Leitfaden zur interaktiven Umfrageerstellung in WordPress (Schritt für Schritt)
Veröffentlicht: 2023-01-30Die Verwendung von Umfragen ist eine interaktive Strategie, um Ihr Publikum einzubeziehen und aufschlussreiche Daten von ihm zu sammeln. Sie können Ihre Benutzer um Kommentare bitten, um zu erfahren, was ihnen gefällt.
Die Erstellung von Umfragen ist eine interaktive Möglichkeit, Ihr Publikum einzubeziehen und wertvolle Erkenntnisse zu sammeln. Mit Umfragen können Sie Benutzer um Kommentare bitten und erfahren, was ihnen Spaß macht.
Diese Anleitung zeigt Ihnen, wie einfach es ist, eine Umfrage zu Ihrer WordPress-Site hinzuzufügen.
Welches Tool sollte für die Umfrageerstellung in WordPress verwendet werden?
Interaktive Umfragen können Benutzer sofort auf Ihre Website locken, was sie zu einer großartigen Möglichkeit macht, sie zu engagieren und Leads zu generieren. Es stehen jedoch viele Plugins und Ressourcen zur Verfügung, um Umfragen in Ihre WordPress-Site zu integrieren, was überwältigend sein kann. Einige erfordern eine Registrierung, einige speichern Daten auf ihren Servern und einige haben schlechte Benutzererfahrungen.
Verwenden Sie für eine großartige Benutzererfahrung und vollständige Kontrolle über die Umfrageergebnisse WPForms. Es bietet die umfassendste Umfrage- und Umfrageerstellungserweiterung aller WordPress-Formularerstellungs-Plugins.
Mit WPForms können Sie:
- Erstellen Sie Umfragen mit dem Drag-and-Drop-Formular-Builder in WordPress
- Speichern Sie Umfragedaten auf Ihrer eigenen Website
- Zeigen Sie die Gesamtstimmen an, wenn Benutzer ihre Stimme abgeben
- Zeigen Sie Umfragen auf Ihrer gesamten Website an
- Zeigen Sie Umfrageergebnisse an beliebigen Stellen auf Ihrer Website an.
Sehen wir uns an, wie WPForms für die effiziente Erstellung von Umfragen in WordPress verwendet werden kann.
Erstellen von WordPress Online-Umfragen
Das WPForms-Plugin muss zunächst installiert und aktiviert werden. Da es das Plugin zur Erstellung von Umfragen und Umfragen enthält, benötigen Sie den WPForms Pro-Plan. Sie können auch die kostenlose Version von WPForms Lite testen.
Nach der Aktivierung müssen Sie Ihren Lizenzschlüssel auf der Seite WPForms » Einstellungen eingeben. Ihr WPForms-Konto enthält diese Informationen.
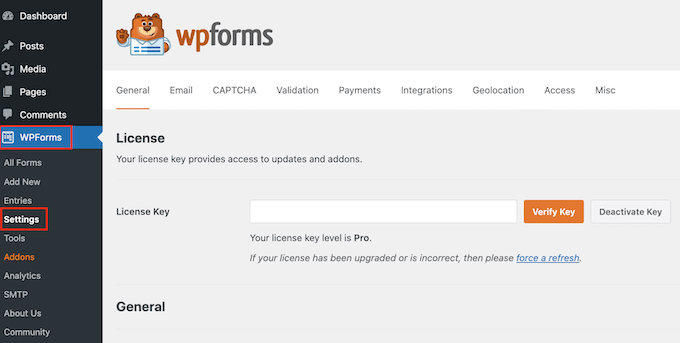
Navigieren Sie als Nächstes zu WPForms » Addons und scrollen Sie nach unten zum Plugin zur Erstellung von Umfragen und Umfragen.
Klicken Sie so bald wie möglich auf die Addon-Schaltfläche „Installieren“.
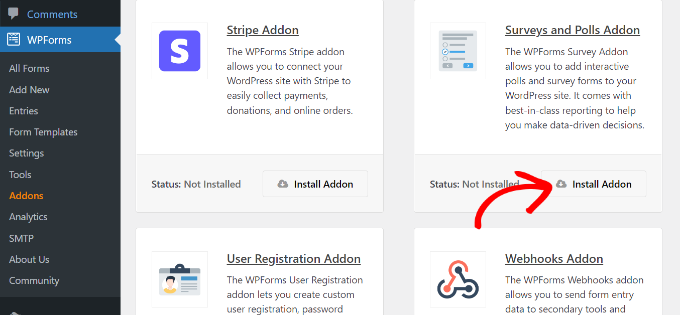
Sie können jetzt eine Online-Umfrage erstellen.
Navigieren Sie zunächst zur Seite WPForms » Neu hinzufügen und erstellen Sie dort ein neues Formular. Sie müssen Ihrem Umfrageformular zunächst einen Titel geben, bevor Sie die Vorlage „Umfrageformular“ auswählen.
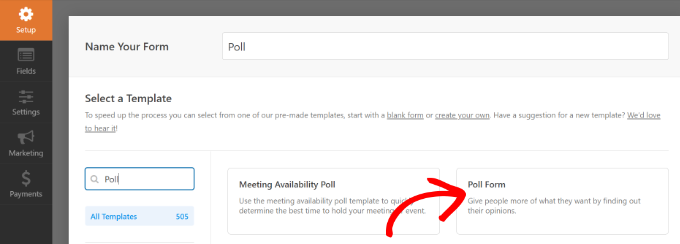
Dadurch wird die Drag-and-Drop-Formularerstellungsschnittstelle für WPForms geöffnet.
Sie sehen eine vorgefertigte Formularvorlage zur Erstellung einer Umfrage mit vorab ausgefüllten Beispielfeldern.
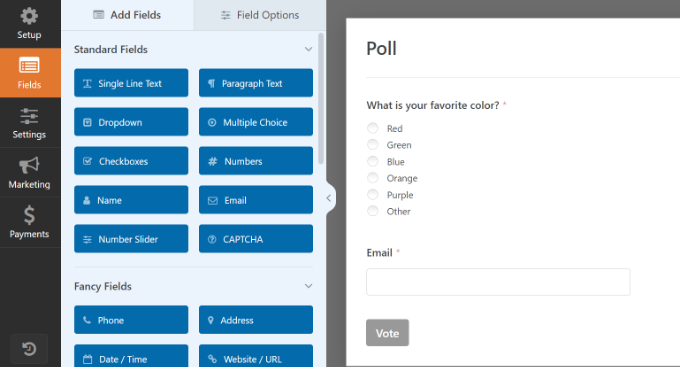
In der linken Spalte gibt es Auswahlmöglichkeiten zum Hinzufügen neuer Formularfelder. Sie müssen das Feld nur per Drag & Drop in das Formular einfügen, um es hinzuzufügen.
Darüber hinaus können Sie jedes Feld einfach durch Zeigen und Klicken ändern, neu anordnen oder löschen.
Das Menü auf der linken Seite wird beispielsweise erweitert, wenn Sie auf die Umfragefrage in der Vorlage klicken. Ändern Sie einfach die Titel, Beschriftungen und mehr und ändern Sie die Reihenfolge.
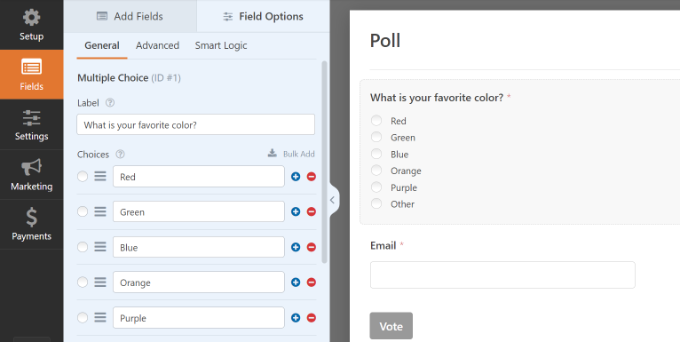
Der nächste Schritt besteht darin, die Option Einstellungen im linken Menü auszuwählen und dann die Registerkarte „Umfragen und Umfragen“ auszuwählen. Hier haben Sie die Möglichkeit, die Umfrageergebnisse zu aktivieren oder zu deaktivieren.
Benutzer sehen die Umfrageergebnisse automatisch, nachdem sie ihre Stimme in der WPForms-Umfragevorlage abgegeben haben. Benutzer sehen die Umfrageergebnisse nicht, wenn Sie diese Option deaktivieren.
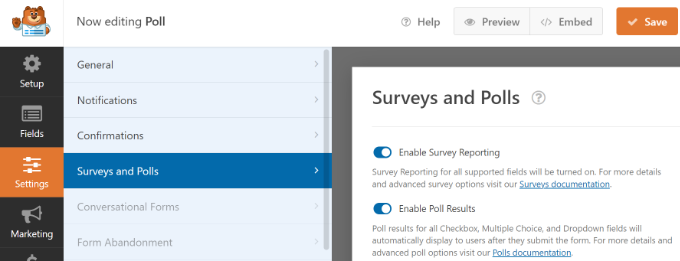
Andererseits können Sie den Benutzern eine personalisierte Nachricht anzeigen oder ihren Browser auf eine andere URL oder Seite umleiten.
Klicken Sie einfach auf die Registerkarte „Bestätigung“. Der Bestätigungstyp kann hier aus dem Dropdown-Menü ausgewählt werden.
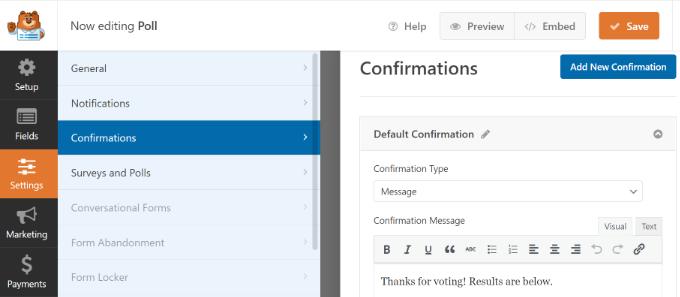
Nachdem Sie das Umfrageformular erstellt haben, klicken Sie auf die Schaltfläche „Speichern“, um die Einstellungen Ihres Formulars zu speichern.
Hinzufügen der Umfragen zur WordPress-Site
Überall auf Ihrer Website, einschließlich Beiträge, Seiten, benutzerdefinierte Beitragsarten und Seitenleisten-Widgets, können mit WPForms einfach hinzugefügt werden.
Um Ihr Umfrageformular hinzuzufügen, wählen Sie im Formularersteller die Schaltfläche „Einbetten“. Sobald Sie dies tun, wird ein neues Popup-Fenster angezeigt. Verwenden Sie zum Einbetten Ihres Formulars eine vorhandene Seite oder erstellen Sie eine neue.
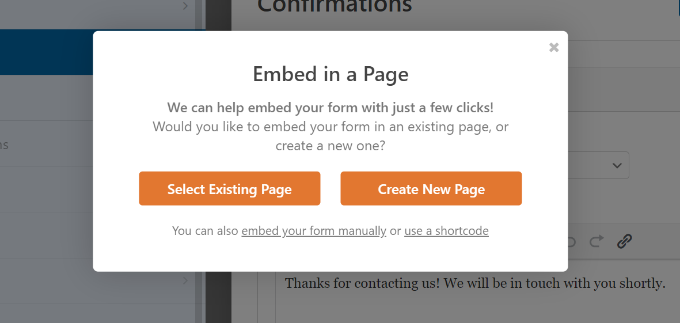
Um mit diesem Tutorial zu beginnen, klicken wir auf die Schaltfläche „Neue Seite erstellen“ .

Der folgende Schritt besteht darin, Ihre Seite zu benennen.
Anschließend können Sie den „Let's Go“ -Button drücken.
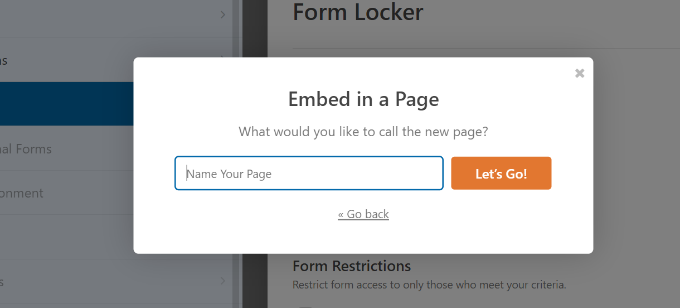
Jetzt sollte der Post-Editor von WordPress Ihr Umfrageformular anzeigen.
Sie können auch den WPForms-Block verwenden, um Ihr Formular hinzuzufügen. Um die WPForms hinzuzufügen, klicken Sie einfach auf die Schaltfläche „+“ und wählen Sie Ihr Formular aus dem Dropdown-Menü aus.
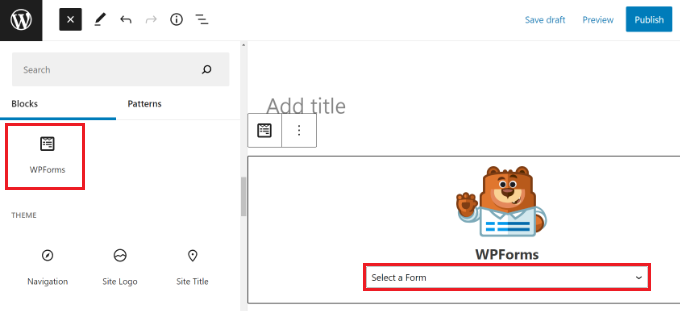
Danach erscheint die Vorschau Ihres Formulars.
Besuchen Sie Ihre Website, um die Ergebnisse Ihrer Umfrage anzuzeigen, nachdem Sie Ihren Beitrag oder Ihre Seite gespeichert oder veröffentlicht haben.
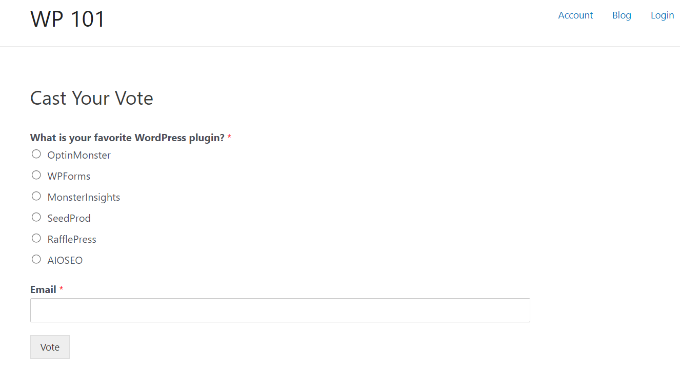
Darüber hinaus können Sie Ihre Umfrage in einer Seitenleiste oder einem anderen Widget-bereiten Bereich veröffentlichen.
Sie müssen den WPForms-Widget-Block zu einer Seitenleiste hinzufügen, in der Sie die Umfrage auf der Seite Aussehen »Widgets anzeigen möchten.
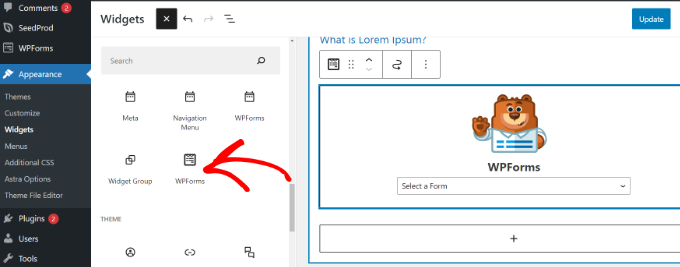
Wählen Sie das Umfrageformular aus, das Sie zuvor im WPForms-Widgetblock erstellt haben.
Denken Sie daran, Ihre Widget-Einstellungen zu speichern, indem Sie auf die Schaltfläche „Aktualisieren“ klicken. Nachdem Sie Ihre Website besucht haben, wird Ihre Online-Umfrage in einer Seitenleiste oder an einem anderen Widget-fähigen Ort angezeigt.
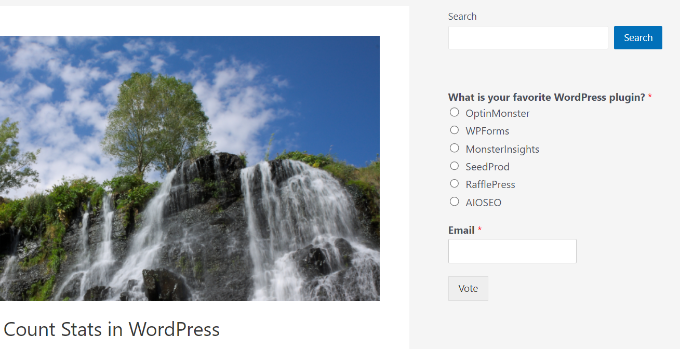
Anzeige der Live-Umfrageergebnisse
Ihre Benutzer sehen die Umfrageergebnisse nach Abgabe ihrer Stimme, wenn Sie Umfrageergebnisse aktiviert haben.
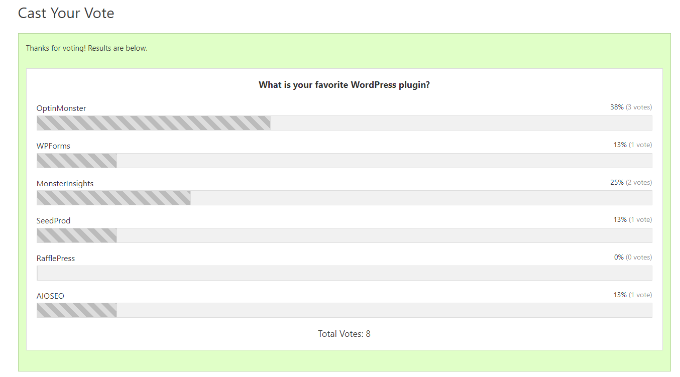
Ohne eine Stimme abzugeben, können Sie jederzeit die Ergebnisse einer Umfrage anzeigen.
Gehen Sie einfach zu WPForms > Alle Formulare und wählen Sie den Link „Umfrageergebnisse“ aus, der sich unter Ihrem Umfrageformular befindet.
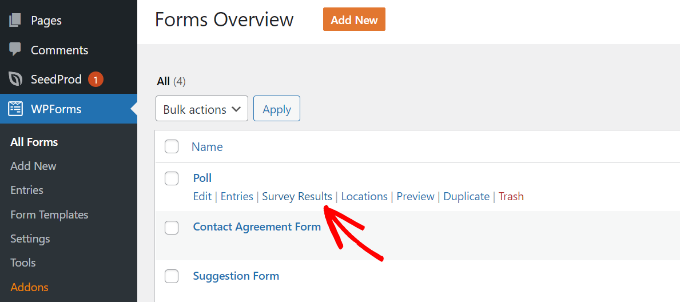
Wenn Sie darauf klicken, werden Sie auf die Seite mit den Umfrageergebnissen weitergeleitet, wo Sie die Ergebnisse in einem interaktiven Diagramm anzeigen können.
Die Gebührenart kann geändert werden, und JPEG-, PDF- und Druckergebnisse können exportiert werden.
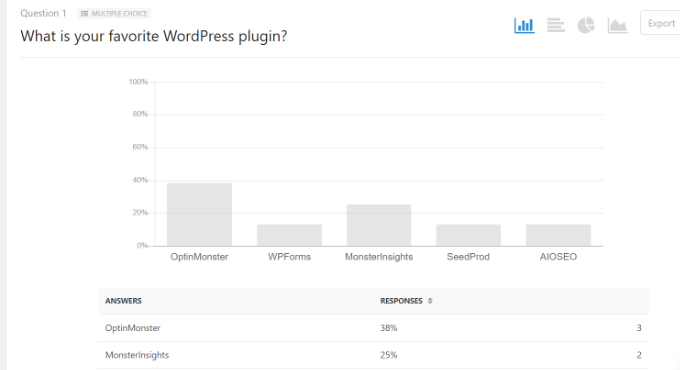
Umfrageergebnisse in WordPress einbetten
Mit WPForms können Sie die Ergebnisse einer Online-Umfrage auch schnell auf Ihrer Website einbinden. Dies ist besonders hilfreich, wenn Sie Umfrageergebnisse später teilen möchten, aber das Teilen deaktiviert haben.
Sie müssen zunächst die ID Ihres Umfrageformulars ermitteln. Navigieren Sie dazu zu WPForms » Alle Formulare und suchen Sie nach dem Shortcode neben Ihrem Umfrageformular.
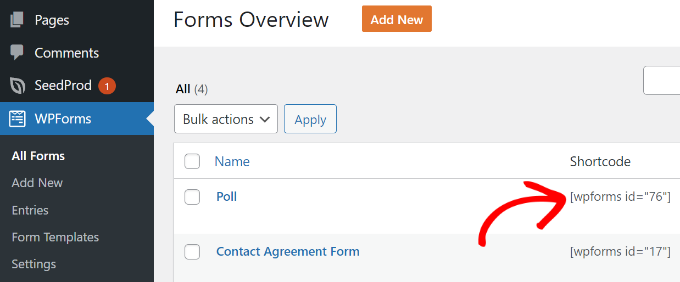
Die ID-Nummer für Ihre Umfrage finden Sie im Shortcode. Der obige Screenshot zeigt beispielsweise, dass die ID für unsere Testumfrage 76 ist.
Als nächstes müssen Sie die Feld-ID ermitteln. Das Feld in Ihrem Formular, in dem Sie die Ergebnisse anzeigen möchten, ist dieses.
Klicken Sie einfach auf das Umfragefeld, wenn Sie Ihr Umfrageformular bearbeiten. Die Feld-ID befindet sich in der linken Spalte.
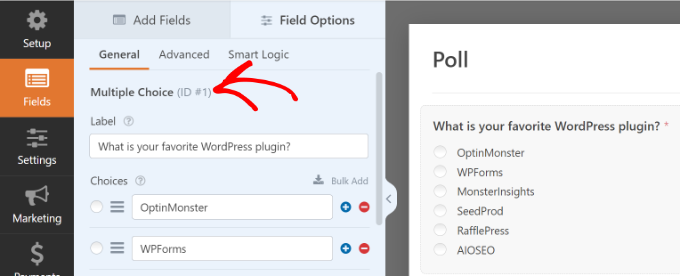
Sobald Sie beide erforderlichen IDs haben, fügen Sie den Shortcode für die Umfrageergebnisse wie folgt hinzu:
Vergessen Sie nicht, die Formular-ID- und Feld-ID-Werte durch Ihre eigenen Werte zu ersetzen. Dieser Shortcode kann in Text-Widgets, Seiten und Beiträgen in WordPress verwendet werden.
Die Stichprobe der Ergebnisse Ihrer Umfrage lautet wie folgt:
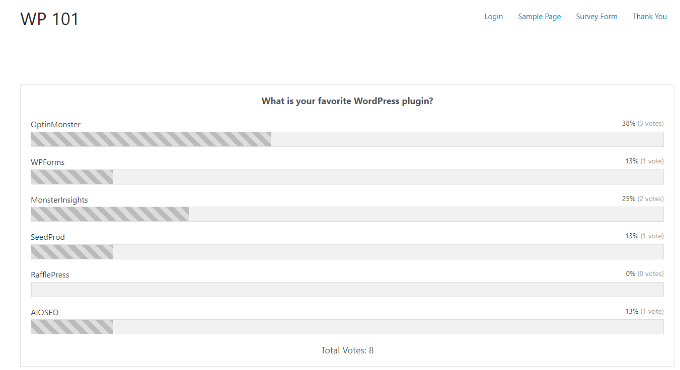
Zusammenfassend lässt sich sagen, dass die Erstellung von Umfragen in WordPress mit dem WPForms-Plugin eine einfache und effektive Möglichkeit ist, Meinungen von Ihrem Publikum zu sammeln. Mit seinem intuitiven Drag-and-Drop-Formularersteller, benutzerdefinierten Feldern und bedingter Logik können Sie Umfragen entwerfen, die zu Ihrer Marke passen, und Ihrer Zielgruppe die richtigen Fragen stellen. Probieren Sie es aus und sehen Sie, wie es Ihnen helfen kann, wertvolle Erkenntnisse zu gewinnen und datengesteuerte Entscheidungen für Ihre Website oder Ihr Unternehmen zu treffen.
