So melden Sie sich von WordPress ab
Veröffentlicht: 2022-07-06
In diesem Tutorial erfahren Sie, wie Sie sich sicher von Ihrer WordPress-Site abmelden.
Wenn Sie neu bei WordPress sind, werden Ihnen diese Informationen helfen, wenn Sie oder jemand, den Sie kennen, Schwierigkeiten haben, herauszufinden, wie Sie sich aus dem WordPress-Administrationsbereich abmelden können.
Normalerweise würden Sie Ihre Website einfach verlassen, indem Sie eine andere URL in Ihren Webbrowser eingeben oder Ihren Webbrowser ganz schließen, ohne sich abzumelden. Dies funktioniert gut, wenn Sie auf Ihrem eigenen Computer in einer sicheren Umgebung an Ihrer Website arbeiten.
Wenn Sie jedoch an einem gemeinsam genutzten oder öffentlichen Computer oder an einem ungesicherten Ort arbeiten, könnte dies die Sicherheit Ihrer Website gefährden. Jemand könnte auf Ihr Konto zugreifen, in Ihren Admin-Bereich gelangen und Chaos anrichten, indem er einfach Ihren Browserverlauf anzeigt.
Um zu vermeiden, dass Ihr Konto ungeschützt bleibt und Ihre Website Manipulationen oder Entführungen ausgesetzt ist, sollten Sie sich am besten abmelden, wenn Sie mit der Arbeit an Ihrer Website fertig sind.
Dieses Schritt-für-Schritt-Tutorial zeigt Ihnen, wie Sie sich von WordPress abmelden und einige zusätzliche Möglichkeiten, um die Abmeldefunktion zu verbessern.

Hinweis: Wenn Sie sich bei Ihrer WordPress-Site anmelden, wird ein „Cookie“ in Ihrem Webbrowser gespeichert. Dieses Cookie ermöglicht es WordPress, sich daran zu erinnern, wer Sie sind. Wenn Sie Ihre Seite für eine Weile verlassen und später wiederkommen, erkennt WordPress das Cookie und Sie werden nicht aufgefordert, sich erneut anzumelden.

Wichtig: Das Cookie kann WordPress nicht mitteilen, wer tatsächlich auf Ihrer Seite angemeldet ist. Wenn in Ihrem Webbrowser ein Cookie gesetzt wurde, kann jeder, der Ihren Computer verwendet, auf Ihren Admin-Bereich zugreifen.
Um dies zu verhindern (insbesondere bei Verwendung eines öffentlichen oder gemeinsam genutzten Computers), wird durch Klicken auf den Abmeldelink das Cookie aus Ihrem Webbrowser gelöscht. Um das Cookie zurückzusetzen, melden Sie sich einfach erneut bei Ihrer WordPress-Site an.
Auch während Sie im Admin-Bereich Ihrer Website angemeldet bleiben, könnten Sie mehrere Anfragen an Ihren Server senden, je nachdem, welche Art von Plugins Sie installiert haben und ob Sie einen oder mehrere Ihrer Beitrags- oder Seitenbearbeitungsbildschirme offen gelassen haben (dies ist hauptsächlich aufgrund der automatischen Speicherfunktion von WordPress).
Wenn Sie Ihren Computer bei geöffneter Website unbeaufsichtigt lassen und unsere häufigen Anfragen senden, können im Laufe eines Tages Serverressourcen verbraucht werden, insbesondere wenn Ihre Website auf einem gemeinsam genutzten Server gehostet wird. Aus diesem Grund wird auch empfohlen, sich aus Ihrem Admin-Bereich abzumelden, wenn Sie nicht aktiv an Ihrer Seite arbeiten.
So beenden Sie Ihre Sitzung und melden sich von WordPress ab
Am oberen Rand Ihres Bildschirms ganz rechts in der Admin-Symbolleiste befindet sich der Abschnitt „Hallo, Benutzer“ mit Ihrem Gravatar-Bild.
Bewegen Sie den Mauszeiger über diesen Abschnitt und er wird erweitert, um Ihren Namen und Benutzernamen anzuzeigen, mit Links, die auf Ihren Profilbildschirm und einen Link zum Abmelden verweisen.
Klicken Sie auf den Link „Abmelden“, um Ihre Sitzung zu beenden und sich von Ihrer WordPress-Site abzumelden.
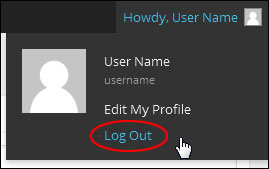
Sie werden von WordPress abgemeldet.
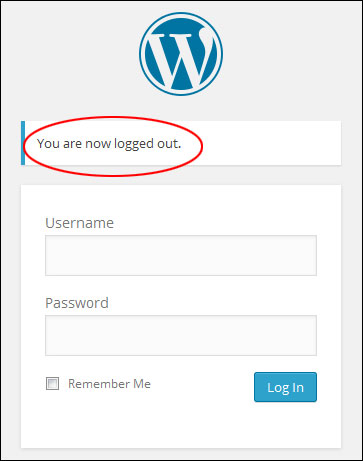
So melden Sie sich von allen anderen Benutzersitzungen in WordPress ab
Als zusätzliche Sicherheitsmaßnahme können Sie sich mit WordPress von allen aktuellen Sitzungen mit Ausnahme Ihrer aktuellen Browsersitzung abmelden. Dies ist beispielsweise nützlich, wenn Sie Ihr Konto an einem öffentlichen Computer angemeldet gelassen haben oder wenn Sie Ihr Telefon verloren oder verlegt haben.
Um sich von allen Sitzungen abzumelden, gehen Sie zum Abschnitt „Hallo, Benutzername“ und klicken Sie auf Mein Profil bearbeiten . (Hinweis: Sie können auch dorthin gelangen, indem Sie zu Benutzer > Ihr Profil gehen).
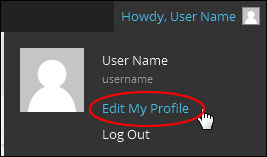
Klicken Sie auf die Schaltfläche Von allen anderen Sitzungen abmelden.
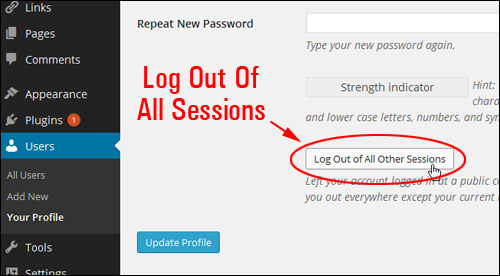
Sie werden überall außer für Ihre bestehende Browsersitzung abgemeldet.
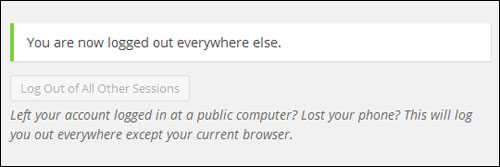
Erweitern der Abmeldeoptionen mit WordPress-Plugins
Zusätzlich zur integrierten Logout-Funktion von WordPress können Sie die Logout-Funktionen Ihrer Website mit bestimmten Plugins erweitern.
Hier sind einige Plugins, mit denen Sie die Abmeldefunktionen Ihrer Website erweitern können:
Inaktive Abmeldung
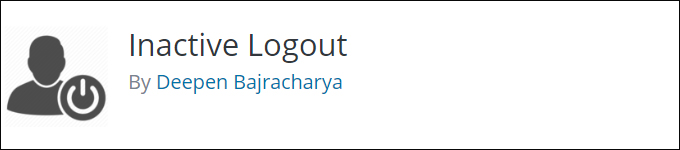
Wenn Sie online Bankgeschäfte erledigen oder einkaufen, ist Ihnen vielleicht aufgefallen, dass eine „Abgelaufene Sitzung“-Meldung in Ihrem Webbrowser angezeigt wird, wenn Sie Ihren Computer für eine Weile unbeaufsichtigt lassen.
Websites, die Online-Banking, Kreditkartenzahlungen oder Finanzdienstleistungen anbieten, melden Benutzer im Allgemeinen nach einer bestimmten Zeit der Inaktivität ab, da inaktive Benutzer eine Sicherheitsbedrohung für Online-Konten darstellen. Jemand könnte die Sitzung kapern und auf das Konto und die Finanzdaten des Benutzers zugreifen.
Mit WordPress können Sie dasselbe tun. Sie können alle inaktiven Benutzer auf Ihrer Website automatisch abmelden, indem Sie dieses Plugin installieren.

Dies ist nicht dasselbe wie die standardmäßige WordPress-Benachrichtigung „Sitzung abgelaufen“, die Benutzer manchmal erhalten, wenn sie an ihrer Website arbeiten …
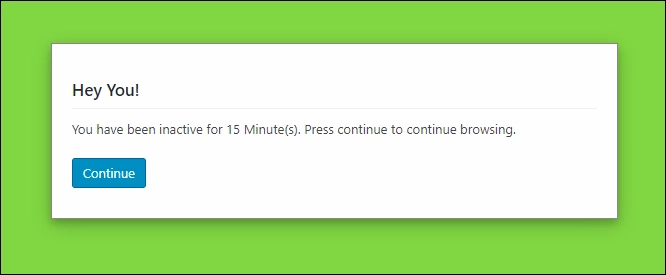
Mit dem Plug-in „ Inactive Logout “ können Sie angeben, wie lange ein Benutzer auf Ihrer Website inaktiv sein kann, bevor seine Sitzung automatisch abläuft.
Um das Plugin zu installieren, gehen Sie zum Bildschirm „Plugins hinzufügen“ Ihres WordPress-Admin-Dashboards ( Plugins > Neu hinzufügen ), geben Sie „inaktives Abmelden“ in das Stichwortsuchfeld ein und klicken Sie dann auf die Schaltflächen „Jetzt installieren“ und „Aktivieren“.

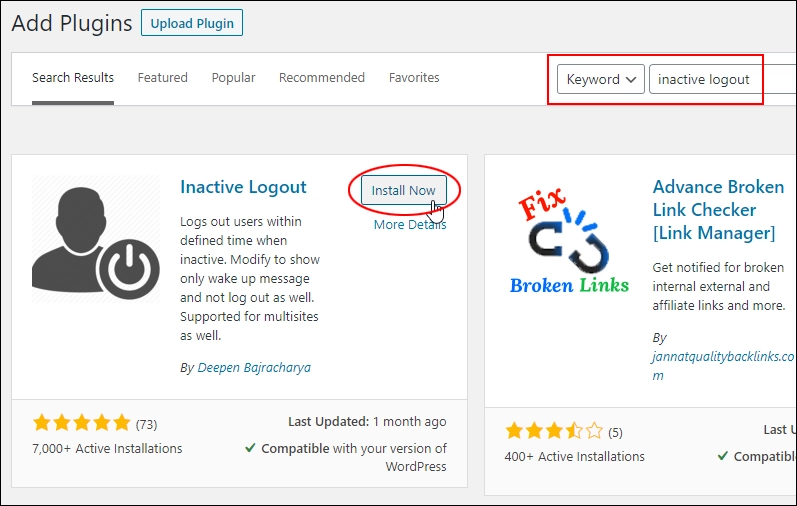
Gehen Sie nach der Aktivierung des Plugins zum Einstellungsmenü des Plugins ( Einstellungen > Inaktives Abmelden ), um es zu konfigurieren.
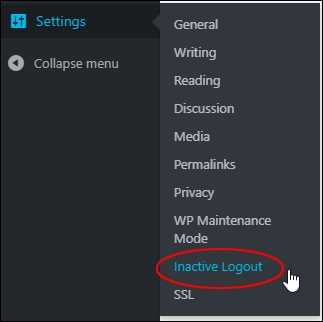
Mit dem Plugin können Sie eine Reihe von Einstellungen konfigurieren und anpassen, darunter:
- Idle Timeout : Geben Sie an, wie lange (in Minuten) Benutzer im Leerlauf sein können, bevor sie abgemeldet werden.
- Inhalt der Leerlaufnachricht: Geben Sie eine benutzerdefinierte Nachricht ein, die Benutzern angezeigt wird, wenn der Bildschirm für das Leerlaufzeitlimit angezeigt wird.
- Popup-Hintergrund – Füllen Sie den Hintergrund mit einer Farbe oder zeigen Sie die Abmeldenachricht auf einem transparenten Hintergrund an.
- Zeitüberschreitungs-Countdown deaktivieren : Wählen Sie diese Option aus, um Benutzern die Möglichkeit zu geben, ihre Sitzung fortzusetzen, nachdem sie für den in Ihren Leerlauf-Zeitüberschreitungseinstellungen festgelegten Zeitraum inaktiv waren. Benutzer haben 10 Sekunden Zeit, um ihre Sitzung fortzusetzen oder sich abzumelden.
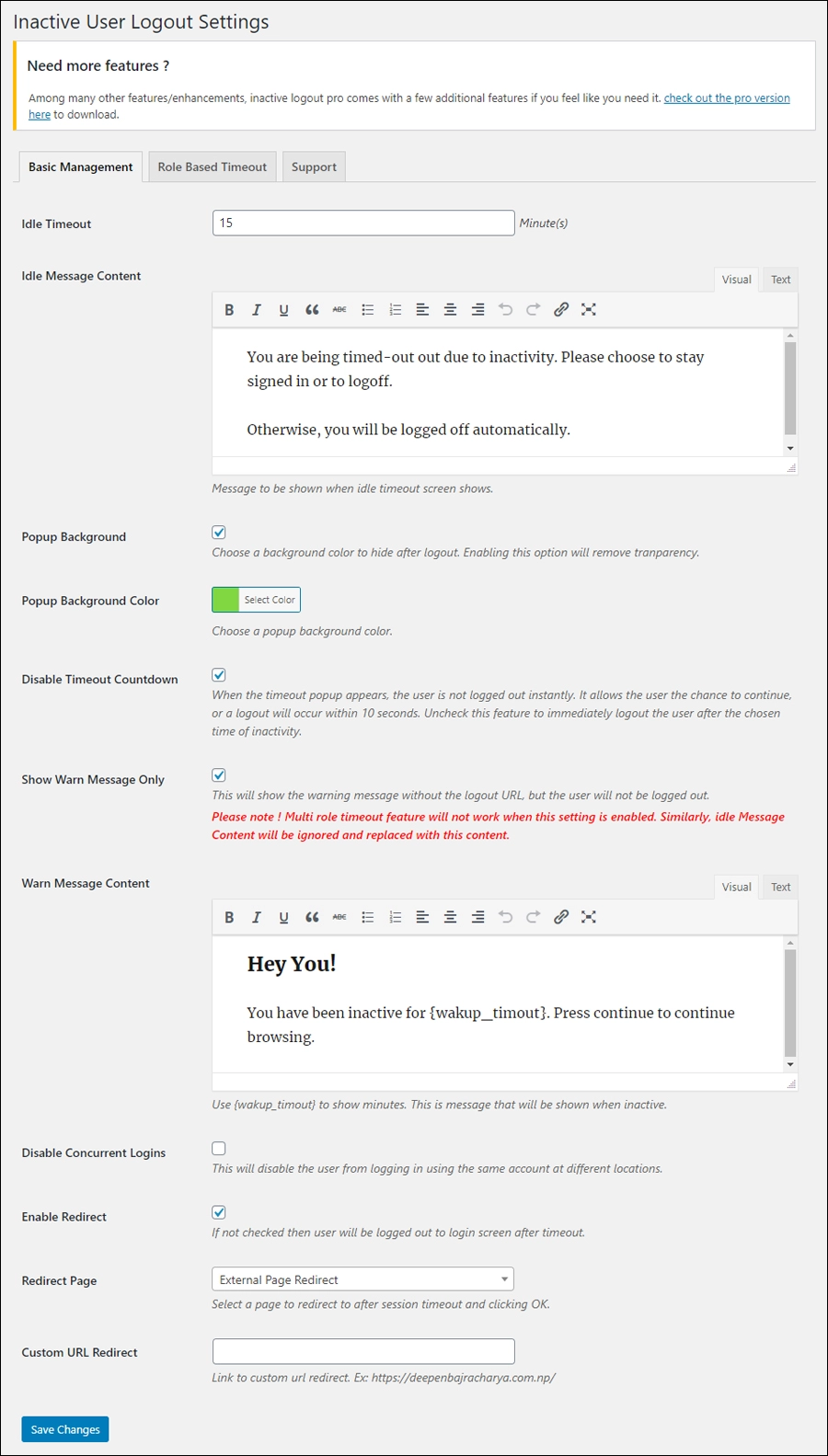
Mit diesem Plugin können Sie auch:
- Passen Sie nur eine Warnmeldung an und zeigen Sie sie an
- Geben Sie Benutzern die Möglichkeit, weiterzuarbeiten, ohne sie abzumelden
- Leiten Sie sie auf bestimmte Seiten Ihrer Website oder eine benutzerdefinierte URL um, nachdem Sie sie abgemeldet haben.
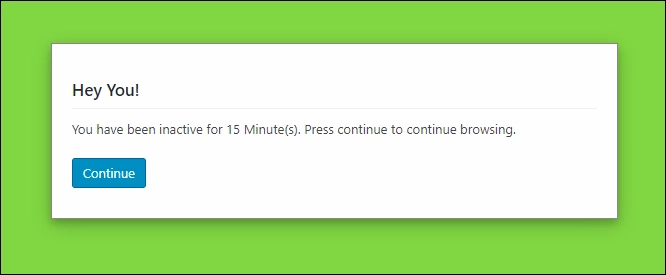
Tipp: Um die Einstellungen deines Plugins zu testen, während du weiter an deiner Website arbeitest, öffne eine private Browsersitzung (im Inkognito-Modus), navigiere zu deiner Website und lasse die Inaktivitätszeit verstreichen.
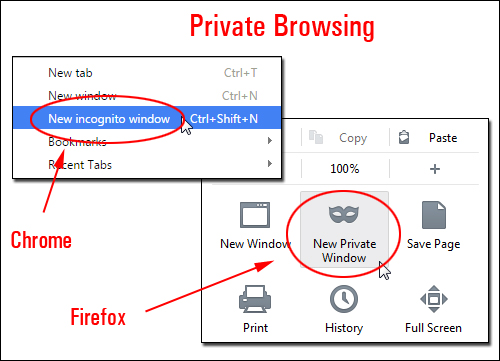
Melden Sie sich im „Inkognito“-Modus bei Ihrer WordPress-Site an und lassen Sie Ihre aktuelle Sitzung für den in Ihren Einstellungen festgelegten Zeitraum inaktiv.
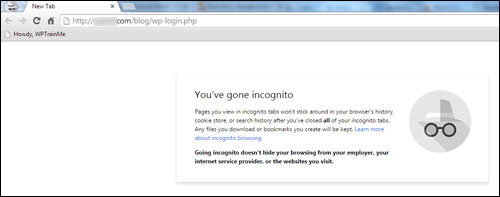
Abhängig von den von Ihnen gewählten Einstellungen wird entweder eine „Sitzungszeitüberschreitung“-Warnung angezeigt, die Ihnen die Möglichkeit gibt, angemeldet zu bleiben oder sich abzumelden.
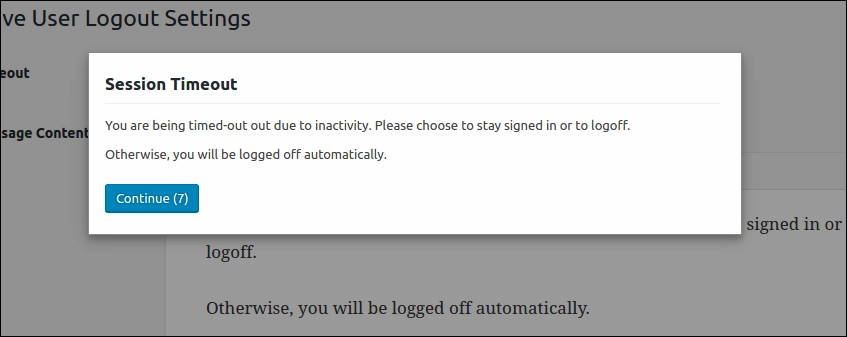
Sie werden automatisch abgemeldet, nachdem der festgelegte Zeitraum der Inaktivität abgelaufen ist.
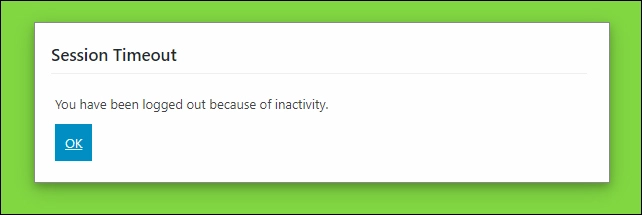
Um mehr über dieses Plugin zu erfahren, gehen Sie hier: Inactive Logout
Schaltfläche zum Abmelden von geschützten Beiträgen

Protected Posts Logout Button ist ein weiteres WordPress-Plugin, das automatisch einen Logout-Button zu Ihren passwortgeschützten Inhalten hinzufügt.
Dieses Plugin ist nützlich, wenn Sie passwortgeschützte Inhalte mit Benutzern teilen möchten und die standardmäßigen WordPress-Cookie-Ablaufeinstellungen für Ihren Geschmack zu lang sind.
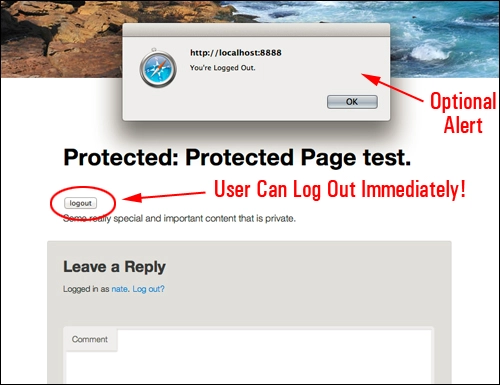
Benutzer können sich sofort abmelden, nachdem sie Ihre privaten Inhalte angesehen haben. Sie können auch eine optionale Warnmeldung hinzufügen, die Benutzer darüber informiert, dass sie sich abgemeldet haben.
Um mehr über dieses Plugin zu erfahren, gehen Sie hier: Schaltfläche zum Abmelden von geschützten Beiträgen
Einloggen Ausloggen
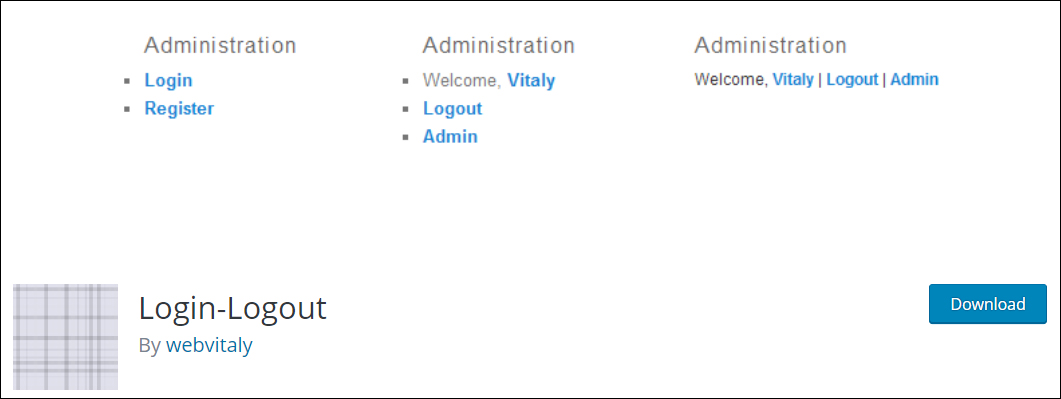
Dieses Plugin ersetzt das standardmäßige WordPress-Meta-Widget durch ein benutzerdefiniertes Widget, das entweder einen „Login“- oder „Logout“-Link und zusätzliche Informationen anzeigt, je nachdem, ob Ihre Benutzer auf Ihrer Website an- oder abgemeldet sind.
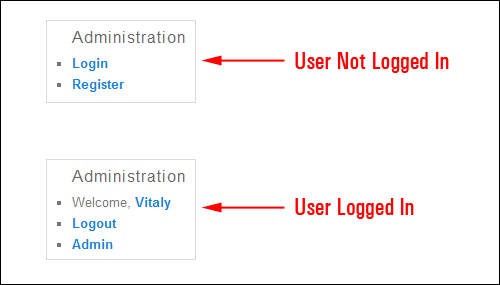
Um mehr über dieses Plugin zu erfahren, gehen Sie hier: Login-Logout
***
Herzliche Glückwünsche! Jetzt wissen Sie, wie Sie sich von Ihrer WordPress-Site abmelden. Hoffentlich hat Ihnen dieses Tutorial auch gezeigt, dass Sie die Funktionalität der WordPress-Abmeldefunktion erweitern können, indem Sie Plugins verwenden, um Dinge zu tun wie:
- Konfigurieren Sie das Leerlauf-Timeout so, dass alle unbeaufsichtigten WordPress-Benutzersitzungen im Leerlauf automatisch beendet werden;
- Zeigen Sie Benutzersitzungen im Leerlauf eine benutzerdefinierte Nachricht an, die sie darauf hinweist, dass ihre Sitzung bald beendet wird;
- Anzeigen oder Deaktivieren eines „Timeout“-Countdowns mit einer Warnmeldung;
- Und mehr.
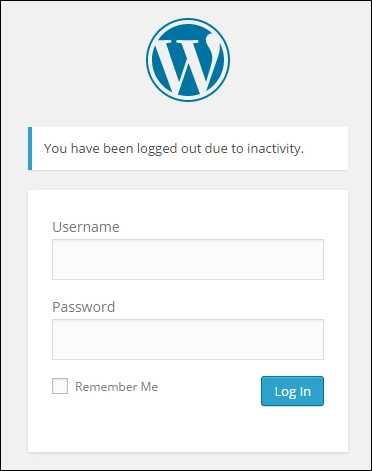
Wenn Sie Hilfe benötigen, können Sie sich gerne an uns wenden.
***
Wir sind nicht mit WordPress oder seiner Muttergesellschaft Automattic verbunden, assoziiert, gesponsert oder unterstützt. Diese Website enthält Affiliate-Links zu Produkten. Wir erhalten möglicherweise eine Provision für Einkäufe, die über diese Links getätigt werden.
