So erstellen Sie ein transparentes Wasserzeichen mit Photoshop, Lightroom und mehr (2022)
Veröffentlicht: 2019-12-25Das Hinzufügen eines transparenten Wasserzeichens zu Ihren Bildern ist eine der besten Möglichkeiten, sie vor Diebstahl und unerlaubter Verwendung zu schützen.
Aber bevor Sie Ihren Bildern ein Wasserzeichen hinzufügen können, müssen Sie es zuerst erstellen.
In diesem Beitrag zeigen wir Ihnen, wie Sie:
- Erstellen Sie in gängigen Programmen (Photoshop, Illustrator, Lightroom) ein transparentes Wasserzeichen .
- erstellen Sie eine in Google Docs und PowerPoint ;
- verwenden Sie Modula , um Ihren Bildern ein Wasserzeichen hinzuzufügen;
- ein paar andere Dinge , die Sie die Bedeutung eines Wasserzeichens verstehen lassen.
Tauchen wir ein!
Inhaltsverzeichnis
- Warum ist es wichtig, Ihren Bildern ein Wasserzeichen hinzuzufügen?
- Photoshop
- Lichtraum
- Illustrator
- Google Dokumente
- MS Word
- Power Point
- Module
Warum ist es wichtig, Ihren Bildern ein Wasserzeichen hinzuzufügen?
- Watermark schützt Ihre Bilder vor Diebstahl und Piraterie;
- Sie machen sich und Ihre Marke bekannt;
- Wasserzeichen fördern den Druckverkauf;
- Auf diese Weise können Sie Ihre Marke fördern, und wenn jemand Ihre Arbeit teilt, können Sie mehr Kunden gewinnen;
- Wenn Sie Ihr Wasserzeichen auf Bildern haben, sehen Sie professioneller aus.
So erstellen Sie ein transparentes Wasserzeichen in Photoshop
Beginnen wir dieses Tutorial mit einem der beliebtesten Programme, die von Fotografen verwendet werden: Photoshop.
Schritt 1: Öffnen Sie Photoshop
Für die Zwecke dieses Lernprogramms erstellen wir ein textbasiertes Wasserzeichen. Starten Sie also zunächst Photoshop.
Schritt 2: Erstellen Sie ein neues Dokument
Erstellen Sie ein neues Dokument mit Ihren bevorzugten Abmessungen. Ich habe meine auf 1600px x 200px eingestellt, damit das Wasserzeichen immer noch sichtbar ist, wenn ich mit Bildern mit großen Abmessungen arbeite.
Ich kann das Wasserzeichen auch leicht verkleinern, wenn ich mit Bildern arbeite, die kleinere Abmessungen haben. Vergessen Sie nicht, Ihren Hintergrund auf transparent zu stellen.
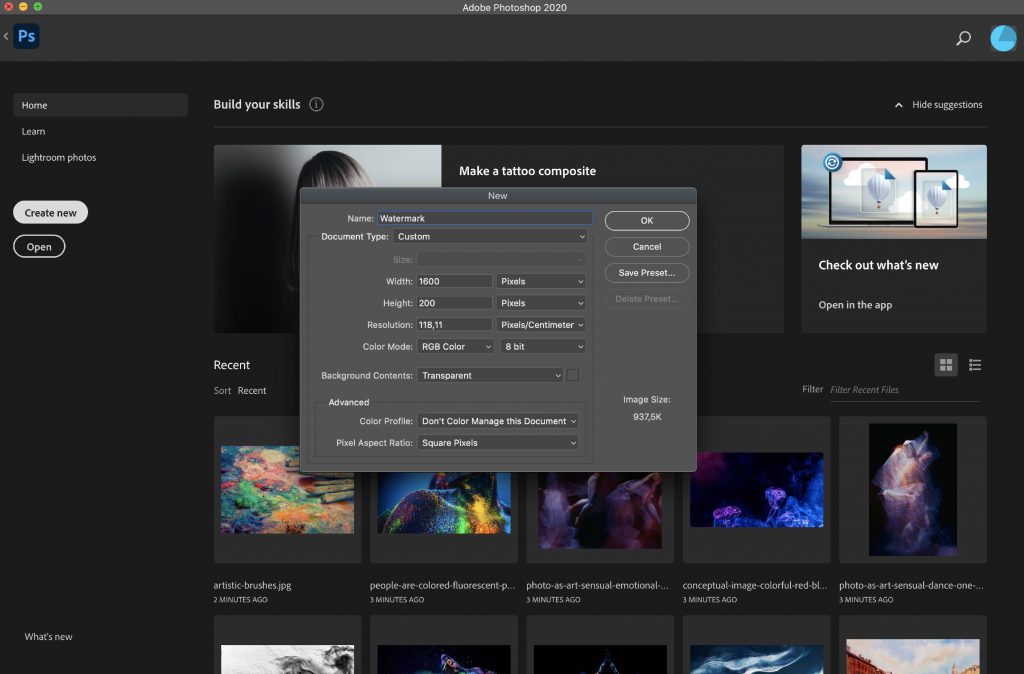
Schritt 3: Geben Sie Ihren Firmennamen ein
Wählen Sie bei geöffnetem Dokument das Textwerkzeug aus und geben Sie Ihren Firmennamen ein. Sie können dies mit Ihrer bevorzugten Schriftart oder einer Markenschriftart anpassen.
Sie können auch mit der Schriftgröße und -farbe spielen, um Ihr Wasserzeichen markengerecht und leicht erkennbar zu machen.
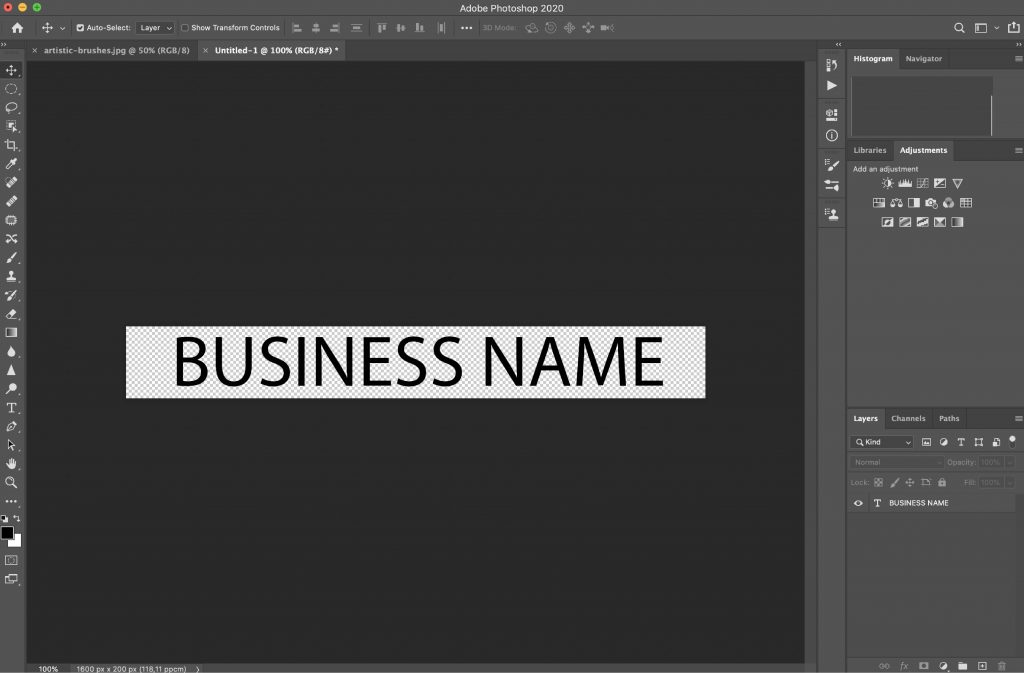
Schritt 4: Reduzieren Sie die Deckkraft
Reduzieren Sie in der Ebenenpalette die Deckkraft auf etwa 50 %. Sie können auch ein paar verschiedene Versionen Ihres Wasserzeichens mit unterschiedlichen Deckkraftstufen erstellen, um zu sehen, welche für Ihre Fotos am besten geeignet ist.
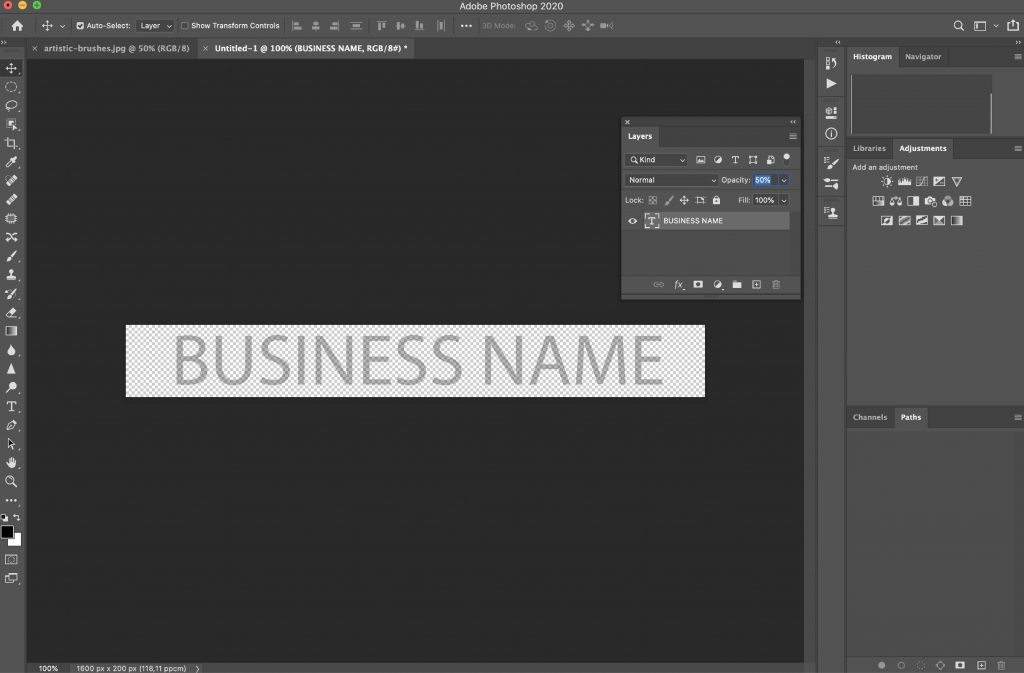
Schritt 5: Exportieren Sie Ihr transparentes Wasserzeichen als PNG
Der letzte Schritt besteht darin, Ihr Wasserzeichen als transparentes PNG-Dokument zu exportieren. Sie können es jetzt für alle Ihre Fotos verwenden.
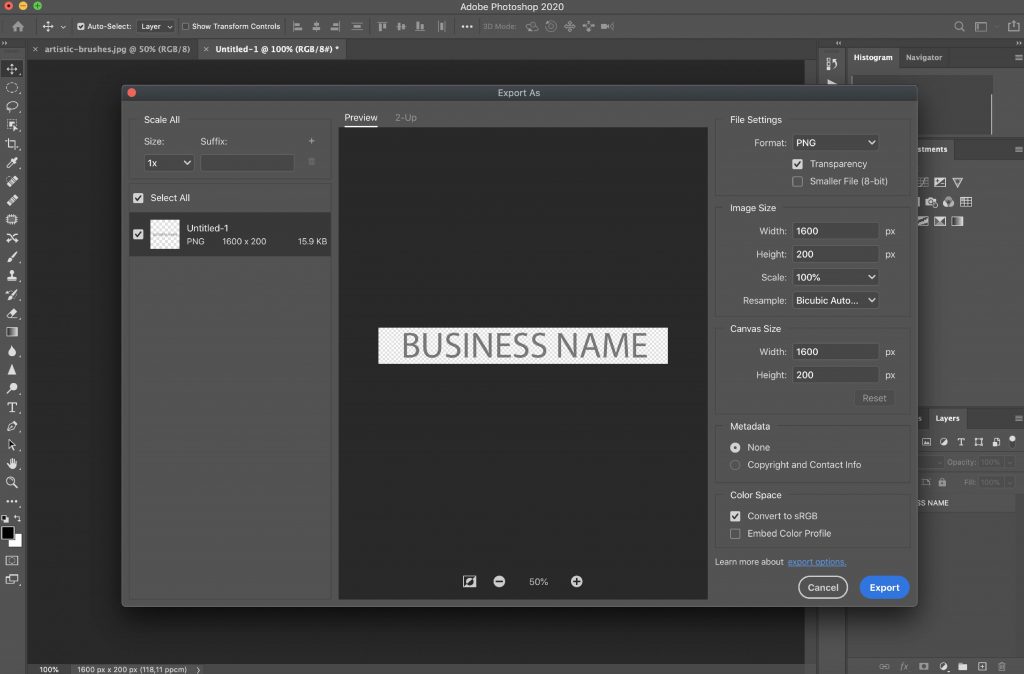
So erstellen Sie ein transparentes Wasserzeichen in Lightroom
Lightroom ist ein weiteres beliebtes Programm für Fotografen und Fotobegeisterte. Sie können in Lightroom ganz einfach ein transparentes Wasserzeichen erstellen.
Hier ist wie:
Schritt 1: Öffnen Sie Lightroom
Starten Sie zunächst Lightroom und navigieren Sie zu Lightroom > Wasserzeichen bearbeiten .
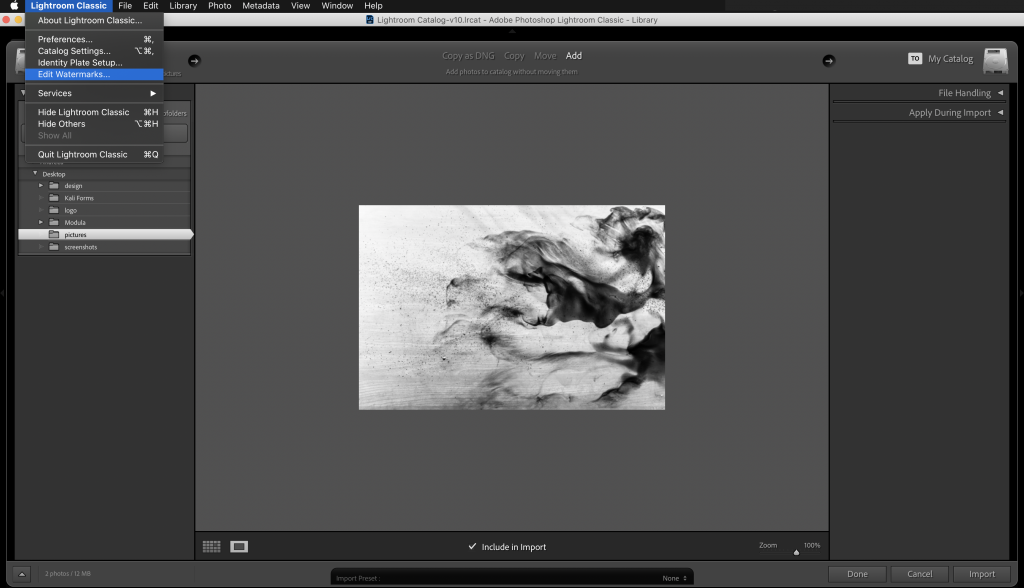
Schritt 2: Wählen Sie Text oder Grafik
Wenn der Wasserzeichen-Editor geladen wird, wählen Sie ein Text- oder Grafikwasserzeichen aus. Für dieses Tutorial erstellen wir eines von Grund auf neu mit Text, aber Sie können das erstellte Wasserzeichen genauso einfach in ein Programm wie Photoshop importieren, wie oben beschrieben.
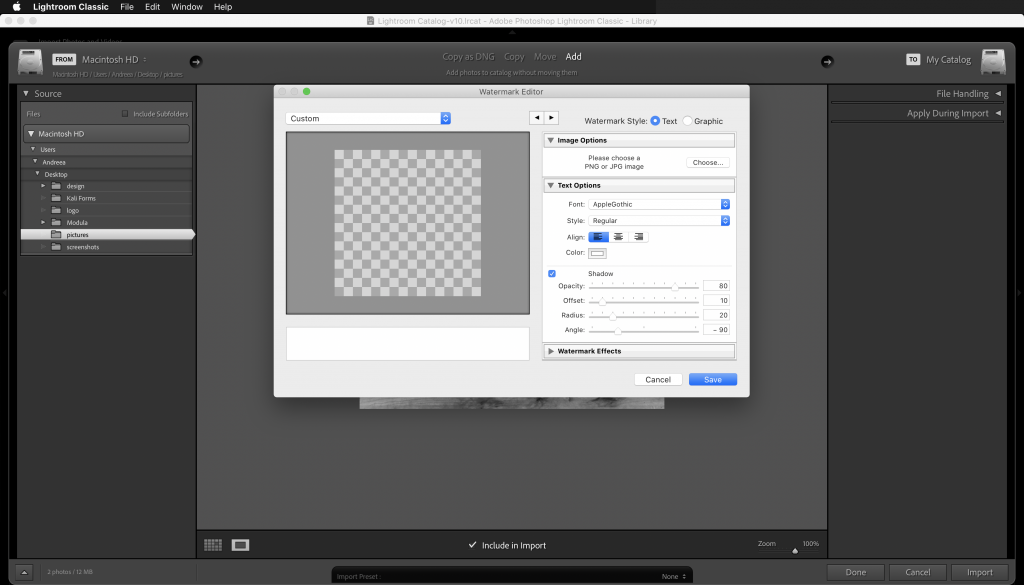
Schritt 3: Geben Sie Ihren Firmennamen ein
Standardmäßig füllt Lightroom den Wasserzeichentext mit Ihrem Namen aus, aber Sie können ihn einfach durch Ihren Firmennamen oder einen beliebigen Text ersetzen.
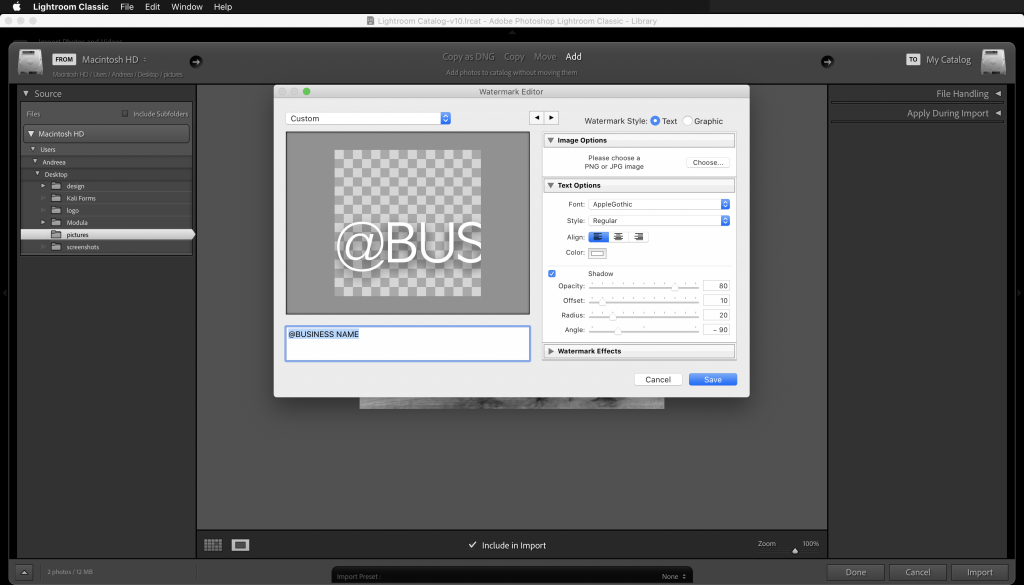
Schritt 4: Schrifteinstellungen anpassen
Auf der rechten Seite können Sie die Texteinstellungen anpassen und Schriftart, Ausrichtung und Farbe auswählen.
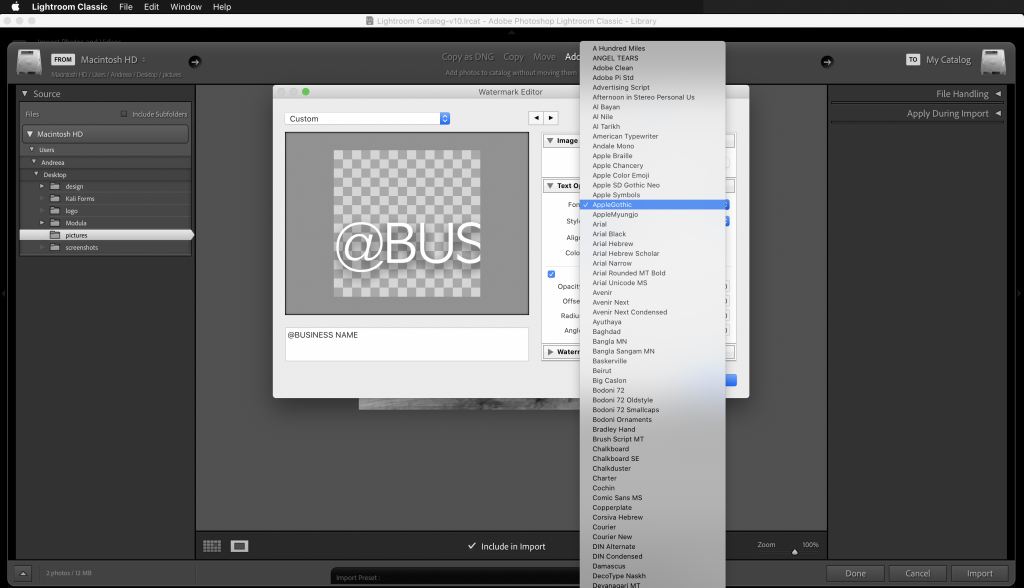
Schritt 5: Passen Sie Deckkraft und Größe an
Wenn Sie mit dem Aussehen Ihres Wasserzeichens zufrieden sind, reduzieren Sie die Deckkraft des Wasserzeichens. Stellen Sie sicher, dass Sie auch die Größe und den Anker für Ihr Wasserzeichen anpassen, da dies steuert, wo das Wasserzeichen auf dem Bildschirm positioniert wird.
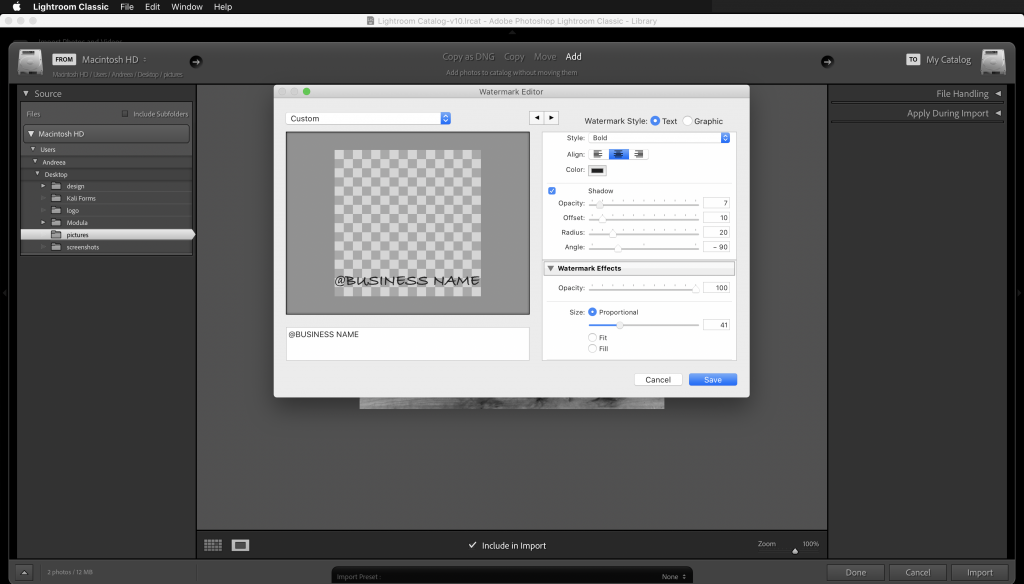
Schritt 6: Speichern Sie Ihr Wasserzeichen
Der letzte Schritt besteht darin, Ihr Wasserzeichen als Voreinstellung zu speichern. Klicken Sie auf die Schaltfläche Speichern und fügen Sie einen Namen für das soeben erstellte Wasserzeichen hinzu.
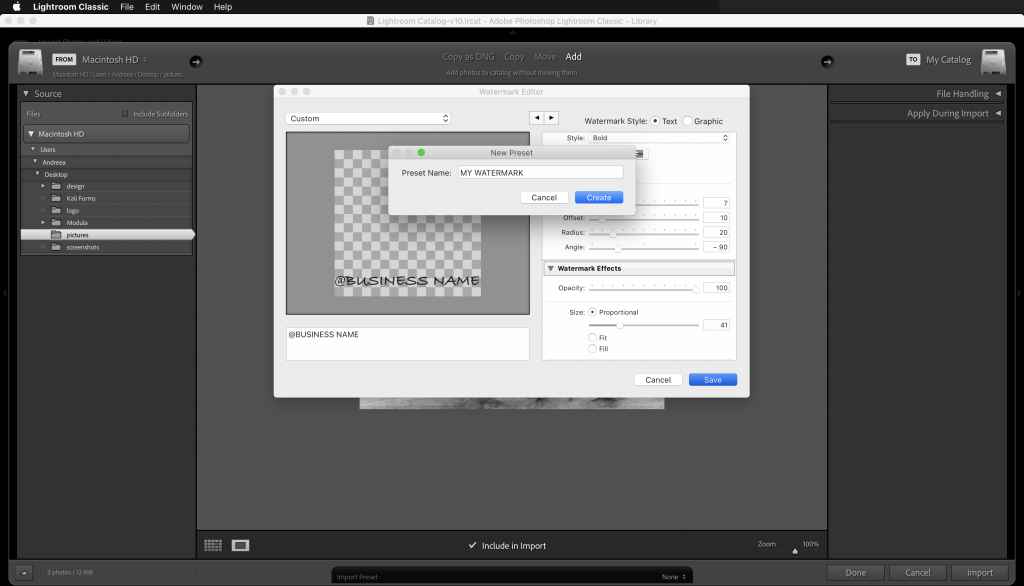
So erstellen Sie ein transparentes Wasserzeichen in Illustrator
Das Erstellen eines transparenten Wasserzeichens in Illustrator ist dem Erstellen eines in Photoshop sehr ähnlich.
Schritt 1: Illustrator öffnen
Starten Sie zuerst Illustrator.
Schritt 2: Erstellen Sie ein neues Dokument
Erstellen Sie ein neues Dokument und legen Sie die Abmessungen nach Ihren Wünschen fest. Ich habe meine auf 1600px x 200px eingestellt, wie Sie im Screenshot unten sehen können.
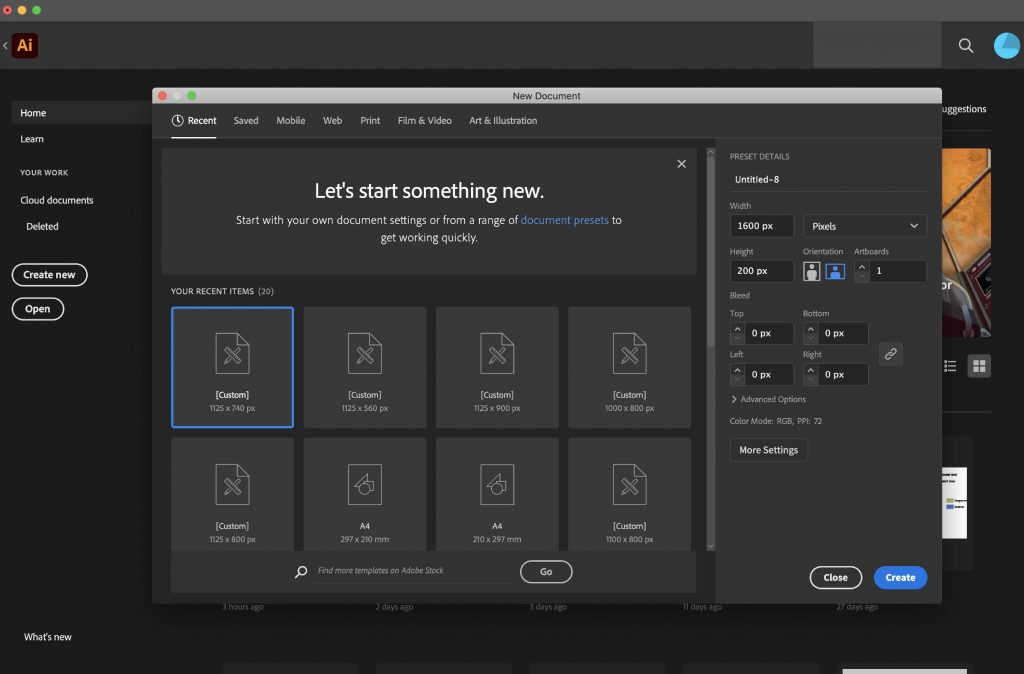
Schritt 3: Fügen Sie Ihren Firmennamen hinzu
Wählen Sie das Text-Tool aus und fügen Sie Ihren Firmennamen hinzu. Passen Sie die Schriftart, die Größe Ihres Textes und die Farbe an.
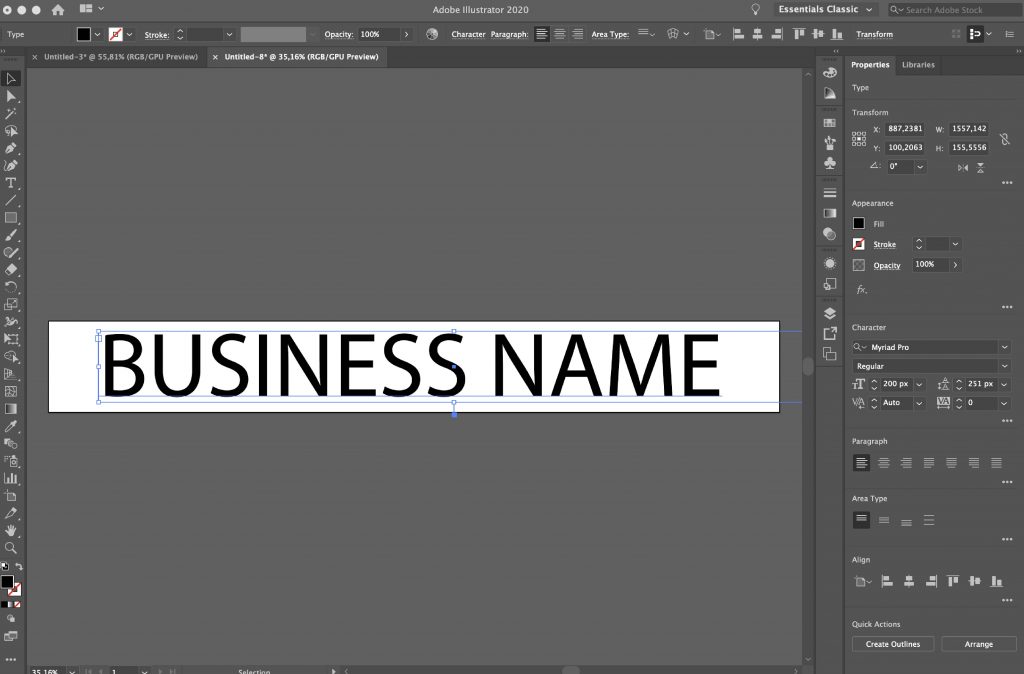
Schritt 4: Reduzieren Sie die Deckkraft
Reduzieren Sie die Deckkraft Ihres Wasserzeichens auf etwa 50 %. Spielen Sie wie bei Photoshop mit der Deckkraft herum, bis Sie mit dem Aussehen Ihres Wasserzeichens zufrieden sind. Sie können auch mehrere Versionen Ihres Wasserzeichens mit unterschiedlichen Deckkrafteinstellungen speichern.
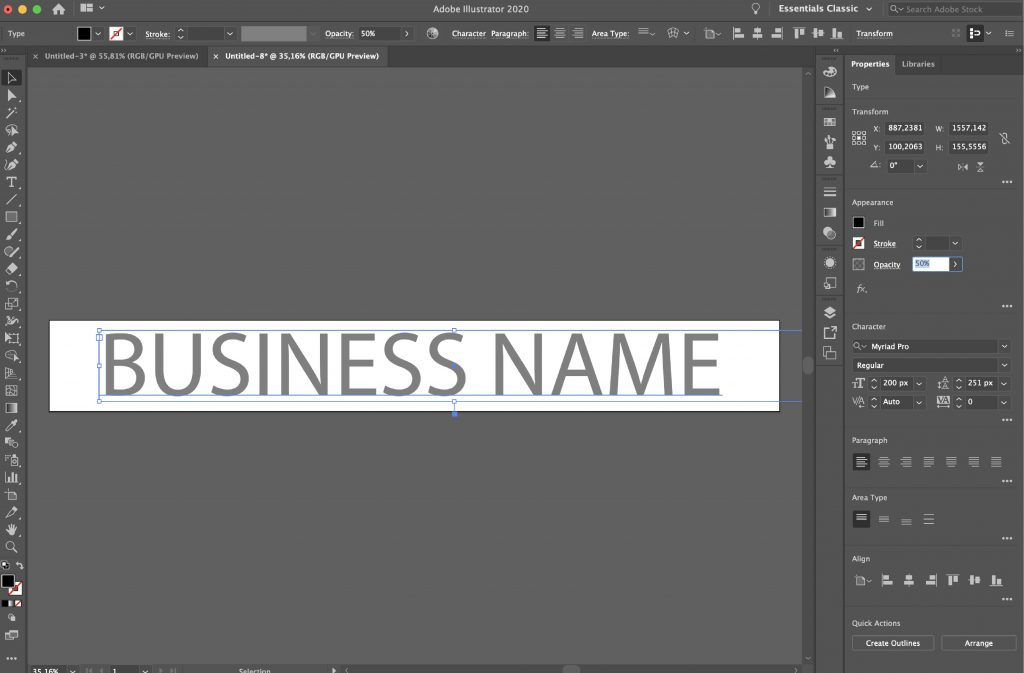
Schritt 5: Exportieren Sie Ihr Wasserzeichen
Wenn Sie fertig sind, exportieren Sie Ihr Wasserzeichen als transparentes PNG.
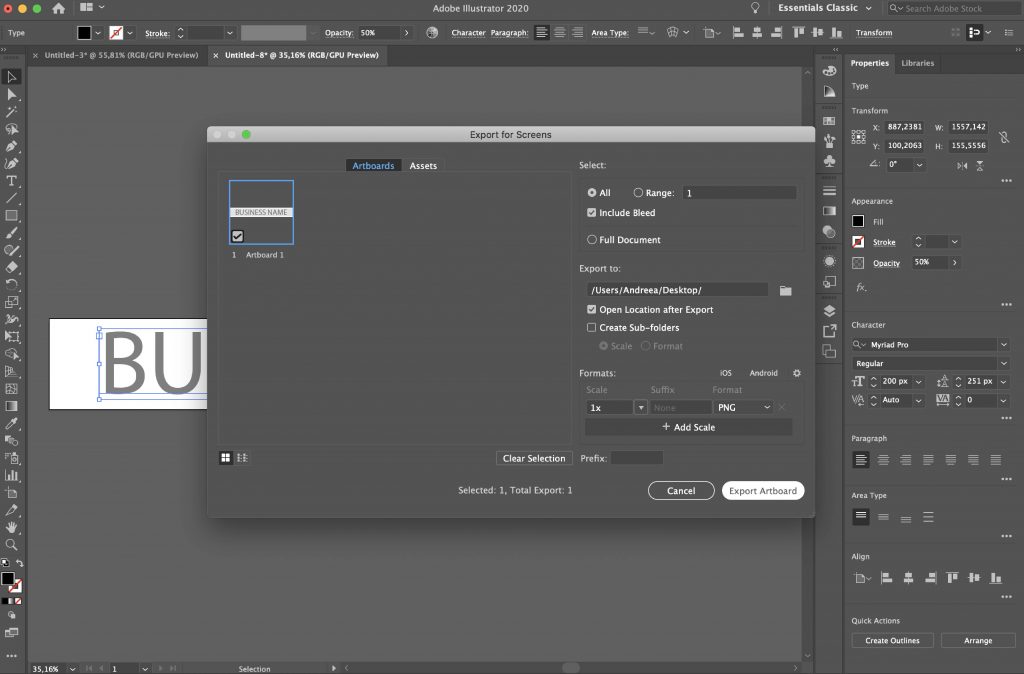
So erstellen Sie ein transparentes Wasserzeichen in Google Docs
Das Erstellen eines Wasserzeichens in Google Docs ist kein einfacher Prozess, aber es ist möglich. Kurz gesagt, Sie verwenden die Zeichenwerkzeuge von Google Docs, um Ihr Wasserzeichen als Bild hinzuzufügen.

Schritt 1: Fügen Sie Ihr Bild in Ihr Google-Dokument ein
Wenn Sie in Google Docs ein transparentes Wasserzeichen erstellen möchten, müssen Sie das Foto hinzufügen, auf das Sie das Wasserzeichen anwenden möchten.
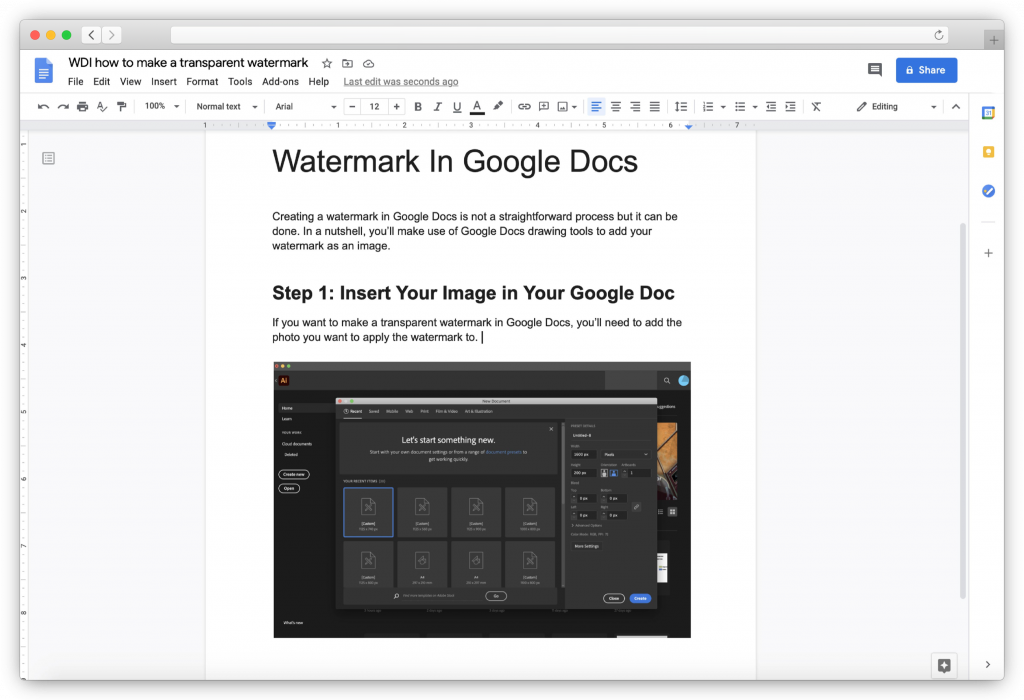
Schritt 2: Bilddeckkraft anpassen
Klicken Sie auf das hochgeladene Bild und passen Sie seine Deckkraft an, indem Sie zu Bildoptionen > Transparenz gehen und den Schieberegler nach Bedarf verschieben.
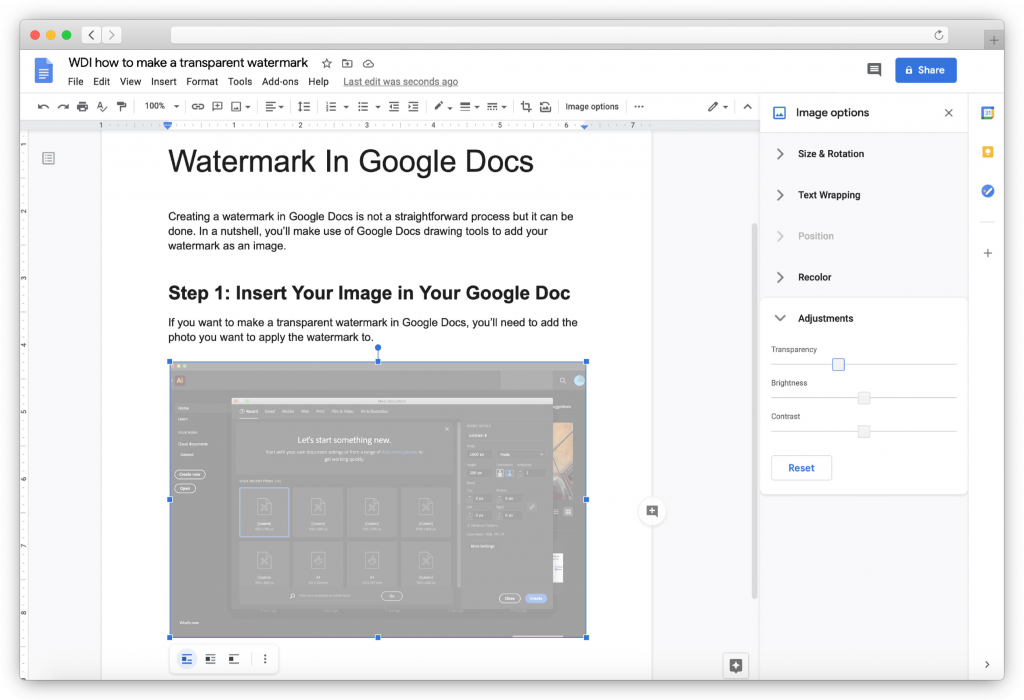
Schritt 3: Erstellen Sie Ihr Wasserzeichen
Wenn Sie mit der Deckkraft des Bildes zufrieden sind, klicken Sie auf STRG+C , um das Bild zu kopieren, und gehen Sie dann zu Insert > Drawing . Wenn das Zeichnungsfenster geöffnet wird, fügen Sie Ihr Bild ein.
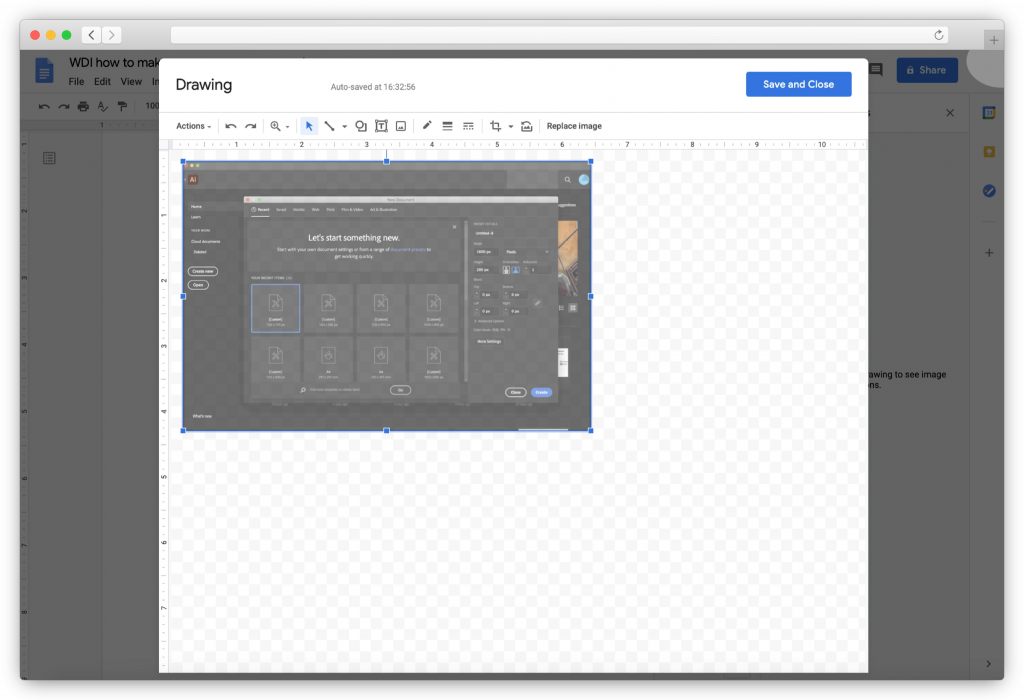
Wählen Sie dann das Textwerkzeug aus und ziehen Sie das Textfeld an die Stelle, an der Ihr Wasserzeichen auf dem Bild erscheinen soll. Geben Sie Ihren Firmennamen ein und passen Sie dann die Schriftart und -größe sowie die Farbe an.
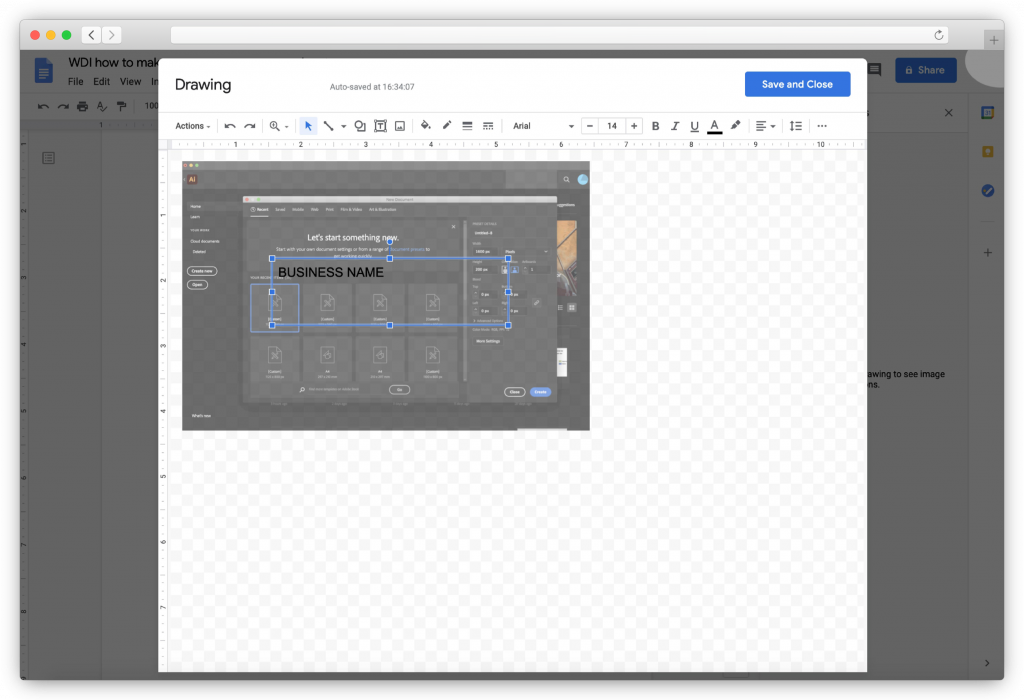
Schritt 4: Speichern Sie Ihr Wasserzeichen
Sie können dann auf die Schaltfläche Speichern und Schließen klicken. Sie müssen diesen Vorgang für jedes Bild wiederholen, das Sie Ihrem Dokument hinzufügen.
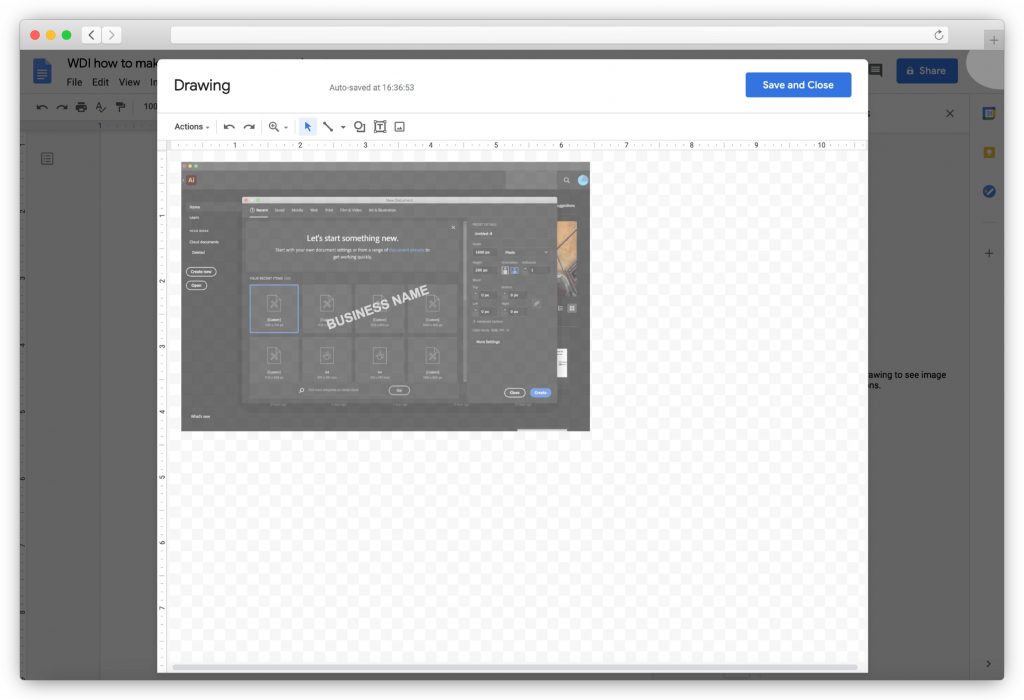
So erstellen Sie ein transparentes Wasserzeichen in Word
Microsoft Word enthält 6 vorgefertigte Wasserzeichen, mit denen Sie Ihre darin enthaltenen Dokumente und Fotos schützen können. So fügen Sie sie hinzu.
Schritt 1: Wechseln Sie zum Design-Tab
Wechseln Sie in Ihrem Word-Dokument zur Registerkarte Design und wählen Sie Wasserzeichen .
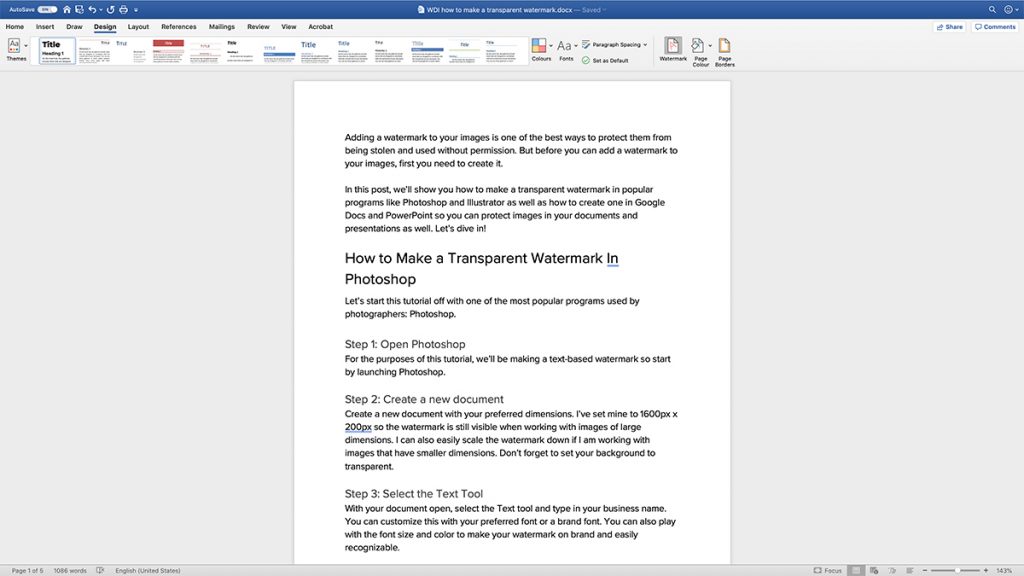
Schritt 2: Fügen Sie Ihr Wasserzeichen hinzu
Wenn das Dialogfeld „ Wasserzeichen einfügen“ angezeigt wird, wählen Sie „ Text “ und dann eines der vorgefertigten Wasserzeichen oder geben Sie Ihr eigenes ein.
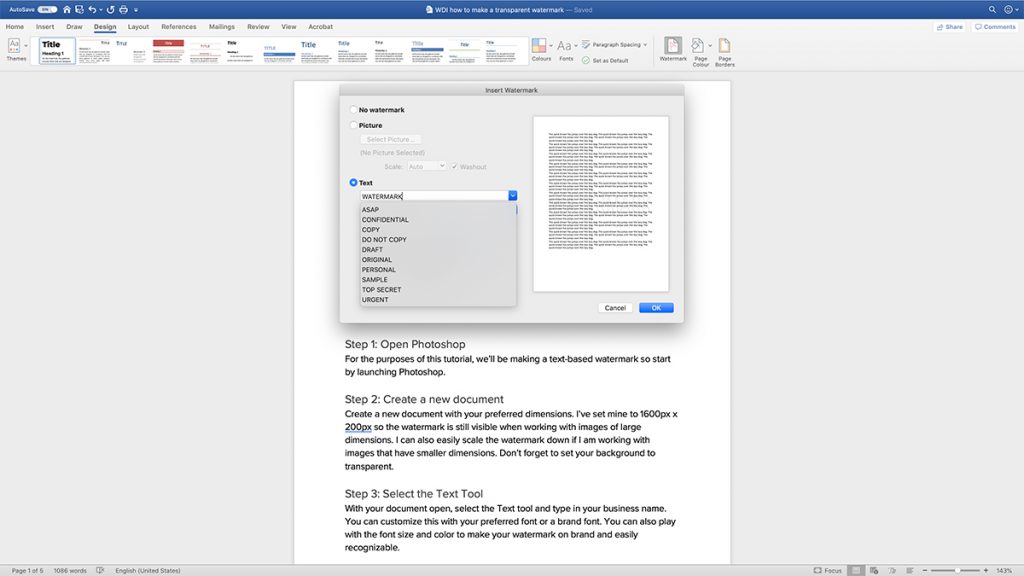
Schritt 3: Passen Sie die Wasserzeicheneinstellungen an
Passen Sie Ihr Wasserzeichen an, indem Sie die gewünschte Schriftart, das Layout, die Größe, die Farben und die Ausrichtung auswählen.
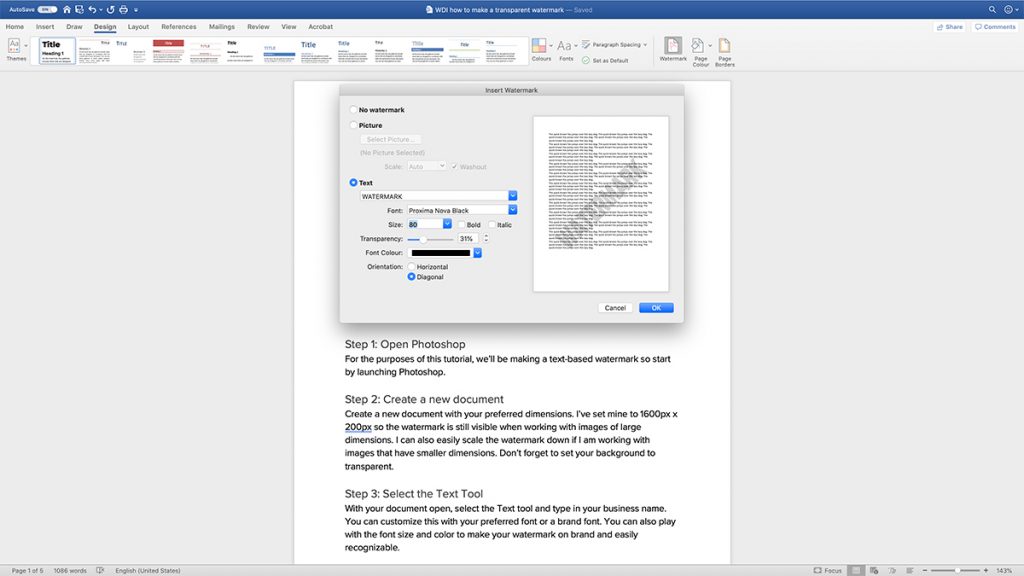
Schritt 4: Speichern Sie Ihre Änderungen
Wenn Sie mit dem Aussehen Ihres Wasserzeichens zufrieden sind, klicken Sie auf OK , um Ihre Änderungen zu speichern.
So erstellen Sie ein transparentes Wasserzeichen in PowerPoint
Um Ihrer PowerPoint-Präsentation ein Wasserzeichen hinzuzufügen, müssen Sie es zuerst mit einem Programm wie Photoshop oder Illustrator erstellen, indem Sie die Schritte befolgen, die wir weiter oben in diesem Artikel beschrieben haben. Führen Sie dann die folgenden Schritte aus:
Schritt 1: Wechseln Sie zur Foliensortierungsansicht
Gehen Sie bei geöffneter PowerPoint-Präsentation zu Ansicht > Foliensortierung . Wählen Sie alle Folien aus, denen Sie das Wasserzeichen hinzufügen möchten.
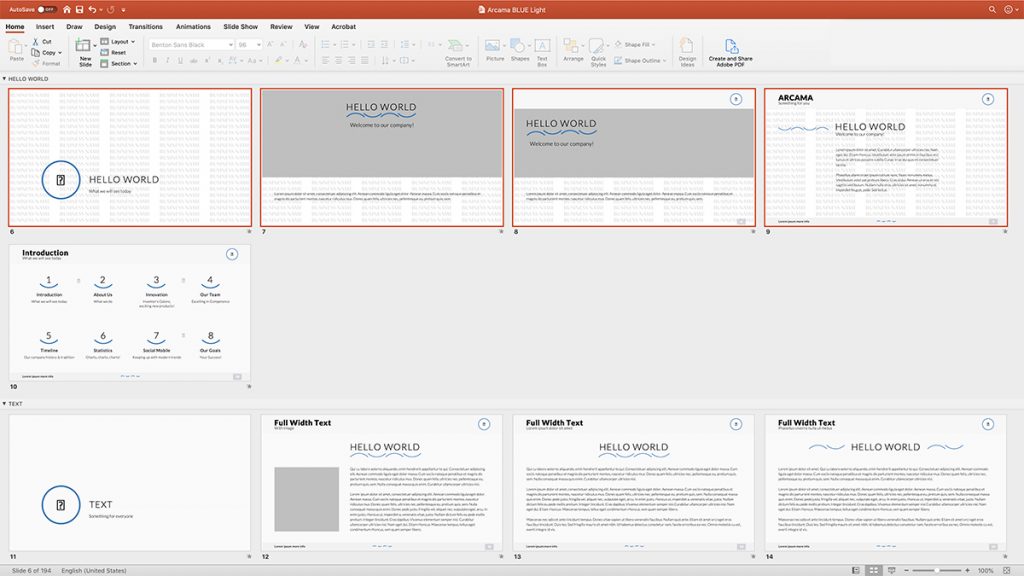
Schritt 2: Fügen Sie Ihr Wasserzeichenbild ein
Klicken Sie bei ausgewählten Folien mit der rechten Maustaste auf eine beliebige Folie und wählen Sie Hintergrund formatieren > Bild- oder Texturfüllung aus . Wählen Sie Ihr gespeichertes Wasserzeichenbild aus.
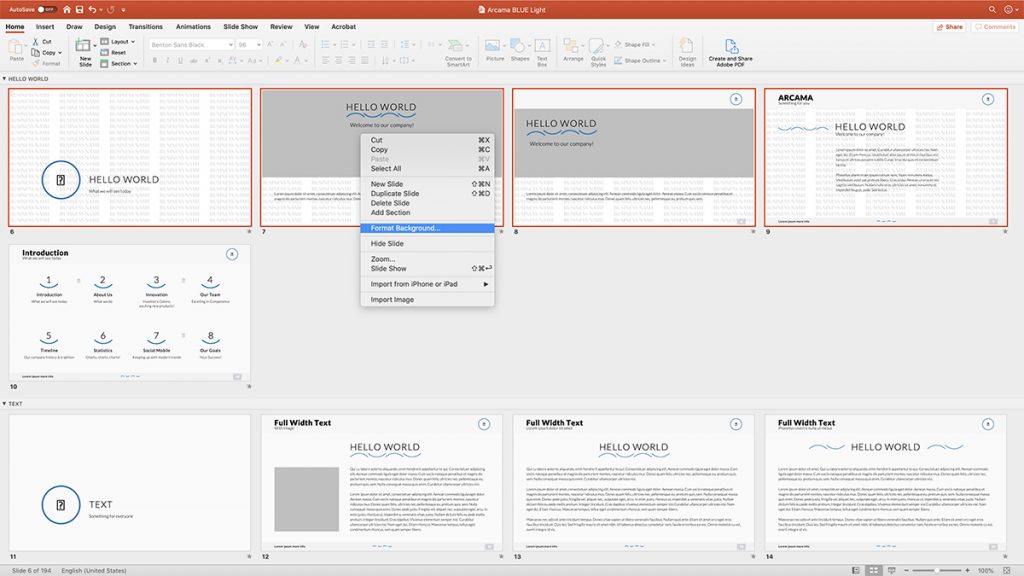
Schritt 3: Passen Sie die Deckkraft an
Verwenden Sie dann den Transparenzregler, um die Deckkraft Ihres Wasserzeichens anzupassen. Ziehen Sie den Schieberegler, bis Sie mit der Darstellung Ihres Wasserzeichens zufrieden sind. Sie können das Bild auch als Textur kacheln und mit den Offset-Einstellungen herumspielen.
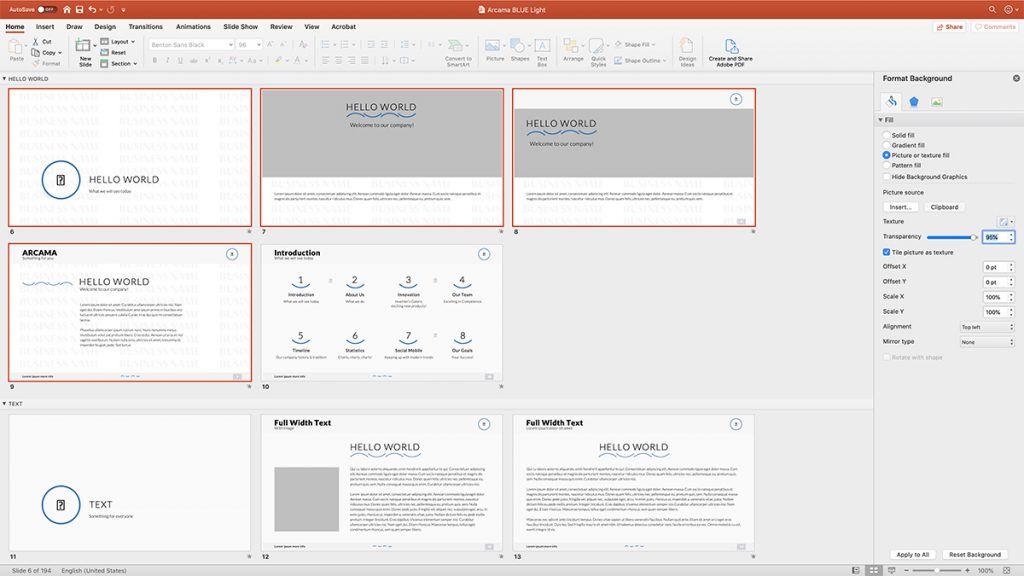
Schritt 4: Wenden Sie das Wasserzeichen auf alle Folien an und speichern Sie es
Vergessen Sie nicht, auf die Schaltfläche Auf alle anwenden zu klicken, um Ihr Wasserzeichen auf alle Ihre Folien anzuwenden. Speichern Sie dann Ihre Präsentation.
So erstellen Sie mit Modula ein transparentes Wasserzeichen
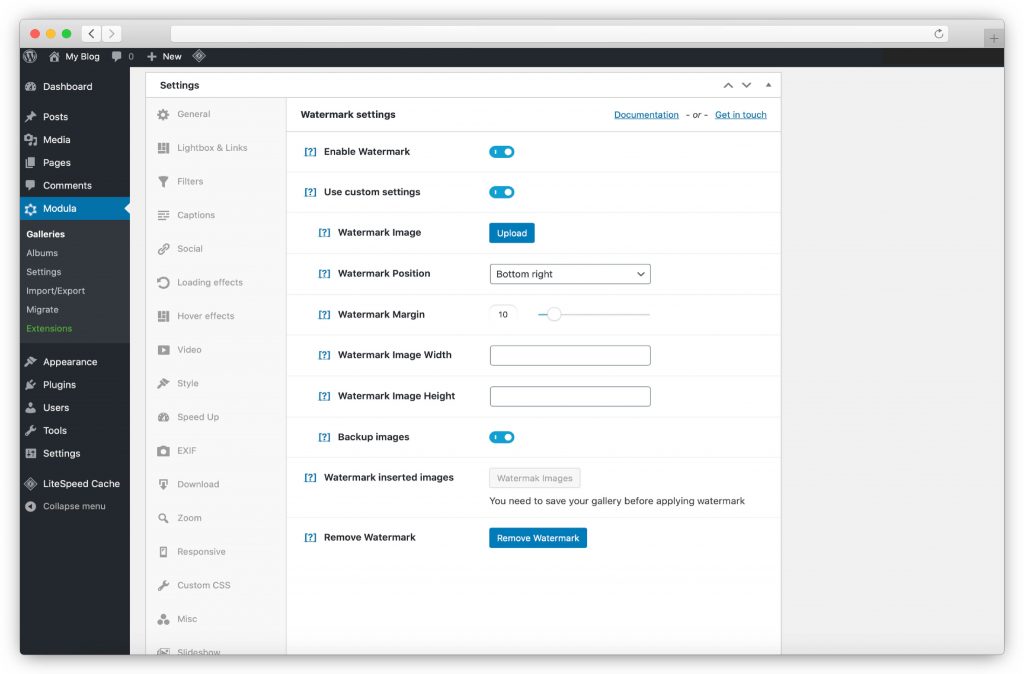
Wenn Sie den Fotos auf Ihrer Website ein transparentes Wasserzeichen hinzufügen möchten, ohne sie erneut hochladen zu müssen, können Sie Modula verwenden. In unserem Tutorial zum Hinzufügen von Wasserzeichen auf Fotos haben wir bereits behandelt, wie Sie ein Wasserzeichen in Modula hinzufügen. Sie müssen also nur den Schritten im Artikel folgen.
Wenn Sie verhindern möchten, dass Ihre Bilder online kopiert werden, kann das Hinzufügen eines transparenten Wasserzeichens helfen, Menschen davon abzuhalten, sie zu stehlen und zu missbrauchen.
Erleichtern Sie sich die Arbeit, befolgen Sie diese Tipps und fügen Sie Ihren Bildern transparente Wasserzeichen hinzu. Sie brauchen dezente Wasserzeichen, um Ihre Fotos nicht zu belasten.
Schauen Sie sich unbedingt unseren Artikel über die besten WordPress-Wasserzeichen-Plugins an, die Sie jetzt verwenden können – es sollte die Auswahl eines geeigneten Wasserzeichen-Plugins erheblich erleichtern.
Erstellen eines Wasserzeichens mit einem Hintergrundentfernungstool
Diese Methode ist ideal, wenn Ihr zukünftiges Wasserzeichen aus einem Bildelement (z. B. einem Logo) besteht. In diesem Fall ist die Verwendung eines Tools zum Entfernen des Hintergrunds sehr hilfreich. Die meisten dieser Tools sind unglaublich einfach zu bedienen. Laden Sie einfach das Foto hoch, klicken Sie auf eine Schaltfläche und der Hintergrund verschwindet nicht nur auf magische Weise, sondern wird transparent. Daher kann das resultierende Bild an beliebiger Stelle als Wasserzeichen verwendet werden.
Abschließende Gedanken
Wie Sie sehen, gibt es viele Alternativen, um ein transparentes Wasserzeichen für Ihre Bilder zu erstellen. Und auch viele Programme und Software, die alles einfacher machen.
Sie müssen nur ein Wasserzeichen finden und gestalten, das zu Ihrem Stil passt. Vergessen Sie nicht, dass Wasserzeichen eine gute Möglichkeit sind, sich und Ihre Meisterwerke bekannt zu machen.
So signieren Sie Ihre Kunst.
