So entfernen Sie Malware aus WordPress + die besten Plugins zum Entfernen von Malware
Veröffentlicht: 2022-04-01Die ständige Überprüfung auf böswillige Angriffe sollte auf der Checkliste für alle stehen, die sich Sorgen um die Wartung ihrer WordPress-Website machen. Im heutigen Tutorial zeigen wir Ihnen, wie Sie Malware von WordPress-Websites identifizieren und entfernen, und teilen unsere besten Plugins zum Entfernen von Malware.
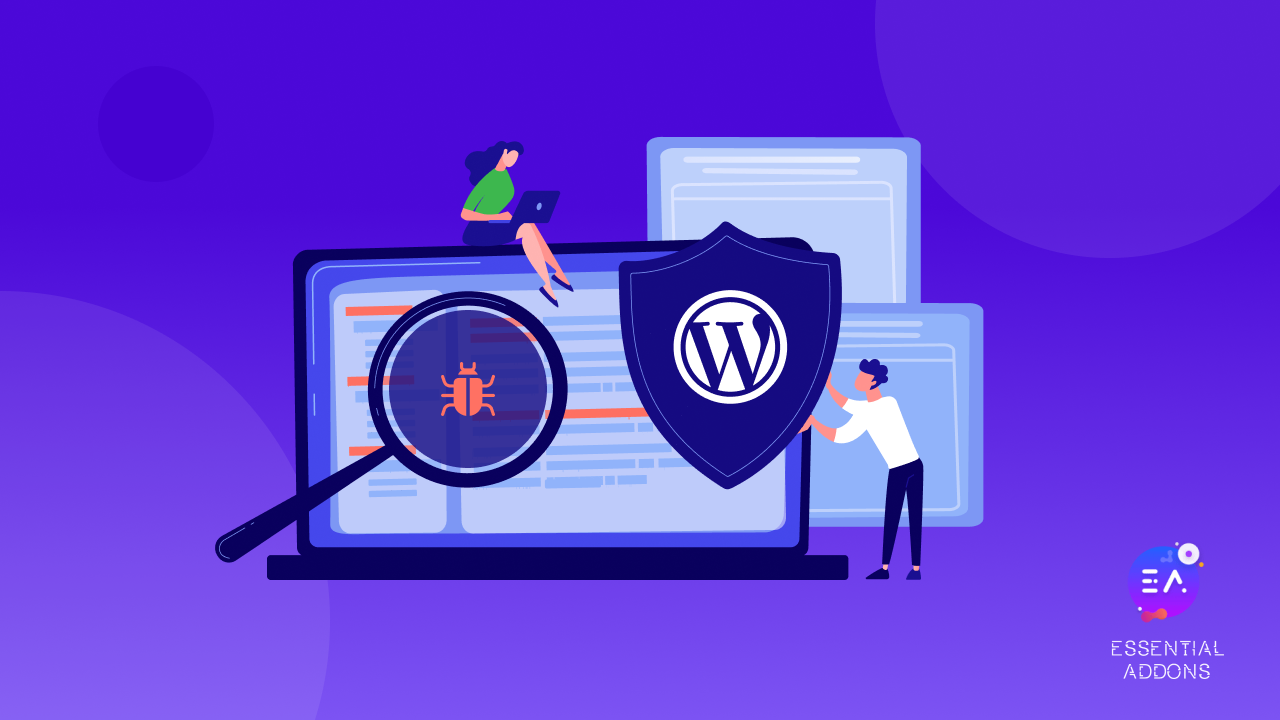
Malware, Spam und andere Dinge, vor denen Sie Ihre WordPress-Website schützen müssen
Da WordPress die größte und beliebteste CMS-Plattform ist, die die überwiegende Mehrheit aller Websites im Internet betreibt, ist es kein Wunder, dass WordPress-Websites auch das größte Ziel von Hackern und Cyberkriminellen sind. Tatsächlich berichtete Wordfence Security , dass es fast 90.000 böswillige Angriffe auf WordPress-Websites pro Minute gibt.
Glücklicherweise gibt es auch viele verschiedene Möglichkeiten, wie Sie Ihre WordPress-Website vor Malware, Spam-Kommentaren und Sicherheitsbedrohungen schützen können. Und es ist zwingend erforderlich, dass Sie die notwendigen Maßnahmen ergreifen, um Ihre WordPress-Websites zu schützen; Sie müssen nicht nur Maßnahmen ergreifen, um das Durchsickern vertraulicher Informationen zu verhindern, sondern Google setzt aufgrund von Sicherheitsproblemen jede Woche fast 70.000 Websites auf die schwarze Liste.
Das Letzte, was Sie wollen, ist, dass Ihre WordPress-Website von Suchmaschinen auf die schwarze Liste gesetzt wird und Ihre Bemühungen verlieren. Stellen Sie also sicher, dass Sie alle notwendigen Schritte unternehmen, um Malware von WordPress-Websites zu entfernen, indem Sie unserer Anleitung hier folgen.
So entfernen Sie Malware in 5 einfachen Schritten von WordPress
Wenn Sie Malware von WordPress-Websites entfernen möchten, gibt es zwei Methoden, denen Sie folgen können. Sie können Ihre WordPress-Website manuell auf Malware überprüfen und diese entfernen, oder Sie können WordPress-Plug-ins zum Entfernen von Malware verwenden .
Befolgen Sie die Schritt-für-Schritt-Anleitung unten, um Malware in 5 einfachen Schritten von WordPress-Websites zu entfernen, oder scrollen Sie nach unten, um sich hier die besten Plugins zum Entfernen von Malware für WordPress anzusehen.
Schritt 1: Sichern Sie Ihre WordPress-Website
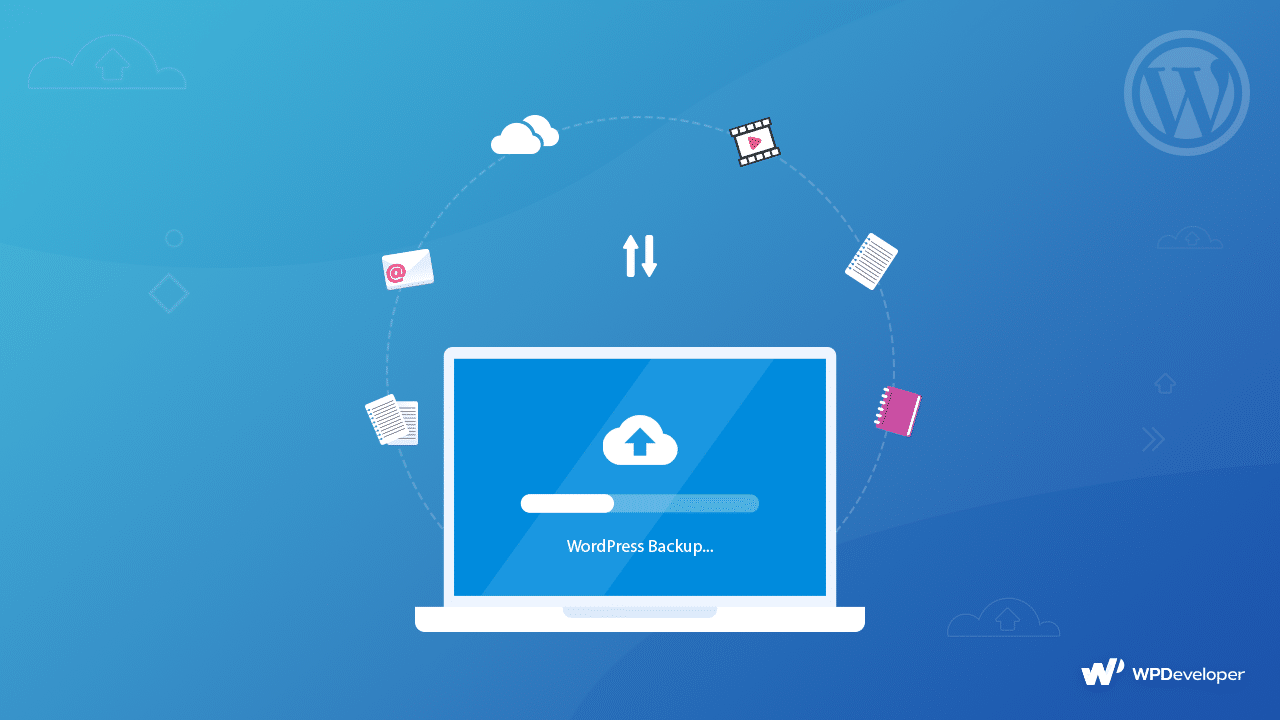
Bevor Sie irgendetwas tun, sollten Sie als Erstes Ihre WordPress-Website sichern . Es gibt unzählige beliebte, gesicherte WordPress-Backup-Plugins wie BlogVault , und gleichzeitig können Sie Ihre Website auch manuell sichern.
Weitere Informationen finden Sie hier in unserem Leitfaden zum Sichern Ihrer WordPress-Website und entdecken Sie auch einige unserer besten handverlesenen WordPress-Sicherungs-Plugins.
Schritt 2: WordPress-Dateien herunterladen und prüfen
Stellen Sie nach dem Sichern Ihrer WordPress-Website sicher, dass Sie die gesicherten WordPress-Dateien auf einen sicheren lokalen Speicher herunterladen. Doppelklicken Sie, um die ZIP-Datei zu öffnen, und Sie können die folgenden WordPress-Dateien überprüfen:
- WordPress-Kerndateien: Auch wenn Sie diese Dateien nicht unbedingt für die Suche nach Malware benötigen, empfehlen wir dringend, sie zu untersuchen. Sie können WordPress-Kerndateien von WordPress.org herunterladen und sie mit denen abgleichen, die Sie von Ihrer eigenen Website heruntergeladen haben, um auf Diskrepanzen zu prüfen.
- wp-config.php-Datei: Dies ist eine der wichtigsten WordPress-Dateien. Es enthält den Namen, den Benutzernamen und das Passwort für Ihre WordPress-Datenbank und Sie benötigen sie, wenn Sie Ihre Website in Schritt 4 wiederherstellen.
- . htacess-Datei: Diese Dateien sind unsichtbar, daher können Sie dies nur feststellen, wenn Sie Ihre Dateien gesichert und mit FTP-Programmen wie FileZilla angezeigt haben.
- wp-content-Ordner: In diesem Ordner siehst du mindestens drei Ordner: Themen, Uploads und Plugins. Wenn alle Dateien in diesen Ordnern vorhanden sind, wurde Ihre Sicherung ohne Probleme durchgeführt.
- Datenbankdateien: Nach dem Sichern Ihrer Website sollten Sie eine exportierte SQL-Datei Ihrer WordPress-Datenbank haben. Obwohl wir die Datenbank nicht löschen werden, sollten Sie für alle Fälle immer ein Backup haben.
Schritt 3: Löschen Sie alle Dateien im Ordner public_html
Nachdem Sie sichergestellt haben, dass sich alle erforderlichen Dateien Ihres WordPress-Website-Backups an einem sicheren Ort befinden, verwenden Sie den Dateimanager Ihres Webhosts, um alle Dateien im Ordner public_html mit Ausnahme des Ordners cgi-bin und serverbezogener Ordner zu löschen . Alternativ können Sie die Dateien auch per FTP löschen. Auf diese Weise können Sie Ihre WordPress-Website bereinigen.
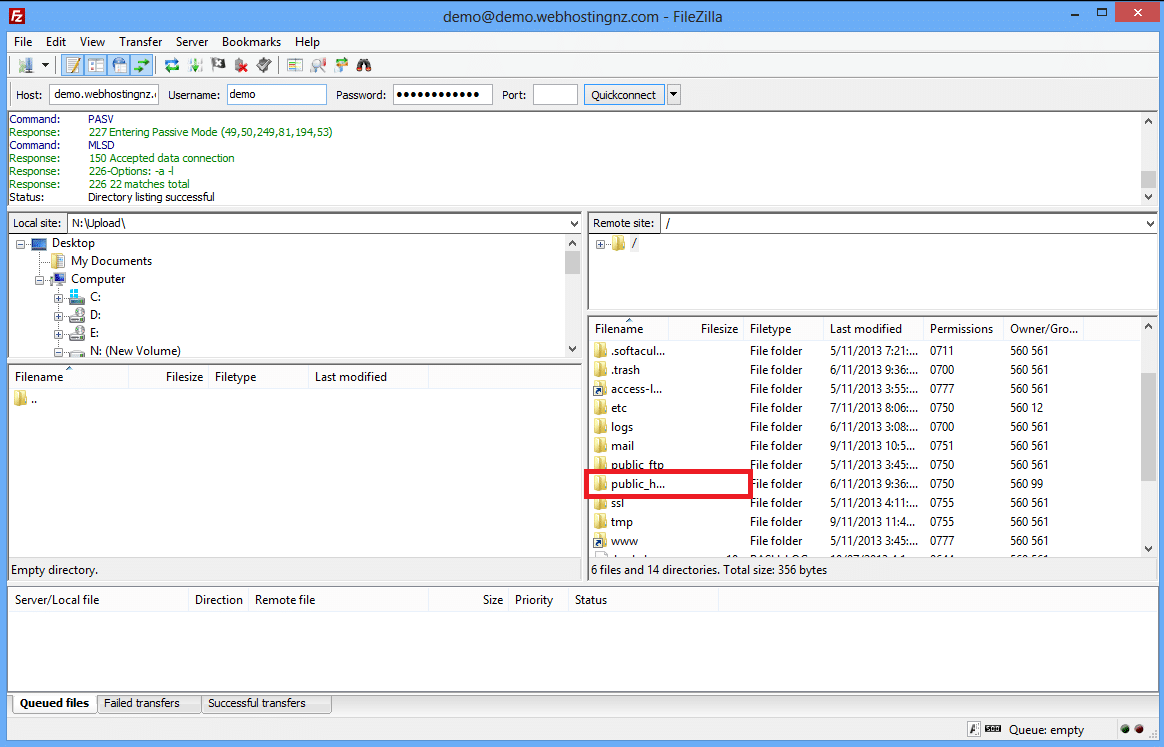
Wenn Sie andere Websites auf demselben Server oder Host haben, ist es möglicherweise eine gute Idee, den Vorgang auch für diese Websites zu wiederholen, da Kreuzinfektionen während eines böswilligen Cyberangriffs recht häufig vorkommen.

Schritt 4: WordPress, Plugins & Themes neu installieren
Nachdem Sie Ihre WordPress-Websites gründlich gereinigt haben, ist es an der Zeit, Ihre Website wieder wiederherzustellen. Sie können das Control Panel Ihres Webhosts verwenden, um Ihre WordPress-Website neu zu installieren. Stelle sicher, dass du die wp-config. php-Datei auf der neuen WordPress-Installation, verweist auf das Backup Ihrer Website und verwendet die Datenbankanmeldeinformationen Ihrer vorherigen Website. Dadurch wird die neue WordPress-Website, die Sie installieren, mit der alten Datenbank verbunden.
Nach der Neuinstallation von WordPress müssen Sie Ihre Passwörter und Permalinks zurücksetzen, indem Sie zu Einstellungen→ Permalinks gehen und dann auf die Schaltfläche „Änderungen speichern“ klicken. Auf diese Weise können Sie Ihre .htaccess-Datei wiederherstellen , sodass Ihre Website-URLs wieder einwandfrei funktionieren. Stellen Sie außerdem sicher, dass Sie auch alle FTP- und Hosting-Account-Passwörter zurücksetzen.
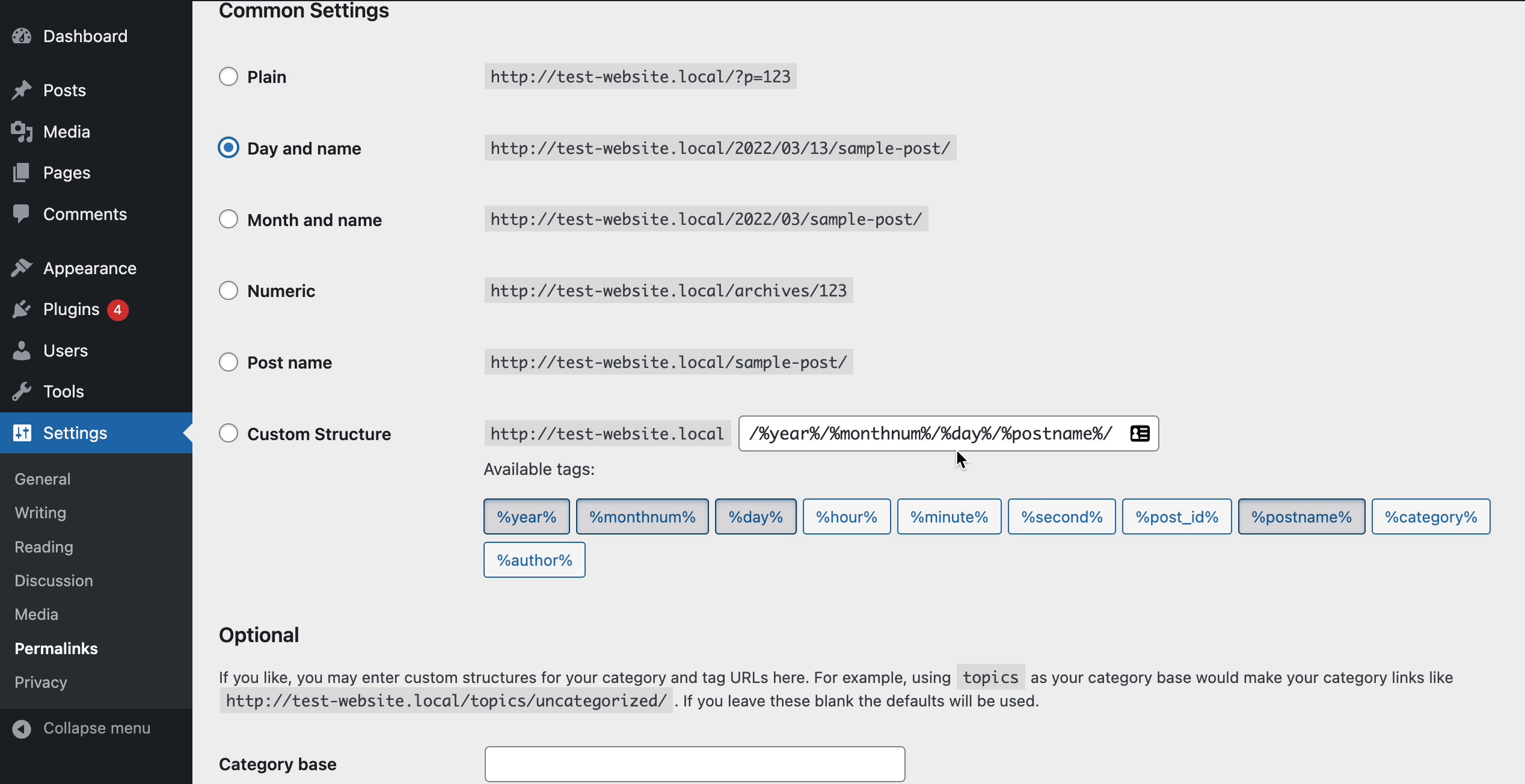
Installieren Sie als Nächstes alle Ihre WordPress-Plugins und -Designs neu. Stellen Sie sicher, dass Sie einen neuen Download und eine neue Installation durchführen, indem Sie zum WordPress-Repository gehen und die neuesten stabilen Versionen der Plugins und Designs abrufen.
Danach kommt der knifflige Teil, nämlich das Hochladen Ihrer Bilddateien aus Ihrem Backup. Gehen Sie in den Ordner wp-content→ uploads auf dem Server und stellen Sie sicher, dass sich keine PHP-Dateien oder JavaScript-Dateien in den Jahres-/Monatsordnern Ihres Backups befinden. Dies kann einige Zeit dauern, aber Sie müssen es sorgfältig tun und sicherstellen, dass Sie die Bilddateien nur per FTP auf den Server hochladen.
Schritt 5: Installieren und führen Sie Sicherheits-Plugins auf Ihrer Website aus
Schließlich ist es an der Zeit, WordPress-Sicherheits-Plugins auf Ihrer Website zu installieren und auszuführen. Wir empfehlen dringend, dies zu tun, nachdem Sie Ihre WordPress-Website manuell bereinigt haben, damit Sie Malware oder jede Art von potenziellen Bedrohungen viel einfacher regelmäßig überprüfen und entfernen können.
Es gibt unzählige großartige Plugins zum Entfernen von Malware und WordPress-Sicherheits-Plugins, die Sie ausprobieren können. Nachfolgend haben wir einige der beliebtesten aufgelistet.
Beste Plugins zum Entfernen von Malware für WordPress-Websites
In diesem Abschnitt finden Sie einige der beliebtesten, renommiertesten und effektivsten Plugins zum Entfernen von Malware zum Schutz Ihrer WordPress-Website.
1. Wordfence-Sicherheit: Beliebter Malware-Reiniger
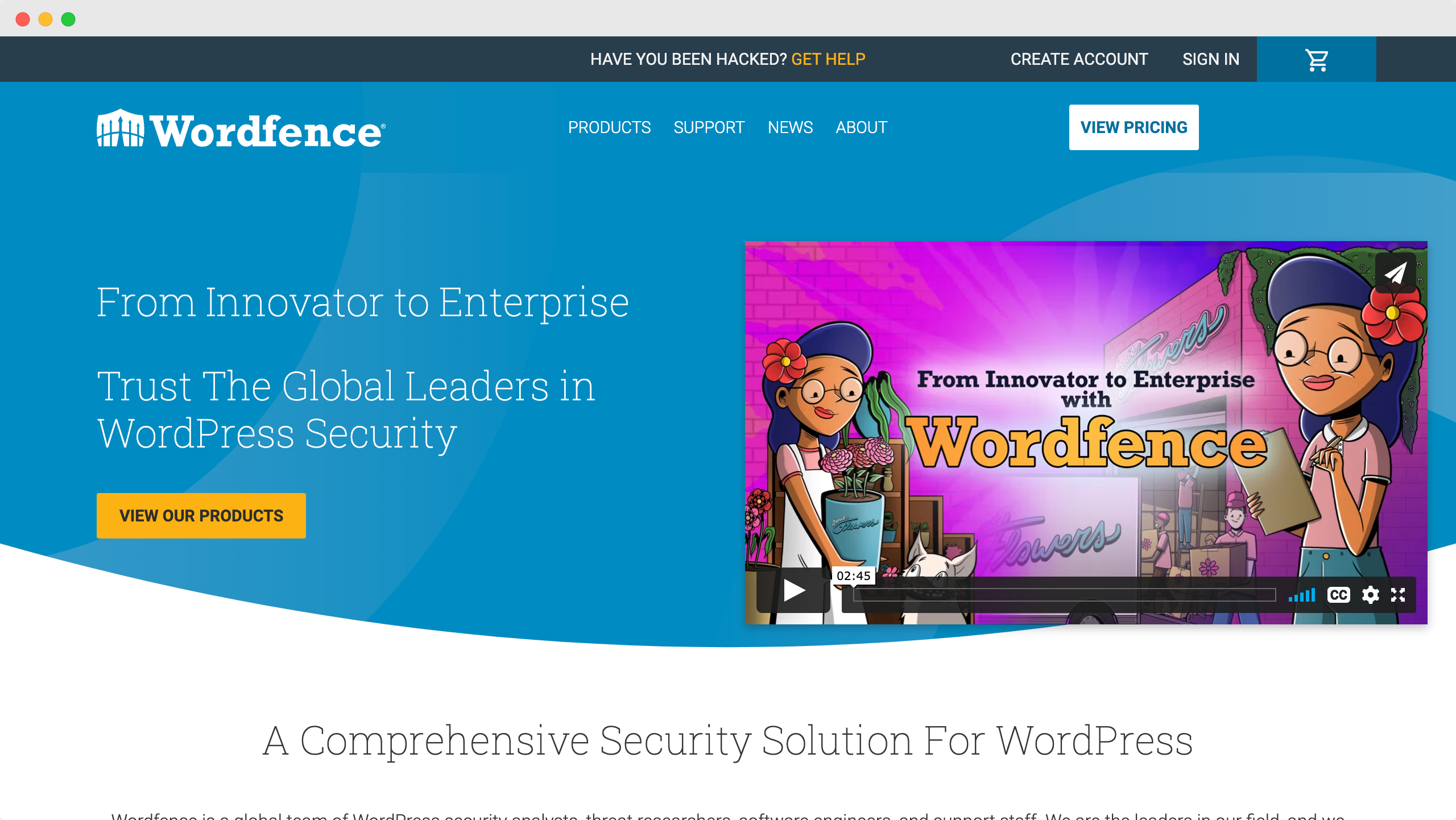
Wordfence Security ist eines der bekanntesten Malware-Cleaner-Plugins für WordPress und verfügt über mehrere Funktionen, mit denen Sie Ihre Website schützen können. Es enthält einen Scanner, Firewall-Schutz und Reparaturfunktionen sowie mehrere Sicherheitstools. Derzeit hat das Plugin mehr als 4 Millionen aktive Installationen und ist dafür bekannt, Ihre Website vor Malware, Spam, Hackversuchen und mehr zu schützen.
2. Malcare: WordPress-Plugin zum Entfernen von Malware
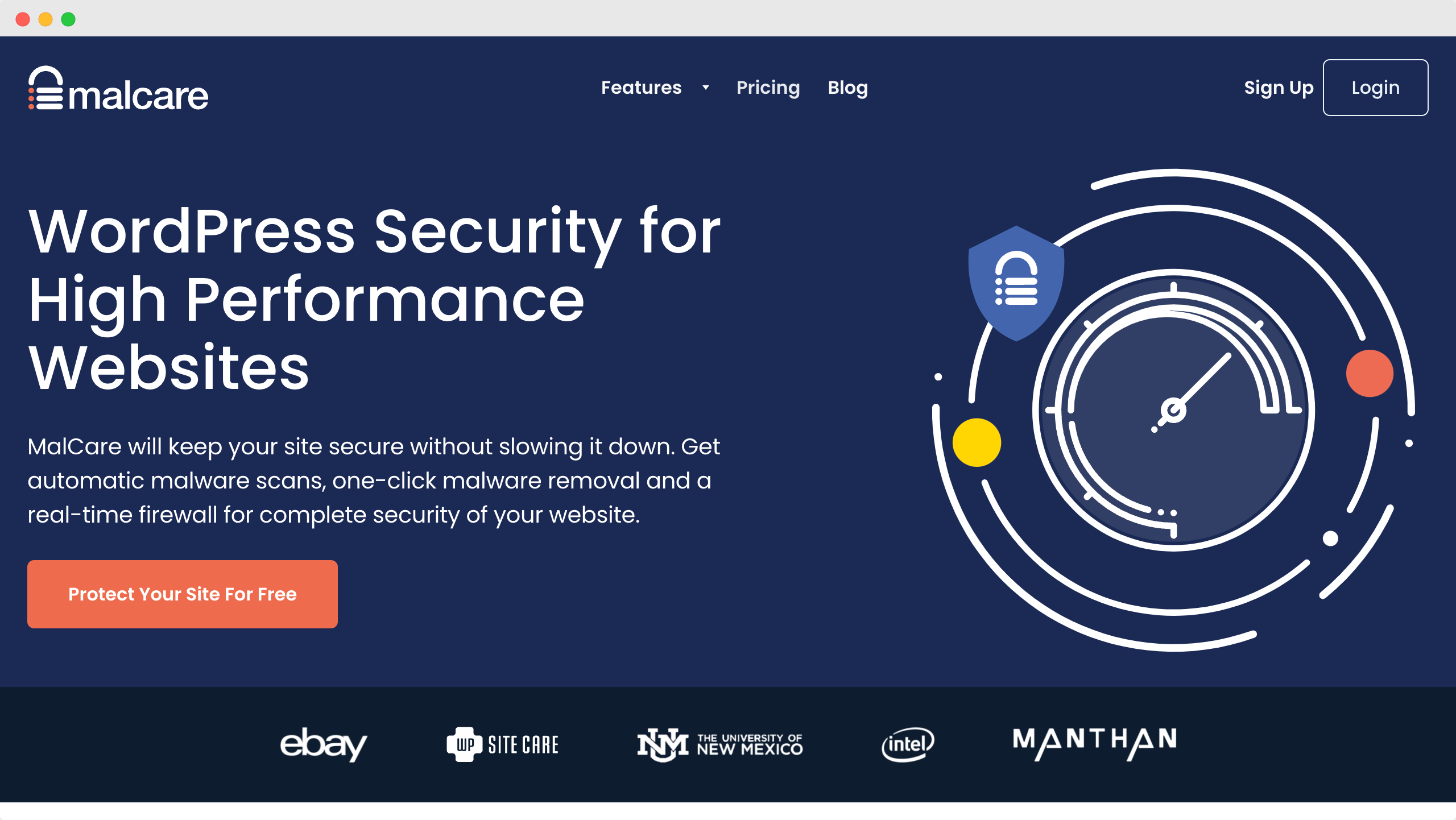
Malcare ist eines der vertrauenswürdigsten WordPress-Plugins zum Entfernen von Malware und Sicherheit, mit erstaunlichen Funktionen wie Notfallbereinigungen, automatischen Bereinigungen mit einem Klick, geplanten automatischen Scans und Firewall, Backups und vielem mehr.
3. Sucuri-Sicherheit: WordPress-Malware-Entfernung und -Scanner
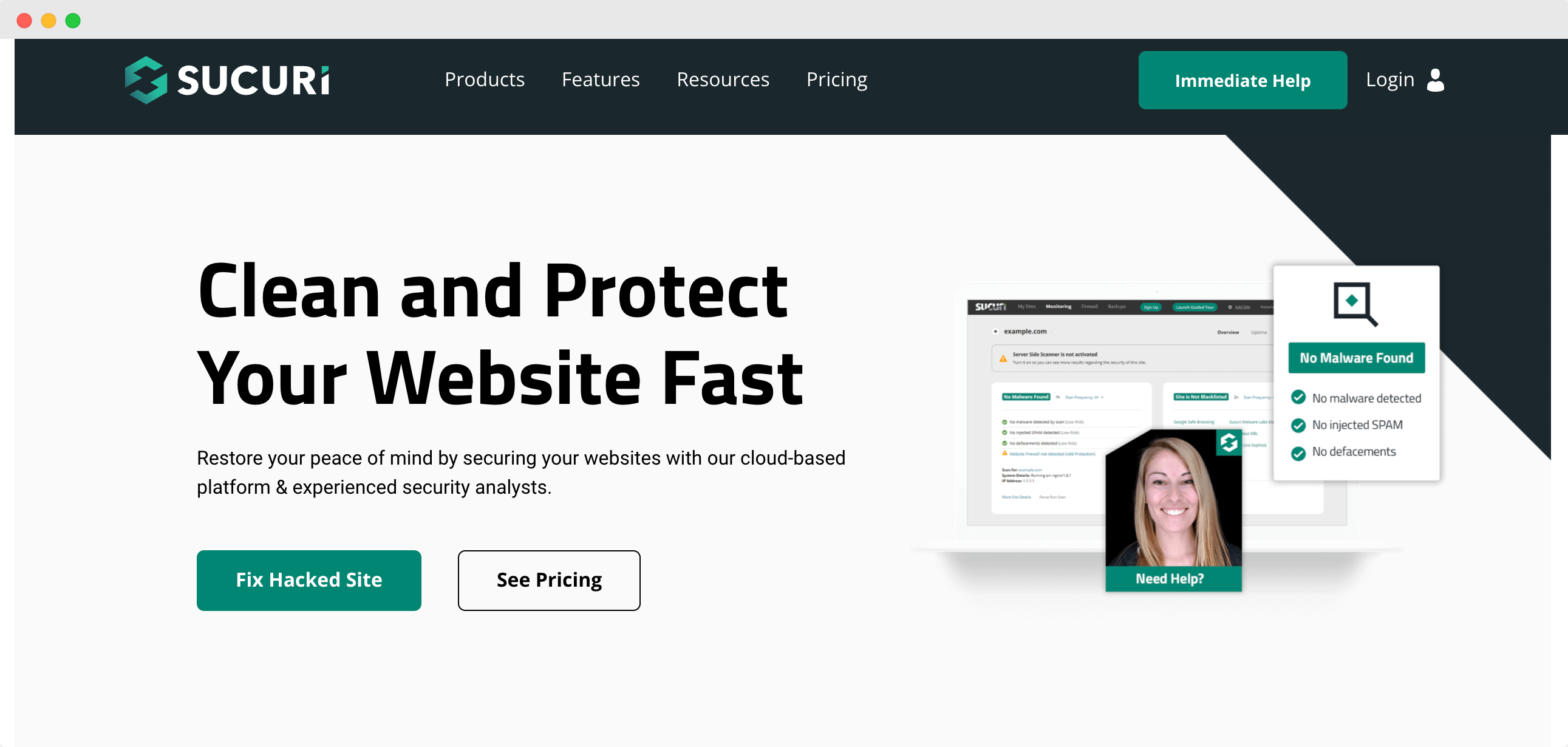
Als nächstes auf unserer Liste der besten Plugins zum Entfernen von Malware steht Sucuri Security . Während das Plugin selbst keine Malware-Entfernung als Funktion anbietet, stellt es es Premium-Benutzern als zusätzlichen Service zur Verfügung. Sucuri Security ist einfach zu installieren und einzurichten und bietet Ihnen manuelle Bereinigungen, serverseitigen Scanner, Firewall-Schutz, Schwachstellenerkennung und mehr.
Betreiben Sie Ihre Website reibungslos mit Top-Ressourcen für WordPress-Support und -Wartung
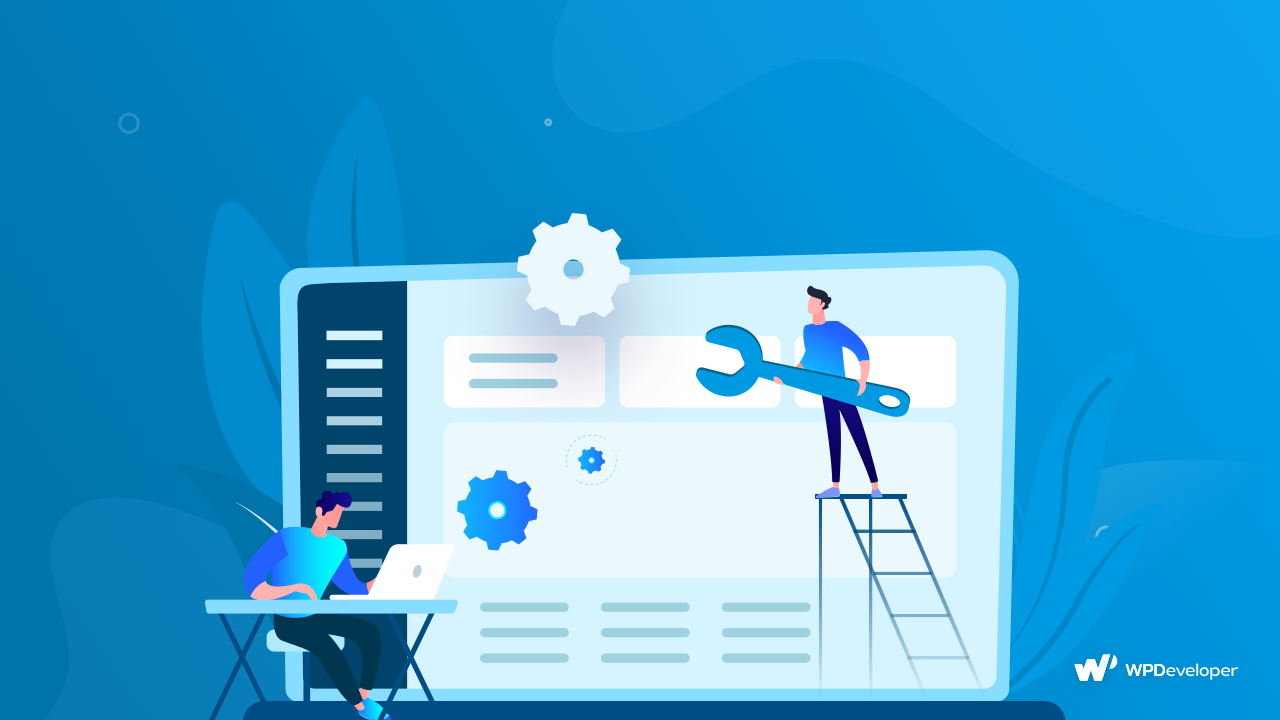
Wie Sie sehen, können Sie Ihre WordPress-Website mit Hilfe dieser Plugins ganz einfach vor Malware und Cyberangriffen schützen. Wenn Sie jedoch auf komplexe Probleme stoßen oder Ihre Website bereits gehackt wurde, können Sie sich diese Top-Ressourcen für WordPress-Support und -Wartung ansehen , um Lösungen für Ihre Probleme zu finden.
Für weitere Tutorials wie diese abonnieren Sie unseren Blog oder treten Sie unserer freundlichen Facebook-Community bei.
