So verwenden Sie Vorlagen für Mitgliederverzeichnisse zum Erstellen eines Benutzerverzeichnisses
Veröffentlicht: 2023-01-25Vorlagen für Mitgliederverzeichnisse machen es Ihnen leicht, eine große Menge an Informationen auf Ihrer WordPress-Site in einer übersichtlichen und ansprechenden Weise anzuzeigen.
Die Funktion eines Benutzerverzeichnisses besteht darin, Ihre Online-Datenbank zu verwalten (z. B. Mitarbeiter, die Unternehmen in Ihrem Netzwerk, Themenspezialisten oder irgendetwas dazwischen). Mitgliederverzeichnisse (Benutzerverzeichnisse) bieten Ihren Besuchern einfach zu navigierende Such- und Filterfunktionen. Verzeichnisse schaffen Networking- und Handelsmöglichkeiten und ermöglichen es Menschen, sich mit Ihrer Community zu verbinden und an ihr teilzunehmen. Außerdem gibt es viele SEO- und Marketingvorteile!
In diesem Tutorial verwenden wir eine der 5 vorgefertigten Profile Builder-Mitgliederverzeichnisvorlagen, um ein anspruchsvolles, schönes und vor allem nützliches Mitgliederverzeichnis zu erstellen. Mit unseren benutzerfreundlichen Vorlagen benötigen Sie keine Programmierkenntnisse. Wir bieten Schritt-für-Schritt-Anleitungen zum Erstellen eines einwandfreien Benutzer-, Mitarbeiter- oder Unternehmensverzeichnisses.
Warum benötige ich ein Benutzerverzeichnis-Plug-in mit Mitgliederverzeichnis-Vorlagen?
Es ist möglich, eine manuelle Informationsliste oder Informationstabellen für Ihre Website zu erstellen, aber es ist schwierig, Listen auf nützliche Weise zu präsentieren. Wenn Ihre Listen lang und komplex sind, müssen Sie eine Sortier- oder Filterfunktion hinzufügen, oder Ihre Benutzer erhalten nicht das, was sie benötigen. Und es ist ein Albtraum, manuelle Listen auf dem neuesten Stand zu halten!
Ein richtig integriertes Plugin für Benutzerlisten bietet Mitgliederverzeichnisse, die viel einfacher zu pflegen sind als Tabellen und Listen, Ihnen aber auch auf andere Weise dienen können. Sie können mit nur wenigen Klicks mehrere verschiedene Mitgliederverzeichnisse an verschiedenen Stellen Ihrer Website erstellen. Noch wichtiger ist, dass das Profile Builder-Plugin eigentlich eine Kombination aus 4 wichtigen WordPress-Funktionen ist:
- Die Möglichkeit , die benötigten Informationen von Ihren Benutzern über Benutzerformulare zu erhalten ,
- und die Informationen verwenden, um Benutzer und ihre Rollen und Fähigkeiten zu verwalten ,
- alles ohne Beeinträchtigung der Sicherheit Ihrer Website,
- während Sie dennoch nützliche Informationen schön durch Mitgliederverzeichnisse anzeigen können .
Anweisungen zum Erstellen eines Mitgliederverzeichnisses mithilfe von Mitgliederverzeichnisvorlagen
In diesem Abschnitt führen wir ein schrittweises Beispiel für die Verwendung einer der Mitgliederverzeichnisvorlagen von Profile Builder zum Erstellen einer Benutzerliste durch.
Schritt 1: Profile Builder Pro installieren, einrichten und registrieren
Sie benötigen eine aktuelle WordPress-Installation und ein passendes Theme. Für dieses Tutorial verwenden wir das Thema „Hello Elementor“. Wir bitten Pflanzenverkäufer, ihr Fachgebiet anzugeben, und verwenden diese Informationen dann, um eine gefilterte Liste spezialisierter Pflanzenverkäufer anzuzeigen.
Sie benötigen außerdem das Profile Builder PRO-Plugin. Beginnen Sie mit der Auswahl des Profile Builder-Plans, der Ihren Anforderungen am besten entspricht. Nach der Registrierung und Zahlung erhalten Sie eine E-Mail mit der Bestätigung Ihres Kaufs.
Melden Sie sich bei Ihrem Cozmoslabs-Konto an. Wechseln Sie zur Registerkarte Downloads . Laden Sie die ZIP-Dateien Profile Builder Main und Pro auf Ihren Computer herunter. Gehen Sie als Nächstes zur Plugins -Seite in Ihrem WordPress-Dashboard. Laden Sie beide Archive einzeln auf Ihre Website hoch. Klicken Sie jedes Mal auf Installieren und aktivieren .
Sobald es in Ihrem WordPress-Panel eingerichtet ist, müssen Sie die PRO-Version registrieren, um Zugriff auf die volle Funktionalität zu erhalten. Gehen Sie zu Profile Builder → Version registrieren , um eine Verbindung zwischen Ihrer Website und Profile Builder PRO herzustellen, indem Sie Ihre Website registrieren. Verwenden Sie den Schlüssel oder die SR (Seriennummer), die auf der Registerkarte „Lizenzen “ auf Ihrer Cozmoslabs-Kontoseite angezeigt wird. Wenn Sie Hilfe bei der Registrierung benötigen, sehen Sie sich diese Schritt-für-Schritt-Dokumentation an.
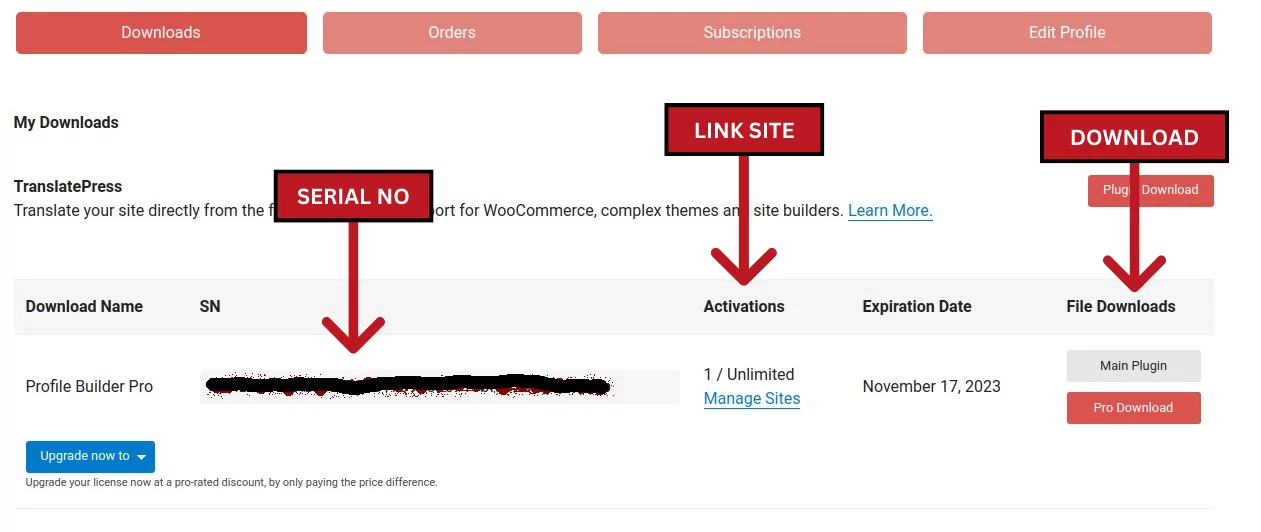
Schritt 2: Passen Sie Ihre Registrierungsseite an
Wie andere erweiterte Plugins (z. B. WooCommerce) kann das Profile Builder-Plugin automatisch neue Seiten erstellen. Klicken Sie auf die Schaltfläche Formularseiten erstellen . Es erstellt Ihre Seiten „ Profil bearbeiten“, „Anmelden “ und „Registrieren“ und führt Sie zur Registerkarte „ Seiten “ in Ihrem WordPress-Dashboard. Ihre neuen Seiten "Profil bearbeiten", "Anmelden" und "Registrieren" werden perfekt in das Erscheinungsbild Ihrer Website integriert. Klicken Sie zur Überprüfung auf die Schaltfläche Ansicht , die beim Hover angezeigt wird.
Alternativ können Sie Ihre Profile Builder-Seiten am schnellsten identifizieren, indem Sie zur Hauptseite des Profile Builder navigieren und auf die große blaue Schaltfläche „Formularseiten anzeigen“ klicken. Sie können auch zu Seiten → Alle Seiten navigieren.
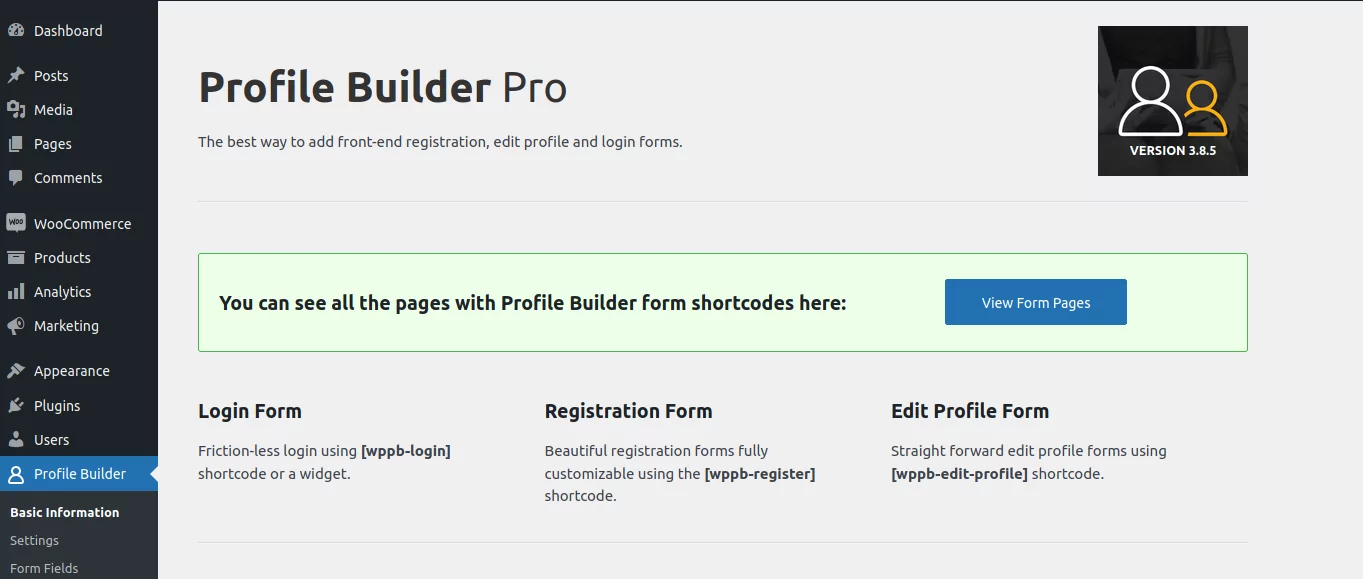
Wenn Sie die vorgefertigte Registrierungsseite nicht finden können oder eine neue Registrierungsseite hinzufügen möchten, können Sie eine neue erstellen. Kopieren Sie einfach den Shortcode der Registrierungsseite von der Seite Formularfelder und fügen Sie ihn auf einer leeren Seite ein.
Eine weitere Abkürzung besteht darin, den Registerblock des Profilerstellers (oder ein beliebiges anderes Benutzerformular) aus dem Menü der Gutenberg-Blöcke auszuwählen.
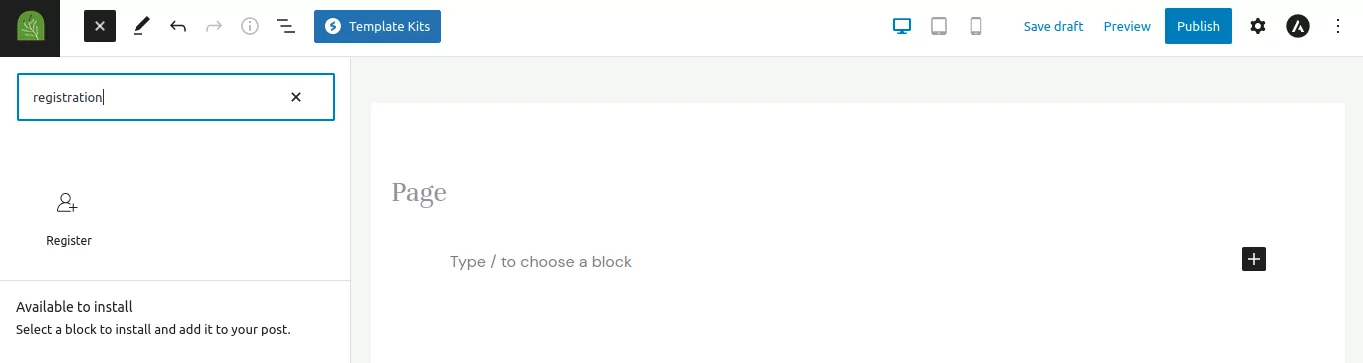
Hinweis: Denken Sie daran, dass Sie sowohl die Registrierungsseite als auch das Registrierungsformular selbst anpassen können. Ihre Registrierungsseite sollte alle relevanten Informationen enthalten, um sicherzustellen, dass die Benutzer verstehen, wofür sie sich anmelden. Das Registrierungsformular auf der Registrierungsseite sollte die Felder enthalten, die für Ihr Geschäftsmodell und Ihren Benutzereintrag nützlich sind.
Im nächsten Schritt passen Sie das vorgefertigte Registrierungsformular an, indem Sie speziell gewünschte Felder hinzufügen, überflüssige Felder entfernen und Felder mit Sonderwerten und Regeln hinzufügen, um unbefugte Aktionen zu verhindern.
Formulare anpassen
Navigieren Sie zum Dashboard-Tab Profile Builder → Form Fields . Eine Aufforderung zum Aktivieren von Benutzerauflistungs-Add-Ons wird angezeigt. Wenn Sie die Eingabeaufforderung verpassen, können Sie zur Add-ons-Seite navigieren, um die Add-ons zu aktivieren. Wir empfehlen, dass Sie die Add-ons „ Benutzerliste“, „Mehrere Registrierungsformulare “ und „ Mehrere Profilformulare bearbeiten “ aktivieren, bevor Sie mit der Anpassung Ihres ersten Formulars beginnen.
Beginnen wir mit der Anpassung des standardmäßigen, vorgefertigten Formulars!
Neue Formulare enthalten standardmäßig alle Felder, die Sie in diesem Schritt anpassen. Sie können neue oder andere Formulare erstellen, indem Sie zur Seite Profile Builder- Registrierungsformulare navigieren und auf Neu hinzufügen klicken.
Hinweis: Das Standardformular wird auf dieser Seite nicht angezeigt. Um dieses ursprüngliche Standardformular zu bearbeiten, gehen Sie auf die Seite Profile Builder- Formularfelder .
Ihr Registrierungsformular muss die Felder enthalten, die Sie als Geschäftsführer benötigen. In diesem Beispiel möchten wir das Formular ändern, um Registranten aufzufordern, ihr Fachgebiet im Pflanzenhandel, Standort und Kontaktinformationen anzugeben, um ein Unternehmensverzeichnis für Mitglieder zu erstellen.
Profile Builder enthält einige grundlegende Standardfelder für jedes Registrierungsformular. Sie sehen diese, wenn Sie auf der Seite nach unten scrollen. Klicken Sie neben den Feldern, die Sie entfernen möchten, auf die Schaltfläche Löschen . Um mit dem Hinzufügen neuer Felder zu beginnen, klicken Sie auf den Pfeil im Menüfeld Option auswählen und blättern Sie durch das Popup-Menü für die Liste der Felder, aus denen Sie auswählen können.
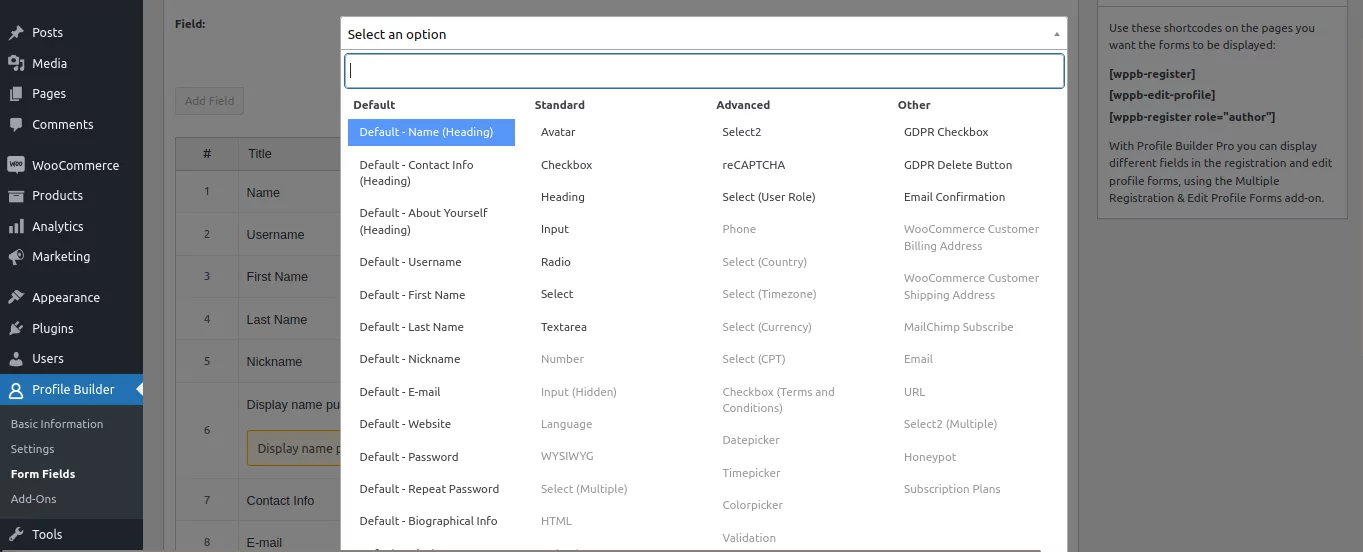
Wählen Sie die gewünschten Felder aus und passen Sie sie wie gewünscht an, bevor Sie auf die Schaltfläche „ Feld hinzufügen“ klicken. In diesem Beispiel haben wir den Feldtitel „Spezialistenfeld“ hinzugefügt, den Feldtyp „ Mehrfachauswahl “ ausgewählt und einige Optionen hinzugefügt (Kakteen, Sträucher, Bäume usw.).
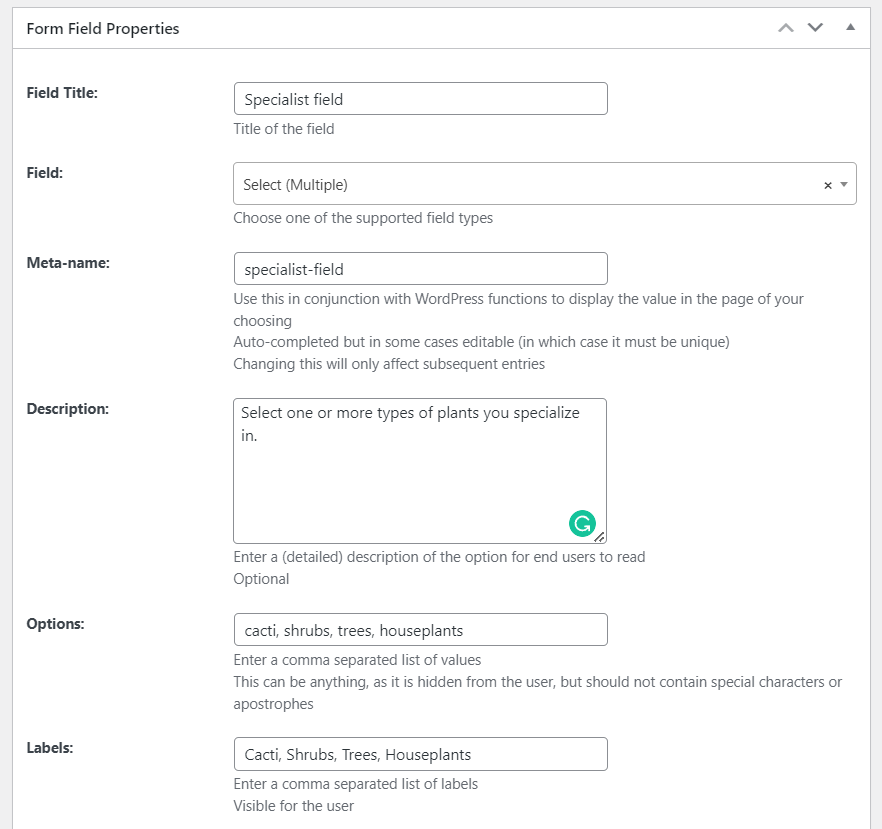
Im nächsten Schritt erfahren Sie, wie Sie die Informationen aus all diesen Feldern in einem Mitgliederverzeichnis oder einer Benutzerliste anzeigen, um die Informationen für Besucher Ihrer Website nützlich zu machen.
Schritt 3. Erstellen Sie eine WordPress-Benutzerliste
Wie in Schritt 2 erwähnt, müssen Sie das Add-on „User Listing “ aktivieren, bevor Sie fortfahren. Wir empfehlen Ihnen, die Add-Ons „ Benutzerliste“, „Mehrere Registrierungsformulare“ und „Mehrere Profilbearbeitungsformulare “ zu aktivieren.
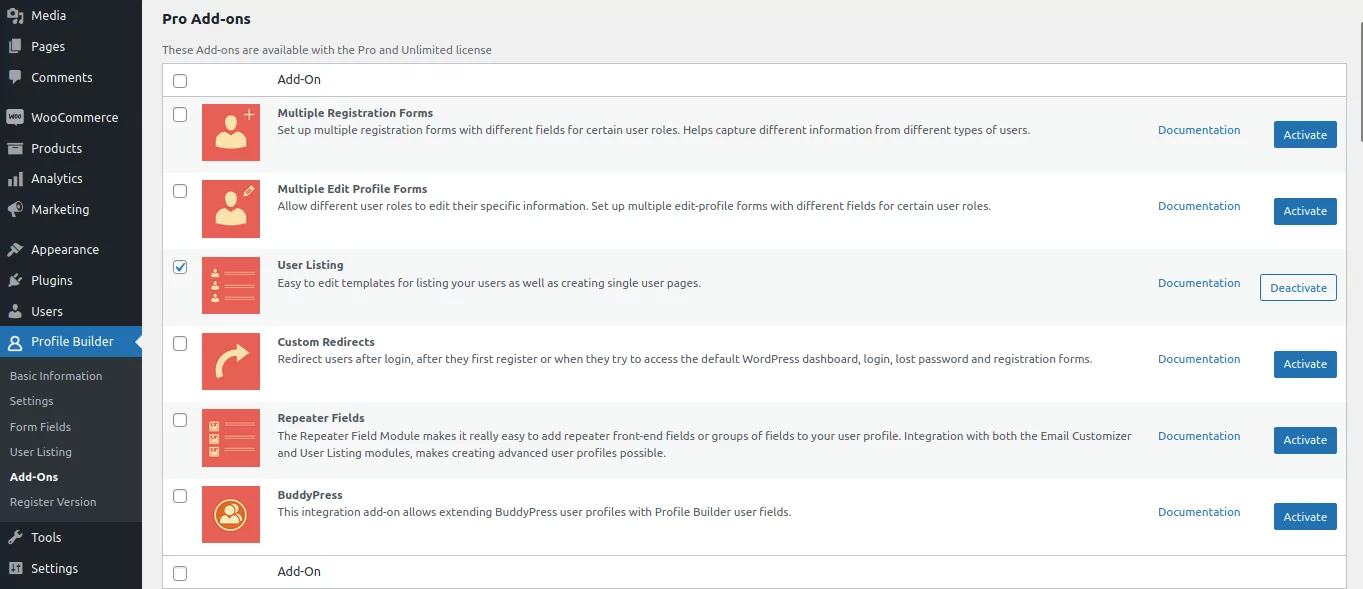
Suchen Sie im WordPress-Dashboard auf der Registerkarte Profile Builder nach User Listing . Klick es an. Auf der Seite der Benutzerliste sehen Sie eine vorgefertigte, veröffentlichte Master-Standard-Benutzerliste namens Userlisting mit dem [wppb-list-users name="userlisting"]
Wenn Benutzerlisten neu für Sie sind, empfehlen wir Ihnen, diese Liste nicht zu bearbeiten, da sie beim Lernen als praktische Referenz für Standardeinstellungen dienen kann. Seien Sie auch vorsichtig bei der Verwendung dieser Masterliste, um alle Informationen auf Ihrer Website anzuzeigen, ohne Filter hinzuzufügen.
Klicken Sie oben auf die Schaltfläche Neu hinzufügen und geben Sie Ihrem Benutzereintrag (Mitgliederverzeichnis) einen Titel.
HINWEIS: Wenn Sie die Schaltfläche „ Neu hinzufügen“ nicht finden können, vergewissern Sie sich, dass Sie die erforderlichen Add-Ons aktiviert haben (Add-On „Benutzerliste“, „Mehrere Registrierungsformulare“ und „Mehrere Profilformulare bearbeiten“).
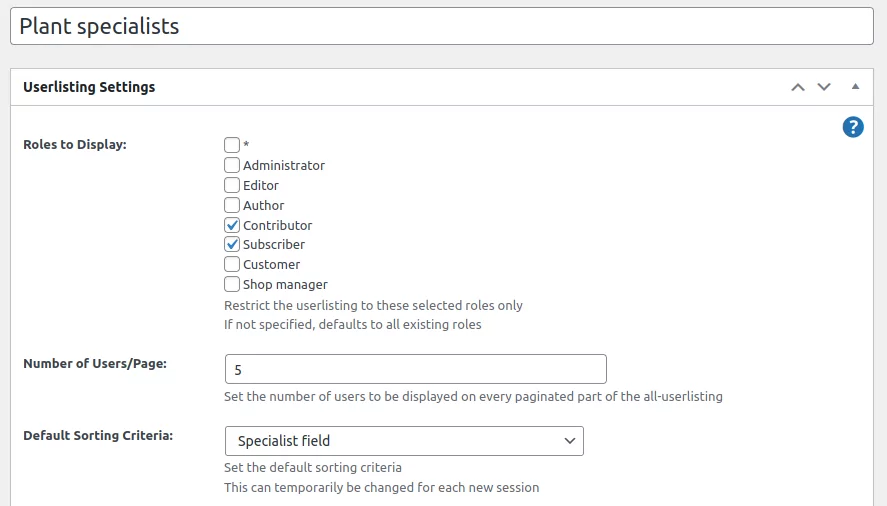
Passen Sie die Einstellungen für die Benutzerliste an
In diesem Beispiel haben wir den Titel des verwendeten Eintrags „Pflanzenspezialisten“ verwendet und die anzuzeigenden Rollen auf „Mitwirkende“ und „Abonnenten“ beschränkt. Nachdem Sie Ihrem User-Listing einen Titel gegeben haben, scrollen Sie ein wenig nach unten zu den weiteren Grundeinstellungen . Sie können auswählen, welche Benutzerrollen eingeschlossen werden sollen und wie sie in der Benutzerliste angezeigt werden.

Beispielsweise können Sie die Benutzerliste für nicht angemeldete Benutzer ausblenden, sodass nur angemeldete Personen das Verzeichnis sehen können. Sollten Sie Sichtbar nur für eingeloggte Benutzer auswählen, erscheint ein weiterer Menüpunkt, wo Sie weiter auswählen können, ob es für alle eingeloggten Benutzer, oder für Kunden, Abonnenten etc. sichtbar sein soll. Setzen Sie dazu einen Haken bei „*“ . Es ist für alle angemeldeten Benutzer sichtbar, aber seien Sie vorsichtig, wenn Sie vertrauliche Informationen allen Benutzern zugänglich machen.
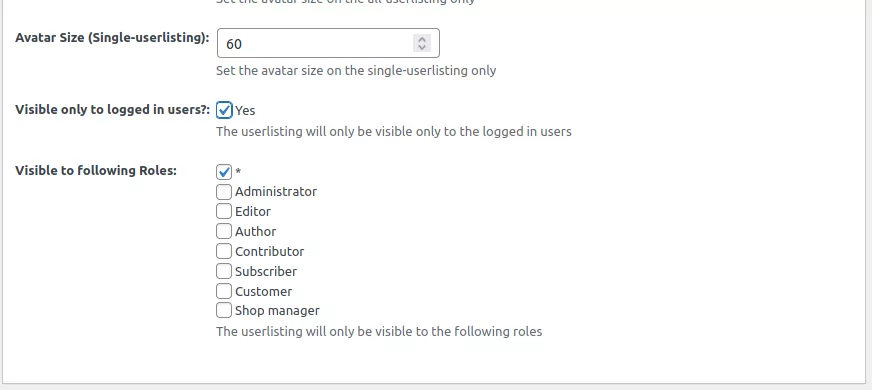
Passen Sie facettierte Menüs an
Der nächste Abschnitt auf der Seite sind facettierte Menüs. Das Hinzufügen von Facetten bedeutet, auszuwählen, welche Filter auf Ihrer Benutzerlistenseite verfügbar sein werden. Die meisten Benutzer sind mit der Verwendung von Filtern auf Einkaufsseiten ziemlich vertraut. Sie können also denselben Filtertyp hinzufügen, an den sie gewöhnt sind, um ihnen zu helfen, die Informationen zu erhalten, die sie von Ihrer Website benötigen. Beispielsweise könnten Sie Suchergebnisse nach Ort, Fachgebiet, Alter etc. filtern lassen.
Wir werden einen Filter hinzufügen, um die Mitglieder nach ihrer Pflanzenspezialität zu sortieren, also haben wir „Spezialität“ als Label eingegeben, das wir auf der Seite anzeigen möchten. Für dieses Beispiel für ein facettiertes Menü haben wir „ Mehrere auswählen“ als Facettentyp ausgewählt, da Sie möchten, dass Benutzer mehrere Optionen gleichzeitig auswählen können. Im Feld „ Facet Meta “ haben wir das Dropdown-Menü verwendet, um das Feld „Spezialist in“ als Quelle für den Filter (Facet Meta) auszuwählen.
Klicken Sie auf Eintrag hinzufügen . Wiederholen Sie die gleichen Schritte, um so viele Filter wie nötig hinzuzufügen. Sobald Sie auf „ Eintrag hinzufügen“ klicken, wird Ihr neuer Filter in der Zusammenfassung des Filters (Facette) direkt unter der Schaltfläche „Eintrag hinzufügen“ angezeigt.
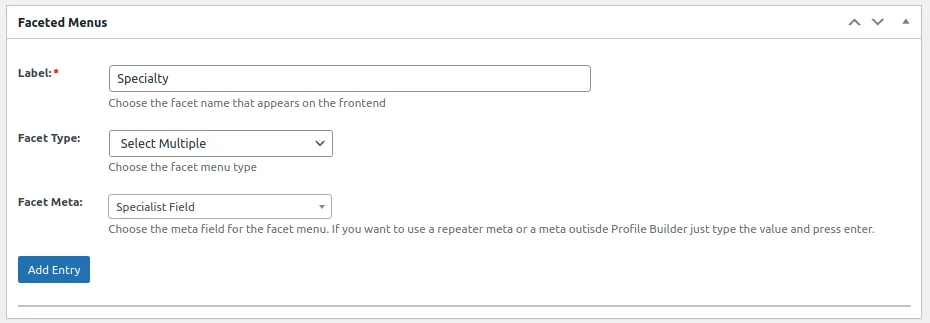
So sehen die Filter im Frontend aus:
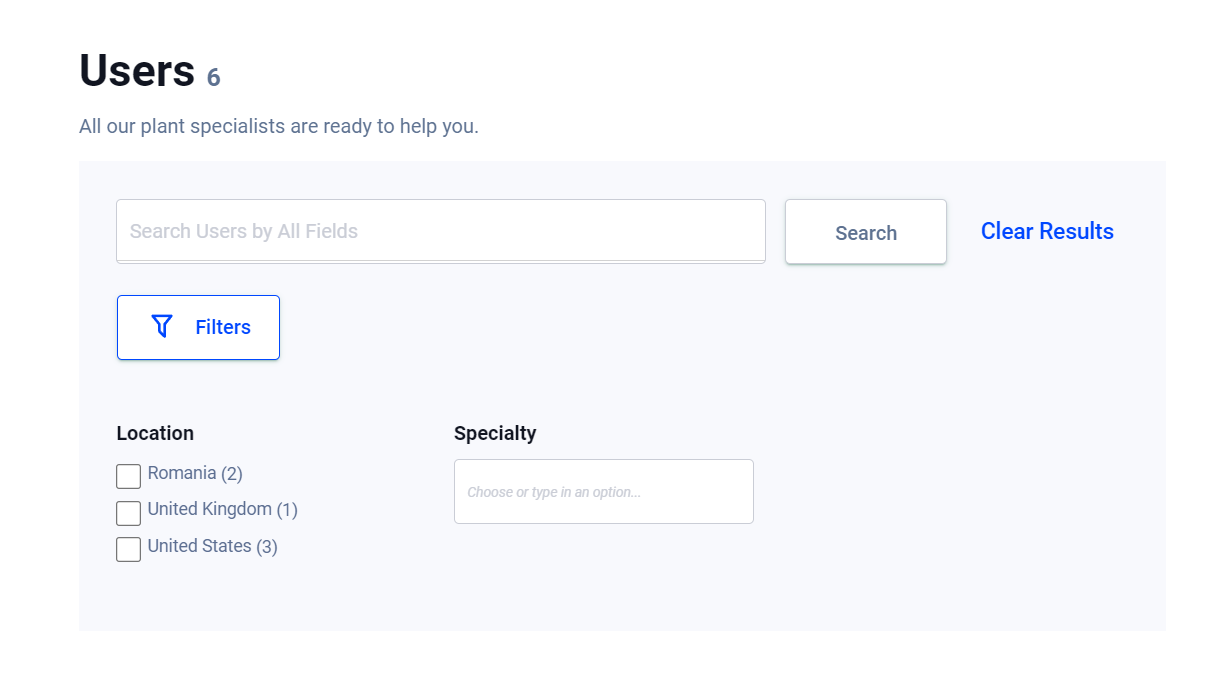
Sucheinstellungen anpassen
Wählen Sie als Nächstes aus, wie Profile Builder die Informationen finden soll, damit die Suchleiste funktioniert. Dieser Abschnitt befindet sich direkt unter dem Abschnitt „Facettenmenüs“ auf derselben Seite. Wählen Sie Suchfunktionen aus, indem Sie an- oder abwählen, welche Informationen gescannt werden sollen, wenn ein Besucher nach einem Schlüsselwort in der Suchleiste sucht.

Erstellen Sie Ihr Verzeichnis mithilfe von Mitgliederverzeichnisvorlagen
Im letzten Abschnitt wählen Sie eine Vorlage für das Mitgliederverzeichnis aus und passen das Format und die Art und Weise an, wie der Eintrag auf dem Frontend Ihrer Website aussehen soll. Wie Sie wissen, kann die Standardisierung des Designs und der Formatierung verschiedener Elemente auf Ihrer Website Stunden dauern. Aus diesem Grund bietet Profile Builder Ihnen 5 vorgefertigte Themen für Ihre Benutzerlistenseite.
Es gibt ein Standarddesign sowie 4 weitere benutzerdefinierte Designs. Jede stellt die beste Möglichkeit dar, Tabellen, Raster, Kästchen oder Listen anzuzeigen. Wenn Sie mit der Maus über jedes Thema fahren, sehen Sie eine Schaltfläche zum Anzeigen einer Vorschau des Themas und eine zum Aktivieren .
Jede Vorlage enthält ein Mitgliederverzeichnis (Benutzerliste), das als geordnete Liste auf Ihrer Website erscheint, sowie eine individuelle Seite für jeden Eintrag in Ihrer Mitgliederliste. Dort zeigen Sie die ausführlichen Informationen für jedes Mitglied an.
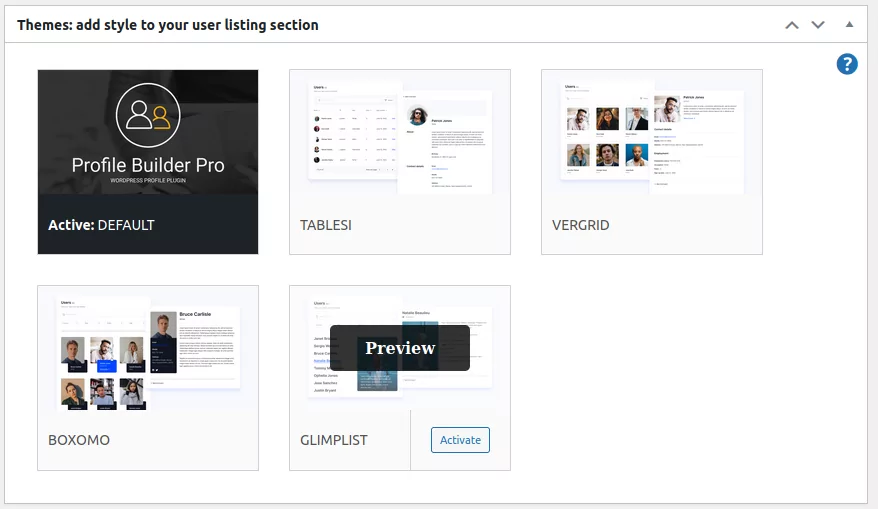
Die Mitgliederverzeichnisvorlagen sind ein guter Ausgangspunkt, aber Sie können jedes Thema noch weiter anpassen. Wählen Sie zunächst einfach diejenige aus, die Ihrer Meinung nach am besten aussieht und am besten zu der Art von Informationen passt, die Sie anzeigen möchten. Sie können einfach zu einem anderen Design wechseln, und HTML und CSS werden automatisch auf das neue Design aktualisiert.
Die Standardvorlage zeigt nur eine minimalistische Sortierfunktion an, daher haben wir für dieses Beispiel die Tablesi- Vorlage verwendet, um ihre markanten Filterschaltflächen und das Verzeichnissuchfeld zu veranschaulichen.
Passen Sie mithilfe von Tags anzuzeigende Benutzerinformationen an
Um die Informationen anzupassen, die in Ihrem Mitgliederverzeichnis angezeigt werden sollen, scrollen Sie nach unten, um die Unterüberschrift „All-userlisting Template“ zu sehen. Es sieht aus wie das:
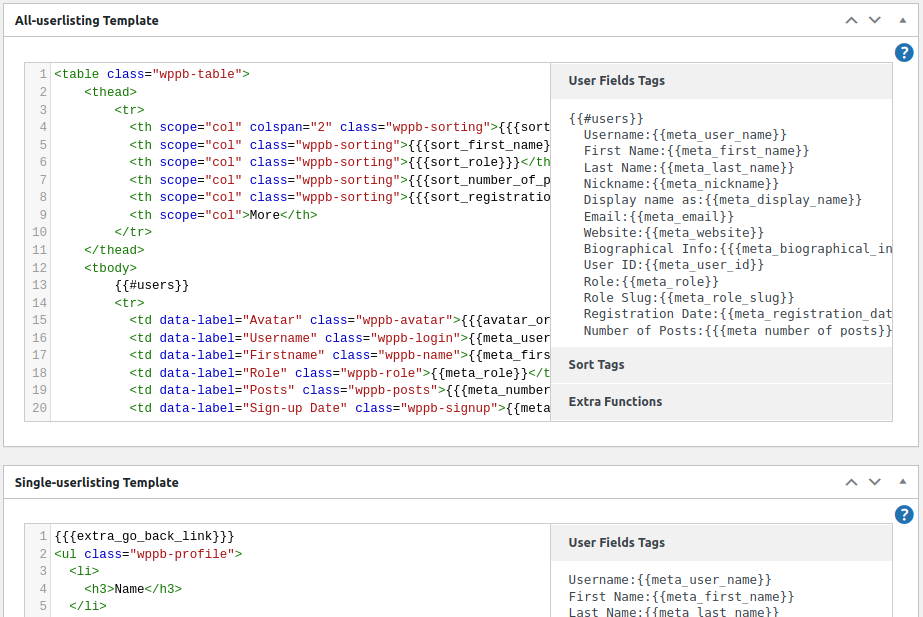
HINWEIS: Die All-Userlisting-Vorlage dient zum Anpassen des Mitgliederverzeichnisses (Benutzerlisting), wie es auf Ihrer Website angezeigt wird. Die Single-User-Listing-Vorlage dient zum Anpassen der Details des einzelnen Mitglieds, wenn Personen im Mitgliederverzeichnis auf die Schaltfläche „Mehr“ klicken. Dazu kommen wir gleich!).
Wenn Sie mit den Standardanzeigefeldern einverstanden sind, können Sie alles so lassen, wie es ist. Wenn Sie Informationen zum Benutzerverzeichnis hinzufügen oder entfernen möchten, finden Sie alle Profile Builder-Tags, die für jeden Eintragstyp verfügbar sind, auf der rechten Seite der Anzeigespalte auf der rechten Seite. In diesem Beispiel haben wir die „Anzahl der Posts“ aus der Mitgliederverzeichnisvorlage entfernt, indem wir die entsprechenden Zeilen gelöscht haben, wie in diesem Bild zu sehen ist:
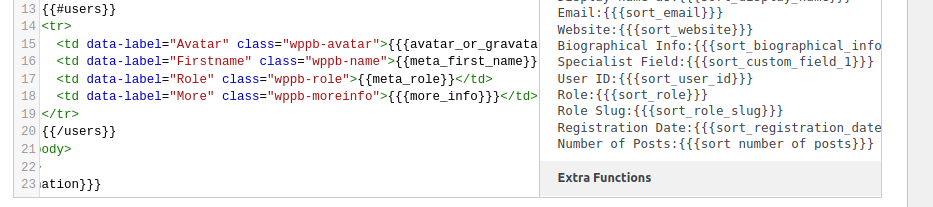
Abschließend passen wir an, wie die einzelnen Einträge aussehen sollen, wenn Besucher im Mitgliederverzeichnis auf die Schaltfläche „Mehr“ oder „Anzeigen“ klicken. Scrollen Sie nach unten zur Vorlage Single-User-Listing .
In diesem Beispiel fügen wir derEinzelbenutzervorlage (der Profilliste der Person) eine weitere Bezeichnung hinzu, die Bezeichnung „Spezialist für“.Markieren und kopieren Sie einfach das Tag „Spezialist“ und das Tag von rechts und fügen Sie es links ein.
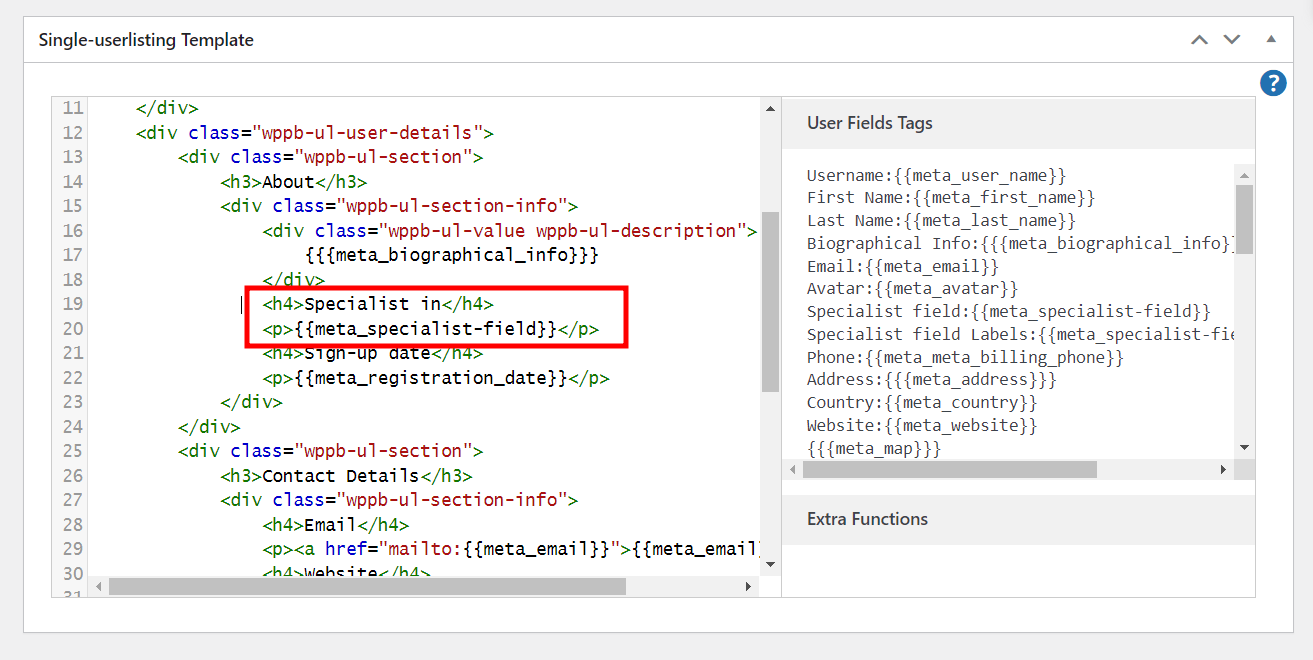
Beheben Sie Fehler mit der Reset-Funktion
Fehler können passieren, besonders wenn Sie viele Anpassungen vornehmen. Glücklicherweise können Sie die Standardeinstellungen für einen Neuanfang wiederherstellen. Sie können entweder die allgemeinen Userlisting-Einstellungen, die All-Userlisting-Vorlage oder die Single-Userlisting-Vorlage zurücksetzen, oder Sie können von vorne beginnen, indem Sie alles zurücksetzen. Scrollen Sie einfach zurück zum Abschnitt mit den Vorlagen für Mitgliederverzeichnisse. Bewegen Sie den Mauszeiger über das aktive Design. Klicken Sie auf die Schaltfläche „ Daten zurücksetzen“ und wählen Sie die Einstellungen aus, die Sie zurücksetzen möchten.
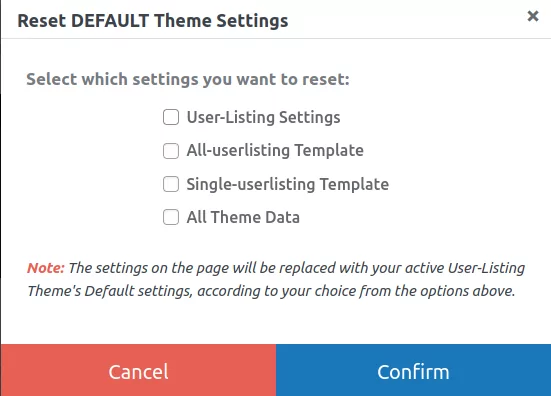
Schritt 4: Veröffentlichen von Mitgliederverzeichnisvorlagen
Wenn Sie mit Ihren Anpassungen zufrieden sind, klicken Sie oben auf die Schaltfläche „ Veröffentlichen “. Dadurch wird ein Shortcode für Ihren Benutzereintrag generiert, den Sie über Gutenberg-Blöcke auf jeder Seite Ihrer Website einfügen oder einfügen können.
Und: Ta-Daa! So sieht Ihr neues Mitgliederverzeichnis im Frontend der Website aus. Beachten Sie die markanten Filterschaltflächen der Tablesi-Mitgliederverzeichnisvorlagen. Wenn Ihnen die Optik nicht gefällt, wählen Sie einfach eine andere Vorlage.
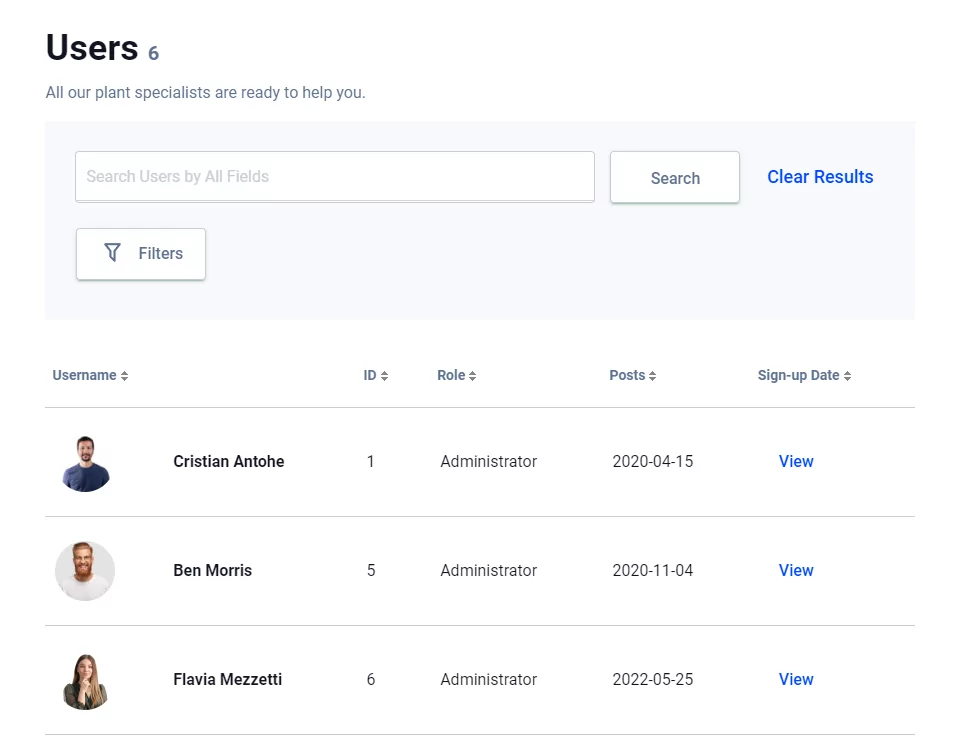
Das nächste Bild zeigt, wie eine individuelle Benutzerinformationsseite aussieht, wenn Sie eine der Mitgliederverzeichnisvorlagen verwenden. Besucher Ihrer Website können auf diese Seite zugreifen, indem sie in der Verzeichnisliste auf die Schaltfläche „Anzeigen“ oder „Mehr“ klicken.
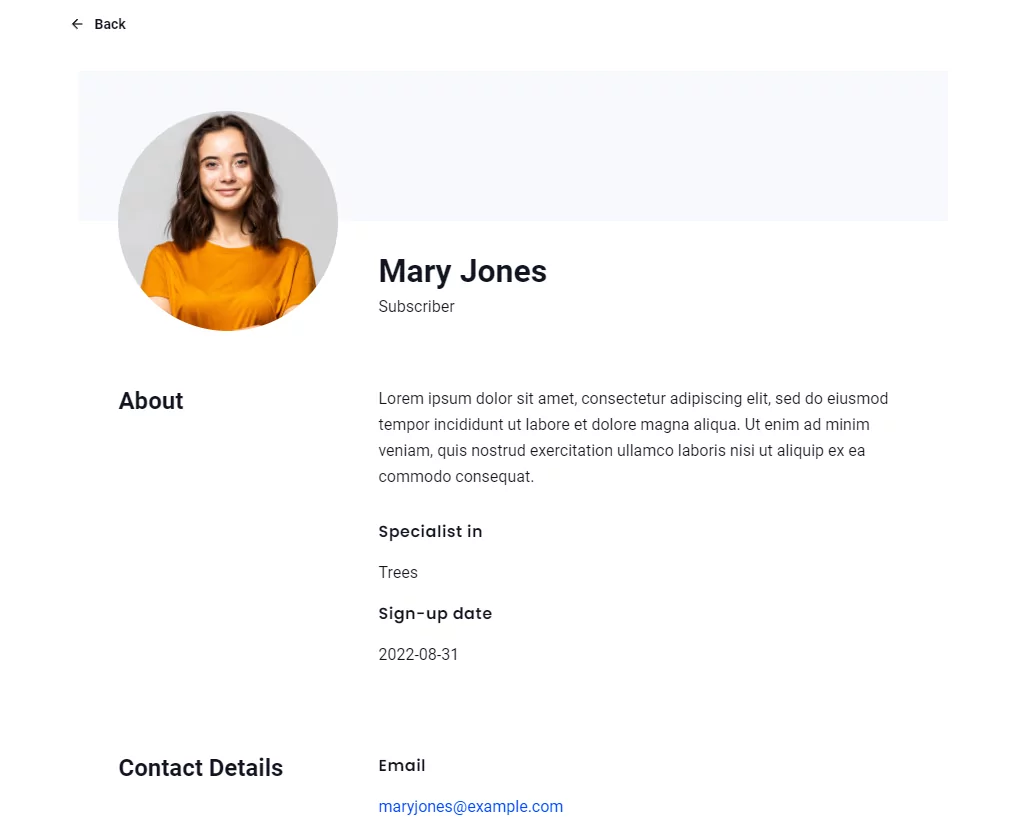
Fazit
Das Profile Builder Pro-Plugin macht es sehr einfach, Ihre Benutzer auf eine Weise aufzulisten, die Ihrer Website einen echten Mehrwert verleiht. Die vorgefertigten Vorlagen für Benutzerregistrierungsformulare und Benutzerlistenanzeigen sparen Ihnen Zeit (und Geld!). Profile Builder Pro bietet Ihnen 5 benutzerfreundliche Vorlagen für Mitgliederverzeichnisse, die Ihrem Unternehmen garantiert neue Monetarisierungsmöglichkeiten bieten.
Bringen Sie Ihre Website mit nur wenigen Klicks auf ein neues Level: Laden Sie Profile Builder Pro gleich hier herunter!
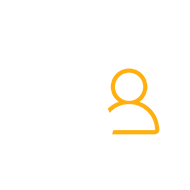
Profile Builder Pro
Erstellen Sie schöne Front-End-Registrierungs- und Profilformulare mit benutzerdefinierten Feldern. Richten Sie Mitgliederverzeichnisse, benutzerdefinierte Weiterleitungen, individuelle Benutzer-E-Mails und mehr mit dem All-in-One-Benutzerverwaltungs-Plugin ein.
Holen Sie sich das PluginOder laden Sie die KOSTENLOSE Version herunter
Haben Sie Profile Builder verwendet, um ein oder mehrere Mitgliederverzeichnisse oder Geschäftsverzeichnisse für Ihre Website zu erstellen? Helfen Sie anderen, das Potenzial ihrer Website zu maximieren. Teilen Sie Ihre Erfahrungen im Kommentarbereich unten!
