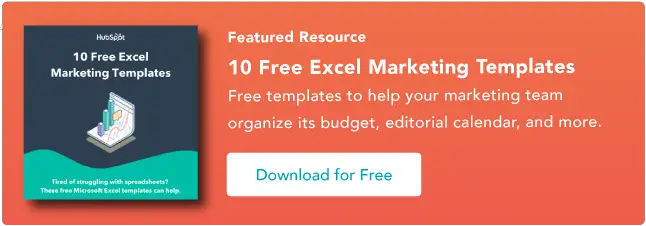Führen Sie Zellen in Excel in 5 Minuten oder weniger zusammen
Veröffentlicht: 2023-09-01Um Daten zu organisieren, Analysen zu verstehen und das Beste aus Ihren Marketingbemühungen herauszuholen, ist es wichtig, die Besonderheiten von Excel zu kennen. Das Tool eignet sich hervorragend für die schnelle Verarbeitung großer Datenmengen, kann jedoch überwältigend sein, wenn Sie nicht den größten Teil Ihres Arbeitstages damit verbringen, Tabellenkalkulationen zu erstellen.
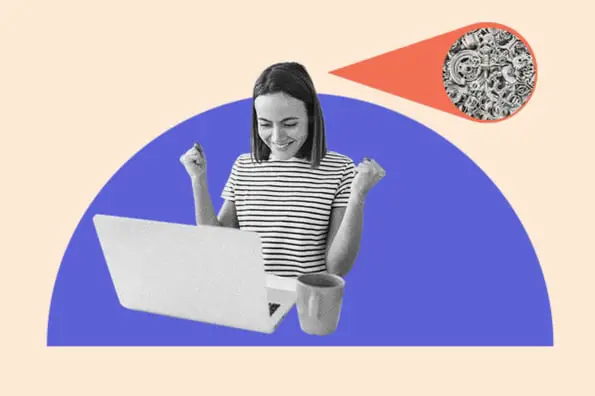
Glücklicherweise genügen ein paar Grundkenntnisse, um eine leicht lesbare Tabelle zu erstellen. Einer davon ist zu wissen, wie man Zellen in Excel zusammenführt. Ganz gleich, ob Sie Blog-Artikel für das kommende Quartal planen, eine E-Mail-Liste für eine gezielte Kampagne erstellen oder SEO-freundliche Google-Anzeigen entwerfen – das Zusammenführen von Zellen ist eine praktische Möglichkeit, Ihre Informationen zu organisieren.
![Laden Sie 10 Excel-Vorlagen für Vermarkter herunter [Kostenloses Kit]](/uploads/article/18727/iQF7IeGYTJIb32Ql.png)
Um Ihre Fähigkeiten zu verbessern, werden wir verschiedene Möglichkeiten zum Kombinieren von Zellen behandeln.
Sie möchten nicht bei Null anfangen? Nutzen Sie diese kostenlosen Excel-Vorlagen als Grundlage für Ihre eigenen Marketing-Tabellen.
So führen Sie zwei Zellen in Excel zusammenDurch das Zusammenführen werden zwei kleine Zellen in eine neue, große Zelle umgewandelt. Dies ist nützlich, um Informationen zu organisieren und Überschriften zu erstellen, ohne dass die Größe einzelner Zellen geändert werden muss. Hier erfahren Sie, wie es geht.
Schritt 1: Markieren Sie die beiden benachbarten Zellen, die Sie zusammenführen möchten (im Beispiel füge ich A1 und B1 zusammen).
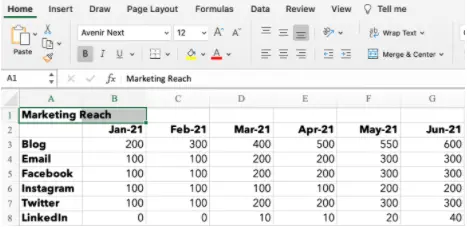
Schritt 2: Klicken Sie auf der Registerkarte „Startseite“ auf das Symbol „Zusammenführen“ und wählen Sie „Zellen zusammenführen“.
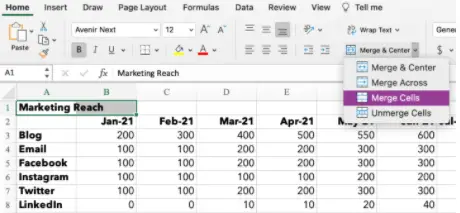
Bildquelle
Schritt 3: Das ist es! Sie haben die Zellen zusammengeführt.
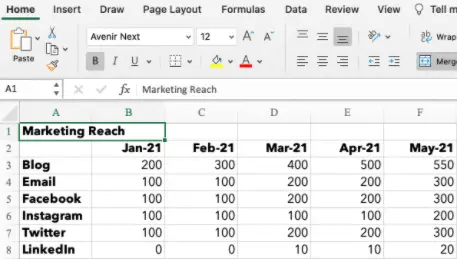
Bildquelle
Hinweis: Beim Kombinieren von Zellen werden nur die Daten in der oberen linken Zelle gespeichert. Stellen Sie sicher, dass Sie die Informationen aus der anderen Zelle speichern, damit sie nicht verloren gehen. Wenn Sie Daten sowohl in A1 als auch in B1 haben, löscht Excel diese nicht einfach. Diese Warnung wird angezeigt:
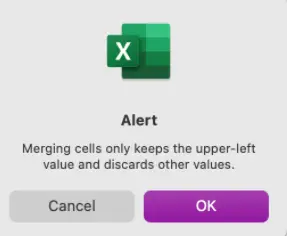
Bildquelle
Sie möchten die Daten nicht löschen? Klicken Sie auf „Abbrechen“ und kopieren/fügen Sie die Informationen vor dem Zusammenführen in ein separates Dokument oder eine separate Zelle ein. Wenn Sie nur die Informationen in der Zelle oben links benötigen, klicken Sie auf „OK“, um die Zellen zusammenzuführen.
So führen Sie Zellen in Excel zusammen und zentrieren sieAngenommen, Sie erstellen einen Marketingbericht und möchten, dass Ihre Titel zentriert über Ihren Daten platziert werden. Führen Sie Zellen zusammen und zentrieren Sie sie, indem Sie diese Schritte ausführen.
Schritt 1: Markieren Sie die Zellen, die Sie zusammenführen möchten.
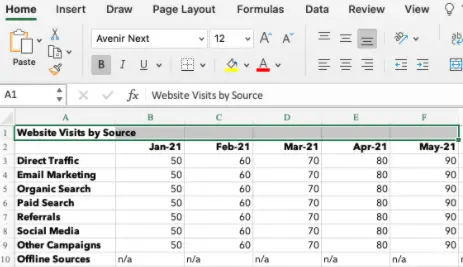
Schritt 2: Klicken Sie auf der Registerkarte „Startseite“ auf das Symbol „Zusammenführen“ und wählen Sie „Zusammenführen und zentrieren“.
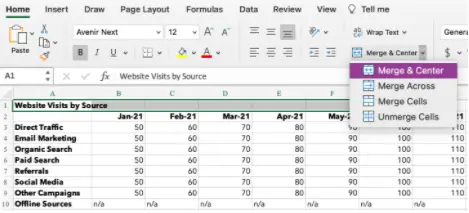
Bildquelle
Schritt 3: Ihre Zellen werden zusammengeführt und die Daten werden in der Zelle zentriert.
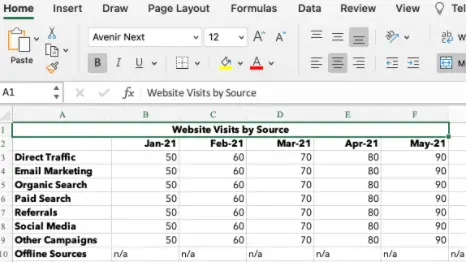
Bildquelle
So führen Sie Zellen in einer Excel-Verknüpfung zusammenWenn Sie viele Zellen zusammenführen müssen, kann es mühsam sein, immer wieder auf die richtige Funktion „Zusammenführen“ zu klicken. Für eine schnelle Zusammenführung markieren Sie zunächst die Zellen, die Sie zusammenführen möchten. Geben Sie dann die folgenden Tastenkombinationen ein.
Excel-Verknüpfungen für Windows
- Zellen verbinden: ALT H+M+M
- Zusammenführen und zentrieren: ALT H+M+C
- Zusammenführen über: ALT H+M+A
- Zellen trennen: ALT H+M+U
Excel-Verknüpfungen für Betriebssysteme
Das Apple-Betriebssystem verfügt nicht über eine ALT-Taste, daher müssen Sie eine eigene Tastenkombination zum Zusammenführen von Zellen einrichten.
- Klicken Sie in Excel unter der Navigationsleiste auf „Extras“.
- Wählen Sie „Tastatur anpassen“.
- Es erscheint ein Popup. Unter der Überschrift „Befehl angeben“ gibt es zwei Spalten: Kategorien und Befehle. Wählen Sie für Kategorien die Registerkarte „Startseite“ aus. Wählen Sie für Befehle „Zellen zusammenführen“ aus.
- Wählen Sie das Textfeld unter „Neue Tastenkombination drücken“ aus. Geben Sie die Tastenkombination für Ihre Verknüpfung ein. Zum Beispiel: STRG+M.
- Klicken Sie auf „OK“, um Ihre Verknüpfung festzulegen.
- Sie können jetzt STRG+M verwenden, um Zellen in Excel zusammenzuführen.
- Richten Sie zusätzliche Verknüpfungen für „Übergreifend zusammenführen“, „Zusammenführen & zentrieren“ oder „Zusammenführung aufheben“ ein.
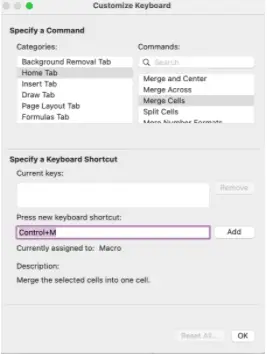
Sie kennen die Grundlagen, möchten aber jetzt kreativ werden und mehr als zwei Zellen zusammenführen. Abhängig von Ihrem gewünschten Tabellenlayout können Sie die Funktionen „Übergreifend zusammenführen“, „Zellen zusammenführen“ oder „Zusammenführen und zentrieren“ verwenden.
1. Zusammenführen
Diese Option wird verwendet, um Zellen innerhalb einer einzelnen Zeile zusammenzuführen. Sie können „Übergreifend zusammenführen“ nicht verwenden, um Zellen innerhalb einer Spalte oder über mehrere Zeilen hinweg zu kombinieren.
In diesem Beispiel richte ich PPC-Anzeigen ein und möchte meine Beschreibungskopie in Zeile 17 sehen. Wenn ich einfach die Größe von Spalte F ändere, hat meine Tabelle zu viel Platz zwischen Spalte F und G. Durch das Zusammenführen mehrerer Zellen in Zeile 17 kann ich Sehen Sie sich die Kopie an und halten Sie den Tisch ordentlich.
Schritt 1: Markieren Sie alle Zellen, die Sie in der Zeile zusammenführen möchten.
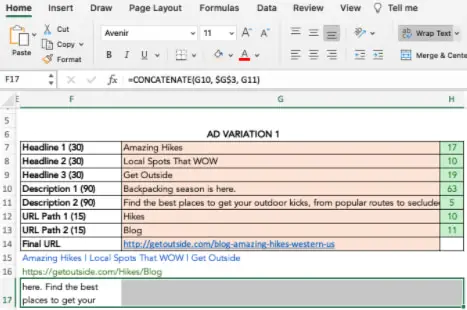
Schritt 2: Klicken Sie auf der Registerkarte „Startseite“ auf das Symbol „Zusammenführen“ und wählen Sie „Übergreifend zusammenführen“.

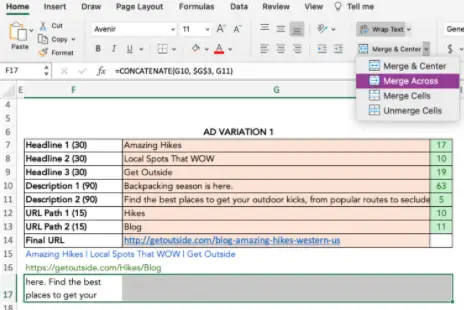
Bildquelle
Schritt 3: Die Zellen verschmelzen über den gesamten hervorgehobenen Bereich.
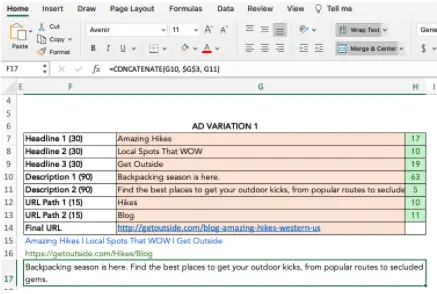
Bildquelle
2. Zusammenführen und zentrieren
Sie können mehrere Zellen über Zeilen und Spalten hinweg zusammenführen und zentrieren. Denken Sie daran, dass die Daten in der Zelle oben links die einzigen Informationen sind, die nach der Zusammenführung erhalten bleiben. Im folgenden Beispiel verwende ich „Zusammenführen und zentrieren“, um die Zeilen 15, 16 und 17 mit den Spalten F, G und H zu kombinieren.
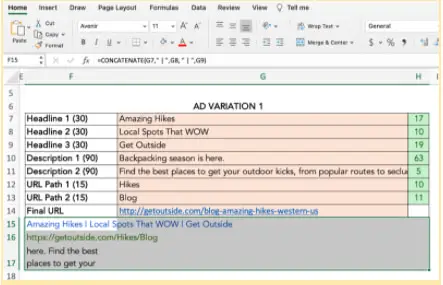
Bildquelle
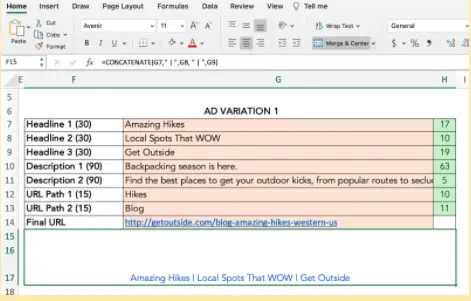
Bildquelle
3. Zellen zusammenführen
Die Funktion „Zellen zusammenführen“ ist ideal, um mehrere benachbarte Zellen über Zeilen und Spalten hinweg zu kombinieren. Es funktioniert genauso wie die Funktion „Zusammenführen und zentrieren“, mit dem Unterschied, dass die Daten nach dem Zusammenführen linksbündig statt zentriert angezeigt werden.
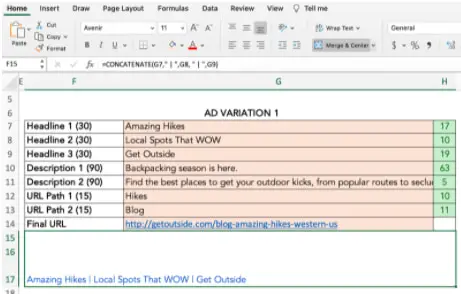
Bildquelle
So führen Sie Zellen in Excel zusammen, ohne Daten zu verlierenMöchten Sie Zellen zusammenführen, ohne Informationen aus allen Zellen außer der oberen linken Zelle zu verlieren? Einfach. Sie können das kaufmännische Und-Zeichen (&) oder die CONCATENATE-Funktion verwenden, um Daten aus zwei oder mehr Zellen zu kombinieren.
Im folgenden Beispiel erstelle ich eine Kopie für Instagram und möchte die Bildunterschrift mit dem entsprechenden Link kombinieren.
Et-Zeichen
Schritt 1: Wählen Sie die Zelle aus, in der Sie die zusammengeführten Daten einfügen möchten. Stellen Sie sicher, dass dies von den Zellen getrennt ist, die Sie zusammenführen.
Schritt 2: Geben Sie = in die leere Zelle ein und wählen Sie die erste Zelle zum Kombinieren aus.
Schritt 3: Geben Sie & ein und verwenden Sie „ “, um ein Leerzeichen zwischen den Zellendaten zu lassen.
Schritt 4: Geben Sie erneut & ein, bevor Sie die nächste Zelle auswählen. Wiederholen Sie diesen Vorgang für alle Zellen, die Sie kombinieren möchten. Eine Beispielformel ist =D5&“ „&E5.
Schritt 5: Drücken Sie die Eingabetaste. Im Beispiel können Sie sehen, wie der Text aus den Zellen D5 und E5 in F5 zusammengeführt wird.
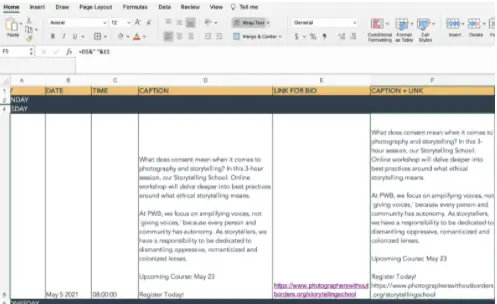
CONCATENATE oder CONCAT
Die CONCATENATE-Funktion (oder CONCAT) ist eine weitere Möglichkeit, zwei oder mehr Textzeichenfolgen miteinander zu kombinieren.
Die Formel in Excel lautet =CONCATENATE (text1,text2,…). Text1 ist die erste Zelle, die zusammengeführt wird, und kann ein Textwert, eine Zahl oder eine Zellreferenz sein. Text2 ist das nächste zu verbindende Element. Für diese Funktion können Sie bis zu 255 Elemente oder 8.192 Zeichen zusammenführen.
Schritt 1: Markieren Sie eine neue leere Zelle, in der Sie die Daten zusammenführen möchten.
Schritt 2: Geben Sie in der Bearbeitungsleiste =CONCATENATE( ein.
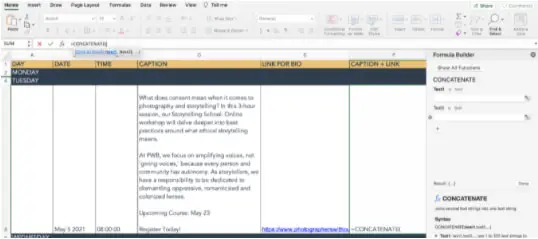
Bildquelle
Schritt 3: Ein Formel-Builder wird angezeigt, in dem Sie Text1, Text2 usw. auswählen können. Wählen Sie die Zellen aus, die Sie zusammenführen möchten, in der Reihenfolge von der ersten bis zur letzten. Um Leerzeichen zwischen den Zelldaten einzufügen, müssen Sie „“ in die Formel einfügen. [dh =CONCATENATE(D5“, „,E5)]
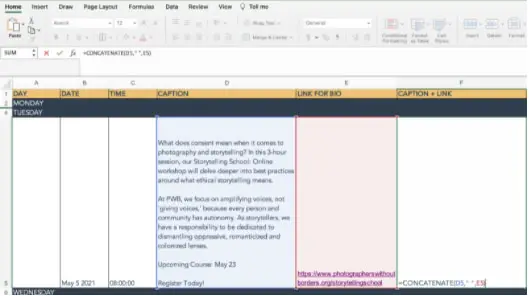
Bildquelle
Schritt 4: Drücken Sie die Eingabetaste. Die Daten aus Ihren ausgewählten Zellen werden in der Zelle CONCATENATE zusammengefasst.
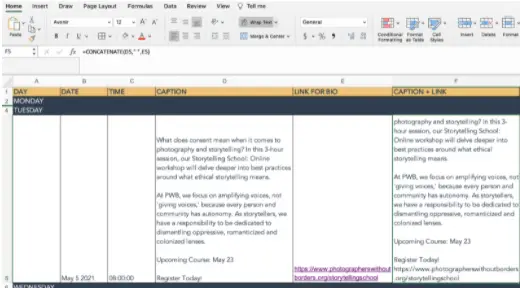
Bildquelle
Warum kann ich Zellen in Excel nicht zusammenführen?Wenn Ihre Formel oder Formatierung nicht richtig eingerichtet ist, kann viel schiefgehen. Wenn Sie Probleme beim Zusammenführen von Zellen haben, probieren Sie diese Tipps zur Fehlerbehebung aus.
- Stellen Sie sicher, dass Sie eine Zelle, die Sie zusammenführen möchten, nicht aktiv bearbeiten. Das Symbol „Zusammenführen“ wird ausgeblendet, wenn Sie gerade Änderungen vornehmen. Um dies zu beheben, drücken Sie einfach die Eingabetaste, um die Bearbeitung zu beenden, oder klicken Sie auf eine andere Zelle, bevor Sie wieder auf die Zelle klicken, die Sie zusammenführen möchten.
- Überprüfen Sie, ob eine der Zellen Teil einer Excel-Tabelle ist. Tabellen haben ein einzigartiges Format, das keine Zusammenführung zulässt. Sie können erkennen, dass Sie sich in einer Tabelle befinden, wenn die Registerkarten „Diagrammdesign“ oder „Format“ oben in Ihrer Arbeitsmappe grün hervorgehoben und das Symbol „Zusammenführen“ ausgeblendet ist.
- Sehen Sie sich die Freigabeberechtigungen der Excel-Arbeitsmappe an. Wenn es nicht für Sie freigegeben oder geschützt ist, können Sie keine Änderungen vornehmen oder Zellen zusammenführen.
So lösen Sie die Verbindung von Zellen
Vielleicht waren Sie ein wenig aufgeregt, Ihre neuen Fähigkeiten auszuprobieren, und haben eine Zelle zu viel zusammengeführt. Keine Panik. Trennen Sie einfach Ihre Zellen, indem Sie diese Schritte befolgen.
- Markieren Sie die Zellen, deren Verbindung Sie aufheben möchten.
- Klicken Sie auf der Registerkarte „Startseite“ auf das Symbol „Zusammenführen“ und wählen Sie „Zellen zusammenführen“.
- Ihre Zellen haben wieder die ursprüngliche Formatierung, die Informationen von vor der Zusammenführung sind jedoch verloren gegangen.
- Wenn Sie diese Informationen benötigen, klicken Sie auf „Befehl“ + Z (Betriebssystem) oder „STRG“ + Z (Windows), um Ihre Aktionen rückgängig zu machen, bis die Daten angezeigt werden.
Excel-Verknüpfungen machen das Leben einfacher
Auch wenn die Verwendung von Tabellenkalkulationen zunächst einschüchternd wirken kann, haben Sie es mit den oben genannten Tipps und Verknüpfungen im Handumdrehen geschafft.
Anmerkung des Herausgebers: Dieser Artikel wurde ursprünglich im Mai 2021 veröffentlicht und wurde aus Gründen der Vollständigkeit aktualisiert.