Wie migriere ich Shopify zu WooCommerce? Sehen Sie sich hier 2 einfache Möglichkeiten an!
Veröffentlicht: 2022-02-12Verschieben Sie Ihren Shop aufgrund der erstaunlichen Flexibilität von WordPress und dem Angebot von Purple Ninja von Shopify zu WooCommerce?
Oder suchen Sie einfach nur nach einer günstigeren E-Commerce-Lösung?
Unabhängig von den Gründen und unabhängig von Ihren Fähigkeiten können Sie Ihren Shopify-Shop problemlos zu WooCommerce migrieren.
Obwohl die Idee, die E-Commerce-Plattformen zu wechseln, schwierig erscheint, ist es einfacher, als Sie vielleicht denken, Ihre Shop-Daten, z. B. Produkte, Bestellungen oder Kunden, zu WooCommerce zu verschieben.
Lassen Sie uns Ihnen zeigen, wie!
- Vorbereitungen für die Migration von Shopify zu WooCommerce
- Installieren Sie WooCommerce
- Kaufen Sie einen Hosting-Service
- Aktualisieren Sie Ihr Shop-Design
- So migrieren Sie Shopify zu WooCommerce
- Daten manuell importieren/exportieren
- Verwenden Sie Cart2Cart
Vorbereitungen für die Migration von Shopify zu WooCommerce
Bevor Sie Ihren Shopify-Shop zu WooCommerce verschieben, müssen Sie WooCommerce auf WordPress installieren und aktivieren.
Außerdem sollten Sie für den Betrieb Ihres WooCommerce-Shops neben WordPress und WooCommerce auch andere Elemente wie Hosting-Dienste, Themen, Shop-Design usw. berücksichtigen.
Installieren Sie WooCommerce
Wenn Sie WooCommerce bereits in Ihrem WordPress-Dashboard installiert haben, können Sie weitermachen. Wenn nicht, stellen Sie sicher, dass WooCommerce ordnungsgemäß installiert ist.
- Gehen Sie in Ihrem WordPress-Dashboard zu Plugins > Neu hinzufügen
- Suchen Sie in der Plugin-Suchleiste nach WooCommerce . Wenn es angezeigt wird, klicken Sie auf Installieren .
- Klicken Sie nach der Installation auf Aktivieren .
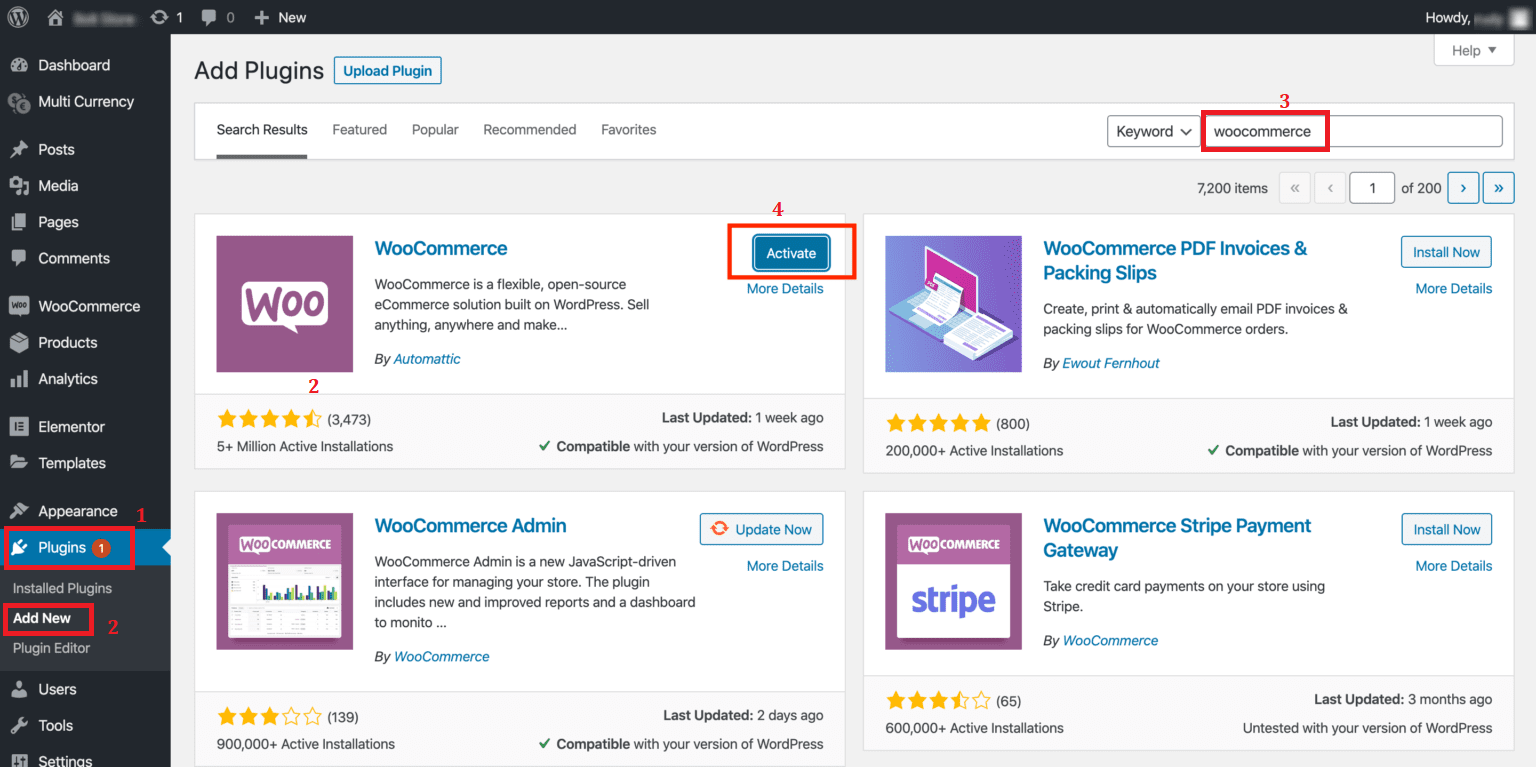
Kaufen Sie einen Hosting-Service
Die Auswahl eines Hosting-Plans, der zu Ihrer Unternehmensgröße und Ihrem Budget passt, ist eine ziemlich knifflige Aufgabe. Es gibt einige wichtige Punkte, die Sie sorgfältig berücksichtigen müssen, bevor Sie sich für einen Hosting-Anbieter entscheiden.
- Wie viele Websites und Seiten werden Sie auf einem Server betreiben?
- Wie hoch ist die durchschnittliche Betriebszeit des Servers?
- Wie sind ihre Sicherheitsstufen?
- Wie schnell und entgegenkommend ist ihr Kundensupport?
Abhängig von der Datenmenge und dem Datenverkehr auf Ihrer Website sowie der Flexibilität, die Sie zu Spitzenzeiten benötigen, variieren die Hosting-Kosten flexibel von 3,99 USD / Monat bis zu tausend USD.
Aber keine Sorge, die meisten Hosting-Dienste bieten eine kostenlose Testversion an, damit Sie entscheiden können, ob Sie mit dem Dienst zufrieden sind.
Für nicht technisch versierte Ladenbesitzer empfehlen WooCommerce und WordPress Bluehost, SiteGround und Pressable. Sie sind einfach zu bedienen und erfüllen problemlos grundlegende Leistungsanforderungen.
Falls Sie vorhaben, ein großes E-Commerce-Geschäft zu betreiben und zu verwalten, erweist sich ein professionelles Team mit WooCommerce-Gurus wie WP Engine oder Kinsta als kluge Wahl.
Aktualisieren Sie Ihr Shop-Design
Dieser Schritt ist optional. Wie meistens kann das alte Shopify-Shop-Design während des Umstellungsprozesses übernommen werden. Durch das Kopieren von Produktvarianten, Kategorien usw. können Sie einen Großteil der Formatierung und Organisation Ihrer Shopify-Website beibehalten.
Die Sache hier ist, dass die meisten Shopify-Themes hochkonvertierend und für Mobilgeräte optimiert sind, WooCoomerces dagegen nicht. Aus diesem Grund müssen Sie möglicherweise nach einem konversionsorientierten WooComemrce-Theme suchen, um Ihren Shop zu optimieren.
Dank der Open-Source-Natur von WooCommerce können Sie diese Themen problemlos in WooCommerce-Themengeschäften finden. Darüber hinaus können die meisten von ihnen einfach heruntergeladen und an Ihre Marke und Ihren Stil angepasst werden.
Abgesehen von diesen Punkten müssen Sie sich auch auf Entwicklergebühren oder zusätzliche Kosten für Sicherheitsplugins, Erweiterungen usw. einstellen.
Da Sie die Checkliste für die Migration von Shopify zu WooCommerce kennen, ist es an der Zeit, sich mit der Migration von Shopify zu WooCommerce zu befassen.
So migrieren Sie Shopify zu WooCommerce
Es gibt drei gängige Möglichkeiten, diese Idee in die Tat umzusetzen:
Methode 1: Stellen Sie einen Experten ein
Diese Methode ist die unkomplizierteste, da Sie im Projekt keinen Finger berühren müssen. Hier zählt nur der Preis. Natürlich kann es kostspielig sein, einen Fachmann zu beauftragen. Weitere Informationen finden Sie bei WooExperts.
Methode 2: Daten manuell exportieren/importieren
Obwohl es ein wenig zeitaufwändig erscheinen mag, ist diese manuelle Methode kostenlos und relativ unkompliziert. Es ermöglicht Ihnen, Produkte, Kunden und Bestellungen zu migrieren. Sie werden jedoch einige andere Details verpassen, wie Coupons und Shopify-Blogposts.
Methode 3: Verwenden Sie Cart2Cart
Dieser kostenpflichtige Dienst erledigt alles für Sie. Es wird von der E-Commerce-Community aufgrund der einfachsten und umfassendsten Migration häufig verwendet.
Mit Cart2Cart können Sie fast alle Daten migrieren, einschließlich Coupons, Blog-Posts, mehrere Sprachen, Multistore, Steuern, Passwörter, SEO-URL-Slugs usw. Trotzdem kann es teuer werden, insbesondere für ein großes Geschäft.
In diesem Tutorial konzentrieren wir uns auf die Methode 2 und 3.
Daten manuell importieren/exportieren
Daten aus Shopify exportieren
- Wählen Sie in Ihrem Shopify-Adminbereich über der Produktliste Produkte > Exportieren aus
- Das Popup „Produkte in CSV-Datei exportieren“ wird angezeigt.
- Wählen Sie unter „Exportieren“ „Alle Produkte“ aus.
- Wählen Sie „CSV für Excel, Numbers oder andere Tabellenkalkulationsprogramme“ unter „Exportieren als“.
- Wenn Sie alle Optionen ausgewählt haben, klicken Sie auf Produkte exportieren . Die exportierte CSV-Datei wird per E-Mail an die für Ihr Konto registrierte E-Mail-Adresse gesendet.
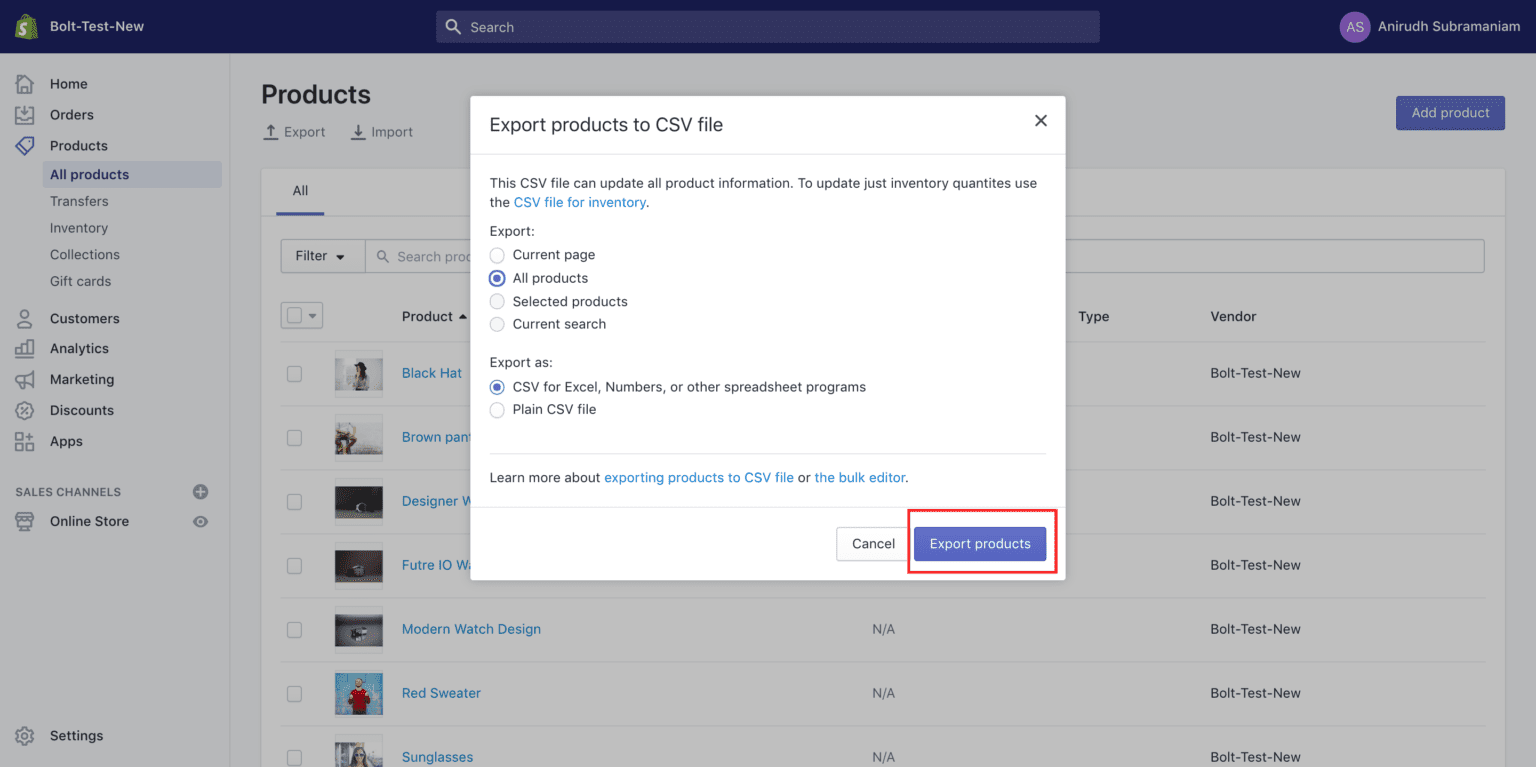 3. Wiederholen Sie den Vorgang auch für „Kunden“ und „Bestellungen“, indem Sie zu den Registerkarten „Bestellungen“ und „Kunden“ wechseln und nach der Option Export suchen
3. Wiederholen Sie den Vorgang auch für „Kunden“ und „Bestellungen“, indem Sie zu den Registerkarten „Bestellungen“ und „Kunden“ wechseln und nach der Option Export suchen
Daten in WooCommerce importieren
Wir beginnen zuerst mit dem Produktimport .
- Navigieren Sie in Ihrem WordPress-Dashboard zu WooCommerce > Produkte . Wählen Sie oben Importieren aus.
- Wählen Sie auf dem nächsten Bildschirm die CSV-Datei aus, die Sie von Shopify erhalten haben, und klicken Sie dann auf Weiter .
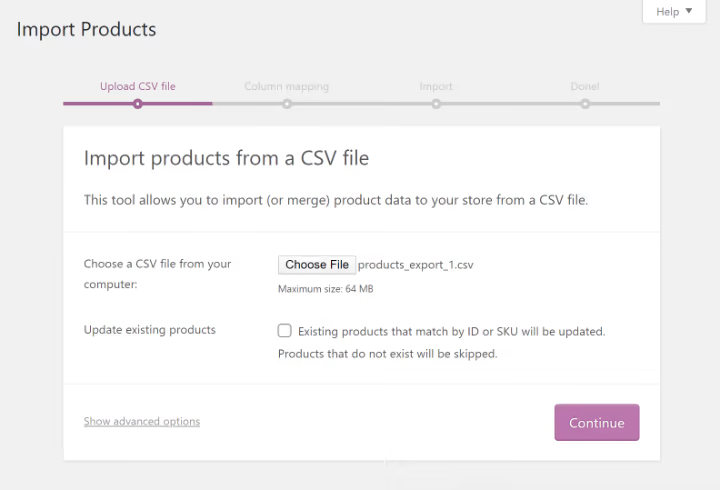
- Der Bildschirm „Spaltenzuordnung“ wird angezeigt, auf dem WooCommerce automatisch versucht, den Spaltennamen Ihrer Shopify -CSV-Datei mit den entsprechenden WooCommerce-Produktfeldern abzugleichen.
Möglicherweise müssen Sie einige davon selbst zuordnen, indem Sie die unten gezeigten Dropdown-Menüs verwenden.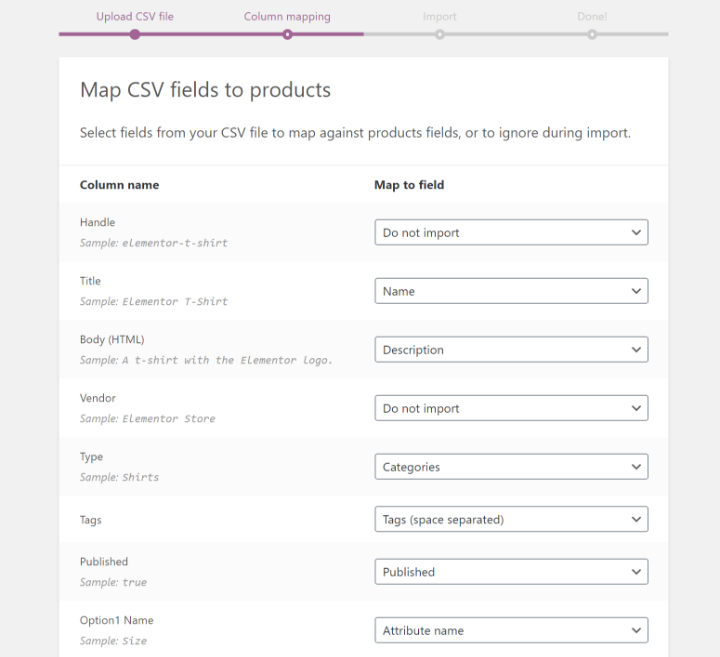
- Sobald alle Felder richtig zugeordnet sind, wählen Sie Importer ausführen und warten Sie, bis der Importvorgang abgeschlossen ist.
Hinweis: WooCommerce enthält kein integriertes Importtool für Bestellungen und Kunden, daher müssen Sie hier ein WordPress-Plugin eines Drittanbieters verwenden.
Ab Schritt 5 verwenden wir die Customer/Order/Coupon CSV Import Suite-Erweiterung, um Ihnen zu zeigen, wie Sie Kunden und Bestellungen importieren. - Sobald Sie das Plugin installiert und aktiviert haben, gehen Sie zu WooCommerce > CSV Import Suite , um auf seine Einstellungen zuzugreifen. Wählen Sie dann Kunden importieren .
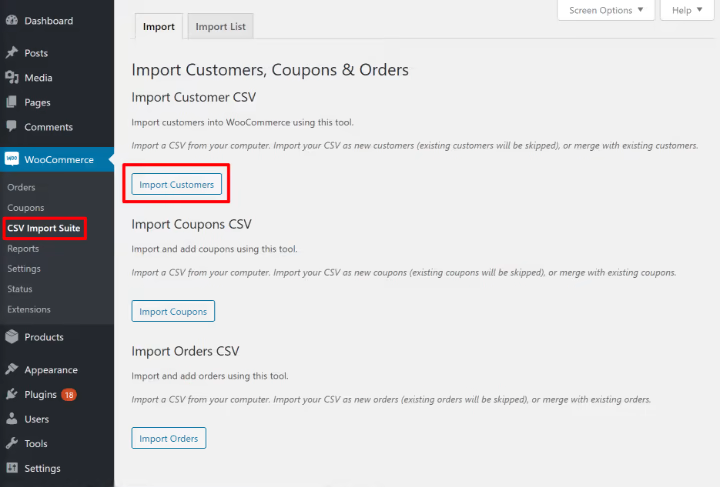
- Wählen Sie auf dem nächsten Bildschirm CSV als Dateiformat. Laden Sie dann die CSV-Datei hoch, die Sie von Shopify erhalten haben.
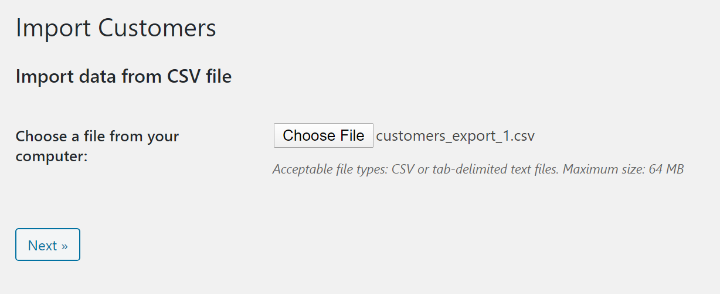
- Auf dem nächsten Bildschirm sehen Sie die Einstellungen, um festzulegen, wie der Import funktioniert, und eine Vorschau der Daten in der Importdatei. Nachdem Sie überprüft haben, dass alles korrekt ist, klicken Sie auf Weiter .
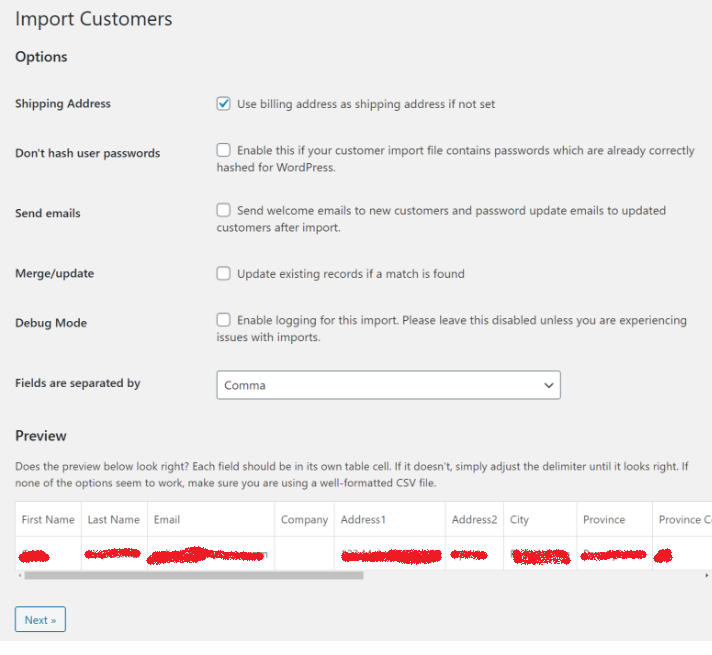
- Ordnen Sie im nächsten Abschnitt Felder zuordnen Daten aus Ihrer Shopify-CSV-Datei WooCommerce-Datenfeldern zu. Sie können auch Felder überspringen, die nicht zutreffen.
- Nachdem Sie alle Daten zugeordnet haben, klicken Sie auf Probelauf, um einen Testimport durchzuführen. Wenn im Probelauf alles glatt läuft, klicken Sie auf den Link „Jetzt Live-Import ausführen“, um den Import tatsächlich durchzuführen.
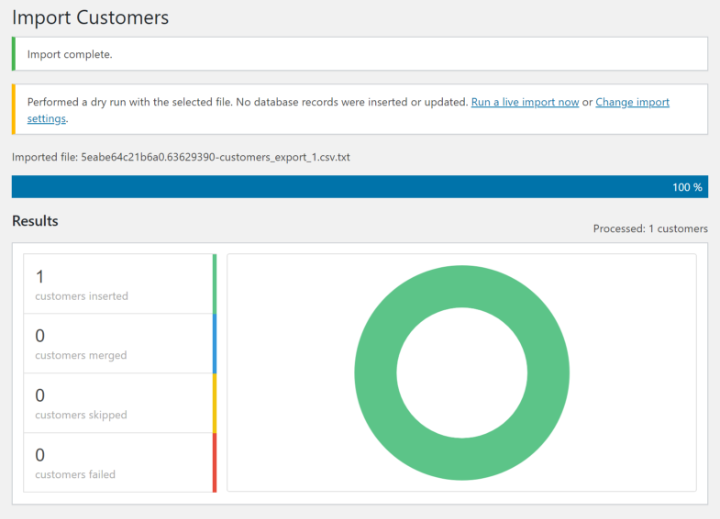 Sie sollten dann eine Erfolgsmeldung sehen. Gehen Sie zu Benutzer und Sie sollten alle Ihre importierten Kunden sehen. Wiederholen Sie einen ähnlichen Vorgang, um Shopify-Bestellungen zu importieren.
Sie sollten dann eine Erfolgsmeldung sehen. Gehen Sie zu Benutzer und Sie sollten alle Ihre importierten Kunden sehen. Wiederholen Sie einen ähnlichen Vorgang, um Shopify-Bestellungen zu importieren.
Verwenden Sie Cart2Cart
Der Preis für die Verwendung von Cart2Cart beginnt bei 29 US-Dollar, erhöht sich jedoch je nach Menge der zu migrierenden Inhalte und der gewünschten Add-Ons.

Das Tool gibt Ihnen einen Kostenvoranschlag, wenn Sie Ihre Testmigration durchführen. Nur so können Sie den genauen Preis für Ihr Geschäft ermitteln.
So migrieren Sie Shopify mit Cart2Cart zu WooCommerce
Installieren Sie Cart2Cart
Sie können Cart2Cart über das WordPress-Dashboard installieren oder die Cart2Cart-Website besuchen und auf Kostenlose Demo starten klicken, um den Importvorgang zu starten. Sie müssen ein Konto erstellen. Wenn Sie fertig sind, klicken Sie erneut auf Kostenlose Demo starten .
Richten Sie Ihren Shopify-Quellwarenkorb ein
Sie müssen den Domainnamen Ihres Shopify-Shops und Ihren Shopify-API-Schlüssel eingeben. Um den Shopify-API-Schlüssel zu generieren, müssen Sie:
- Gehen Sie in Ihrem Shopify-Dashboard zu Apps > Private Apps verwalten .
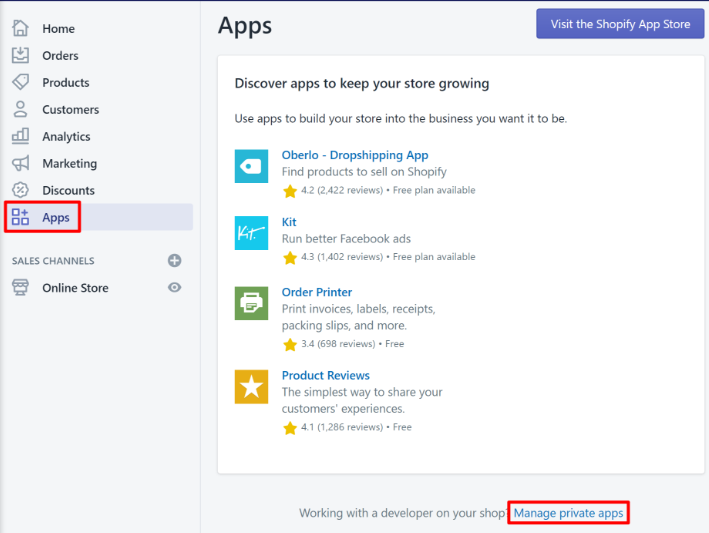
- Klicken Sie auf die Schaltfläche Neue private App erstellen . Geben Sie Ihren App-Namen ein. Ändern Sie unter Admin-API jeden Abschnitt im Dropdown-Menü in „Lesen und Schreiben“ (oder „Lesezugriff“, wenn es keine Option zum Schreiben gibt).
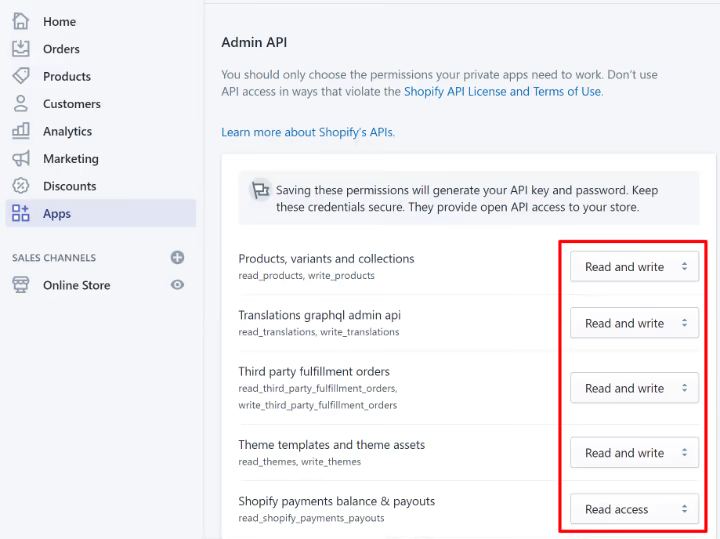
- Klicken Sie auf Speichern , um Ihr API-Passwort zu generieren. Es wird im Abschnitt Admin-Details angezeigt. Kopieren Sie es und fügen Sie es in das SOURCE CART SETUP in Cart2Cart ein.
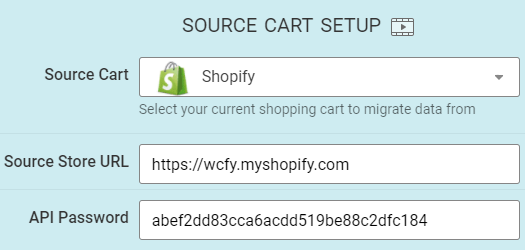
Richten Sie Ihren WooCommerce-Zielwarenkorb ein
Geben Sie Ihre WordPress-Administrator-URL, den Benutzernamen und das Kennwort für das Administratorkonto ein und klicken Sie dann auf Entitäten auswählen . 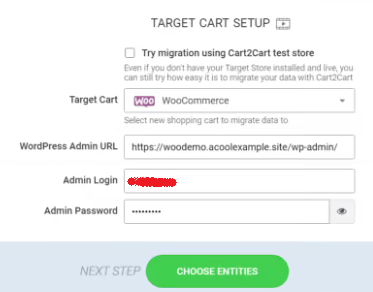
Wählen Sie Daten aus, um Shopify zu WooCommerce zu migrieren
Aktivieren Sie alle Datenoptionen, die Sie migrieren möchten, oder wählen Sie einfach „Alle auswählen“.
Sobald Sie alle Entitäten ausgewählt haben, bietet Cart2Cart einige zusätzliche Optionen für das Upselling. Sie können Ihre Auswahl auch ändern, bevor Sie mit der vollständigen Migration beginnen. 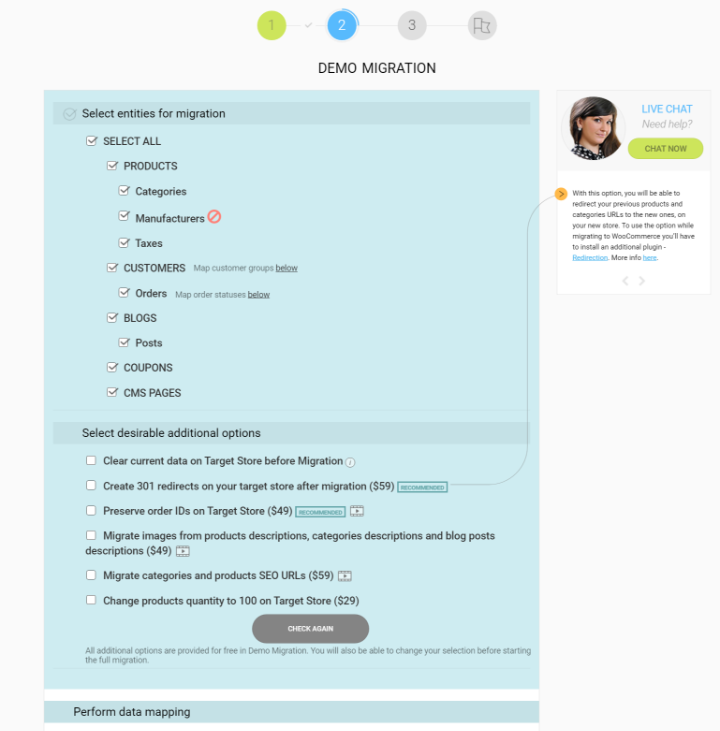
Hinweis: Mit Cart2Cart haben Sie auch die Möglichkeit, den Bestellstatus und die benutzerdefinierte Gruppenzuordnung abzubilden. 
Klicken Sie als Nächstes auf die Schaltfläche „Kostenlose Demo starten“, um eine Beispielmigration von Shopify zu WooCommerce durchzuführen.
Hinweis: Obwohl Sie eine Vorschau Ihrer Shopify-Daten auf WooCommerce anzeigen können, werden die Änderungen nicht wirklich vorgenommen.
Sobald Sie für den Service und die zugehörigen Add-Ons bezahlen, wird Cart2Cart die Migration von Shopify zu WooCommerce abschließen und alles live schalten. 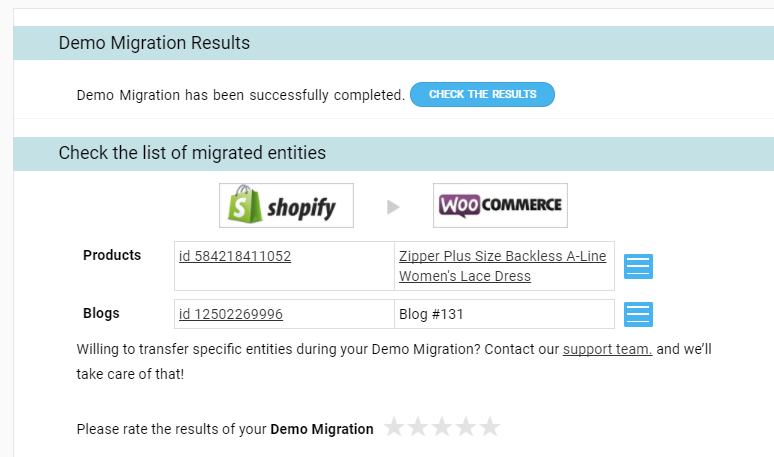
Migrieren Sie Shopify zu WooCommerce – tun Sie es, bevor es zu spät ist!
Wenn Sie von der Flexibilität, die WordPress und WooCommerce bieten, besessen sind, zögern Sie nicht, Ihren Shop von Shopify auf WooCommerce umzustellen.
Glücklicherweise ist die Migration von Shopify zu WooCommerce keine solche Raketenwissenschaft, insbesondere mit Hilfe unseres aufschlussreichen Tutorials.
Entscheiden Sie sich für die manuelle Methode, wenn Sie nach einer einfachen Migration suchen, die Ihre Produkte, Kunden und Bestellungen abdeckt. Falls Sie eine Vorab- und Hands-off-Migration wünschen, nutzen Sie den Cart2Cart-Service.
Bleiben Sie in irgendwelchen Schritten der Migration von Shopify zu WooCommerce oben hängen? Fragen Sie gerne in den Kommentaren!
Oder möchten Sie eine Shopify-ähnliche WooCommerce-Checkout-Seite erstellen? Sehen Sie sich hier die vollständige Anleitung an!
