Die am häufigsten benötigten Anleitungen für WordPress – Kurze Tuts
Veröffentlicht: 2018-11-14WordPress ist als einfach zu bedienende und absolut kostenlose Plattform zum Bloggen bekannt. Viele Websitebesitzer verwenden es jedoch, um fast alle möglichen Arten von Websites für fast alle Zwecke auszuführen.
Es ist durchaus möglich, eine Werbe-Website, eine Visitenkarte, einen Online-Shop oder irgendetwas anderes mit WordPress zu erstellen, aber all dies erfordert zusätzliche Lösungen wie Plugins und Add-Ons. Nur durch die Installation und Aktivierung eines bestimmten Plugins können Sie die Standardfunktionalität von WP erweitern, um mehr Möglichkeiten zur Website-Erstellung zu erhalten.
So finden Sie die Plugins für die URL-Umleitung, das Zurücksetzen von WordPress, das Anzeigen beliebter Beiträge auf Ihrer Homepage, das Erstellen von Kontaktformularen, Anmelde- und Abonnementformularen, das Hinzufügen von Bannern und Popups, das Erstellen von Foren und Umfragen und vieles mehr.
Natürlich finden Sie viele Tutorials darüber, wie Sie alles mit WordPress erstellen und neue Funktionen und Möglichkeiten in mehreren einfachen Schritten implementieren können, aber bevor Sie mit der Arbeit mit Plugins beginnen, wäre es gut, wenn Sie alles über die Verwendung des WordPress-Dashboards selbst lernen würden .
Die meisten Dashboard-Menüs sind absolut intuitiv, aber manchmal brauchen Neulinge eine kleine Eingabeaufforderung oder Richtlinien, wie sie ein bestimmtes Menü erreichen, einige spezielle Aufgaben mit einem Beitrag oder einer Seite ausführen oder andere Maßnahmen ergreifen, um ein bestimmtes Ziel zu erreichen.
In meinem heutigen Compilation-Post werde ich über einige der am häufigsten benötigten Aktionen sprechen, die viele WordPress-Benutzer lernen möchten, und ich werde eine Liste von Tutorials teilen, die ich im vergangenen Jahr für Neulinge zusammengestellt habe. All diese Tuts enthüllen die Möglichkeiten von WordPress selbst ohne zusätzliche Plugins und Funktionen.
So lass uns anfangen!
Wie ändere ich die Textfarbe von Beiträgen oder Seiten in WordPress?
Egal, ob Sie einen klassischen visuellen Editor oder Gutenberg verwenden, das Ändern eines Textes im Beitrag oder auf der Seite ist die einfachste Aufgabe. Suchen Sie einfach Toggle Toolbar und klicken Sie darauf, um zusätzliche Tools zu öffnen.
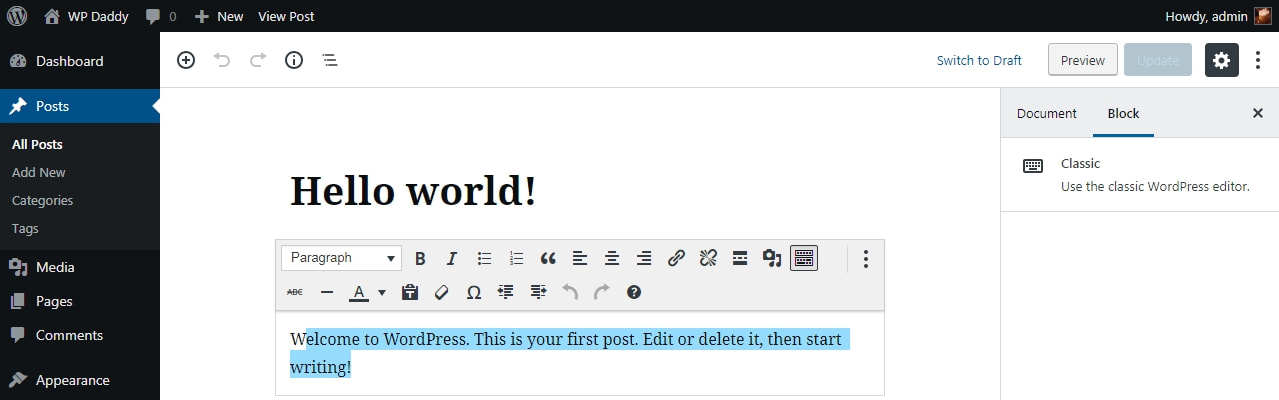
Suchen Sie das Dropdown-Feld für die Textfarbe „A“ und erweitern Sie die Farbpalette.
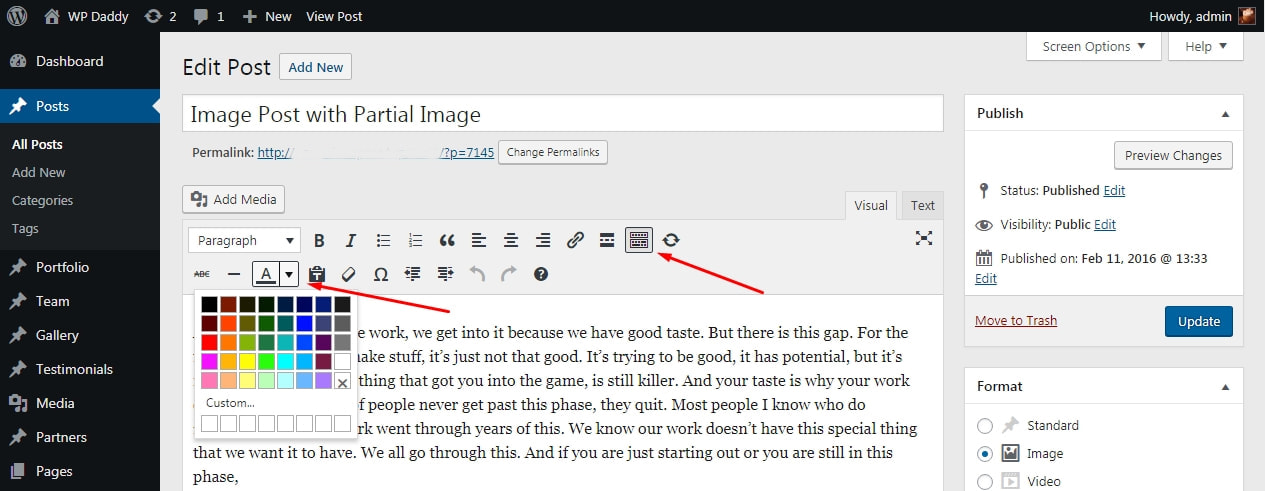
Markieren Sie einen Textabschnitt, den Sie ändern möchten, und wählen Sie eine Farbe aus der angegebenen Palette aus. Jetzt sind Sie fertig!
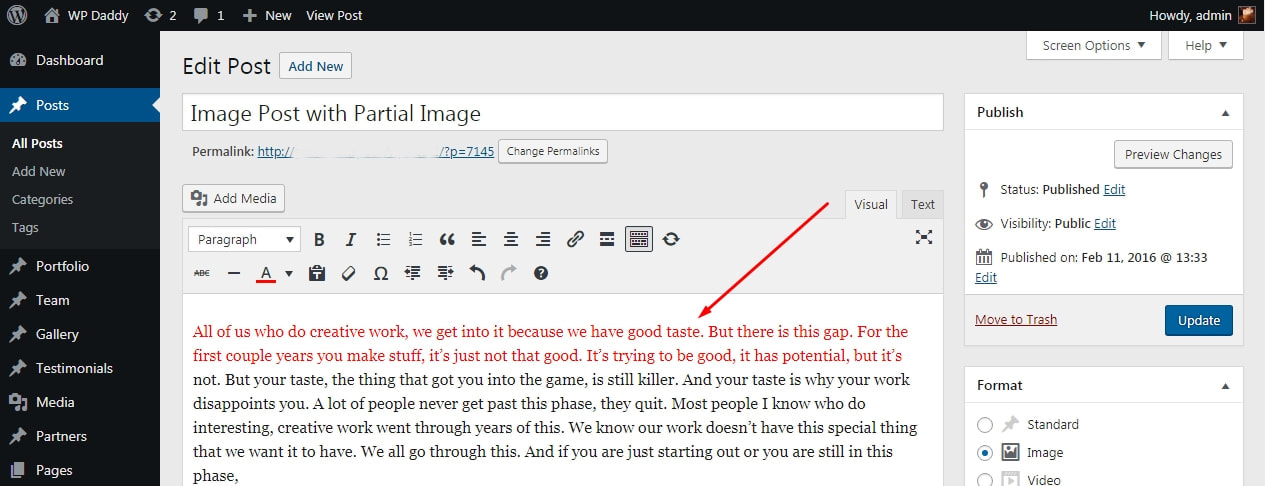
Wie ändere ich die Textgröße in WordPress-Beiträgen oder -Seiten?
Wenn Sie zu Seiten -> Neu hinzufügen oder Beiträge -> Neu hinzufügen gehen, öffnen Sie einen visuellen Editor, um mit der Bearbeitung Ihres Textes zu beginnen. Die Hauptsymbolleiste über dem Textbereich enthält ein Dropdown-Feld mit der Aufschrift „Absatz“.
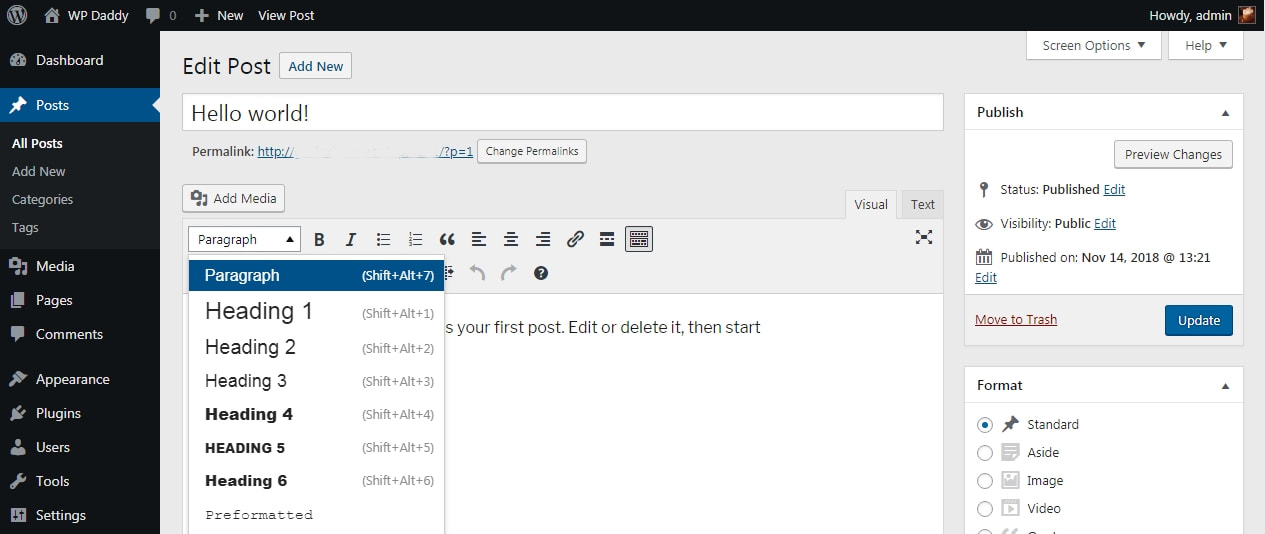
Erweitern Sie dieses Dropdown-Menü und Sie sehen verschiedene Überschriften, die in der Liste verfügbar sind. Wählen Sie eine beliebige Überschrift, um die Größe Ihres Textes zu ändern und ihn fett zu machen.
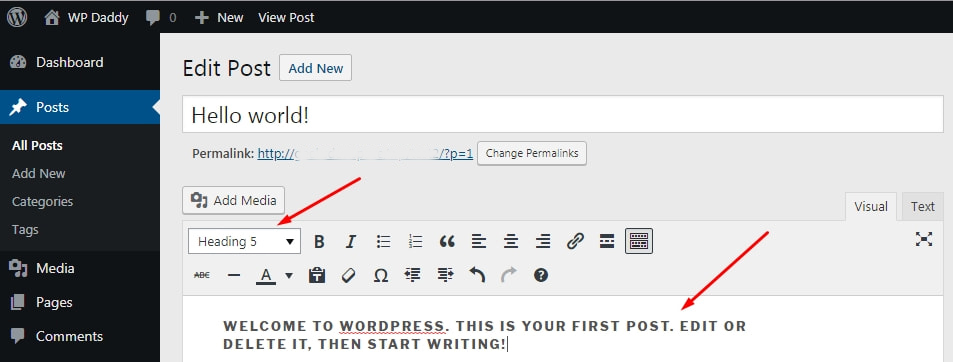
Wie finde ich eine Beitrags-ID in WordPress?
Möglicherweise benötigen Sie eine Beitrags-ID, wenn Sie benutzerdefiniertes CSS in Ihren Customizer einfügen, um das Erscheinungsbild Ihres Beitrags zu ändern. Ich habe darüber in meinem Artikel „Verschiedene Stile der WP-Site-Anpassung“ gesprochen.
Es gibt zwei einfachste Möglichkeiten, eine Beitrags-ID in WordPress zu finden:
1. Gehen Sie zu Beiträge -> Alle Beiträge, bewegen Sie den Mauszeiger über einen beliebigen Beitrag in der Liste und schauen Sie auf der Seite nach unten. Sie sehen das Popup-Fenster mit der URL Ihres Beitrags mit einer bestimmten Nummer hinter dem Eintrag „post=“. Dies ist die Post-ID, nach der Sie gesucht haben.
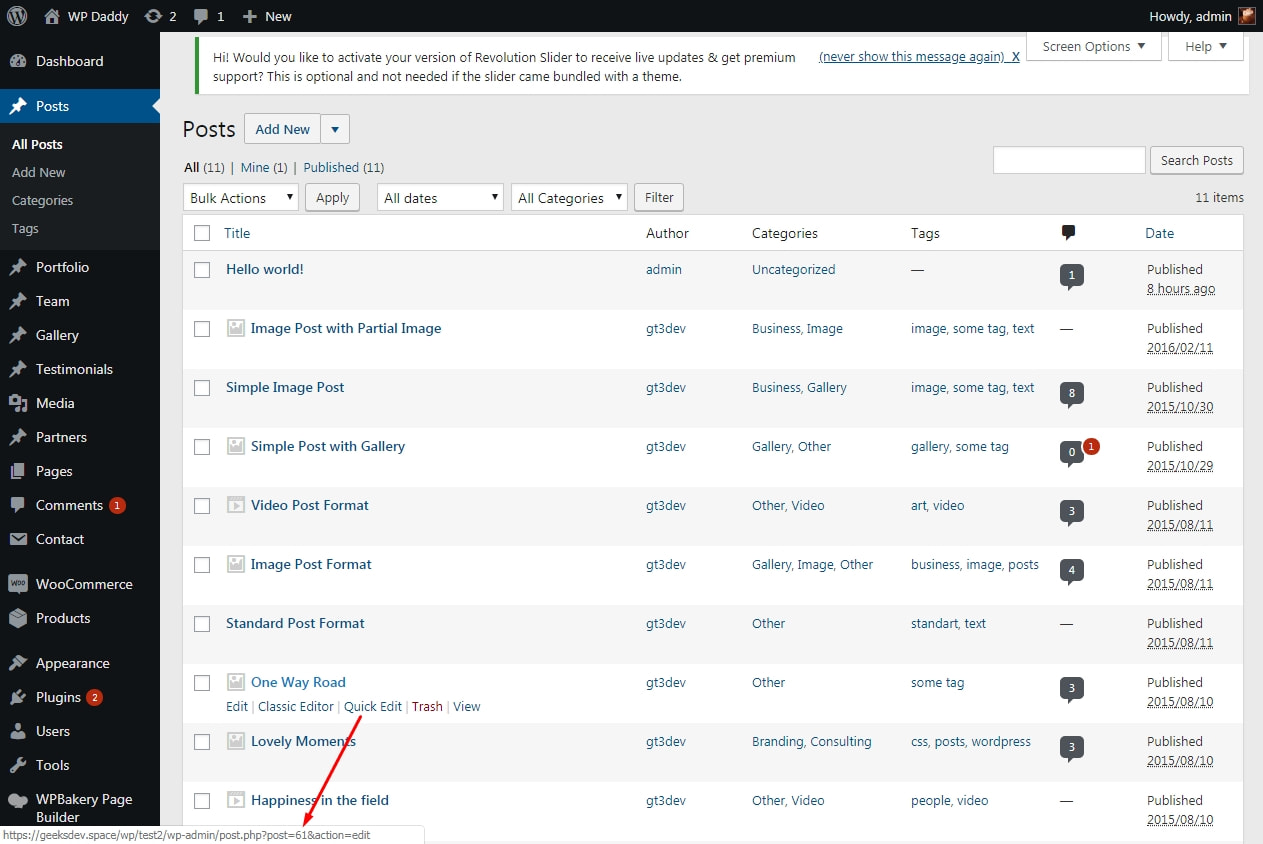
2. Öffnen Sie einen Beitrag, indem Sie den Cursor unter seinen Namen bewegen und auf den Link Bearbeiten klicken. Wenn Sie den Beitragsbearbeitungsbereich betreten, sehen Sie sich die URL-Leiste Ihres Browsers an. Die Post-ID wird nach dem Eintrag 'post=' angegeben.
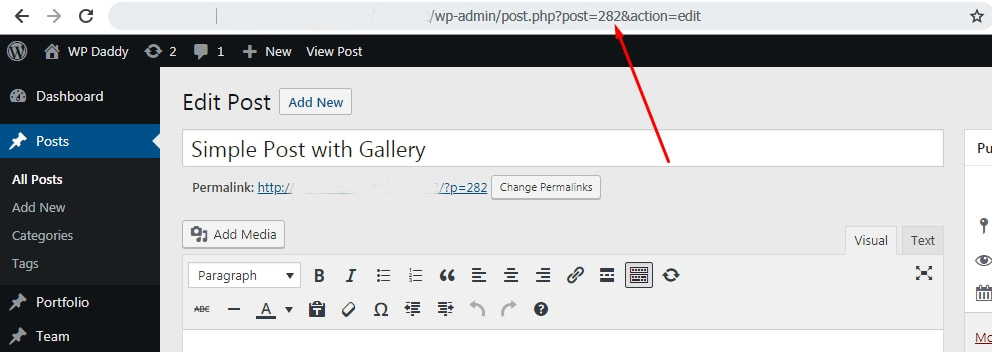
Wie Sie sehen, ist alles einfach.
Wie füge ich Widgets in WordPress hinzu?
Wenn Sie eine Seitenleiste benötigen, die auf der Homepage Ihrer Website sichtbar sein soll, müssen Sie natürlich einige Widgets darin platzieren. Es steht Ihnen jedoch frei, beliebige Widgets in der Fuß- oder Kopfzeile Ihrer Website zu platzieren. Wie wird es also gemacht?
Gehen Sie zu Aussehen -> Widgets und Sie sehen eine Reihe von Widgets, die für Ihr derzeit aktives WP-Design verfügbar sind. Ziehen Sie ein beliebiges Widget und legen Sie es in dem Bereich Ihrer Website ab, in dem sich dieses Widget befinden soll.
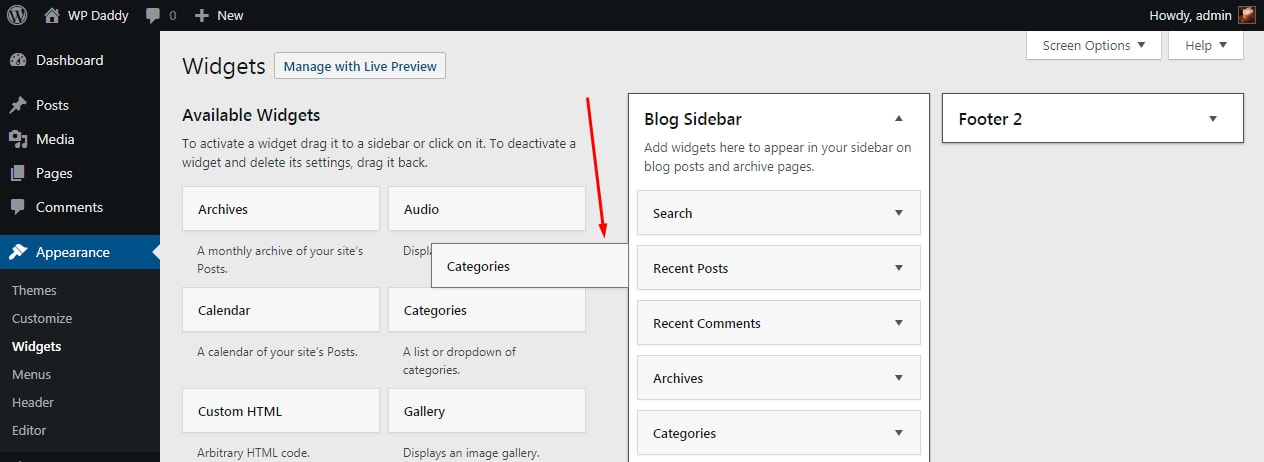

Danach können Sie Ihr Widget je nach Struktur bearbeiten und anschließend speichern. Hier ist alles einfach.

Wie verwalte ich Kommentare in WordPress?
Wenn Ihr Website-Besucher einen Kommentar unter einem Beitrag hinterlässt, sollte dieser von Ihnen (einem Website-Administrator) vorab moderiert werden, bevor er live geht. Bis Sie fertig sind, hängt der Kommentar also im Kommentarbereich Ihres WordPress-Dashboards.
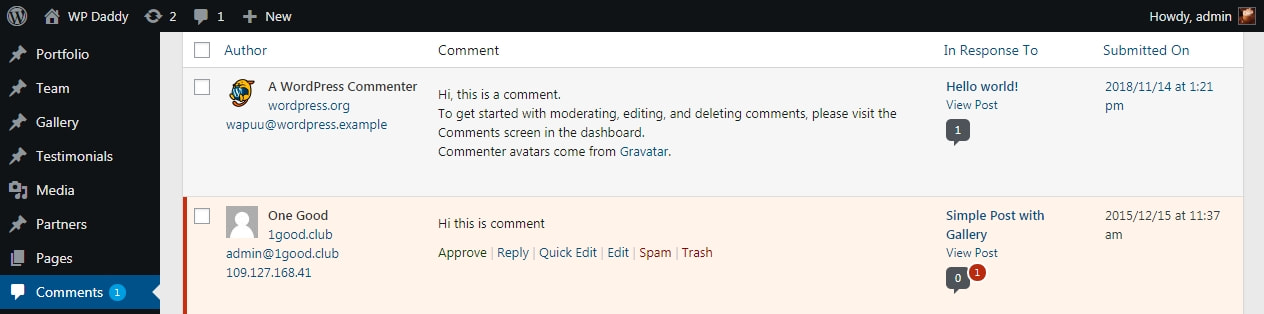
Bewegen Sie den Mauszeiger über einen Kommentar und Sie sehen eine Liste möglicher Aktionen, die Sie ausführen können. Sie können den Kommentar also entweder zur Veröffentlichung freigeben, ihn bearbeiten, an den Spam-Ordner senden oder in den Papierkorb verschieben. Bei Bedarf können Sie in den Papierkorbordner gehen und den Kommentar entweder wiederherstellen oder dauerhaft löschen.
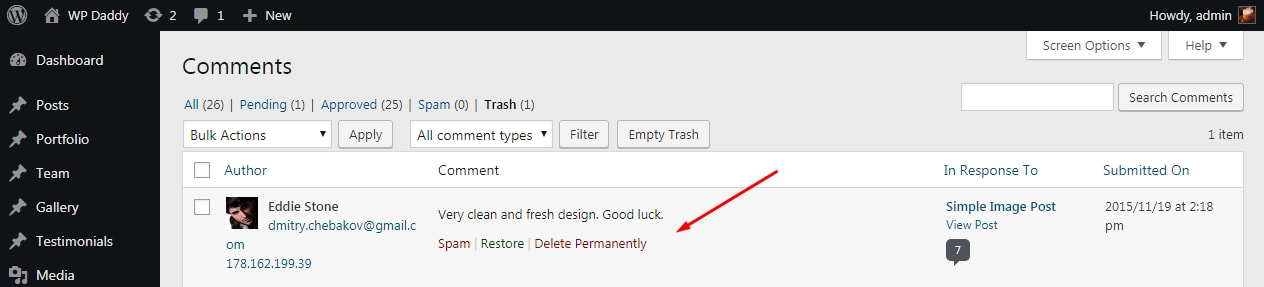
Wenn der Kommentar bereits veröffentlicht wurde, Sie ihn aber auf Ihrer Website unsichtbar machen möchten, können Sie auf den Link „Genehmigung zurückziehen“ klicken, um ihn auszublenden.
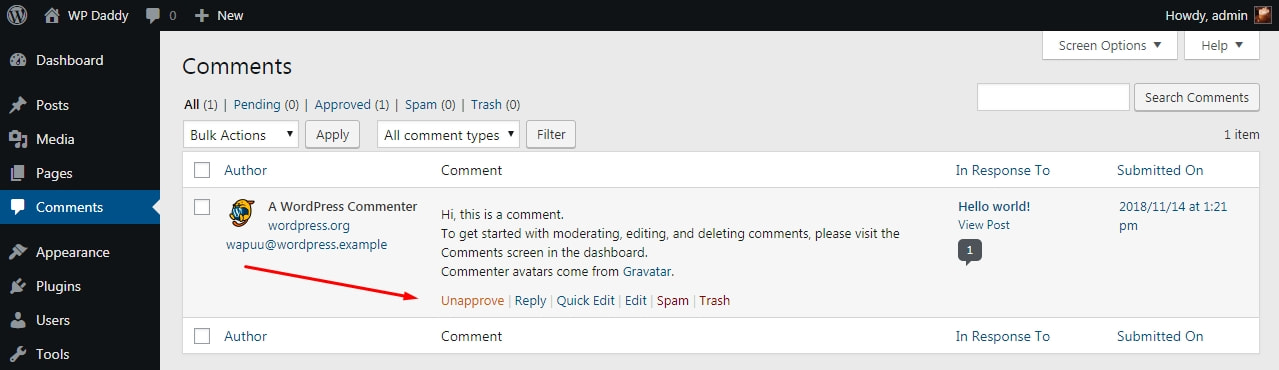
Wie exportiere ich Inhalte aus WordPress?
Manchmal müssen Sie alle Inhalte von Ihrer WordPress-Website direkt in den lokalen Ordner auf Ihrem PC exportieren. Dies ist erforderlich, um nach dem Zurücksetzen ein Backup zu erstellen und WordPress-Dateien wiederherzustellen.
Bitte lesen Sie hier, wie und warum das Zurücksetzen in WordPress durchgeführt wird.
Gehen Sie also zu Extras -> Exportieren; Markieren Sie die Inhaltstypen, die Sie exportieren möchten, und klicken Sie auf die Schaltfläche „Exportdatei herunterladen“. Jetzt finden Sie den Ordner mit den exportierten Dateien auf Ihrem PC.
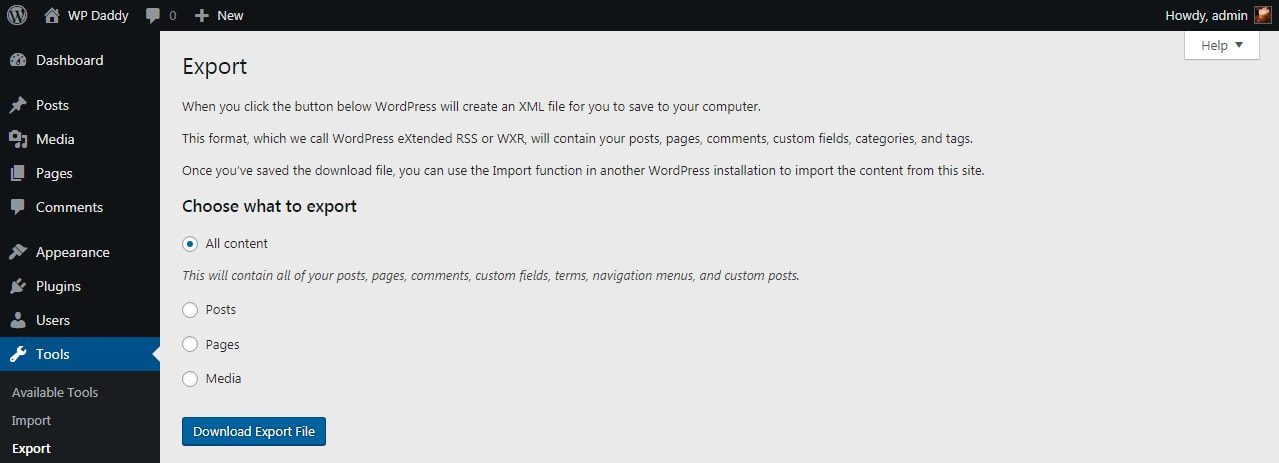
Und diese Anleitung sagt auch, wie man Inhalte in WordPress importiert:
So exportieren/importieren Sie alle Inhalte in WordPress-Websites
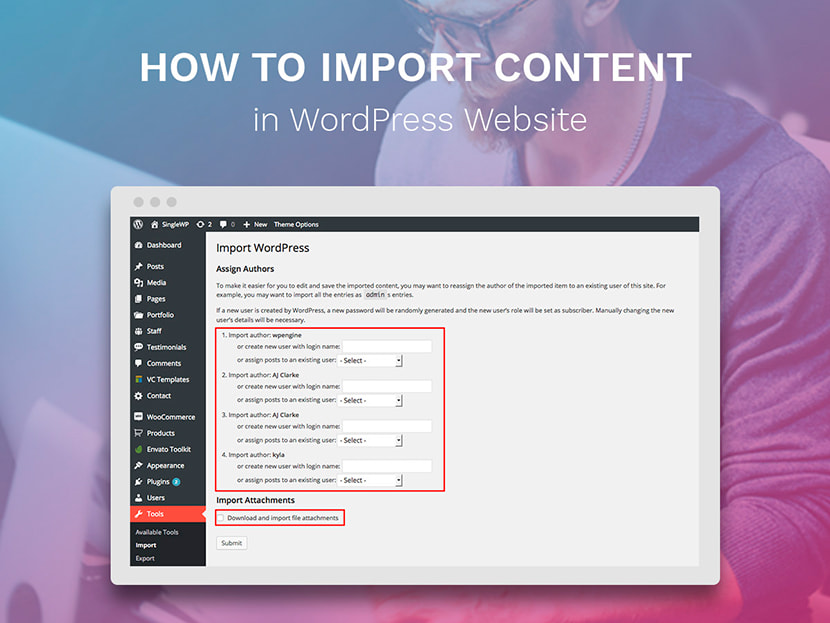
Bitte sehen Sie sich einige andere nützliche WordPress-Tutorials an:
Wie man Kategorien in WordPress hinzufügt, bearbeitet, löscht und anordnet
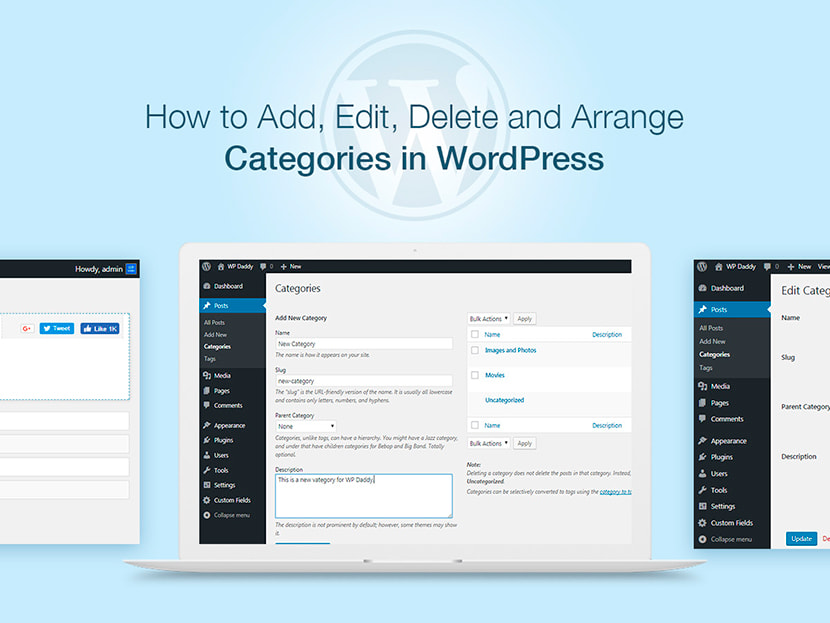
Wie man Beiträge in WordPress hinzufügt, bearbeitet, löscht, in der Vorschau anzeigt und veröffentlicht
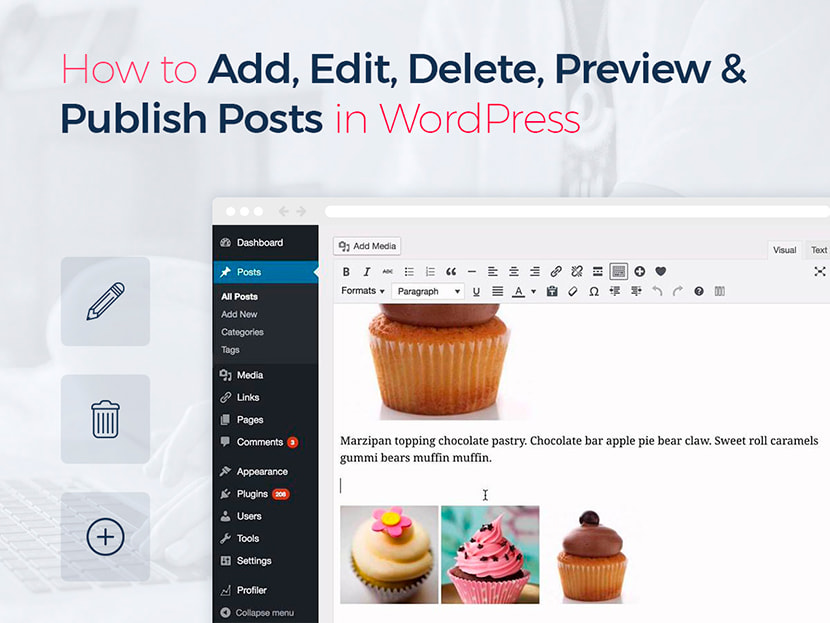
Wie man Seiten in WordPress hinzufügt, bearbeitet, löscht und veröffentlicht
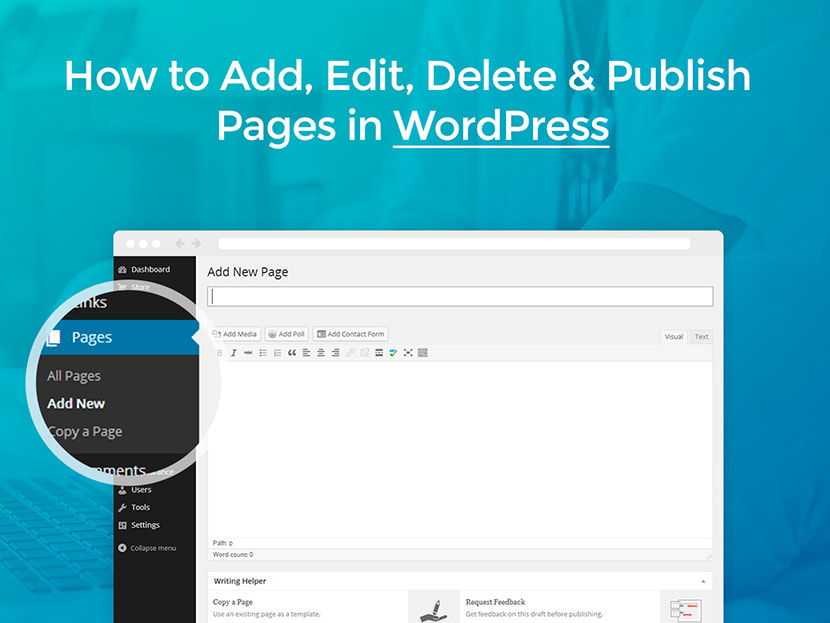
So fügen Sie Benutzer hinzu und verwalten Benutzerprofile in WordPress
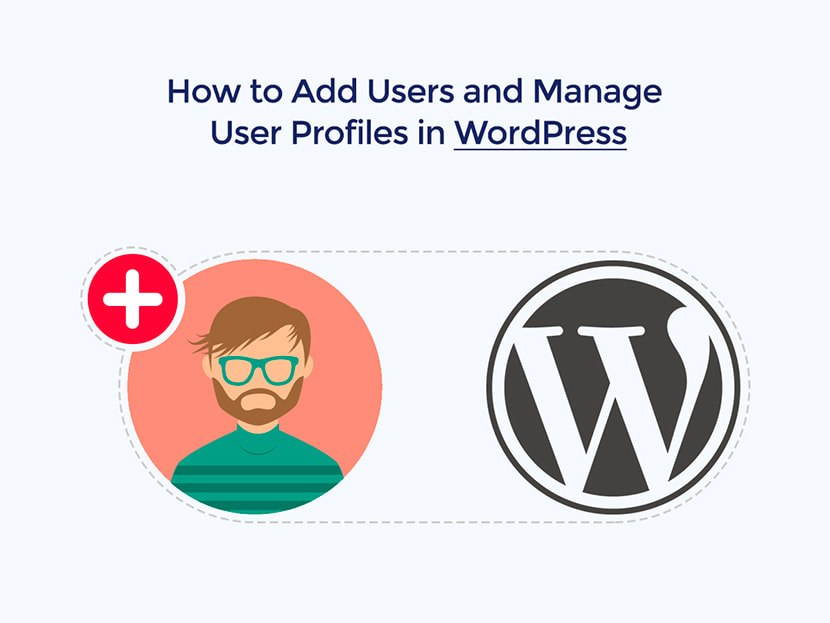
So fügen Sie neue Themen in WP-Navigationsmenüs hinzu
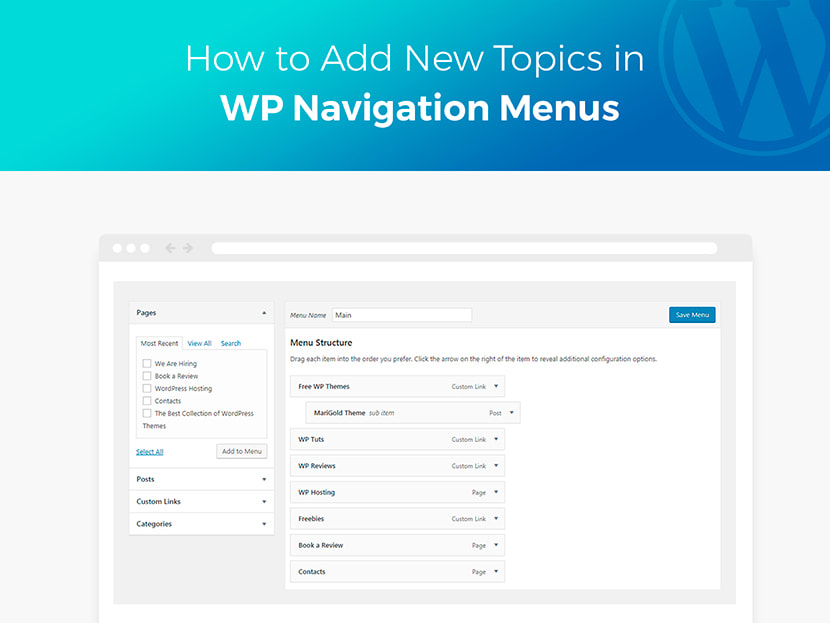
Wie man ein WordPress-Theme verwaltet und anpasst
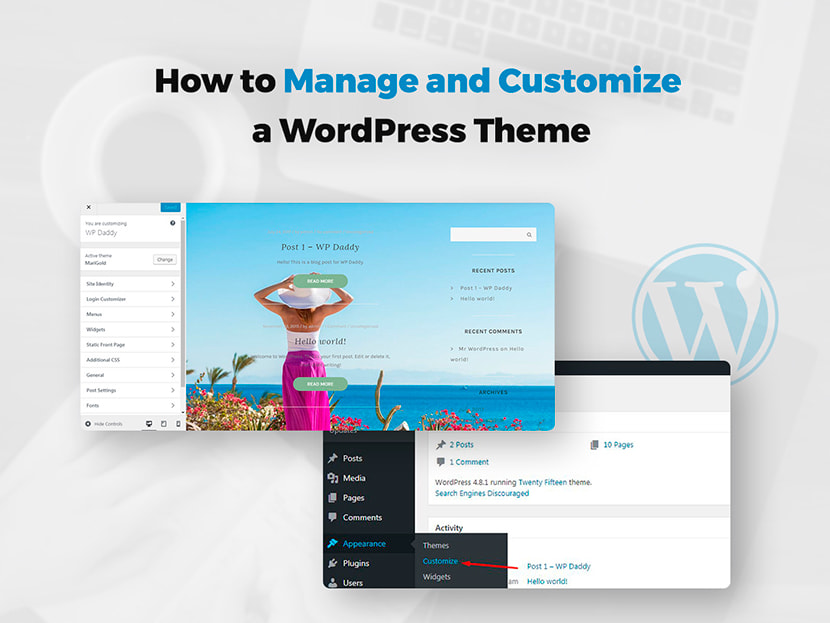
So fügen Sie Kategorien zum WordPress-Navigationsmenü hinzu
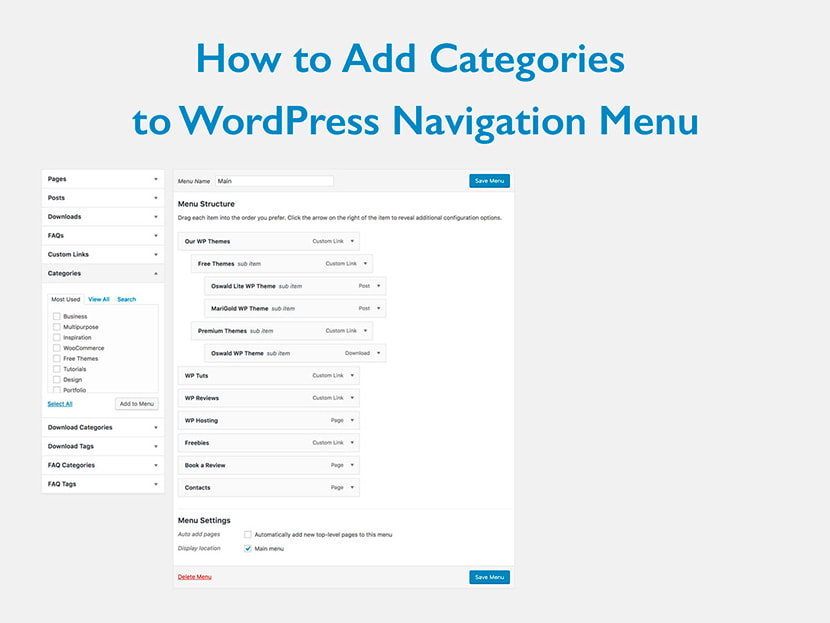
So erstellen Sie eine untergeordnete Seite und eine untergeordnete Kategorie in WordPress
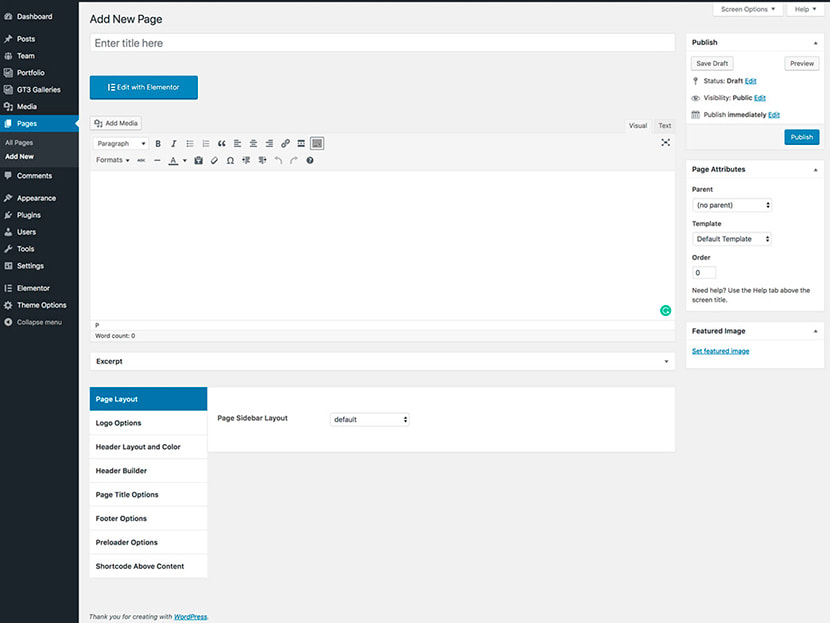
So fügen Sie einen Beitrag zum WordPress-Navigationsmenü hinzu
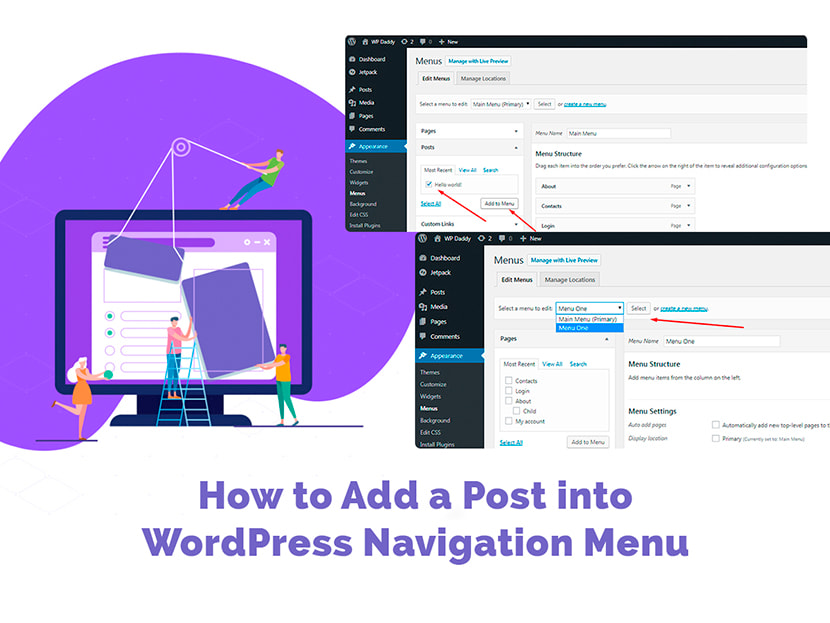
So machen Sie ein Bild in WordPress anklickbar

So ändern Sie die Admin-E-Mail in WordPress
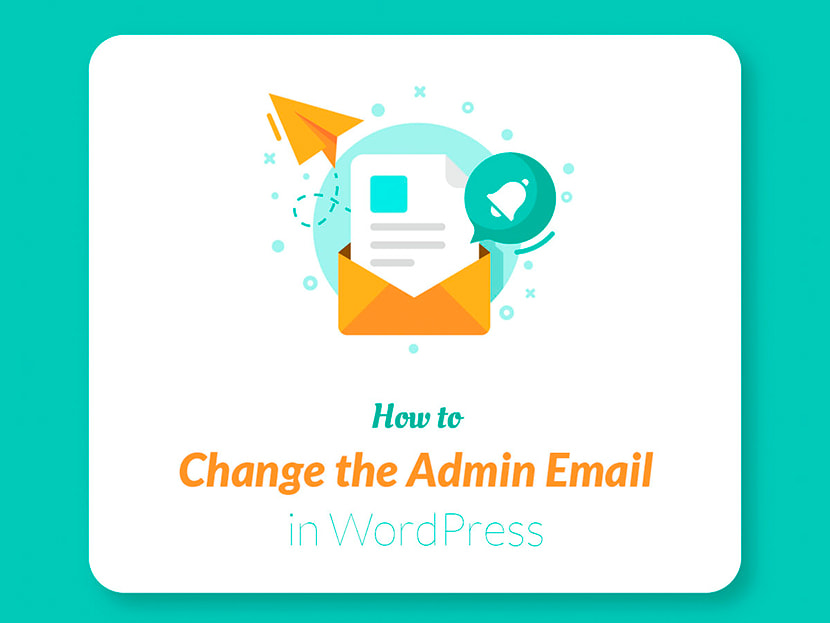
Sie können auch dieses Tutorial lesen, um zu erfahren, wie Sie WordPress manuell installieren, und diesen Aufschlüsselungsbeitrag durchgehen, um herauszufinden, wie Sie ein Plugin in WordPress installieren und aktivieren.
Gibt es noch andere Tuts, die ich zu diesem Zusammenstellungspost hinzufügen sollte? Bitte informieren Sie mich, wenn es welche gibt.
Deine,
Melanie H.
