Verschieben einer WordPress-Site in eine neue Domain: Eine vollständige Schritt-für-Schritt-Anleitung
Veröffentlicht: 2020-01-19Ich habe kürzlich eine meiner anderen Websites auf einen neuen Domainnamen umgezogen. Der ganze Prozess war etwas holprig, aber ich habe große Erfahrung und Wissen bei der Durchführung gesammelt.
Außerdem bin ich so froh, dass ich diese Entscheidung zum Wohle meines Online-Geschäfts getroffen habe.
PS: Da dieser Beitrag zu lang ist, habe ich ein PDF des Beitrags erstellt, damit Sie es herunterladen, aufbewahren und bei Bedarf verwenden können 
Also, wenn mein Gedächtnis noch frisch ist, möchte ich die Schritte zusammenstellen, die mit dem gesamten Prozess des Verschiebens eines WordPress-Blogs / einer WordPress-Site von einer Domain zu einer anderen Domain verbunden sind. Obwohl es nichts gibt, wovor Sie sich fürchten sollten, wenn Sie überlegen, eine Website zu verschieben, müssen Sie besonders vorsichtig sein und die Dinge auf die „richtige“ Weise tun, damit Sie Ihre SEO-Aspekte von Ihrer alten Domain nicht verlieren .
Aber vorher …..
Warum möchten Sie zu einer neuen Domain wechseln?
Das Verschieben einer WordPress-Site oder eines Blogs auf eine neue Domain kann ein echtes Problem sein. Aber alles dreht sich um die Frage „Warum sollte man seine Website auf eine neue Domain verschieben?“.
Nehmen wir an, Sie haben einen wunderbaren Blog, der auf einer Domain „domain1“ läuft. Der Blog hat eine gute PR, eine gute Community von Lesern/Kommentatoren, der Blog konvertiert gut in Bezug auf Anzeigen und Affiliate-Verkäufe, der Blog hat ein gutes Branding (bekannt für seinen Namen), er hat viele gute eingehende Autoritätslinks, lasst uns vermuten.
Jetzt möchten Sie aus irgendeinem triftigen Grund Domäne1 nach Domäne2 verschieben. Das gleiche Blog zu einer anderen Domain. Das ist genau meine Geschichte.
Wie Sie inzwischen wissen, habe ich Find All Answers seit über einem Jahr als Multi-Nischen-Blog betrieben. Es hatte PR 3 (zum Zeitpunkt des Schreibens dieses Beitrags) und mehrere andere gute Metriken. Dennoch hatte ich einige Probleme mit der Domain und der Website als Ganzes.
1. Der Domainname „Find All Answers“ ist zu allgemein.
2. Es hat keine Schlüsselwörter.
3. Die Website war nischenübergreifend und daher nicht zielgerichtet. Ich weiß, dass ich in der Lage war, eine Trio-Nischen-Website für eine ziemlich lange Zeit ziemlich erfolgreich zu betreiben und die Aufmerksamkeit eines breiten Publikums zu erregen. Aber wenn es um Conversion und Ranking geht, kam ich nicht zurecht, da ich zu breite und unzusammenhängende Themen bearbeitete.
4. Aufgrund von (3) rankte ich für Keywords, die ich überhaupt nicht ranken wollte; Gleichzeitig fand ich es wirklich schwierig, für die Keywords zu ranken, die ich wollte!
Also beschloss ich, eine Veränderung vorzunehmen – eine wirklich große.
Ich habe mich entschieden, domain1.com in eine neue Domain zu verschieben – domain2.com
Lassen Sie mich jetzt die Bohnen verschütten und Ihnen die genaue Schritt-für-Schritt-Anleitung zum Verschieben eines WordPress-Blogs geben.
Wie bewegt man sich, ohne Linkjuice und SEO zu verlieren?
Obwohl das Verschieben einer WordPress-Site auf eine neue Domain eine beängstigende Sache sein kann, ist es nicht so chaotisch. Wenn Sie eine Reihe von Schritten befolgen (übrigens ganz logisch), ist am Ende alles ordentlich.
Ich muss zugeben, dass eines der gruseligsten und lästigsten Dinge die Dateiübertragungen waren. Hostgator hat mir bei der Dateiübertragung geholfen und ich habe damit die Hände frei!
OK, lassen Sie mich Sie Schritt für Schritt durch den Prozess führen, wie Sie dies richtig machen.
Wenn Sie diese Schritte genau befolgen, werden Sie Ihren Linkjuice und Ihre SEO-Aspekte zurückgewinnen – sollte kein Problem sein.
Schritt 1:
Machen Sie eine vollständige Sicherung Ihrer alten Website, falls irgendwo etwas schief geht, sollten Sie in der Lage sein, die Dinge wiederherzustellen. Ich empfehle das BackupBuddy-Plugin, das eine vollständige Sicherung Ihrer gesamten Website durchführt. Es sichert alle Dateien und Datenbanken im Gegensatz zu anderen Plugins, die nur die Datenbank sichern.
Schritt 2:
Gehen Sie in Ihrer alten Domain (domain1) in der linken Seitenleiste zu Tools und klicken Sie auf „Exportieren“. Wählen Sie auf dem Bildschirm „Alle Inhalte“ aus. Das bedeutet, dass alle Ihre Posts, Seiten, Kommentare, benutzerdefinierten Felder, Navigationsmenüs und andere benutzerdefinierte Posts exportiert werden.
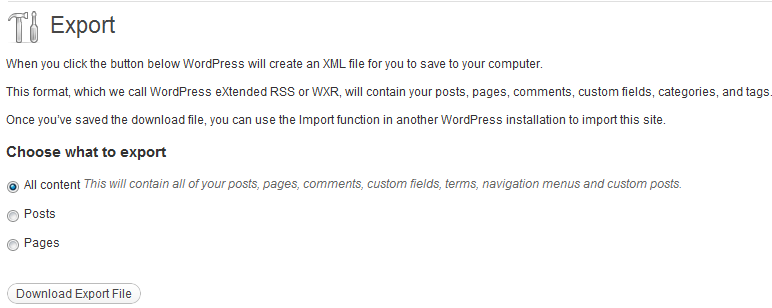
Klicken Sie auf „Exportdatei herunterladen“. Es wird eine .xml-Datei sein. Speichern Sie es auf Ihrem Computer.
Schritt 3:
Holen Sie sich den wp-content-Ordner von Ihrer alten Domain. Hier befinden sich Ihre Themen, Plugins und Uploads. Sie können es auf zwei Arten tun-
1. Wenn Sie Zugriff auf cpanel haben, melden Sie sich an und gehen Sie über den Dateimanager zum Stammverzeichnis Ihrer alten Domain. Klicken Sie auf den Ordner wp-content und komprimieren Sie ihn.
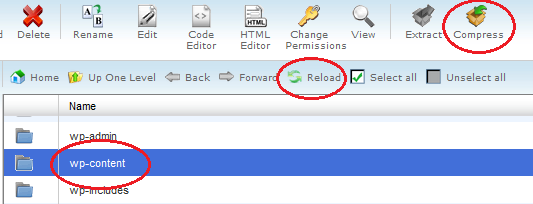
Sobald der Komprimierungsprozess abgeschlossen ist, laden oder aktualisieren Sie den Dateimanager. Jetzt können Sie diese komprimierte Datei herunterladen und auf Ihrem Computer speichern.
2. Du kannst auch eine FTP-Anwendung wie FileZilla verwenden, um deinen wp-content-Ordner direkt auf deinen Computer zu übertragen. Für diese Option sollten Sie über ein FTP-Konto verfügen.
Schritt 4:
Dies ist ein optionaler Schritt. Wenn Sie Subdomains in dieser Domain haben, stellen Sie sicher, dass Sie diese Dateien ebenfalls kopieren. Wenn nicht, können Sie diesen Schritt überspringen.
Schritt 5:
Installieren Sie WordPress auf Ihrer neuen Domain. Wenn Ihre Domain auf Hostgator gehostet wird, finden Sie hier eine Schritt-für-Schritt-Anleitung zur Installation von WordPress auf Hostgator.
Schritt 6:
Melden Sie sich über den Link http://www.yournewdomain.com/wp-login in Ihrem WordPress-Dashboard an. Stellen Sie sicher, dass Sie „yournewdomain“ in Ihren tatsächlichen Namen Ihrer neuen Domain ändern.
Hinweis: Wenn Sie Ihre DNS (Domain Name Servers) nicht eingerichtet haben, können Sie weder Ihre Website besuchen noch sich bei Dash anmelden. Stellen Sie also sicher, dass Sie dies bereits richtig eingerichtet haben, bevor Sie mit dem Umzug beginnen. Es dauert 24 bis 48 Stunden, bis die Änderungen vollständig übertragen werden. Wenn Sie Hilfe beim Einrichten von DNS benötigen, können Sie sich an Ihren Hosting-Provider oder Domain-Registrar wenden.
Schritt 7:
Nachdem Sie sich beim WP-Dash Ihrer neuen Domain angemeldet haben, gehen Sie zu Einstellungen – Allgemein und richten Sie die WordPress-Adresse und die Site-URL so ein, dass sie gleich sind – entweder mit oder ohne www.
Gehen Sie als Nächstes zu Einstellungen – Permalinks und stellen Sie Ihre Permalink-Struktur so ein, dass sie EXAKT der Ihres alten Blogs entspricht. Dieser Schritt ist sehr wichtig, da Sie später Ihre alte Domain automatisch auf die neue Domain umleiten. Bei dieser Weiterleitung werden alle Ihre Seiten der alten Domain auf die entsprechende Seite der neuen Domain umgeleitet, wenn und nur wenn Sie an beiden Stellen dieselbe Permalink-Struktur haben. Sonst bringt man was durcheinander!

Schritt 8:
Jetzt müssen Sie Ihren wp-Inhalt hochladen, den Sie von Ihrem alten Blog gespeichert haben. Genau wie beim Herunterladen können Sie auch beim Hochladen eine dieser entsprechenden Methoden verwenden.
Stellen Sie sicher, dass Sie den wp-Inhalt in das Stammverzeichnis Ihrer Domain hochladen. Wenn Sie sich bezüglich des Verzeichnisses nicht sicher sind, sehen Sie nach, ob es bereits einen wp-content-Ordner gibt (dieser wurde als Ergebnis Ihrer WordPress-Installation erstellt). Sie überschreiben einfach diesen Ordner.
Dieser Schritt kann länger dauern, wenn Sie eine große Anzahl von Beiträgen, Bildern und anderen Dingen haben.
Schritt 9:
Gehen Sie zu Tools – Importieren Sie in Ihr WordPress-Dash und wählen Sie dann „WordPress“ aus der Liste aus. Sie werden aufgefordert, ein Plugin „The WordPress Importer“ zu installieren. Klicken Sie auf „Jetzt installieren“ und dann auf „Importer aktivieren und ausführen“.
Sie erhalten den folgenden Bildschirm:
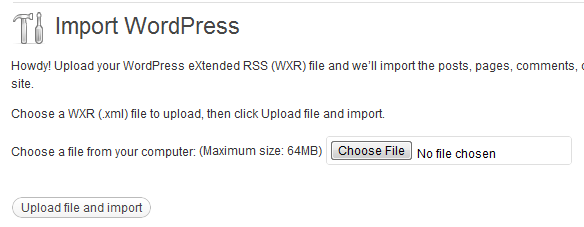
Hier müssen Sie auf „Datei auswählen“ klicken und dann die .xml-Datei auswählen, die Sie von Ihrer alten Domain importiert haben, und dann auf „Datei hochladen und importieren“ drücken. Sobald dies erledigt ist, haben Sie alle Ihre Beiträge, Seiten und Kommentare von Ihrer alten Domain.
Hinweis: Wenn zwischen dem Export aus Ihrer alten Domain und dem Import in Ihre neue Domain eine lange Lücke besteht, gehen möglicherweise einige Kommentare verloren (und auch Beiträge, falls sie zufällig zu dieser Übergangszeit geplant waren). Es ist also besser, dass Sie dies tun, wenn die meisten Leute Ihren Blog nicht lesen, und prüfen, ob Sie für diesen Tag Posts in der Warteschlange geplant haben.
Schritt 10:
Aktivieren Sie Ihr Design – das gleiche Design, das in Ihrer alten Domain aktiviert war, wenn Sie Ihr Design nicht auch ändern möchten!
Gehen Sie unter Plugins auf „Installierte Plugins“ und aktivieren Sie diejenigen, die Sie in Ihrer alten Domain aktiviert haben. Stellen Sie außerdem sicher, dass die Plugin-Einstellungen mit denen Ihrer alten Website übereinstimmen (dies ist normalerweise kein Problem, aber überprüfen Sie es trotzdem).
Schritt 11:
Jetzt ist es an der Zeit, Ihre URLs zu ändern – die URLs, die Sie auf Ihrer Website verwenden. Dies können die URLs sein, die als Links in Ihrem Beitrag auf Ihre alte Domain verweisen, Kategorielinks in einer benutzerdefinierten Kategorieleiste, Links in der Navigationsleiste und so weiter.
Sie müssen nicht einzeln manuell aktualisieren. Es gibt ein nettes Plugin – Update URLs WordPress Plugin, das sich darum kümmert.
Beachten Sie, dass dieses Plugin sich nicht um die Umleitung Ihrer alten Domain auf die neue Domain kümmert. Es ersetzt einfach das Vorkommen der alten Domain-URL durch die neue Domain-URL im gesamten Inhalt und Layout Ihres Blogs (wie Kopfzeile, Seitenleiste, Navigationsleiste usw., wo immer Sie benutzerdefinierte Links haben).
In Bezug auf Links innerhalb der Stildateien haben verschiedene Themen unterschiedliche Optionen. Ich hatte keine Probleme mit den benutzerdefinierten Dateien des Thesis-Designs. Das Plugin hat die Links in meinen Dateien custom.css und custom_functions.php geändert.
Schritt 12:
Check, Double Check und Triple Check. Stellen Sie an dieser Stelle sicher, dass Ihre alte Domain genauso aussieht wie die neue Domain. Beide Seiten sollten Kopien voneinander sein.
Wenn nicht, müssen Sie Ihre Themen, Plugins und Seitenleisten-Widgets überprüfen. Bewegen Sie außerdem in der neuen Domain Ihre Maus über die Navigationsleisten- und Seitenleisten-Links und prüfen Sie, ob sie auf die Links Ihrer neuen Domain verweisen.
Schritt 13:
Der wichtigste Schritt – und keine gute Zahl lol.
Sie müssen diesen Schritt erst durchführen, nachdem Sie überprüft haben, dass Ihr Blog/Ihre Website unter der neuen Domain genau so aussieht wie die der alten und die Links umgewandelt wurden. Nach diesem Schritt (Schritt 13) können Sie Ihren alten Blog nie wieder sehen!
Ok, los geht's:
Suchen Sie die .htaccess-Datei Ihrer alten Domain von Ihrem cpanel- oder ftp-Client und bearbeiten Sie sie. Fügen Sie die folgenden Zeilen am Anfang der Datei hinzu.
#Optionen +SymLinks folgen
RewriteEngine an
RewriteRule ^(.*)$ http://www.ihreneuedomain.com/$1 [R=301,L]
Vergessen Sie nicht, die Datei zu speichern. Diese Codezeilen führen die 301-Umleitung durch (dringend empfohlen von Google und anderen Suchmaschinen zum Verschieben einer Website).
Sie müssen 301-Weiterleitungen verwenden, wenn Sie Ihren SEO- und Link-Juice nicht verlieren möchten. 301 ist eine permanente Weiterleitung, die den Suchmaschinen-Bots mitteilt, dass die Website dauerhaft verschoben wurde (dass sie nie wieder an den alten Standort zurückkehren würde), und die 301-Weiterleitung leitet Linkjuice weiter.
Obwohl mit der Umleitung eines Links ein wenig Seitenrangverdunstung verbunden ist, überträgt 301 die meisten SEO-Vorteile der alten Domain auf die neue Domain. Im Laufe der Zeit sollten Ihre Rankings zurückkommen.
Wenn Sie jetzt auf Ihre alte Domain-URL klicken oder die URL einer beliebigen Seite Ihrer alten Domain eingeben, erhalten Sie die entsprechende Seite Ihrer neuen Domain.
Schritt 14:
Ja, es gibt noch einen Schritt. Sie müssen Google mitteilen, dass Sie Ihre Website verschoben haben. Dieser Schritt setzt voraus (und wird dringend empfohlen), dass Sie ein Webmaster-Konto haben und Ihre alte Domain verifiziert haben.
Gehen Sie zu den Google Webmaster-Tools. So müssen Sie eine Website hinzufügen und überprüfen – Hinzufügen einer Website zu den Google Webmaster-Tools.
Folgen Sie dem gleichen Verfahren und fügen Sie Ihre neue Domain hinzu und verifizieren Sie sie ebenfalls.
Klicken Sie in Ihrem Webmaster-Dashboard auf die alte Domain; erweitern Sie links Site Configuration und klicken Sie auf „Adressänderung“.
Sie haben 4 Artikel. Die Punkte 1-3 werden behandelt, wenn Sie die obigen Schritte genau befolgt haben. Unter Punkt 4 geben Sie Ihre neue Domain an.
 Mit dem Absenden haben Sie Google darüber informiert, dass Sie umgezogen sind. Jetzt müssen sie Ihre neue Website crawlen und Ihre neuen Domain-URLs indizieren, während sie die entsprechenden alten Domain-URLs de-indexieren.
Mit dem Absenden haben Sie Google darüber informiert, dass Sie umgezogen sind. Jetzt müssen sie Ihre neue Website crawlen und Ihre neuen Domain-URLs indizieren, während sie die entsprechenden alten Domain-URLs de-indexieren.
Wir sind noch nicht fertig. Installieren Sie das XML-Sitemaps-Plugin von Google und erstellen Sie eine Sitemap. Klicken Sie nun in Ihrem Webmaster-Dash auf die neue Domain und unter Site-Konfiguration auf Sitemaps. Hier müssen Sie die Sitemap Ihrer neuen Domain hochladen.
Das ist alles.
Alles ist jetzt fertig und Sie sind bereit, mit Ihrer neuen Domain zu rocken. Was SEO, Link Juice, PR und andere Metriken betrifft, machen Sie sich keine Sorgen, Sie werden sie alle in kurzer Zeit erhalten.
Ich habe mehr als 10 Stunden gebraucht, um diesen Beitrag zu schreiben. Ich würde es sehr schätzen, wenn Sie einen der Social-Sharing-Buttons drücken und die Nachricht verbreiten könnten.
PS: Da dieser Beitrag zu lang ist, habe ich ein PDF des Beitrags erstellt, damit Sie es herunterladen, aufbewahren und bei Bedarf verwenden können
