So verschieben Sie WordPress in eine andere Domain, ohne SEO zu verlieren
Veröffentlicht: 2021-12-03Jeder, der ein Geschäft betreibt, ist sehr darum bemüht, einen erheblichen Datenverkehr auf seiner Website aufrechtzuerhalten.
Aber was ist, wenn Sie ein Rebranding anstreben und dafür eine neue Domain benötigen?
Haben Sie Angst, all die harte Arbeit, die Sie für SEO geleistet haben, zu verlieren?
Wenn Ihre Website groß ist und über ein komplexes WordPress-Hosting und viele Webseiten mit mehreren Servern verfügt, ist dies ein langer Weg.
Keine Sorge, wir begleiten Sie beim Umzug Ihrer WordPress-Domain zu einer anderen, ohne Ihre SEO-Domain zu verlieren.
Sie müssen sich hier nicht beeilen, denn hier werden wir über Ihr Geschäft sprechen.
Wir werden Ihnen dieses Problem in fünf Schritten erklären, und diese sind:
- Duplizieren Sie Ihre WordPress-Website
- Erstellen Sie die neue Datenbank (mit der neuen Domäne)
- Übertragen Sie WordPress-Dateien auf den neuesten Domainnamen
- Permanenten Link erstellen (301-Weiterleitungen)
- Reichen Sie die neue Domain bei Google ein
1. Duplizieren Sie Ihre WordPress-Website
Zunächst müssen Sie ein Backup Ihrer WordPress-Domain erstellen. Es wird Ihnen in zweierlei Hinsicht hilfreich sein.
Einer ist, dass es Sicherungsdaten verwendet, um Ihre neue Website einzurichten, und der zweite Grund ist, dass es hilfreich sein wird, wenn die Migration sowieso schief geht. Es ist immer sicher, eine Kopie Ihrer Daten zu haben.
Eine Anleitung zur Installation und Aktivierung von Duplicator
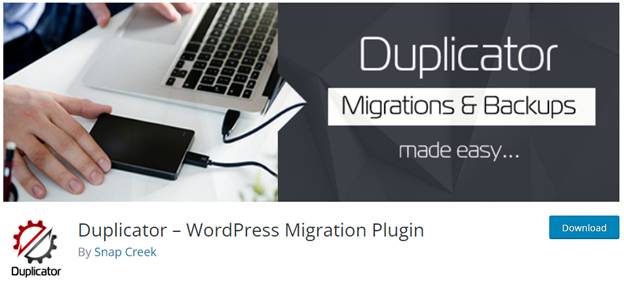
Es gibt viele Optionen für WordPress Backup-Plugins. Unter ihnen ist Duplicator eine gute Wahl, da es kostenlose Sicherung, Migration und Plugins unterstützt.
Es ist erforderlich, das Duplicator-Plug-in auf Ihrem alten Domainnamen zu installieren und zu aktivieren.
Hier sind ein paar Schritte für eine schnelle Anleitung:
- Installieren Sie zunächst den Duplicator in Ihrem Plugin oder Verzeichnis.
- Danach, um das Plugin zu aktivieren, gehen Sie in WordPress zum Menü „Plugins“.
- Klicken Sie im Hauptmenü auf den Duplicator-Link.
- Klicken Sie auf das Hilfesymbol, um Ihr erstes Paket zu erstellen.
Erstellen eines neuen Pakets für die WordPress-Domain
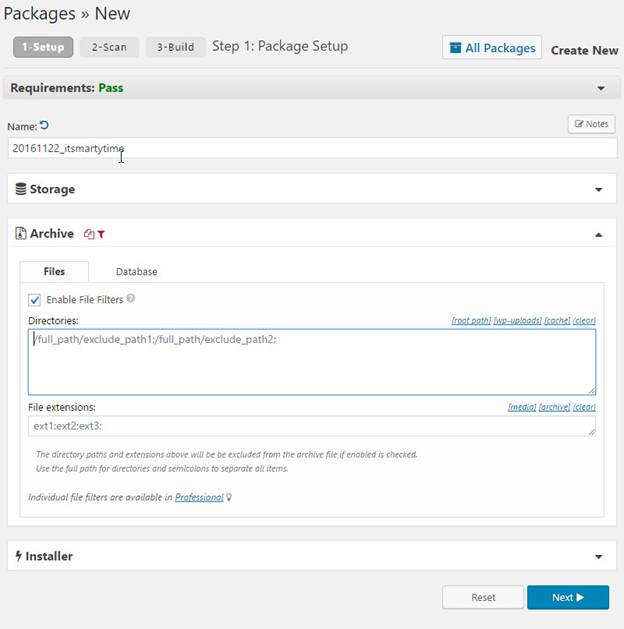
- Sobald der Duplicator aktiviert ist, sehen Sie das Duplicator-Menüsymbol in Ihrem WordPress-Adminbereich. Klicken Sie auf „Neu erstellen“, um Ihre WordPress-Site oder ein neues Paket aus diesem Menü zu kopieren.
- Der Bildschirm zeigt Ihnen die Schaltfläche „Weiter“; klicken Sie darauf, um fortzufahren. Dadurch kann der Assistent zum Duplizieren von Websites ausgeführt werden.
- Duplicator führt zuerst einige Tests durch, um zu überprüfen, ob das System in Ordnung ist oder Probleme hat. Wenn einige Probleme auftreten, wird Ihnen eine Warnung zusammen mit Anweisungen angezeigt.
- Wenn Artikel als „Gut“ kategorisiert sind, müssen Sie alternativ auf die Schaltfläche „Bauen“ klicken, um fortzufahren.
- Nachdem Sie auf „Build“ geklickt haben, beginnt das Plugin mit der Erstellung eines Duplicator-Pakets. Je nach Größe Ihrer Website dauert dies weniger oder länger.
- Nach Fertigstellung des Duplicator-Pakets sehen Sie Optionen zum Herunterladen des Archivpakets und des Installationsprogramms. Klicken Sie unten auf den Link „Ein-Klick-Download“, um beide Dateien auf Ihrem PC zu haben.
- Sagen Sie mir, dass die Achievement-Datei eine vollständige Kopie Ihrer WordPress-Datei ist. Es enthält Themen, Permalink-Einstellungen, Uploads, Plugins und alle anderen Dateien.
- Schließlich wird das Installationsskript die WordPress-Migration automatisieren und ausführen, indem es die Achievement-Datei entpackt, da das Installationsskript eine PHP-Datei ist.
2. Erstellen Sie die neue Datenbank (mit der neuen Domäne)
Nach dem wichtigen Schritt des Duplizierens Ihrer Inhalte in WordPress kommt hier der nächste entscheidende Schritt. Jetzt sollten Sie eine neue Datenbank mit der neuen Domain erstellen.
Aber bevor Sie Ihre WordPress-Site in einen neuen Teil verschieben, benötigen Sie eine neue SQL-Datenbank, um Ihr WordPress ordnungsgemäß in eine neue Umgebung zu entpacken.
- Besuchen Sie das cPanel-Dashboard Ihres Hosting-Kontos, um eine Datenbank zu erstellen. Von dort aus können Sie nach unten scrollen, um den Abschnitt „Datenbanken“ anzuzeigen. Dort finden Sie das Symbol „MySQL-Datenbanken“. klicken Sie auf diese Option.
- Es zeigt Ihnen eine Option mit dem Namen „Datenbank erstellen“; Bevor Sie auf diese Schaltfläche klicken, müssen Sie einen Namen für Ihre Datenbank eingeben.
- Hier hat cPanel erfolgreich eine neue Datenbank für Sie erstellt. Scrollen Sie nach unten, um den Abschnitt MySQL-Benutzer anzuzeigen.
- Geben Sie einen Benutzernamen sowie ein Passwort ein und klicken Sie auf die Schaltfläche „Benutzer erstellen“. Vergessen Sie nicht, Ihren Benutzernamen und Ihr Passwort an einem sicheren Ort aufzuschreiben; Sie werden es für zukünftige Unannehmlichkeiten benötigen.
- Hier kommt eine kleine schlechte Sache: Der Benutzer, den Sie erstellt haben, hat keine Berechtigung, auf der Datenbank zu laufen. Mach dir keine Sorgen; wir werden es für Sie sortieren.
- Scrollen Sie einfach auf der Seite nach unten, um zum Abschnitt „Benutzer zur Datenbank hinzufügen“ zu gelangen. Wählen Sie im Dropdown-Menü neben "Benutzer" den Datenbankbenutzer aus, den Sie gerade erstellt haben. Klicken Sie danach wie bei der gerade erstellten Datenbank auf die Schaltfläche „Hinzufügen“. Jetzt können Sie Ihre WordPress-Daten auf Ihre neue Domain verschieben.
3. Übertragen Sie WordPress-Dateien auf den neuen Domainnamen
Zeit, alle heruntergeladenen Dateien auf Ihre neue Domain hochzuladen, die Sie zuvor mit dem Duplicator heruntergeladen haben.
Es ist nicht notwendig, WordPress in Ihrer einzigartigen Umgebung zu installieren, da Duplicator es bereits enthält.
- Zunächst wäre es hilfreich, wenn Sie sich über einen FTP-Client mit Ihrer Domain verbinden. Stellen Sie sicher, dass das Stammverzeichnis Ihrer Website nach dem Verbinden leer ist.
- Der nächste Schritt besteht darin, alle Archive und Installationsdateien in das Stammverzeichnis hochzuladen.
- Wenn Sie beide Dateien erfolgreich hochladen, sollten Sie Ihr WordPress auf Ihrer neuen Domain entpacken.
- Zeit, einen neuen Browser-Tab zu öffnen und zur folgenden URL zu gehen:
- https://www.wpglossy.com/
- Um den Duplicator-Migrationsassistenten zu starten, müssen Sie example.com durch Ihre neue Domain ersetzen.
- Während der Installer nach erreichten Dateien sucht, müssen Sie auf die Schaltfläche „Weiter“ klicken, um fortzufahren.
- Zeit, Ihre WordPress-Dateninformationen zu konfigurieren, die Ihr Installer wahrscheinlich fragen wird.
- Geben Sie nun die Details der Datenbank ein, die Sie in den vorherigen Schritten für Ihre Domain erstellt haben. Klicken Sie auf die Schaltfläche „Weiter“, um fortzufahren, nachdem Sie die Details eingegeben haben.
- Jetzt ist der Duplicator bereit, Ihre WordPress-Datenbanksicherung aus dem Archiv in die neue Datenbank zu entpacken.
- Jetzt fordert Sie das System auf, die URL oder den Pfad zu aktualisieren. Machen Sie sich darüber keine Sorgen, denn es erkennt automatisch Funktionen, die es sortieren. Klicken Sie auf die Schaltfläche „Weiter“, um fortzufahren.
- Der Duplicator ermöglicht den Abschluss der Migration.
- Hier kommt der letzte Schritt dieses Teils. Klicken Sie nun auf die Schaltfläche „Admin Login“, um den WordPress-Adminbereich Ihrer Website unter dem neuen Domainnamen aufzurufen.
4. Permanenten Link erstellen (301-Weiterleitungen)
Hier kommt unser Lieblingsteil, das Erstellen von permanenten Links, bei denen es sich um 301-Weiterleitungen handelt. Dreihunderteins ist sehr hilfreich, wenn Sie Ihre Domain auf eine andere verschieben.

Dreihunderteins leitet Ihren gesamten Datenverkehr von Ihrer alten Domain auf die neue Domain um, wenn sie nach Ihrer Website suchen, anstatt ihnen eine 404-Fehlerseite anzuzeigen.
Hier sind zwei Methoden zum Erstellen von Weiterleitungen. Einer von ihnen ist der einfachste Weg, während der andere etwas kompliziert ist. Für Ihr Beispiel haben wir beide erwähnt. Wählen Sie die Methode, die am besten zu Ihnen passt.
Einfachste Methode (mit All in One SEO)
Howto: Exportieren und importieren Sie einen WordPress-Blog mit All-in-One WP Migration
Installieren und aktivieren Sie für diese Methode zunächst das All-in-One SEO-Plugin auf Ihrer bisherigen Domain. Bitte installieren Sie die Pro-Version von (AIO SEO), damit Sie in Zukunft Traffic auf Ihre Website leiten können.
- Gehen Sie dann zur All-in-One-SEO-Seite und klicken Sie auf den Link „Weiterleitungen“. Klicken Sie danach auf die Schaltfläche „Umleitung aktivieren“.
- Wechseln Sie nun zu der Option mit dem Namen „Full Site Redirect“ und aktivieren Sie den Schalter „Site verschieben“.
- Unter „Zur Domain umziehen“ müssen Sie Ihren neuen Domainnamen eingeben.
- Klicken Sie abschließend auf „Änderungen speichern“, um Ihre Einstellungen zu speichern.
Eine andere Methode (unter Verwendung von Umleitungen zu einer neuen Domain manuell einrichten)
Nun erfordert diese Methode die Bearbeitung der WordPress .htaccess-Datei auf Ihrer vorherigen Domain.
- Verbinde deine alte Seite per FTP und bearbeite die .htaccess-Datei. Sie erhalten die .htaccess-Datei im selben Verzeichnis wie Ihr ep-includes- oder wp-admin-Ordner.
- Indem Sie die .htaccess-Datei öffnen und den folgenden Code oben auf der Seite einfügen:
- #Optionen +SymLinks folgen
- RewriteEngine an
- RewriteRule ^(.*)$ http://www.newsite.com/$1 [R=301,L]
- Nachdem Sie diese Änderungen angewendet haben, testen Sie die Ergebnisse, indem Sie Ihre alte Domain besuchen. Wenn es Sie automatisch auf die neue Domain umleitet, war es ein erfolgreicher Versuch.
- Wenn Sie jedoch nicht zu Ihrer neuen Domain weitergeleitet werden, ist es an der Zeit, das Support-Team zu kontaktieren und das Problem zu beheben.
5. Reichen Sie die neue Domain bei Google ein
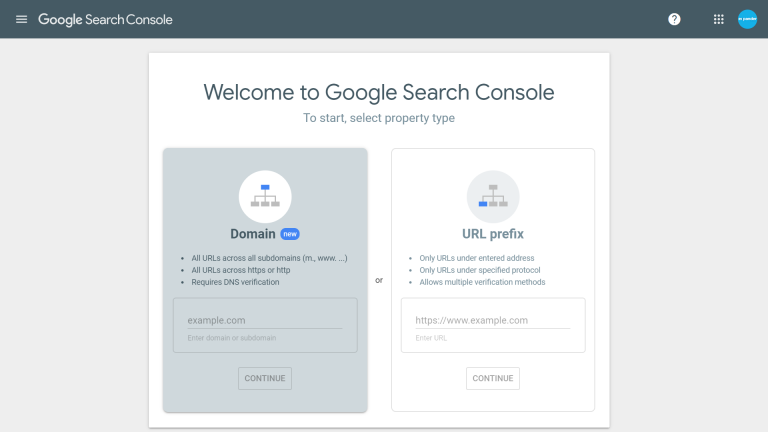
Jetzt können Sie zum letzten Schritt kommen, um Ihre WordPress-Domain auf eine andere zu verschieben. Nachdem Sie Ihre Daten erfolgreich gesichert und aus dem alten Teil in die neue Umgebung übertragen haben, besteht die Notwendigkeit, Google über Ihre neue Website zu informieren.
Es hilft Google, Ihre Website Ihren Nutzern schnell anzuzeigen.
- Stellen Sie sicher, dass Sie sowohl Ihre alten als auch Ihre neuen Domains zur Google Search Console hinzufügen. Dazu müssen Sie einen von Google bereitgestellten Brief ausfüllen.
- Öffnen Sie die Google Console-Suche und klicken Sie dann auf die Schaltfläche, die die Eigenschaft Ihrer Domain anzeigt.
- Klicken Sie danach auf das Symbol „Einstellungen“ und wählen Sie „Adresse auswählen“ aus.
- Füllen Sie das vorgegebene Formular vollständig und sorgfältig aus und klicken Sie auf „Senden“, um den Vorgang abzuschließen.
- Sie müssen Ihren alten Domainnamen als "Aktive Property" in Ihrem Google Console Search-Dashboard auswählen.
- Klicken Sie nun in der linken Spalte auf „Einstellungen“ und klicken Sie auf das Tool „Adressänderung“.
- Wählen Sie im Abschnitt "Google aktualisieren" Ihren neuen Domainnamen aus und klicken Sie auf die Schaltfläche "Validieren und aktualisieren", um den Vorgang fortzusetzen.
- Für dich ist es jetzt vorbei. Google validiert Ihre neue Domain und leitet Ihre neue Domain von der alten Domain weiter, wenn eine Person auf Ihr altes Feld klickt.
- Als Nächstes zeigt Ihnen die Google Search Console die Schritte des Assistenten zum Einreichen Ihrer Adressänderungsanfrage.
Fazit
Wir hoffen, dass es Ihnen mit all unseren Anleitungen leichter fällt, Ihre WordPress-Domain auf eine neue umzustellen. Befolgen Sie diese Schritte, und im Handumdrehen werden Sie all Ihre SEO-Arbeit bewahren und weiterhin Geld mit Ihrem Blog verdienen.
Andernfalls kostet es Sie viel Geld und verschwendet Ihre Zeit, wenn Sie zu Ergebnissen eilen, ohne die richtigen Schritte zu befolgen.
Zusammen mit all dem wird es Ihrer SEO schaden. Es wäre also besser, bei der Befolgung der Schritte vorsichtig zu bleiben. Wir wünschen Ihnen alles Gute mit Ihrer neuen Business-Domain.
