PSB-Reparatur: So reparieren Sie beschädigte PSB-Dateien auf dem Mac
Veröffentlicht: 2024-11-29PSB-Dateien (Photoshop Big) sind die erweiterte Version von PSD-Dateien, die für die Verarbeitung von Bildern konzipiert sind, die größer als die 2-GB-Grenze des regulären PSD-Formats sind. PSB-Dateien werden häufig von Grafikdesignern, Fotografen und Digitalkünstlern verwendet, die mit hochauflösenden Bildern, großen Dokumenten und komplexen Grafiken arbeiten. Leider können PSB-Dateien wie jedes andere Dateiformat aus verschiedenen Gründen beschädigt werden, z. B. durch Systemabstürze, Probleme bei der Dateiübertragung oder sogar Probleme mit Photoshop selbst.
Wenn Sie feststellen, dass Ihre PSB-Datei beschädigt ist, kann das ein großer Rückschlag sein, insbesondere wenn die Datei Stunden oder sogar Tage Arbeit enthält. Glücklicherweise gibt es mehrere Methoden, mit denen Sie beschädigte PSB-Dateien auf Ihrem Mac reparieren können. In diesem Artikel werden wir Sie durch die häufigsten Ursachen für die Beschädigung von PSB-Dateien führen und praktische Lösungen zur Behebung des Problems vorstellen.
Häufige Ursachen für die Beschädigung von PSB-Dateien
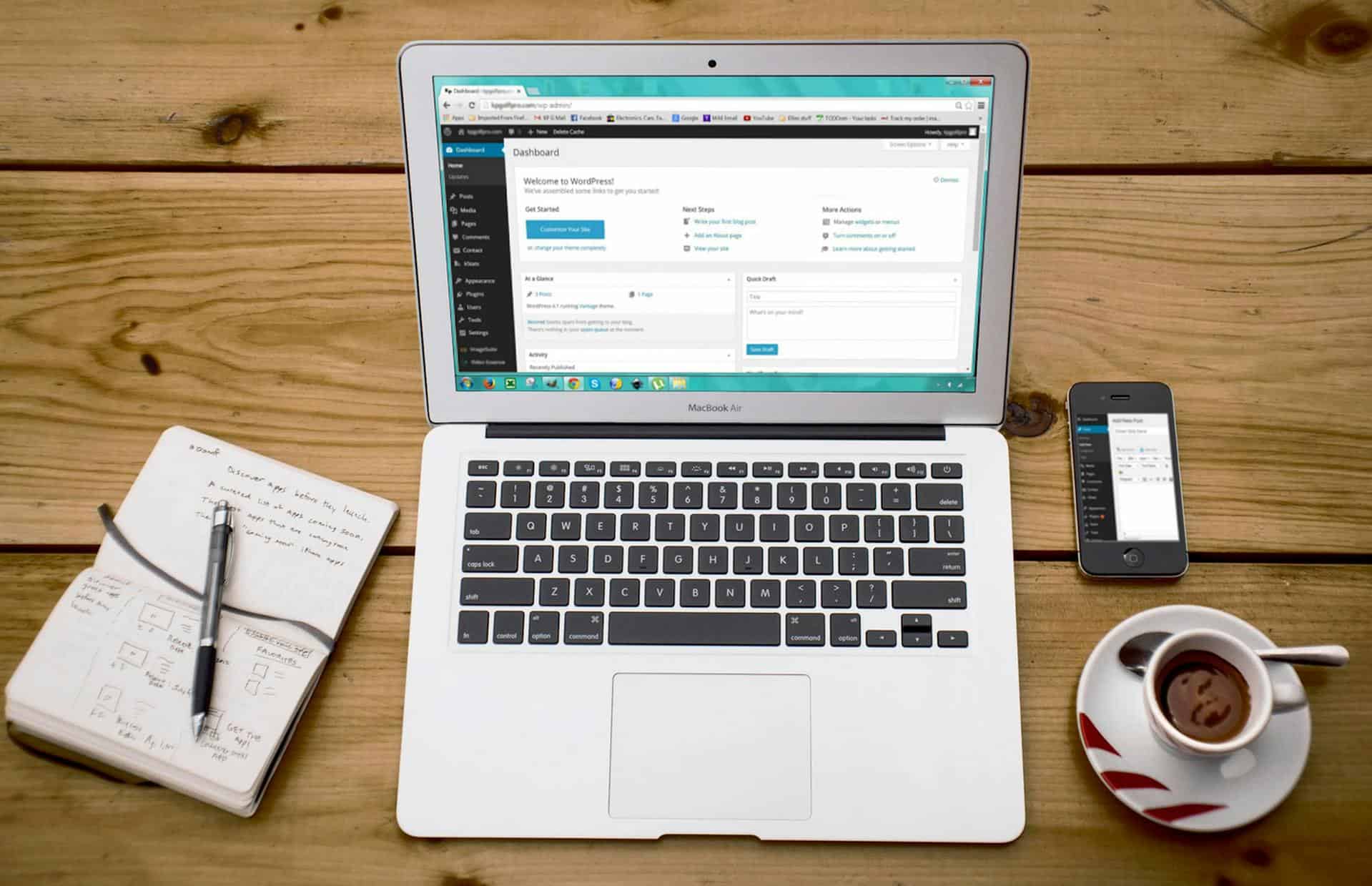
Bevor wir uns mit Lösungen befassen, ist es wichtig zu verstehen, was zur Beschädigung von PSB-Dateien führen kann. Zu den häufigsten Gründen gehören:
- Systemabstürze oder Softwarefehler : Wenn Photoshop abstürzt, während Sie an einer PSB-Datei arbeiten, kann dies zu einer Beschädigung führen. Darüber hinaus können Fehler in der Software oder ein Fehler beim Speichern einer Datei dazu führen, dass die Datei unvollständig oder beschädigt ist.
- Unsachgemäße Dateiübertragungen : Wenn Sie eine große PSB-Datei von einem Ort an einen anderen übertragen (z. B. von einem externen Laufwerk oder über ein Netzwerk), können Unterbrechungen oder instabile Verbindungen zu Dateibeschädigungen führen.
- Festplattenfehler : Fehlerhafte Sektoren auf Ihrer Festplatte oder SSD oder eine fehlerhafte Festplatte können beim Speichern oder Laden von PSB-Dateien zu beschädigten Dateien führen.
- Viren oder Malware : Schädliche Software kann Ihre Dateien beschädigen und zu Beschädigungen führen, insbesondere wenn über eine infizierte Anwendung auf die Datei zugegriffen wird.
- Unzureichender Speicherplatz : Wenn auf Ihrer Festplatte oder Ihrem Speichergerät nicht mehr genügend Speicherplatz vorhanden ist, kann dies dazu führen, dass Photoshop beim Versuch, Ihre PSB-Datei zu speichern, fehlschlägt, was zu einer Beschädigung führt.
So reparieren Sie beschädigte PSB-Dateien auf dem Mac
1. Aus Backup wiederherstellen
Die einfachste und zuverlässigste Methode zur Wiederherstellung einer beschädigten PSB-Datei besteht darin, sie aus einem Backup wiederherzustellen. Wenn Sie Time Machine oder eine andere Backup-Lösung auf Ihrem Mac verwenden, gehen Sie folgendermaßen vor:
- Öffnen Sie Time Machine über die Systemeinstellungen oder die Menüleiste.
- Navigieren Sie zum Datum, bevor die Datei beschädigt wurde.
- Suchen Sie die beschädigte PSB-Datei und wählen Sie sie aus.
- Klicken Sie auf die Schaltfläche „Wiederherstellen“, um die Datei wiederherzustellen.
Wenn Sie Ihre Arbeit regelmäßig sichern, sollte dies Ihr erster Schritt sein.
2. Versuchen Sie, die Datei mit der automatischen Wiederherstellung von Photoshop zu öffnen
Photoshop verfügt über eine automatische Wiederherstellungsfunktion, die möglicherweise während der letzten Sitzung eine Sicherungsversion Ihrer Datei gespeichert hat. So suchen Sie nach Dateien für die automatische Wiederherstellung:
- Öffnen Sie Photoshop auf Ihrem Mac.
- Gehen Sie zum Menü „Datei“ und wählen Sie „Zuletzt geöffnet“ aus. Wenn es eine automatisch wiederhergestellte Version Ihrer Datei gibt, sollte diese hier angezeigt werden.
- Wenn nicht, navigieren Sie zu Ihrem AutoSave -Ordner, der sich normalerweise in folgendem Verzeichnis befindet:
~/Library/Application Support/Adobe/Adobe Photoshop/AutoRecover - Suchen Sie dort nach Sicherungsdateien und versuchen Sie, diese in Photoshop zu öffnen.
3. Verwenden Sie ein Dateireparaturtool eines Drittanbieters
Wenn Sie kein Backup oder keine automatisch wiederhergestellte Datei haben, müssen Sie möglicherweise ein PSB-Reparaturtool eines Drittanbieters verwenden. Mehrere Softwarelösungen können dabei helfen, beschädigte PSB-Dateien zu reparieren, indem sie die beschädigten Daten scannen und reparieren. Hier sind einige beliebte Optionen:
- Stellar Repair for Photo : Ein robustes Dateireparaturtool, das PSB-Dateien unterstützt. Es sucht nach beschädigten Abschnitten und versucht, diese wiederherzustellen.
- Photoshop Repair Toolbox : Ein spezielles Dateireparaturtool, das auf die Wiederherstellung beschädigter Photoshop-Dateien (einschließlich PSB) spezialisiert ist.
- DataNumen PSD Repair : Dieses Tool ist dafür bekannt, beschädigte PSD- und PSB-Dateien durch die Reparatur von Ebenen, Bilddaten und anderen Elementen zu reparieren.
Diese Tools funktionieren normalerweise auf ähnliche Weise:
- Starten Sie die Software und wählen Sie die beschädigte PSB-Datei aus.
- Lassen Sie das Tool die Datei scannen und reparieren.
- Speichern Sie die reparierte Datei an einem neuen Speicherort.
4. Öffnen Sie die Datei in einem anderen Programm
Wenn Photoshop die beschädigte PSB-Datei nicht öffnen kann, versuchen Sie es mit anderen Programmen, die das PSB-Format unterstützen, z. B. GIMP (GNU Image Manipulation Program) oder Affinity Photo. Diese Programme können möglicherweise Photoshop-spezifische Probleme umgehen und Ihnen das Öffnen der Datei ermöglichen, sodass Sie sie in einem neuen Format speichern oder einige Daten wiederherstellen können.

5. Öffnen Sie die Datei im abgesicherten Modus von Photoshop
Das Ausführen von Photoshop im abgesicherten Modus kann dabei helfen, Probleme zu beheben, die durch fehlerhafte Plugins oder Einstellungen verursacht werden. So öffnen Sie Photoshop im abgesicherten Modus:
- Schließen Sie Photoshop vollständig.
- Halten Sie die Umschalttaste gedrückt, während Sie Photoshop starten.
- Wählen Sie „Ja“ , wenn Sie aufgefordert werden, im abgesicherten Modus zu starten.
- Versuchen Sie, die beschädigte PSB-Datei zu öffnen. Wenn es geöffnet wird, können Sie versuchen, es als neue Datei zu speichern oder weiter damit zu arbeiten.
6. Erstellen Sie die Datei von Grund auf neu
Wenn keine der oben genannten Methoden funktioniert, besteht Ihr letzter Ausweg möglicherweise darin, die Datei manuell neu zu erstellen. Sie können versuchen, alle rettbaren Elemente aus der beschädigten Datei zu extrahieren, indem Sie sie in Photoshop oder einem anderen Editor öffnen und bestimmte Ebenen oder Komponenten isolieren. Auch wenn dies nicht immer möglich ist, ist es einen Versuch wert, wenn Sie wichtige Teile der Datei wiederherstellen müssen.
Verhindern Sie die Beschädigung von PSB-Dateien in der Zukunft
Nach der Reparatur einer beschädigten PSB-Datei ist es wichtig, Maßnahmen zu ergreifen, um zukünftige Probleme zu verhindern. Hier sind einige Tipps zum Schutz Ihrer PSB-Dateien:
- Speichern Sie regelmäßige Backups : Verwenden Sie Time Machine oder Cloud-Speicherlösungen wie Dropbox oder Google Drive, um Ihre Dateien regelmäßig zu sichern.
- Vermeiden Sie eine Überlastung Ihrer Festplatte : Stellen Sie sicher, dass Ihre Festplatte oder SSD über genügend Speicherplatz für die Verarbeitung großer PSB-Dateien verfügt.
- Überprüfen Sie den Festplattenzustand : Überprüfen Sie Ihre Festplatte regelmäßig mit dem Festplatten-Dienstprogramm oder einem Festplattenzustandstool eines Drittanbieters auf Fehler.
- Aktualisieren Sie Photoshop regelmäßig : Stellen Sie sicher, dass Sie die neueste Version von Photoshop verwenden, da Updates häufig Fehler beheben, die zur Beschädigung von Dateien führen können.
- Dateien häufig speichern : Vermeiden Sie es, längere Zeit ohne Speichern zu arbeiten. Nutzen Sie die automatische Speicherfunktion von Photoshop und speichern Sie alle paar Minuten manuell, um Datenverluste zu minimieren.
FAQ: Beschädigte PSB-Dateien auf dem Mac reparieren
1. Kann eine beschädigte PSB-Datei repariert werden?
Ja, eine beschädigte PSB-Datei kann oft mit Methoden wie der Wiederherstellung aus einem Backup, der automatischen Wiederherstellungsfunktion von Photoshop oder dem Einsatz von Reparaturtools von Drittanbietern repariert werden.
2. Was führt dazu, dass PSB-Dateien beschädigt werden?
Eine Beschädigung der PSB-Datei kann aufgrund von Systemabstürzen, Dateiübertragungsproblemen, Festplattenfehlern, Softwarefehlern oder unzureichendem Speicherplatz auftreten.
3. Wie kann ich meine beschädigte PSB-Datei wiederherstellen, wenn ich kein Backup habe?
Sie können versuchen, eine beschädigte PSB-Datei mithilfe von Dateireparaturtools von Drittanbietern wie Stellar Repair for Photo, Photoshop Repair Toolbox oder DataNumen PSD Repair wiederherzustellen.
4. Kann Photoshop eine beschädigte PSB-Datei automatisch wiederherstellen?
Ja, die automatische Wiederherstellungsfunktion von Photoshop speichert möglicherweise eine Sicherungsversion Ihrer Datei, die Ihnen dabei helfen kann, nicht gespeicherte Arbeiten nach einem Absturz wiederherzustellen.
5. Gibt es kostenlose Tools zum Reparieren beschädigter PSB-Dateien auf dem Mac?
Mit einigen kostenlosen Tools wie GIMP oder Affinity Photo können Sie möglicherweise Teile der beschädigten PSB-Datei öffnen und retten. Spezielle Reparaturtools erfordern jedoch in der Regel eine kostenpflichtige Lizenz für die volle Funktionalität.
6. Wie kann ich die Beschädigung von PSB-Dateien verhindern?
Um Dateibeschädigungen vorzubeugen, sichern Sie Ihre Dateien regelmäßig, halten Sie Ihr System und Photoshop auf dem neuesten Stand, vermeiden Sie eine Überlastung Ihrer Festplatte und speichern Sie Ihre Arbeit regelmäßig.
Wenn Sie die Ursachen der PSB-Dateibeschädigung verstehen und die richtigen Tools und Techniken verwenden, können Sie beschädigte Dateien reparieren und potenzielle Probleme in der Zukunft vermeiden. Bleiben Sie mit Backups proaktiv und stellen Sie sicher, dass Ihr System in gutem Zustand ist, um Ihre kreative Arbeit zu schützen.
