So erhalten Sie ohne Benutzername oder Passwort wieder Zugriff auf den WordPress-Administrator
Veröffentlicht: 2018-10-02Es ist ein Albtraum, sich nicht bei Ihrer WordPress-Site anmelden zu können. Sie sind sicher, dass Sie das richtige Passwort haben, Sie haben sogar versucht, das Passwort zurückzusetzen, aber nichts funktioniert. Sie sind von Ihrer Website ausgeschlossen. Glücklicherweise gibt es schnelle Methoden, um den Zugriff wiederzuerlangen, indem Sie einige Datenbankeinträge oder einige Dateien über FTP ändern. Solange Sie Zugriff auf die zugrunde liegenden Serverressourcen haben, sind Sie im Handumdrehen wieder im WP-Adminbereich.
Dieser Leitfaden hilft Ihnen in den folgenden Situationen:
- Option zum Zurücksetzen des Passworts funktioniert nicht
- Passwort zurücksetzen funktioniert, aber Sie erhalten die E-Mail nicht (aus welchem Grund auch immer)
- Sie kennen den Benutzernamen und das Passwort, aber es funktioniert einfach nicht
- Sie haben die Berechtigungen des Kontos durcheinander gebracht
- Benutzer- oder Benutzermeta-Datenbanktabelle ist beschädigt oder wurde versehentlich geändert/gelöscht
- Ein Plugin/Theme hat etwas mit der Anmeldung durcheinander gebracht
Damit die Methoden in diesem Handbuch funktionieren, benötigen Sie nur eines der folgenden Dinge:
- FTP-Zugriff auf den Server, bzw
- cPanel-Zugriff auf den Server, oder
- Zugriff auf die MySQL-Datenbank
Hilfe! Ich kann mich nicht anmelden!
Es gibt eine unbegrenzte Anzahl von Gründen, warum Sie sich nicht anmelden können. Ein falscher Benutzername oder ein falsches Passwort ist die einfachste Erklärung, aber ich empfehle nicht, sich auf diese Prämisse zu verlassen. Vor allem, wenn Sie wissen, dass Sie mit WordPress rumgespielt haben und der Login dadurch nicht funktioniert. Der erste Schritt zur Behebung des Problems – Deaktivieren Sie das Design und alle Plugins. Dafür brauchen wir keinen Admin-Zugriff, und die Aktion wird nichts „zerstören“. Es ist vollständig reversibel.
Dies kann auf verschiedene Arten erfolgen, mit FTP, MySQL oder mit dem Emergency Recovery Script, das mit dem WP Reset-Plugin geliefert wird. Und da letzteres die einfachste Lösung ist, werden wir das zuerst behandeln.
WP Reset ist ein erstaunliches Tool, das Ihre Aufgaben beim Zurücksetzen, Debuggen und Testen erleichtern soll. Es verfügt über eine Vielzahl von Funktionen, darunter mehrere Zurücksetzungsoptionen und natürlich das Notfallwiederherstellungsskript.
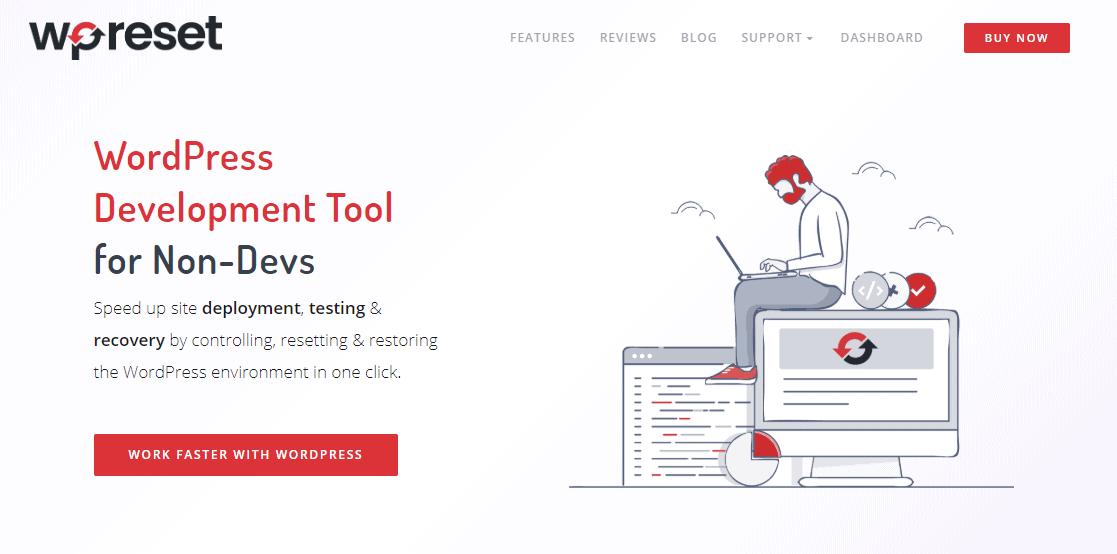
Mit dem Notfall-Wiederherstellungsskript können Sie Ihre Plugins (einzeln oder in großen Mengen) und Ihr Design deaktivieren, ohne auf das WordPress-Admin-Dashboard zugreifen zu müssen.
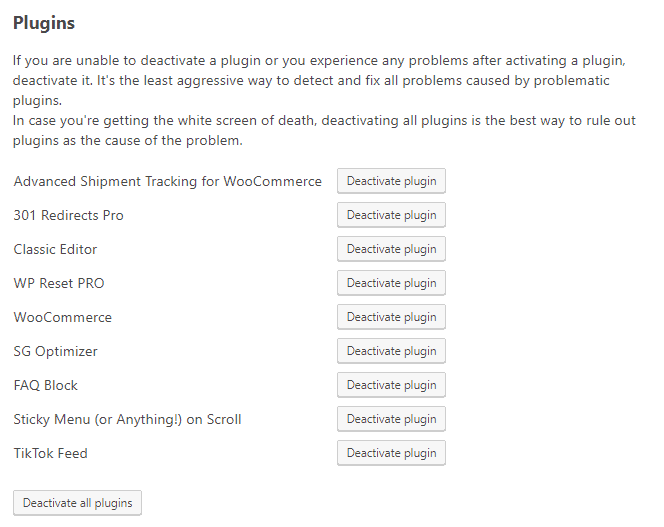
Nicht nur das, Sie müssen auch ein neues Administratorkonto erstellen, die WordPress- und Website-URL aktualisieren, Benutzerrechte und -rollen zurücksetzen und Kerndateien erneut scannen oder neu installieren, alles von außerhalb des WordPress-Administrators. Wirklich beeindruckend!
Nun zu den anderen Methoden.
Wenn Sie einen FTP-Zugang haben, benennen Sie die Ordner /wp-content/plugins/ und /wp-content/themes/ um. Jeder neue Name reicht; Fügen Sie einfach ein „x“ vor dem Namen hinzu.
Wenn Sie MySQL-Zugriff haben, öffnen Sie die Optionstabelle (die Tabelle hat ein Präfix, dh wp_options) und finden Sie Zeilen, in denen die Spalte option_name auf active_plugins und current_theme gesetzt ist. Löschen Sie entweder die beiden Zeilen oder ändern Sie ihre Option_name-Werte, damit Sie die Dinge später problemlos rückgängig machen können. WP greift auf das Standardthema (Twenty Seventeen für Versionen vor v5) zurück, wenn es am Standardspeicherort verfügbar ist.
Gehen Sie zurück zu wp-login.php , aktualisieren Sie die Seite und versuchen Sie sich anzumelden. Funktioniert immer noch nicht? Weiter lesen.
Nehmen Sie sich eine Minute Zeit, um den einfachsten Ansatz herauszufinden
Wenn Sie überhaupt nicht mit WordPress oder Ihrem Konto herumgespielt haben und ziemlich sicher sind, dass das Problem nur mit dem falschen Benutzernamen oder Passwort zusammenhängt, dann nehmen Sie die MySQL-Route. Es genügt, das Passwort in der Datenbank zu ändern, um den Zugriff wiederzuerlangen.
Wenn Sie überhaupt kein Konto haben oder Grund zu der Annahme haben, dass Sie es vermasselt haben, funktioniert der FTP-Ansatz besser, da wir ein neues Konto erstellen müssen. Ein positives Ergebnis ist sowohl mit nur FTP- als auch nur mit MySQL-Zugriff erreichbar, seien Sie also nicht beunruhigt, wenn Sie nur einen zur Verfügung haben.
Wenn Sie Zugriff auf WP-CLI für Ihre Website haben, müssen Sie sich nicht mit Dateien oder Datenbanken herumschlagen. Der wp user gibt Ihnen mehr als genug Werkzeuge, um ein Konto zu reparieren oder ein neues zu erstellen.
Ohne Benutzername oder Passwort anmelden – The MySQL way
Damit ein WP-Konto funktioniert, müssen einige Dinge richtig aufeinander abgestimmt werden. WP sucht den Benutzernamen und das gehashte Passwort in der Benutzertabelle und wenn es eine Zeile findet, sucht es weiter nach weiteren Zeilen in der usermeta-Tabelle. Es benötigt sie, um Ihre Kontoberechtigungen herauszufinden. Wenn eines der oben genannten Dinge fehlschlägt, können Sie sich nicht anmelden oder Sie werden es tun, aber nicht mit den richtigen Rechten. Aufgrund der Filter und Aktionen von WordPress kann eine beliebige Anzahl von Plugins und Themes diesen Prozess verändern und das Debuggen erheblich erschweren. Deshalb habe ich bereits empfohlen, sie alle zu deaktivieren.
Ich werde auch die Möglichkeit erwähnen, eine benutzerdefinierte WP DB-Klasse über ein Drop-In auszuführen. Ein Fehler darin kann auch der Übeltäter sein. Um sicherzustellen, dass du keine Drop-Ins ausführst, benenne den Ordner /wp-content/mu-plugins/ um. Wenn Sie diesen Ordner nicht finden können – großartig! Das bedeutet, dass Sie keine Drop-Ins aktiv haben.

phpMyAdmin ist ein anständiges Tool zum Ändern oder Hinzufügen einiger Zeilen in der Datenbank von WP. Die meisten Leute greifen über cPanel darauf zu, da es vorinstalliert ist und Sie die Anmeldeinformationen nicht erneut eingeben müssen. Zur Erinnerung: cPanel ist unter https://yoursite.com:2083 verfügbar. Wenn Ihnen das nicht zur Verfügung steht, Sie aber den Datenbank-Benutzernamen, das Passwort und die Möglichkeit haben, sich von einem Remote-Host aus damit zu verbinden, dann schlage ich vor, die kostenlose HeidiSQL-App zu installieren und sich mit diesen Details zu verbinden. Der in wp-config.php gespeicherte Benutzername und das Passwort funktionieren sicherlich, wenn Ihr WP funktioniert, können aber aufgrund von Sicherheitsbeschränkungen selten verwendet werden, um sich von einem entfernten Host aus mit MySQL zu verbinden. Wie die Dinge eingerichtet werden, hängt vom Server ab, und es ist unmöglich, allgemeine Ratschläge zu geben.
Sie können sich nicht auf Ihrer #WordPress-Website anmelden? Benutzername & Passwort funktionieren einfach nicht? Hier sind einige einfache Methoden, um den Zugriff ohne Benutzername und Passwort wiederherzustellen.
KLICKEN, UM ZU TWEETENÄndern einiger Datenbankzeilen
Suchen Sie Ihr Konto in der Benutzertabelle. Auch hier hat die Tabelle immer ein Präfix. Standardmäßig ist es wp_users, aber es kann alles sein; dh: site765_users. Unter der Annahme, dass nur das Passwort falsch ist, bearbeiten Sie die Spalte user_pass und geben Sie ein neues gehashtes Passwort ein (verwenden Sie nur MD5). Der Hash für das Passwort „123456“ ist e10adc3949ba59abbe56e057f20f883e , aber ich würde dringend empfehlen, ein anständigeres Passwort zu verwenden und einen Hash dafür zu generieren. Speichern Sie die Zeile und versuchen Sie sich anzumelden. Kein Glück? Lassen Sie uns die Privilegien überprüfen.
Notieren Sie sich Ihre Konto-ID – sichtbar in der Benutzertabelle, unter der ID-Spalte. Suchen Sie dann alle Zeilen in der usermeta-Tabelle, die diesen ID-Wert für die user_id-Spalte (Schlüssel) haben. Sie können damit rechnen, mehr als 10 Zeilen zu finden, aber die, die wir brauchen, sind die mit wpc_capabilities- und wpc_user_level-Werten in meta_key-Spalten. Setzen Sie den ersten auf a:1:{s:13:"administrator";b:1;} und den zweiten auf 10 . Speichern, versuchen Sie sich anzumelden. Immer noch kein Glück? In diesem Fall schlage ich vor, ein neues Administratorkonto zu erstellen, was einfacher über FTP möglich ist.
Falls Ihnen FTP nicht zur Verfügung steht, imitieren Sie Daten aus dem Konto, das Sie bereits erstellen müssen, um ein neues zu erstellen. Stellen Sie sicher, dass es einen eindeutigen Benutzernamen und eine eindeutige E-Mail-Adresse hat und dass Sie die beiden Datensätze in der oben erwähnten usermeta-Tabelle erstellen. Das ist alles, was Sie brauchen, um ein Konto direkt in der Datenbank zu erstellen.
Einloggen ohne Benutzername oder Passwort – Der FTP-Weg
Der erste und entscheidende Schritt bei dieser Methode besteht darin, die Datei functions.php des aktiven Designs zu finden. Wenn Sie den Ordner /wp-content/themes/ umbenannt haben, benennen Sie ihn zurück und lassen Sie nur das Design Twenty Seventeen darin. Jedes andere Design geht auch, aber stellen Sie sicher, dass es keine benutzerdefinierten Anmeldefunktionen hat, die Fehler verursachen können.
Nachdem Sie die Datei functions.php gefunden haben, testen Sie, ob Sie die richtige haben. Vertrauen Sie mir in diesem Fall – ich habe Stunden damit verbracht, die falsche Datei zu bearbeiten. Add die('It works!'); als erste PHP-Zeile der Datei; Speichern und aktualisieren Sie die Website. Wenn sich nichts ändert, haben Sie die falsche Datei. Machen Sie die Änderung rückgängig und finden Sie die richtige. Sobald Sie es haben, fügen Sie diesen Code am Anfang der Datei hinzu;
// modify these two lines $user_email = '[email protected]'; $user_password = '123456'; if ( !username_exists( $user_email ) ) { $user_id = wp_create_user( $user_email, $user_password, $user_email ); wp_update_user( array( 'ID' => $user_id, 'nickname' => $user_email ) ); $user = new WP_User( $user_id ); $user->set_role( 'administrator' ); wp_die( 'Success!' ); } else { wp_die( 'Username already exists.' ); }
Ändern Sie die ersten beiden Zeilen des Codes, speichern Sie die Datei und laden Sie die Site neu. "Erfolg!" sollte auf dem Bildschirm erscheinen und Sie können sich dann mit dem neuen Benutzernamen und Passwort anmelden; diejenigen, die Sie in den ersten beiden Zeilen des Codes festgelegt haben. Vergessen Sie nicht, den Code aus der functions.php zu entfernen, wenn Sie fertig sind.
Andere Methoden, um wieder Zugriff auf WordPress zu erhalten
Wenn Sie FTP-, MySQL- oder cPanel-Zugriff haben, werden Sie mit den oben genannten Methoden angemeldet. Wenn nicht, hinterlassen Sie unten einen Kommentar. Mich würde interessieren, was dich daran hindert, dich einzuloggen.
Eine häufige „Kleinigkeit“, die einigen Leuten Probleme bereitet, ist, wp-login.php nicht unter der richtigen URL zu öffnen. Verwenden Sie entweder „www“, wenn es nicht als Site-Adresse festgelegt ist, oder umgekehrt. Oder nicht das richtige Protokoll verwenden – HTTPS statt HTTP und umgekehrt. Auch wenn die Seite möglicherweise geladen wird, heißt das nicht, dass Sie sich auf der richtigen URL befinden, also überprüfen Sie sie noch einmal.
Wenn Sie hierher gekommen sind, um zu lernen, wie man sich in jemandes WordPress hackt, tut es mir leid, nicht diese Art von Artikel . Da Sie FTP- oder MySQL-Zugriff haben, gehe ich davon aus, dass Sie ein rechtmäßiger Eigentümer sind und die beschriebenen Methoden nicht für böse Zwecke verwenden werden.
