So lösen Sie das Problem mit dem internen WordPress 500-Server
Veröffentlicht: 2023-03-31Eines der häufigsten WordPress-Probleme ist der interne Serverfehler. Viele Anfänger empfinden den Fehler als sehr ärgerlich, da er keine zusätzlichen Informationen liefert. In diesem Artikel zeigen wir, wie Sie den internen Serverfehler von WordPress 500 schnell beheben können.
Der interne Serverfehler 500
Der interne Serverfehler 500 ist ein häufiges Problem mit Webservern. Es ist nicht auf WordPress-Websites beschränkt und kann auf jeder Website auftreten. Technisch gesehen ist die 500 in der Fehlermeldung ein HTTP-Fehlercode. Wenn Sie diesen Code nachschlagen, erhalten Sie nur seine Standardbeschreibung.
Wenn der Antwortcode 500 Internal Server Error zurückgegeben wird, weist dies darauf hin, dass der Server auf eine unerwartete Bedingung gestoßen ist.
Dies ist eine Catch-All-Fehlermeldung, was bedeutet, dass der Server keine hilfreichere Fehlermeldung zuweisen konnte, als das Problem auftrat. Die Fehlerseite wird je nach verwendeter Webserver-Software (Nginx oder Apache) und verwendetem Browser unterschiedlich angezeigt.
Dies ist ein Beispiel für eine Apache-Fehlerseite.
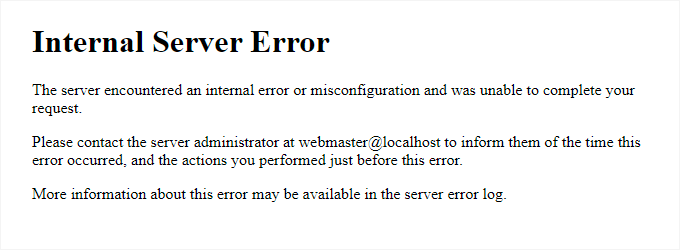
Wenn Google Chrome keine anzuzeigende Fehlerseite finden kann, wird sie anders angezeigt:
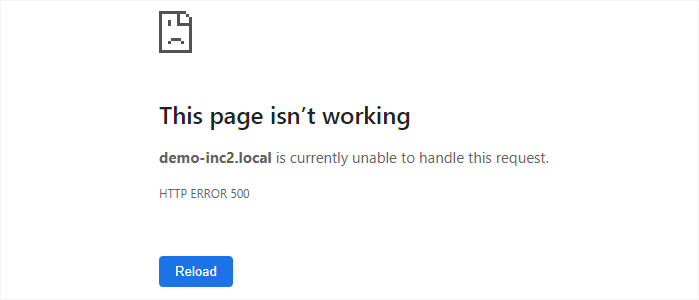
Dies kann für Anfänger sehr frustrierend sein. Es gibt keinen Hinweis oder keine Nachricht, die sie in die richtige Richtung weist, um das Problem schnell zu lösen.
Was verursacht einen internen Serverfehler in WordPress?
Der 500 Internal Server Error, der in WordPress auftritt, kann oft auf mehrere gemeinsame Quellen zurückgeführt werden. Dazu können eine beschädigte oder fehlerhafte .htaccess-Datei, schlecht codierte und mit Ihrer Website nicht kompatible Plugins oder Probleme mit dem derzeit verwendeten WordPress-Theme gehören. Darüber hinaus kann der Fehler durch eine begrenzte PHP-Speicherkapazität oder Probleme mit beschädigten oder beschädigten WordPress-Kerndateien verursacht werden.
In einigen Fällen tritt der interne Serverfehler möglicherweise nur auf, wenn versucht wird, auf den WordPress-Adminbereich zuzugreifen, während der Rest der Website normal funktioniert.
Behebung des internen Serverfehlers 500 von WordPress
Stellen Sie sicher, dass Sie ein vollständiges WordPress-Backup Ihrer Website zur Hand haben, bevor Sie mit dem Debuggen beginnen. Sie können ein WordPress-Backup-Plugin verwenden, um ein exaktes Backup Ihrer Website zu erstellen, wenn Sie Zugriff auf den WordPress-Adminbereich haben. Um dies zu handhaben, wird Duplicator empfohlen.
Andererseits können Sie mit phpMyAdmin und einem FTP-Client manuell ein WordPress-Backup erstellen, wenn Sie keinen Zugriff auf den WordPress-Adminbereich haben. Anschließend können Sie die nächsten Maßnahmen ergreifen, um den internen Serverfehler auf Ihrer Website zu untersuchen und zu beheben.
#Browser- und WordPress-Cache löschen
Es ist möglich, dass Browser und Ihre WordPress-Caching-Plugins versehentlich eine zwischengespeicherte Version einer Fehlerseite behalten.
Die einfachste Lösung besteht darin, zuerst den Cache in Ihrem Browser zu löschen.
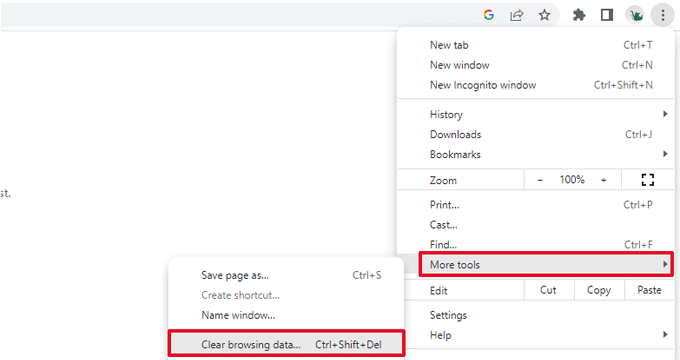
Danach können Sie den WordPress-Cache löschen, indem Sie zur Einstellungsseite Ihres Caching-Plugins gehen, wenn Sie Zugriff auf den WordPress-Administrationsbereich Ihrer Website haben.
#Auf beschädigte.htaccess-Datei prüfen
WordPress verwendet auch die .htaccess-Datei, eine Serverkonfigurationsdatei, um Weiterleitungen einzurichten. Die beschädigte .htaccess-Datei ist eine der häufigsten Ursachen für den internen Serverfehler.
Die einfachste Lösung besteht darin, zur Seite Einstellungen » Permalinks im WordPress-Adminbereich zu navigieren, auf die Schaltfläche „Änderungen speichern“ zu klicken und es dabei zu belassen.
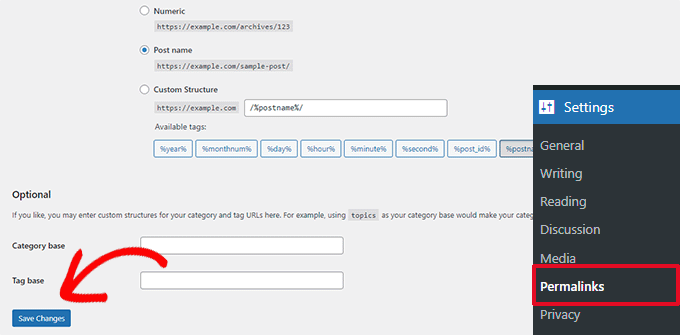
Jetzt versucht WordPress, eine neue.htaccess-Datei für Sie zu erstellen oder Ihre vorhandene zu aktualisieren. Sie können jetzt Ihre Website überprüfen, um festzustellen, ob der interne Serverfehler behoben wurde. Stellen Sie sicher, dass WordPress die.htaccess-Datei generieren oder in sie schreiben konnte, wenn Sie das Problem immer noch sehen können.
Der Versuch, die .htaccess-Datei manuell zu ersetzen, ist jetzt möglich. Sie müssen sich zunächst über FTP oder die Datei-Manager-Anwendung im Control Panel für Ihr Hosting-Konto bei Ihrer Website anmelden. Der nächste Schritt besteht darin, Ihrer main.htaccess-Datei einen neuen Namen zu geben, z. B. .htaccess alt. In diesem Fall erkennt WordPress die Datei nicht, aber Sie können sie als Backup aufbewahren.
Sie müssen über FTP oder das Dateimanager-Tool im cPanel-Dashboard Ihres Hosting-Kontos auf Ihre Website zugreifen, um die .htaccess-Datei umzubenennen. Die.htaccess-Datei befindet sich im selben Verzeichnis wie die Verzeichnisse wp-content, wp-admin und wp-includes, sobald Sie verbunden sind.
Um die .htaccess-Datei in .htaccess alt umzubenennen, klicken Sie einfach mit der rechten Maustaste darauf.
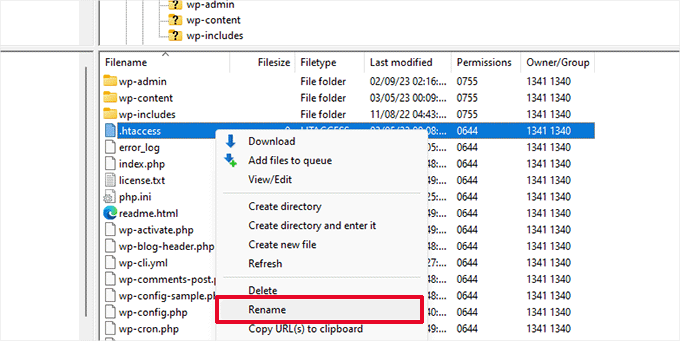
Der nächste Schritt besteht darin, eine fresh.htaccess-Datei zu erstellen.
Klicken Sie mit Ihrem FTP-Client oder Dateimanager-Tool mit der rechten Maustaste in den Stammordner Ihrer Website und wählen Sie dann die Option „Neue Datei erstellen“.
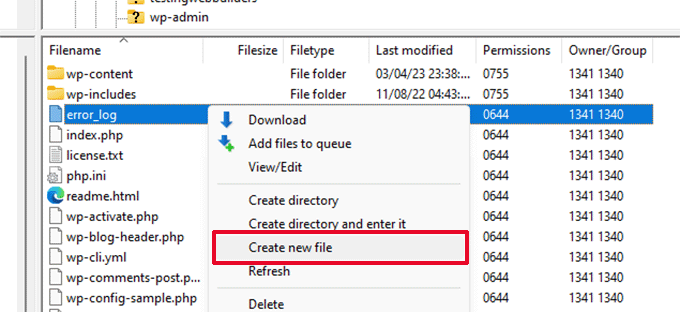
Klicken Sie auf OK, um diese neue Datei mit der Erweiterung.htaccess zu speichern.
Derzeit ist diese.htaccess-Datei leer; Sie müssen die standardmäßigen WordPress-Umschreibungsregeln hinzufügen.
Klicken Sie in Ihrem FTP-Client oder in der Dateimanager-App einfach mit der rechten Maustaste auf die Datei und wählen Sie Anzeigen/Bearbeiten.
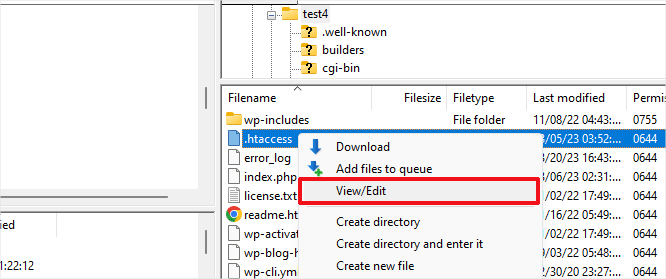
Ein einfacher Texteditor wie Notepad oder TextEdit öffnet die leere Datei. Der folgende Code muss nun kopiert und darin eingefügt werden.
# BEGIN WordPress
<IfModule mod_rewrite.c>
RewriteEngine On
RewriteBase /
RewriteRule ^index.php$ - [L]
RewriteCond %{REQUEST_FILENAME} !-f
RewriteCond %{REQUEST_FILENAME} !-d
RewriteRule . /index.php [L]
</IfModule>
# ENDWordPress
Der Regelsatz, den WordPress standardmäßig verwendet, ist dieser. Vergessen Sie nicht, die Datei nach dem Speichern Ihrer Änderungen wieder auf den Server hochzuladen.
Sie können jetzt Ihre Website überprüfen, um festzustellen, ob der interne Serverfehler behoben wurde.
Stellen Sie sicher, dass Sie die Seite Einstellungen » Permalinks im WordPress-Adminbereich besuchen und auf die Schaltfläche Speichern klicken, ohne Änderungen vorzunehmen, bevor Sie mit weiteren Aufgaben fortfahren. Mit den richtigen Rewrite-Regeln wird Ihre .htaccess-Datei für Sie neu generiert und sichergestellt, dass Ihre Beitragsseiten keinen 404-Fehler zurückgeben.
#Ein höheres PHP-Speicherlimit
Der interne Serverfehler kann gelegentlich auftreten, wenn ein Skript die gesamte PHP-Speicherzuteilung verbraucht. Die Datei wp-config.php kann geändert werden, um das PHP-Speicherlimit auf die einfachste mögliche Weise zu erhöhen.
Öffnen Sie einen FTP-Client oder die Datei-Manager-Anwendung in der Systemsteuerung Ihres Hosting-Kontos, um eine Verbindung zu Ihrer WordPress-Website herzustellen und loszulegen. Sobald es gespeichert wurde, können Sie mit der rechten Maustaste darauf klicken und „Anzeigen/Bearbeiten“ wählen.

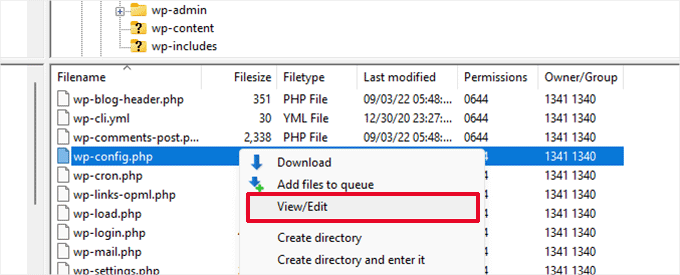
Sie müssen den folgenden Code direkt über der Zeile einfügen, die lautet: „Das ist alles, beenden Sie die Bearbeitung!“ in der Datei wp-config.php.
define( 'WP_MEMORY_LIMIT', '256M' );
Wenn Sie nur das interne Serverproblem erhalten, wenn Sie versuchen, sich im WordPress-Adminbereich anzumelden oder ein Bild hochzuladen, sollten Sie das RAM-Limit erhöhen, indem Sie die folgenden Maßnahmen ergreifen:
- Erstellen Sie auf Ihrem PC eine neue Textdatei namens php.ini.
- Fügen Sie den folgenden Code ein: memory=256MB
- Speichern von Dateien
- Lade es per FTP in deinen Ordner /wp-admin/ hoch.
Wenn das Erhöhen des Speicherlimits das Problem für Sie gelöst hat, wurde das Problem nur vorübergehend gelöst. Sie müssen noch feststellen, was dazu führt, dass Ihr RAM aufgebraucht wird.
Dies kann eine Designfunktion oder ein Plugin mit unzureichender Codierung sein. Um die genauen Diagnosen zu ermitteln, empfehlen wir Ihnen dringend, sich an Ihren WordPress-Webhosting-Anbieter zu wenden, um die Serverprotokolle zu überprüfen. Wenn das Erhöhen des PHP-Speicherlimits das Problem für Sie nicht löst, sind weitere Untersuchungen erforderlich.
#Schalten Sie alle WordPress-Plugins aus
Wenn keine der oben genannten Korrekturen für Sie erfolgreich waren, wird das Problem wahrscheinlich durch ein bestimmtes Plugin verursacht, das Sie auf Ihrer Website installiert haben.
Sie können einfach zur Plugin-Seite navigieren und jedes WordPress-Plugin deaktivieren, wenn Sie Zugriff auf den WordPress-Adminbereich Ihrer Website haben.
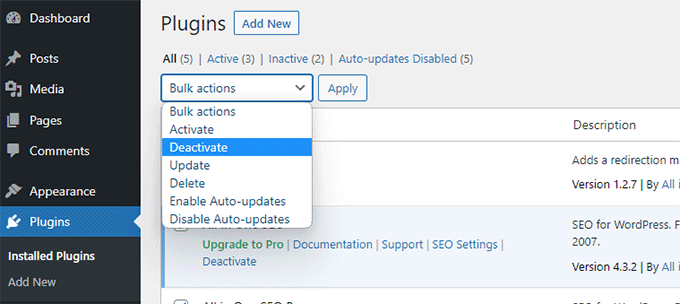
Sie können jedoch alle WordPress-Plugins per FTP deaktivieren, wenn Sie den WordPress-Adminbereich nicht aufrufen können. Verwenden Sie einen FTP-Client oder die Dateimanager-Anwendung in Ihrem Hosting-Konto-Kontrollfeld, um eine Verbindung zu Ihrer WordPress-Website herzustellen.
Wechseln Sie nach dem Verbindungsaufbau in den Ordner /wp-content/ und benennen Sie den Ordner plugins in plugins.deactivated um.
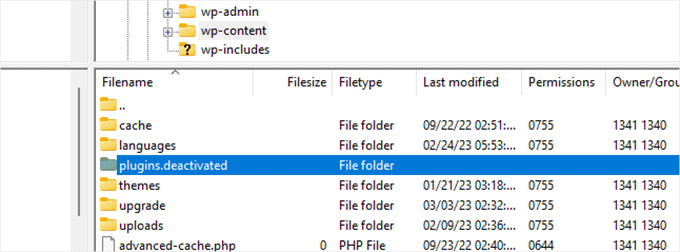
WordPress durchsucht den Plugins-Ordner nach Plugins. Alle Plug-ins werden automatisch deaktiviert, wenn der Plug-in-Ordner nicht gefunden werden kann.
#Zum WordPress-Standarddesign wechseln
Bestimmter Code in Ihrem WordPress-Design kann die Hauptursache für den internen Serverfehler sein. Sie müssen zu einem Standard-WordPress-Theme wechseln, um festzustellen, ob dies der Fall ist.
Navigieren Sie einfach zur Registerkarte Aussehen » Themen, wenn Sie Zugriff auf den WordPress-Adminbereich haben. Wenn Sie bereits ein Standardthema installiert haben, ist das Ändern des Themas so einfach wie das Klicken auf die Schaltfläche „Aktivieren“.
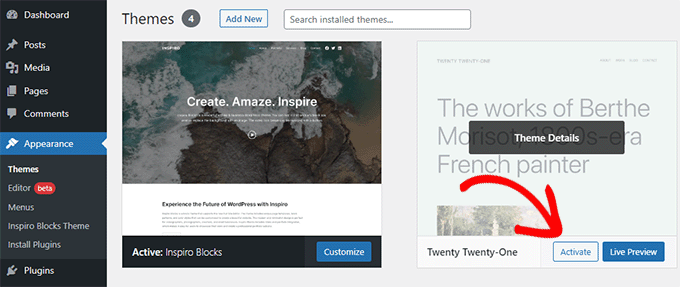
Sie können ein Standardthema installieren, wenn Sie noch keines haben, indem Sie oben auf die Schaltfläche Neu hinzufügen klicken (Twenty Twenty-Three, Twenty Twenty-Two usw.). Sie können jetzt zu einem Standarddesign wechseln, auch wenn Sie keinen Zugriff auf die WordPress-Admin-Oberfläche haben.
Verwenden Sie einfach ein FTP-Programm, um sich mit Ihrer WordPress-Website zu verbinden, und gehen Sie zum Ordner /wp-content/. Um den Themenordner als Backup auf Ihren Computer herunterzuladen, klicken Sie mit der rechten Maustaste darauf und wählen Sie Herunterladen.
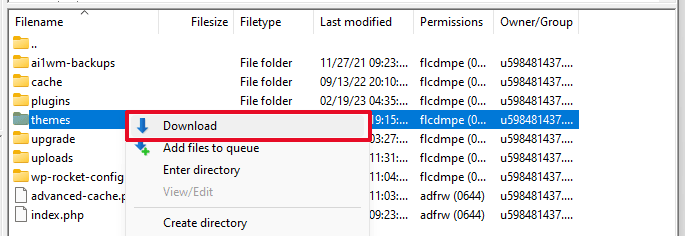
Als nächstes muss der Themenordner auf Ihrer Website entfernt werden. Erstellen Sie einen neuen Themenordner, nachdem er gelöscht wurde. Sie haben zu diesem Zeitpunkt keine Designs installiert, da Ihr neuer Designordner vollständig leer ist.
Besuchen Sie danach das WordPress-Theme-Verzeichnis und speichern Sie eine Kopie des Standard-WordPress-Themes auf Ihrem PC.
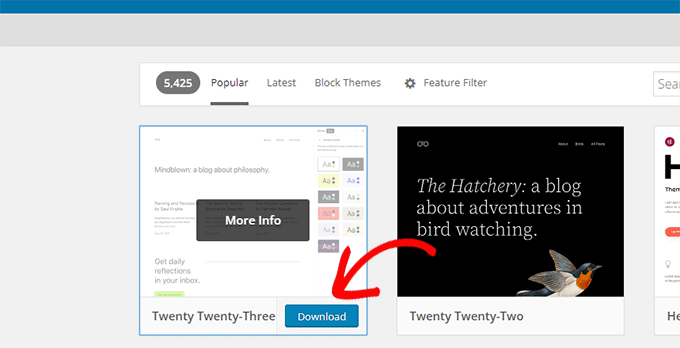
Das Theme wird anschließend von Ihrem Browser als ZIP-Datei auf Ihren Computer heruntergeladen. Entpacken Sie die Datei, nachdem Sie sie auf Ihrem Computer gefunden haben.
Wenn Sie Windows verwenden, können Sie sie öffnen, indem Sie mit der rechten Maustaste auf eine ZIP-Datei klicken und Alle extrahieren auswählen. Durch Doppelklicken auf die ZIP-Datei können Mac-Benutzer sie extrahieren.
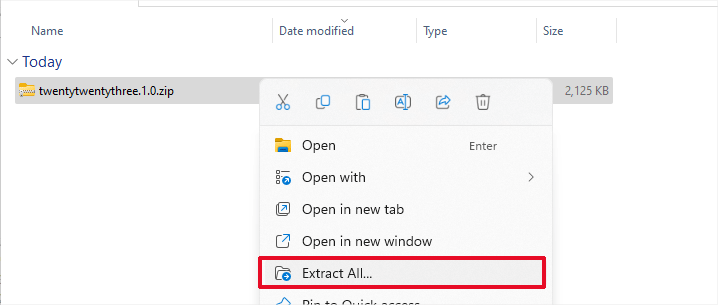
Ein Ordner mit Ihrem WordPress-Theme wird nun für Sie sichtbar.
Öffnen Sie Ihren Dateimanager oder Ihr FTP-Programm erneut und laden Sie diesen Ordner in den leeren Themenordner hoch.
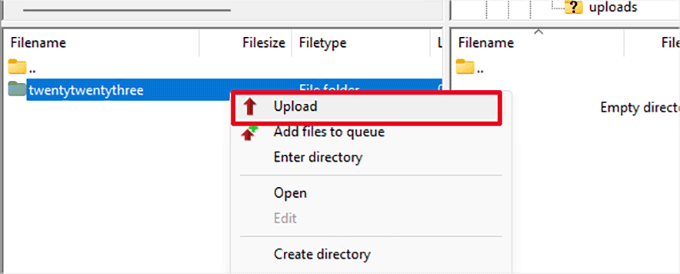
WordPress beginnt nach dem Hochladen sofort mit der Verwendung des Aktiendesigns. Sie können jetzt Ihre Website überprüfen, um festzustellen, ob der interne Serverfehler behoben wurde.
Wenn dies nicht funktioniert hat, können Sie entweder zurück zu dem von Ihnen verwendeten Design wechseln oder Ihre WordPress-Designs aus der Sicherung erneut hochladen.
Aktivieren Sie die Debug-Protokolle von WordPress
WordPress verfügt über ein integriertes Protokollierungssystem zum Debuggen. Durch die Verwendung des WP-Debugging-Plugins können Sie es aktivieren.
Das Plugin aktiviert Debugging-Protokolle auf Ihrer WordPress-Website, sobald es aktiv ist.
Du kannst das Debuggen aktivieren, wenn du keinen Zugriff auf den Admin-Bereich der WordPress-Website hast, indem du den folgenden Code zu deiner wp-config.php-Datei hinzufügst.
define( 'WP_DEBUG', true);
define( 'WP_DEBUG_LOG', true);
Debug-Protokolle können angezeigt werden, wenn sie aktiviert wurden, indem Sie mit einem FTP-Client zum Unterverzeichnis /wp-content/ wechseln.
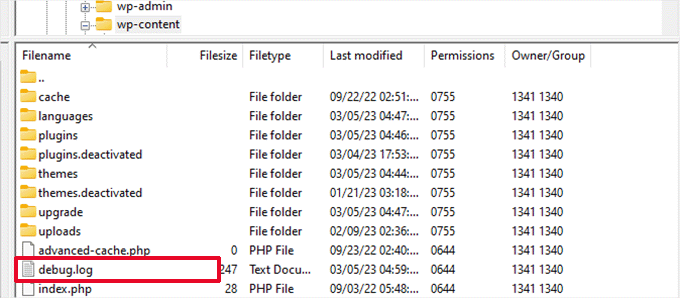
Sie können eine Liste der Probleme und Warnungen anzeigen, die auf Ihrer Website erscheinen, indem Sie die Debug-Protokolldatei in einem Texteditor öffnen.
Einige dieser Fehler und Warnungen können nur geringfügige Pannen sein, die keiner Korrektur bedürfen. Diese können Sie jedoch auf den richtigen Weg bringen, wenn Sie ein internes Serverproblem auf Ihrer Website haben.
Einpacken
Der 500 Internal Server Error in WordPress kann durch eine Vielzahl von Problemen verursacht werden, darunter Plugin-Konflikte, Theme-Probleme und Serverkonfigurationsfehler. Wenn Sie die oben beschriebenen Schritte befolgen, sollten Sie in der Lage sein, die Grundursache des Fehlers zu identifizieren und ihn entsprechend zu beheben. Denken Sie daran, Ihre Website immer zu sichern, bevor Sie Änderungen vornehmen, und suchen Sie bei Bedarf professionelle Hilfe auf. Mit etwas Geduld und Beharrlichkeit können Sie den 500 Internal Server Error beheben und Ihre WordPress-Site wieder reibungslos zum Laufen bringen.
