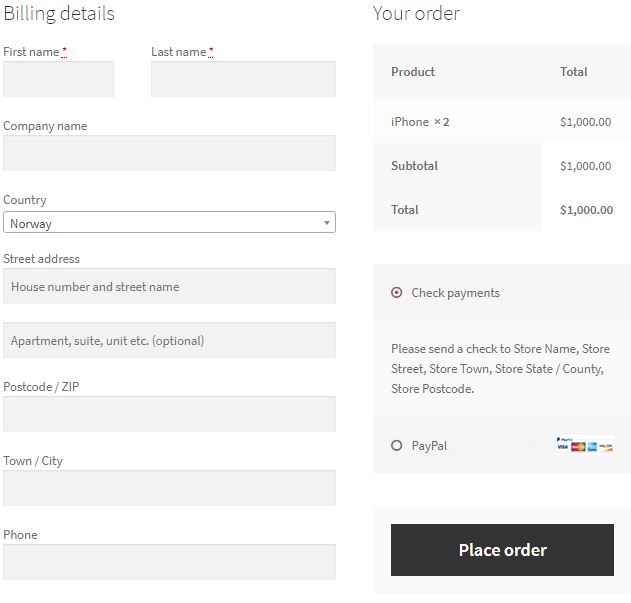So richten Sie das PayPal-Zahlungsgateway auf WooCommerce ein
Veröffentlicht: 2020-01-23PayPal ist wohl eine der beliebtesten Zahlungsmethoden für Online-Shopping auf der ganzen Welt. Wenn Ihr Online-Shop Zahlungen mit PayPal nicht unterstützt, verpassen Sie möglicherweise einen großen Teil Ihrer Kunden, die es vorziehen, mit dieser beliebten Methode zu bezahlen.
WooCommerce verfügt über eine integrierte PayPal-Funktionalität, die Sie mit einem Klick auf eine Schaltfläche aktivieren und deaktivieren können. Dies reicht jedoch nicht aus, wenn Sie Zahlungen per PayPal oder Kreditkartenzahlung akzeptieren möchten. Sie müssen Ihr PayPal-Konto mit WooCommerce integrieren.
Dieser Artikel behandelt alle Schritte, die Sie befolgen müssen, damit Ihr WooCommerce-Shop Zahlungen über WooCommerce akzeptiert.
Erstellen Sie ein „Sandbox“-PayPal-Konto
Der erste Schritt zur Integration von PayPal mit WooCommerce besteht darin, ein Sandbox-PayPal-Konto zu erstellen, mit dem Sie Transaktionen in Ihrem Online-Shop testen können. Das Konto kann im Entwicklerbereich von PayPal erstellt werden.
Im Entwicklerbereich sehen Sie die Anmeldeschaltfläche in der oberen rechten Ecke. Hier melden Sie sich an, um ein Sandbox-Paypal-Konto zu erstellen.
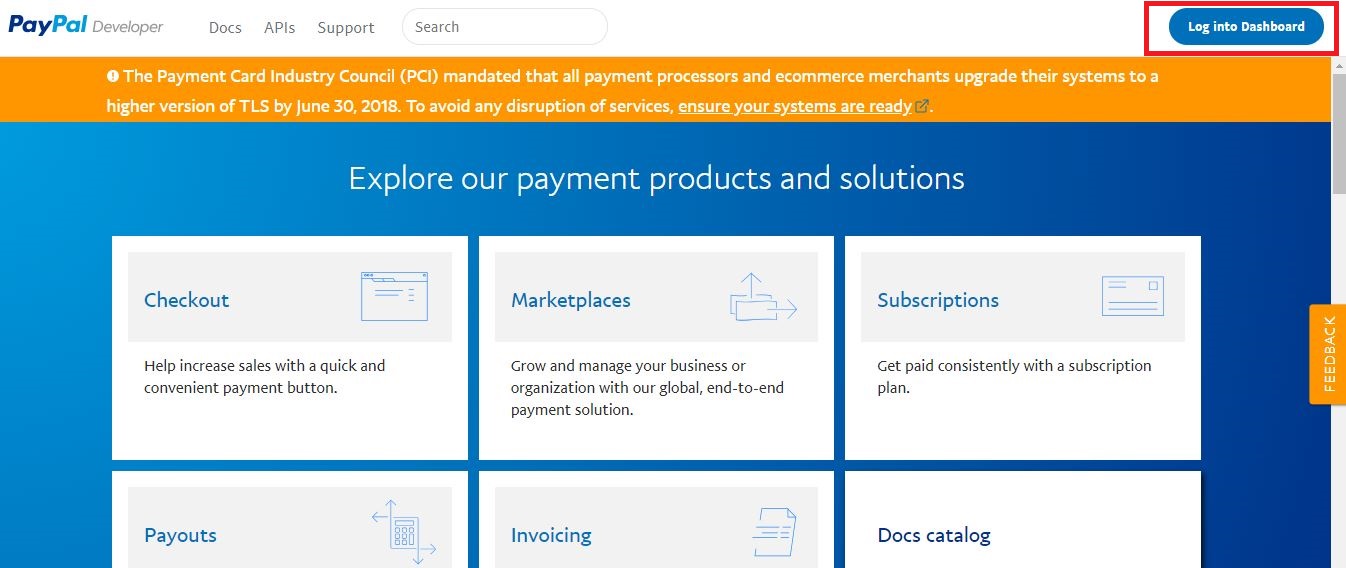
Als nächstes sehen Sie die PayPal-Anmeldeseite. Klicken Sie auf die Schaltfläche Anmelden, um ein neues Konto zu erstellen.
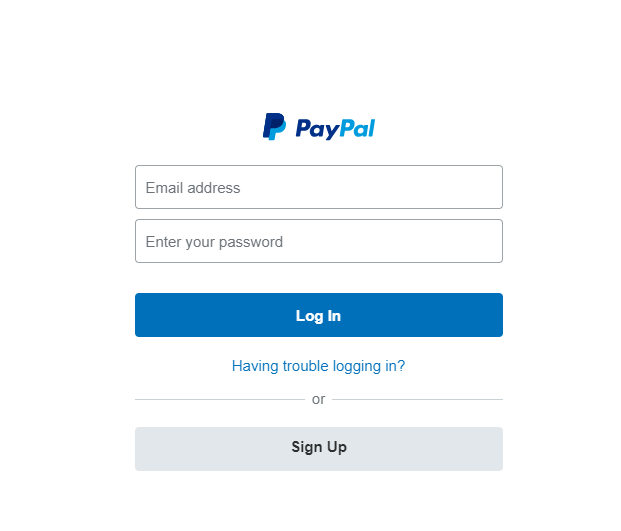
Sobald Sie sich angemeldet haben, werden Sie von PayPal gefragt, ob Sie ein Privatkonto oder ein Geschäftskonto erstellen möchten.
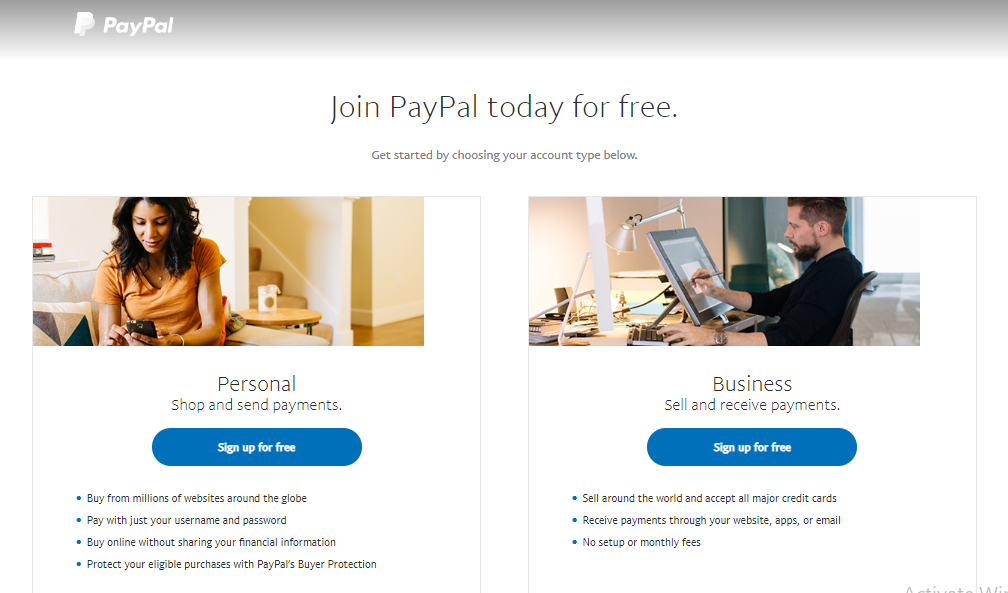
Ein persönliches Konto ist eines, das für Online-Einkäufe verwendet werden kann. Ein Geschäftskonto wird verwendet, um Zahlungen über PayPal in Ihrem WooCommerce-Shop zu akzeptieren.
Für dieses Tutorial erstellen wir ein Geschäftskonto, weil wir es in unseren Online-Shop integrieren möchten. Um Ihre Transaktionen zu testen, stellen Sie jedoch sicher, dass Sie auch ein persönliches Konto haben.
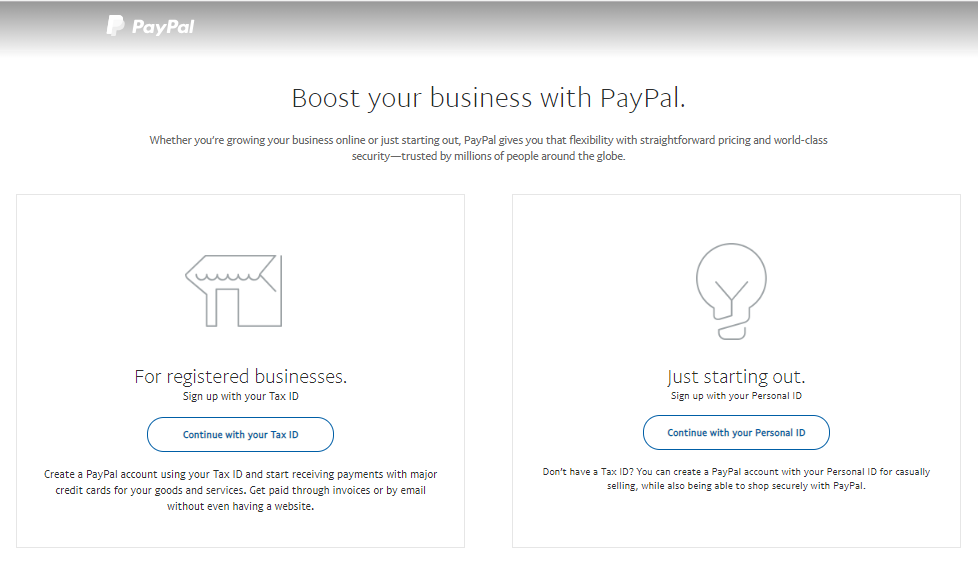
Nachdem Sie das Geschäftskonto ausgewählt haben, müssen Sie auswählen, ob Sie Ihr Konto mit Ihrer Geschäfts-ID oder Ihrer persönlichen ID erstellen möchten. Für dieses Tutorial haben wir eine persönliche ID verwendet, aber Sie können Ihre Geschäfts-ID verwenden.
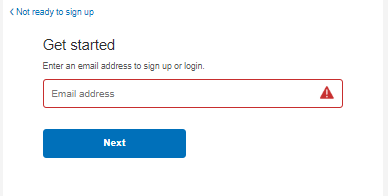
Geben Sie einfach die E-Mail-Adresse ein und klicken Sie auf Weiter.
Integrieren Sie das PayPal-Konto in WooCommerce
Nachdem Sie Ihr PayPal-Konto erstellt haben, ist es an der Zeit, es in Ihren WooCommerce-Shop zu integrieren.
Navigiere in der Seitenleiste deines WordPress-Adminbereichs zu WooCommerce und klicke auf Einstellungen
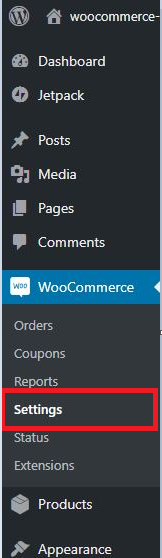
Wechseln Sie auf der Seite Einstellungen zur Registerkarte Kasse
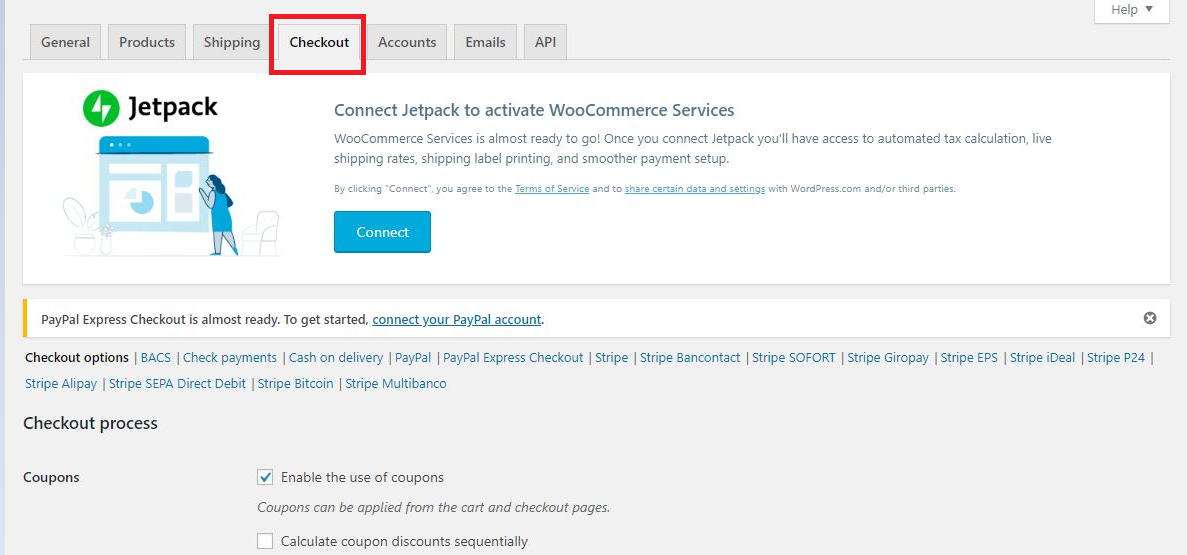
Scrollen Sie nach unten zu Payment Gateways und suchen Sie nach PayPal .
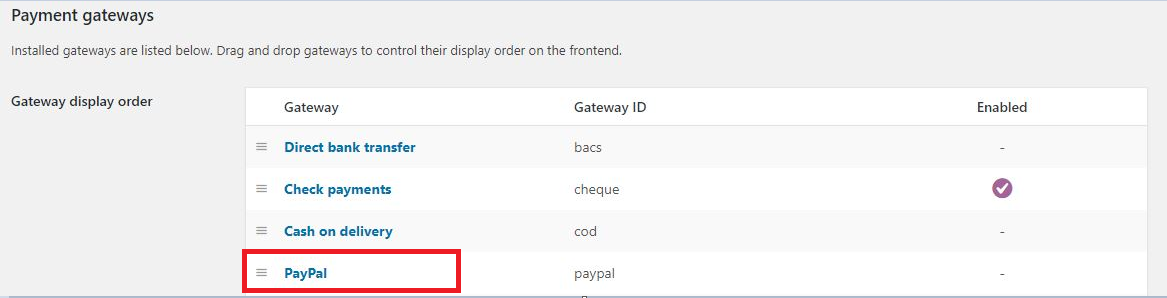
PayPal aktivieren/deaktivieren
Wählen Sie PayPal und setzen Sie ein Häkchen bei PayPal Standard aktivieren/deaktivieren.

Wenn die Option deaktiviert ist, zeigt der Checkout Store die PayPal-Zahlung nicht auf Ihrer Checkout-Seite an.

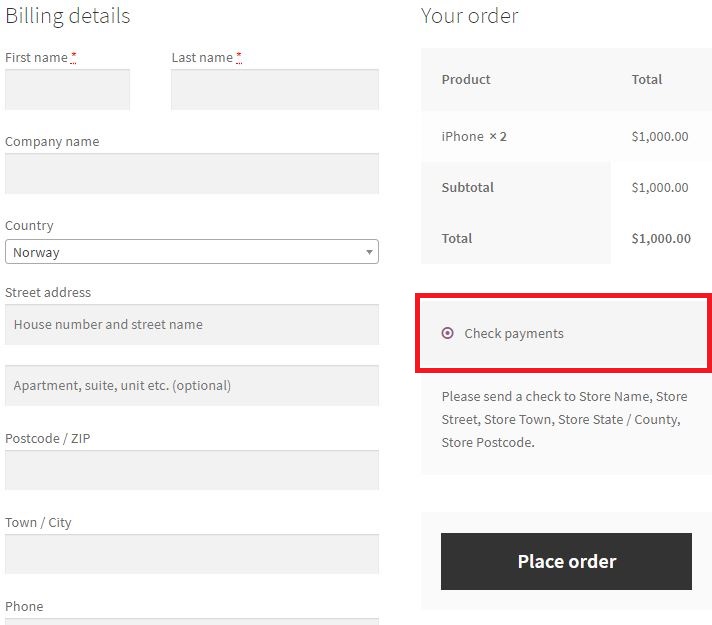
Sie können sehen, dass nur die Option „Zahlungen prüfen“ angezeigt wird, da sie die einzige war, die in den Checkout-Einstellungen von WooCommerce aktiviert wurde. Die PayPal-Option ist deaktiviert, weshalb sie hier nicht angezeigt wird.
Sobald Sie Standard PayPal aktivieren, wird es auf der Checkout-Seite angezeigt, wie das Bild unten zeigt
Titel
Das nächste Feld ist Titel . Sie können den Titel mit einem beliebigen Text festlegen, der neben der PayPal-Zahlungsoption auf Ihrer Checkout-Seite angezeigt werden soll, wie das Bild unten zeigt

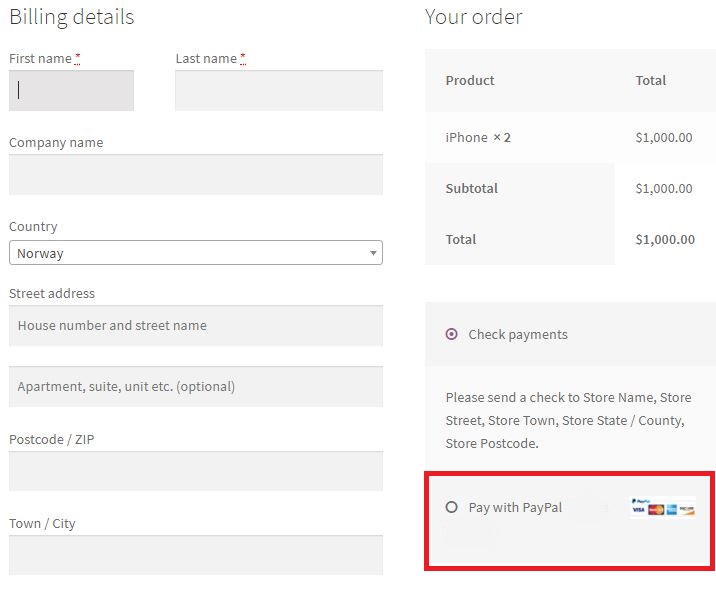
PayPal-E-Mails
Sie werden feststellen, dass es auf der Seite mit den PayPal-Einstellungen zwei E-Mail-Felder gibt. Die erste ist die PayPal-E-Mail .

In dieses Feld muss die E-Mail-Adresse eingegeben werden, mit der wir zu Beginn dieses Tutorials das PayPal-Sandbox-Konto erstellt haben. Sie müssen bei der Eingabe Ihrer PayPal-E-Mail-Adresse sehr vorsichtig sein, da es sich um das Konto handelt, auf dem Sie Ihre Zahlungen erhalten.
Das nächste E-Mail-Feld ist die Empfänger-E-Mail.

Wenn sich Ihre PayPal-E-Mail-Adresse von Ihrer primären E-Mail-Adresse unterscheidet, möchten Sie möglicherweise zusätzliche Informationen in dieses Feld eingeben. Sie können wählen, ob Sie Zahlungsinformationen an Ihre PayPal-E-Mail-Adresse oder an Ihre primäre E-Mail-Adresse erhalten möchten, indem Sie sie in das Feld Empfänger-E-Mail-Adresse eingeben.
Dieses Feld ist optional.
PayPal-Sandbox

Wie bereits erwähnt, können Sie mit einem Sandbox-Konto Ihre PayPal-Transaktionen testen. Dies ist nur möglich, wenn Sie diese Option aktivieren.
PayPal-Identitätstoken
PayPal Identity Tokens werden verwendet, um Zahlungen ohne die Verwendung von PayPals IPN (Instant Payment Notification) zu verifizieren. Mit dem Token können Sie Ihre Transaktion und ihre Details anzeigen, selbst wenn sie verarbeitet werden. Sie können dieses Token Ihrem Kunden zur Verfügung stellen und er kann damit die Details seines Zahlungsvorgangs abrufen. Dies bietet eine sichere Möglichkeit, Informationen mit Ihren Kunden zu teilen.

Das Identitätstoken ist einfach zu generieren. Melden Sie sich einfach bei Ihrem PayPal-Konto an > Navigieren Sie zu Profil > Wählen Sie Website-Präferenz verwalten > Zahlungsdatenübertragung aktivieren
Rechnungspräfix

Das Rechnungspräfix ist der Anfangscode, der dem Ladenbesitzer hilft, die Transaktion zu identifizieren. Sobald der Kauf im Geschäft getätigt wurde, wird eine Rechnung mit einer eindeutigen Nummer und einem Präfix erstellt. Sie können Ihr Rechnungspräfix beliebig festlegen, um zu erkennen, dass die Rechnung nach einem Kauf in einem bestimmten Geschäft erstellt wurde. Dies ist besonders nützlich, wenn ein Ladenbesitzer mehr als einen Online-Shop besitzt. Das dedizierte Rechnungspräfix hilft zu verstehen, dass ein Kauf in einem bestimmten Geschäft getätigt wird.
Standardmäßig ist das Präfix auf WC gesetzt. Sie können es beispielsweise in MyShop ändern und Ihre Rechnung würde MyShop enthalten, damit Sie erkennen können, dass der Kauf in diesem bestimmten Geschäft getätigt wurde.
Versanddetails

Wenn Sie diese Option aktivieren, werden Ihre Versanddaten an Ihre PayPal-Adresse anstatt an die Rechnungsadresse gesendet. Wenn Sie für beide Zwecke unterschiedliche Adressen haben, kann es zu Problemen kommen, da PayPal nur eine einzige E-Mail verarbeitet.
Zahlungsaktion
Das Dropdown-Menü Zahlungsaktion zeigt zwei Optionen:
- Erfassung
- Autorisieren

Wenn Sie die Capture-Option auswählen, werden die Zahlungen Ihrer Kunden sofort verarbeitet, ohne jegliche Überprüfung. Die Zahlung wäre in ein paar Minuten abgeschlossen, was auf beiden Seiten, Kunden und Händlern viel Zeit spart.
Mit der Option „Autorisieren“ können Sie die Zahlungen zunächst manuell autorisieren, bevor Sie sie abschließen und abschließen. Das ist natürlich zeitaufwändig und Kunden sind oft genervt, weil sie ihre Zahlungen sofort verarbeitet haben möchten.
Ich hoffe, dass dieser Artikel es Ihnen ermöglicht hat, das PayPal-Zahlungsgateway in Ihren WooCommerce-Shop zu integrieren. Wenn Sie noch weitere Fragen haben, lassen Sie es mich in den Kommentaren unten wissen.