Sollte ich WordPress oder Plugins wirklich zuerst aktualisieren? (Korrekter Update-Kauf)
Veröffentlicht: 2022-09-07Nicht garantiert, ob Sie zuerst den WordPress-Kern oder Ihre Plugins aktualisieren sollten?
Normalerweise installieren unerfahrene Personen keine Updates, weil sie Angst haben, ihre Website zu beschädigen. Das Aktualisieren Ihrer WordPress-Website in der richtigen Reihenfolge hilft Ihnen, häufige Störungen zu vermeiden und Fehler viel schneller zu beheben.
In diesem Beitrag zeigen wir Ihnen deutlich den richtigen Kauf für die Aktualisierung von WordPress Main, Plugins und Themes.
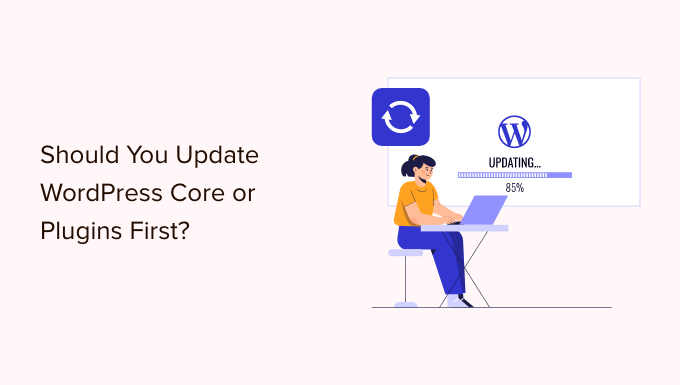
Warum WordPress aktuell halten?
Es ist wichtig, im Allgemeinen die neueste Version von WordPress zu verwenden. Dadurch wird sichergestellt, dass Ihre Website über die neuesten Sicherheitspatches, die neuesten Funktionen und die beste Geschwindigkeit und Gesamtleistung verfügt.
Leider kann das Aktualisieren von WordPress oder eines Plugins in seltenen Fällen Ihre Website aufteilen. Dies kann eintreten, wenn es einen Fehler im Code gibt oder wenn das Update eine Art Konflikt mit einem Design oder Plugin einführt.
Aus diesem Grund raten wir oft dazu, ein vollständiges WordPress-Backup zu erstellen, bevor Sie Updates durchführen. Sie können auch eine Staging-Website erstellen, auf der Sie die Updates überprüfen und Fehler erkennen können, ohne Ihre Live-Website zu gefährden.
Es ist auch wertvoll, das richtige WordPress-Update zu kaufen. Sie fragen sich vielleicht, ob es am effektivsten ist, WordPress oder Ihre Plugins zu aktualisieren.
Unsere erfahrene Crew schlägt vor, WordPress in diesem Kauf zu aktualisieren:
- Aktualisieren Sie zunächst den WordPress-Kern
- Aktualisieren Sie dann Ihre Plugins
- Letztendlich aktualisieren Sie Ihr Konzept endgültig
Werfen wir einen Blick auf den idealen Kauf, um Ihre WordPress-Site zu aktualisieren.
Machen Sie kurz vor dem Start ein fertiges WordPress-Backup
Bevor Sie alles aktualisieren, ist es wichtig, eine vollständige Sicherung Ihrer WordPress-Webseite durchzuführen. Sie sollten das Backup auf Ihrem Computersystem oder in einem Cloud-Speicher speichern, nicht nur auf Ihrem Internet-Hosting-Server.
Das liegt vor allem daran, dass immer ein gewisses Risiko besteht, dass ein Update Ihre Webseite beschädigen kann, egal wie achtsam Sie sind oder was Sie dazu bringt, die Updates durchzuführen.
Ein vollständiges WordPress-Backup bietet all die Dinge:
- Ihre WordPress-Datenbanken
- Alle Ihre Bilder und Medien-Uploads
- Ihre WordPress-Plugins und -Themes
- Hauptinformationen zu WordPress
UpdraftPlus ist das beste WordPress-Backup-Plugin und wird von mehr als 3 Millionen Websites verwendet. Sie können es verwenden, um ein vollständiges Backup Ihrer WordPress-Website zu erstellen und es in der Cloud zu speichern oder auf Ihren Computer herunterzuladen.
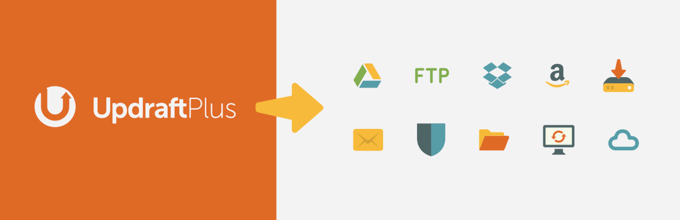
Sie können lernen, wie Sie UpdraftPlus verwenden, um Ihre Website Aktion für Aktion wieder zu sichern, indem Sie unsere Informationen zum Sichern und Wiederherstellen Ihrer WordPress-Website lesen.
Aktualisieren Sie zunächst WordPress Core
Wenn es eine neue Version von WordPress main gibt, müssen Sie diese zuerst aktualisieren. Dies folgt der Update-Reihenfolge, wie sie auf der Dashboard » Updates -Website angegeben ist, und kann dazu beitragen, die Bedrohung Ihrer Website zu verringern.
Einfach weil Plugin- und Konzept-Updates analysiert werden, um mit dem heißesten WordPress-Modell zu funktionieren, ist es viel weniger wahrscheinlich, dass Konflikte auftreten, wenn Sie Ihre Plugins und Themes sofort aktualisieren, nachdem die neueste Version von WordPress installiert wurde.
Der einfachste Weg, WordPress zu aktualisieren, besteht darin, zur Seite „ Dashboard » Updates “ zu navigieren und dann einfach auf die Schaltfläche „Jetzt aktualisieren“ zu klicken.
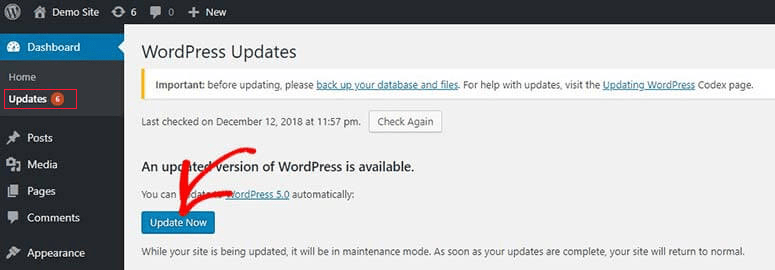
Wenn Sie auf „Jetzt aktualisieren“ klicken, wird WordPress Ihre Website automatisch in den Wartungsmodus versetzen, dann die neueste Version der Computersoftware abrufen und für Sie einrichten. Sie sehen die Entwicklung des Updates auf Ihrem Bildschirm.
Hochentwickelte Käufer können WordPress auch manuell aktualisieren, indem sie die neueste Version von der WordPress-Download-Website herunterladen und sich dann bei ihrem WordPress-Internet-Hosting-Konto anmelden und FTP verwenden, um die neuen WordPress-Informationen hinzuzufügen.
Um zu erfahren, wie Sie den WordPress-Kern unter Verwendung dieser Verfahren aktualisieren können, lesen Sie unsere Anfängerinformationen und Infografik zum richtigen Aktualisieren von WordPress.
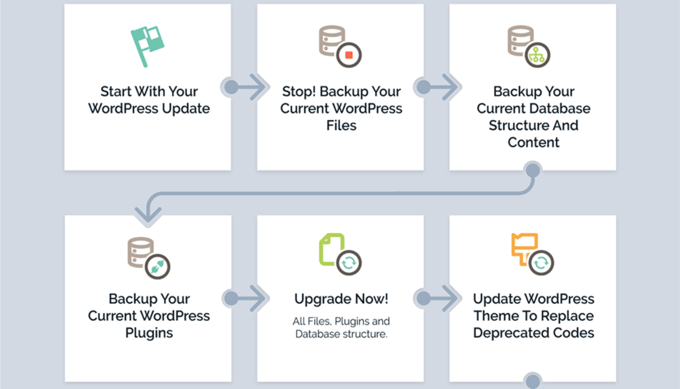
Fehlerbehebung bei einem WordPress-Hauptupdate
Bevor Sie Ihre Plugins aktualisieren, müssen Sie zunächst sicherstellen, dass es keine Probleme mit Ihrer Website gibt, da sie jetzt die neueste Version von WordPress verwendet.
Schauen Sie sich Ihre Website nur in einem neuen Browserfenster an, um zu sehen, ob fast irgendetwas nicht funktioniert oder fehl am Platz aussieht. Sie sollten auch die Einstellungen in Ihrem WordPress-Adminbereich überprüfen.
Wenn Sie auf Probleme stoßen, sehen Sie sich unsere Liste mit häufigen WordPress-Fehlern und deren Behebung an.
Wenn das Problem, mit dem Sie konfrontiert sind, dort nicht erwähnt wird, sollten Sie sich an die Techniken in unserem WordPress-Leitfaden zur Fehlerbehebung halten, um das Dilemma herauszufinden und Abhilfe zu schaffen.
Aktualisieren Sie gleich danach Ihre Plugins
Wenn Sie WordPress auf Ihrer Website aktualisiert haben, können Sie Ihre Plugins aktualisieren.
Eine mühelose Möglichkeit, dies zu tun, besteht darin, auf der Website-Seite Dashboard » Updates weiter nach unten zum Abschnitt „Plugins“ zu scrollen.
Wählen Sie einfach die bestimmten Plugins aus, die Sie aktualisieren möchten, und klicken Sie einfach auf die Schaltfläche „Plugins aktualisieren“. Sie können sich für alle aufgeführten Plugins entscheiden, indem Sie das Kästchen „Alle auswählen“ ganz oben in der Liste aktivieren.

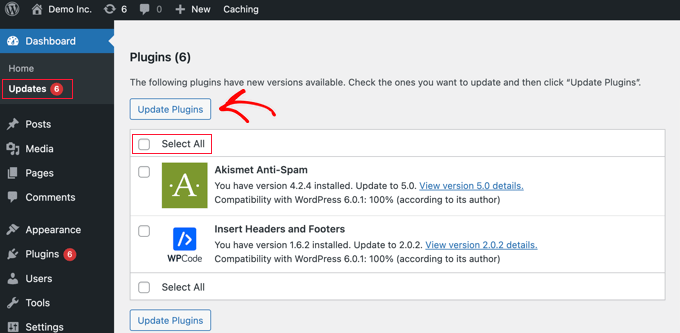
Möglicherweise entdecken Sie auch eine rosa Auswahl neben Plugins im Admin-Dashboard. Wenn Sie hineinklicken, wird unter jedem Plugin, das aktualisiert werden muss, eine gelbe Markierung angezeigt.
Dann müssen Sie nur noch auf den Website-Link „Jetzt aktualisieren“ klicken und nicht auf jedes Plug-in, das Sie aktualisieren möchten, ohne die Seite verlassen zu müssen.
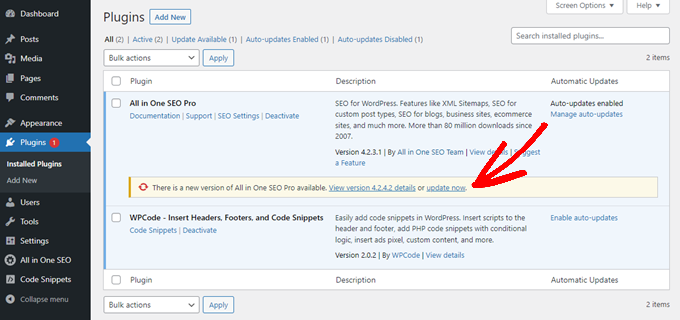
Weitere ausführliche Details finden Sie in unserem Schritt-für-Phase-Leitfaden zur korrekten Aktualisierung von WordPress-Plugins.
Fehlerbehebung bei einem Plugin-Update
Wie Sie es gleich nach der Aktualisierung von WordPress main getan haben, sollten Sie wirklich in einem neuen Browserfenster auf Ihrer Webseite vorbeischauen, um zu sehen, ob Sie auf Fehlermeldungen oder andere Probleme stoßen.
Möglicherweise stellen Sie gelegentlich fest, dass einige Ihrer Plugins nicht mit der neuesten WordPress-Version kompatibel sind.
In diesem Fall sollten Sie die Methoden in unseren WordPress-Fehlerbehebungsinformationen beachten, um zu sehen, ob Sie eine Alternative zu der Herausforderung finden können.
Wenn Sie einfach nicht können, wenden Sie sich an den Entwickler und sehen Sie, ob er sich nähert, um ein Update zu veröffentlichen. Wenn das Plugin aus der WordPress-Plugin-Liste stammt, können Sie den Entwickler erreichen, der mit dem Hilfsforum der Website zusammenarbeitet. Wenn nicht, suchen Sie auf der offiziellen Website nach Hilfedetails.
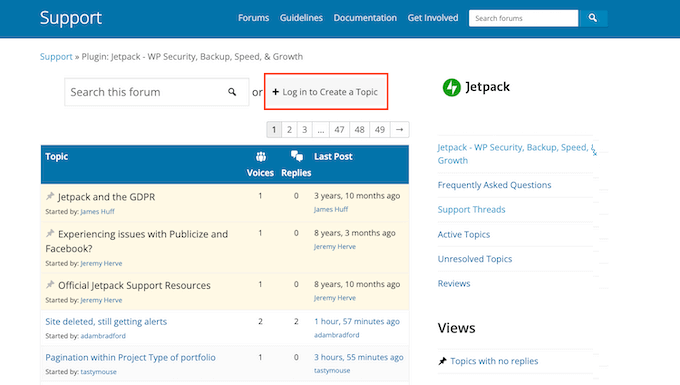
Wenn keine weitere Entwicklung geplant ist, müssen Sie nach einem anderen Plugin suchen, das genau das gleiche Unterfangen durchführt. Vielleicht möchten Sie einfach einen Blick auf unsere Anfängerinformationen werfen, um zu erfahren, wie Sie das allerbeste WordPress-Plugin auswählen.
Wenn Sie nicht bereit sind, auf ein bestimmtes Plugin umzusteigen, oder wenn es andere Probleme mit dem Update gibt, um die Sie sich nicht kümmern können, müssen Sie möglicherweise Ihre WordPress-Site aus dem Backup wiederherstellen, das Sie erstellt haben, bevor Sie das gestartet haben Update-Prozess.
Alternativ können Sie WordPress wieder auf das vorherige Modell zurücksetzen.
Aktualisieren Sie schließlich Ihr Design
Kurz nachdem Sie die aktuelle WordPress-Hauptversion und Ihre Plugins haben und überprüft haben, ob Ihre Website funktioniert, können Sie Ihr Konzept aktualisieren, falls ein Update verfügbar ist.
Wenn Sie jedoch ein Thema aktualisieren, überschreiben Sie die vorhandenen Konzeptdatendateien mit neuen Arten und werden alle von Ihnen erstellten Verbesserungen los. Wenn Sie Ihrem Design Code hinzugefügt haben, sollten Sie sich unser Tutorial zum Aktualisieren eines WordPress-Designs, ohne die Anpassung entfernen zu müssen, wirklich vorsichtig ansehen.
Sobald Sie bereit sind, Ihr Design zu aktualisieren, können Sie einfach zum Abschnitt „Designs“ unten auf der Seite Dashboard » Updates scrollen.
Dort können Sie die Themen finden, die Sie aktualisieren möchten, und dann auf die Schaltfläche „Themen aktualisieren“ klicken. Das Kontrollkästchen „Alle auswählen“ wählt sofort alle zugänglichen Themenaktualisierungen aus.
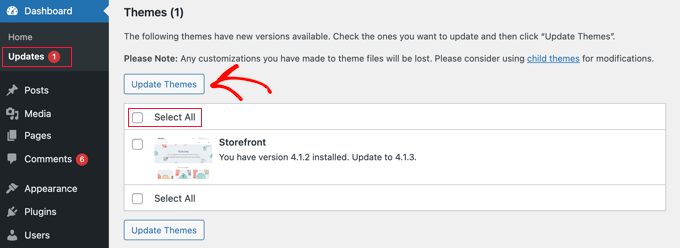
Alternativ können Sie in Ihrem Admin-Spot zu Look » Themes navigieren. Wenn es Updates gibt, werden Sie in der Admin-Seitenleiste eine rote Menge vor „Themen“ erkennen.
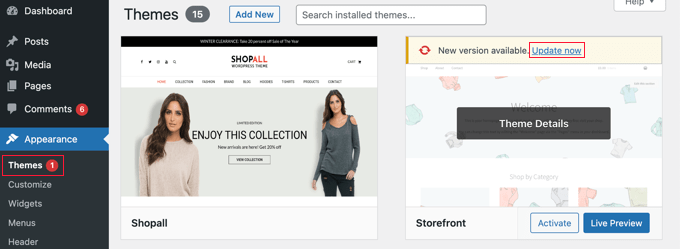
Klicken Sie einfach auf die oben erwähnte Verbindung „Jetzt aktualisieren“, wenn Sie ein Konzept aktualisieren möchten.
Fehlerbehebung bei Ihrem Konzept-Update
Die Fehlerbehebung bei einem Theme-Update entspricht der Fehlerbehebung bei einem Plugin-Update. Sie müssen zunächst in einem neuen Browserfenster zu Ihrer Webseite wechseln, um zu sehen, ob Fehlermeldungen oder andere Komplikationen vorliegen.
Wenn dies der Fall ist, können Sie sich an unsere WordPress-Fehlerbehebungsrichtlinie halten, um eine Antwort zu finden, oder sich an den Entwickler wenden, um ihn zu aktivieren.
Wenn das Thema aus der WordPress-Konzeptliste stammt, können Sie über das Support-Forum für dieses Konzept mit dem Entwickler sprechen. Besuchen Sie normalerweise die offizielle Website für Support-Daten.
Was ist das passende WordPress-Update?
Lassen Sie uns zusammenfassend den richtigen Kauf zum Aktualisieren Ihrer WordPress-Website zusammenfassen:
- Zunächst sollten Sie Ihre Webseite sichern
- Aktualisieren Sie dann die wichtigsten WordPress-Dokumente
- Aktualisieren Sie in Kürze Ihre Plugins
- Aktualisieren Sie schließlich Ihr Thema
Stellen Sie normalerweise sicher, dass Ihre Website ordnungsgemäß funktioniert, bevor Sie zur nächsten Stufe übergehen.
Wenn es kein Update für WordPress Main gibt, können Sie Ihre Plugins oder Ihr Design natürlich jedes Mal aktualisieren, wenn neue Varianten angeboten werden.
Wir hoffen, dass dieses Tutorial Ihnen dabei geholfen hat, den richtigen Kauf zu lernen, wenn Sie das WordPress-Hauptprogramm und die Plugins aktualisieren. Vielleicht möchten Sie auch lernen, wie Sie Google Analytics korrekt in WordPress einfügen, oder unsere Liste der notwendigen WordPress-Plugins testen, um Ihre Website zu verbessern.
Wenn Ihnen dieser Bericht gefallen hat, abonnieren Sie bitte unseren YouTube-Kanal für WordPress-Videoclip-Tutorials. Sie können uns auch auf Twitter und Facebook entdecken.
