SolidWP Review 2023: Entdecken Sie solide Sicherheit, Backups und mehr
Veröffentlicht: 2023-11-29Sind Sie auf der Suche nach einer echten SolidWP-Rezension ? Oder möchten Sie mehr über die SolidWP-Produkte wie Solid Security und Solid Backups erfahren? Wenn ja, dann bleiben Sie hier.
Sicherheit und Leistung haben für jeden Websitebesitzer oberste Priorität. Angesichts des ständigen Risikos von Cyberangriffen und der Notwendigkeit einer einfachen Website-Verwaltung suchen wir nach wirksamen Lösungen.
Hier erweist sich SolidWP als eine bemerkenswerte Wahl. Es handelt sich um ein leistungsstarkes Toolkit, das absolut solide Sicherheit , zuverlässige Backups und eine einfache Verwaltung Ihrer Websites gewährleistet.
Wir haben unsere Recherche durchgeführt und diesen ehrlichen SolidWP-Test erstellt. Begleiten Sie uns jetzt auf dieser Reise, während wir Fakten über seine Produkte aufdecken, damit Sie Ihre Entscheidung treffen können.
Gesamtbewertung
SolidWP ist eine erstklassige WordPress-Lösung für Sicherheit, Backups und Website-Verwaltung. Sie können entweder die einzelnen Plugins verwenden oder eine Suite aller Produkte für Ihre Website erwerben.
Bemerkenswert ist, dass jedes seiner Produkte auf Plattformen wie dem Plugin-Verzeichnis von WordPress nicht weniger als 4,5 von 5 Sternen erhält. Es ist faszinierend, nicht wahr?
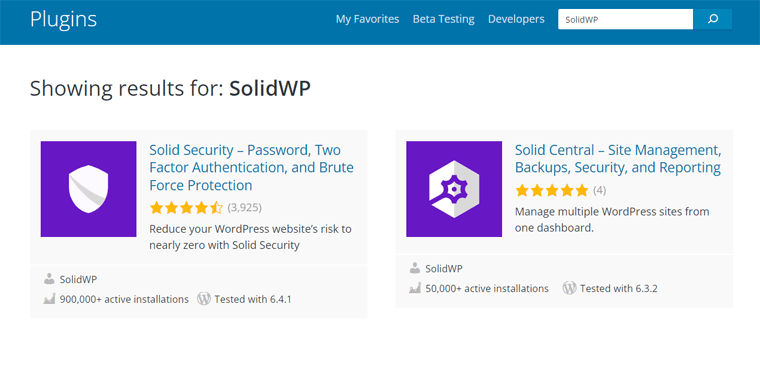
Zweifellos geben wir den SolidWP-Produkten solide 4,7 von 5 Sternen . Der Grund, warum wir die verbleibenden 0,3 Bewertungen abgezogen haben, ist, dass die Premium-Versionen keine kostenlose Testversion bieten.
Empfehlen wir insgesamt die Wahl von SolidWP? Ja natürlich! Wir empfehlen die Verwendung seiner Produkte, wenn Sie eine Komplettlösung wünschen, die Ihren Anforderungen und Ihrem Budget entspricht.
Das Beste ist, dass Sie kostenlose Plugins wie Solid Security und Solid Central verwenden können. Später können Sie sie aktualisieren, das Premium-Plugin Solid Backups verwenden oder eine Solid Suite erwerben.
Bemerkenswert ist, dass SolidWP auch eine 30-tägige Geld-zurück-Garantie bietet. Dies gibt Ihnen die Wahl, ob Sie es während der 30 Tage weiter verwenden möchten oder nicht.
Lassen Sie uns nun auf die Vor- und Nachteile von SolidWP eingehen!
Vor- und Nachteile von SolidWP
Beginnen wir unseren SolidWP-Test mit seinen Vor- und Nachteilen:
Vorteile von SolidWP
- Bietet 3 verschiedene funktionsreiche Plugins für Sicherheit (Solid Security), Backup (Solid Backups) und Verwaltung (Solid Central).
- Bietet eine benutzerfreundliche Oberfläche.
- Bietet ein Drei-in-Eins-Paket (Solid Suite) für den Zugriff auf alle Funktionen.
- Beinhaltet eine 30-tägige Geld-zurück-Garantie.
- Für Solid Security und Solid Central gibt es kostenlose Versionen.
- Es hat nur minimale Auswirkungen auf die Leistung Ihrer Websites.
- Vorhandensein erstklassiger Kundensupportoptionen.
Nachteile von SolidWP
- Die Preise der Premium-SolidWP-Produkte können für Einsteiger etwas hoch sein.
- Sie erhalten keine kostenlose Testversion oder Demo, um die kostenpflichtigen Versionen zu nutzen.
A. Was ist SolidWP? – Vorstellung seiner Produkte
SolidWP ist ein Softwareunternehmen, das WordPress-Plugins für die unterschiedlichen Bedürfnisse von Websitebesitzern bereitstellt. Ursprünglich war es als „iThemes“ bekannt und wurde 2008 von Cory Miller gegründet. Heute bietet es zuverlässige WordPress-bezogene Produkte mit Schwerpunkt auf Sicherheit und Site-Management.
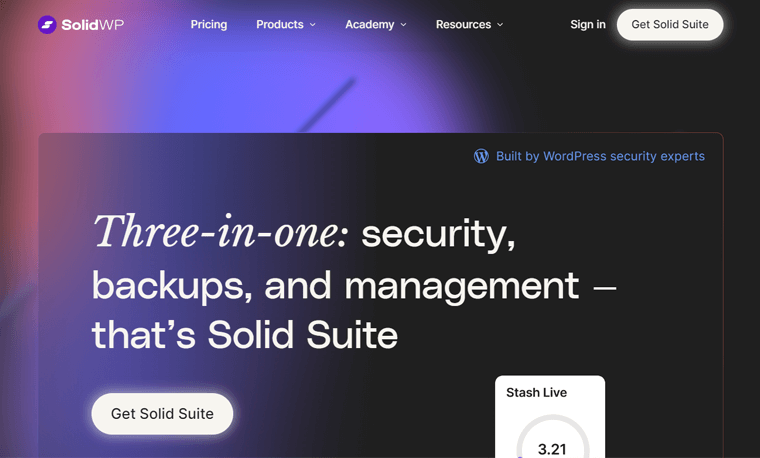
Einfach ausgedrückt bietet SolidWP ein Trio wichtiger Tools: Solid Security, Solid Backups und Solid Central. Außerdem gibt es eine Solid Suite, die Zugriff auf alle drei Plugins in einem Paket bietet.
Solid Security, früher iThemes Security genannt, fungiert als robustes WordPress-Sicherheits-Plugin. Es erhöht die Sicherheit bei der Benutzeranmeldung, führt Schwachstellenscans durch und verhindert Brute-Force-Angriffe. Insgesamt schützt es Ihre WordPress-Sites vor potenziellen Sicherheitsbedrohungen.
Ebenso ist Solid Backups, auch bekannt als BackupBuddy, ein WordPress-Backup- und Wiederherstellungs-Plugin. Damit können Sie automatisierte Backups erstellen und diese an externen Standorten speichern. Daher spielt dies eine entscheidende Rolle beim Schutz und der Migration von WordPress-Websites.
Schließlich ist Solid Central, auch iThemes Sync genannt, ein vielseitiges WordPress-Site-Management-Plugin. Mit diesem Plugin können Sie Verwaltungsfunktionen auf mehreren Websites von einem zentralen Ort aus ausführen.
Anstatt diese Plugins einzeln zu verwenden, können Sie über die Solid Suite auf alle zugreifen. Durch den Kauf einer Solid Suite erhalten Sie alle Premium-Funktionen von SolidWP.
Daher bietet SolidWP eine ganzheitliche Lösung für die Sicherheit, den Datenschutz und die Website-Verwaltung Ihrer Website. Darüber hinaus eignet sich diese Tool-Suite sowohl für Anfänger als auch für erfahrene Websitebesitzer und Entwickler.
Finden Sie SolidWP interessant?
SolidWP ist eine erstklassige Lösung für Ihre WordPress-Website. Wenn Sie bereits davon überzeugt sind, es für Ihre Websites zu verwenden, dann beginnen Sie jetzt damit! Klicken Sie einfach auf diesen Link, um loszulegen:
Lassen Sie uns als Nächstes alle SolidWP-Produkte im Detail erkunden!
B. Hauptmerkmale und Highlights von SolidWP
SolidWP bietet für seine Produkte kostenlose und Premium-Funktionen an, die auf unterschiedliche Bedürfnisse zugeschnitten sind. Hier erfahren wir mehr über die Funktionen und Highlights der einzelnen Plugins.
Also, ohne Verzögerung, lasst uns eintauchen!
I. Solide Sicherheit
Aufgrund zahlreicher Online-Bedrohungen ist die Sicherheit Ihrer Website von entscheidender Bedeutung. Solid Security ist ein leistungsstarkes Plugin, um Ihre WordPress-Site vor solchen Angriffen und Risiken zu schützen.
Hier sind die 5 Hauptfunktionen von Solid Security, die Sie sich nicht entgehen lassen sollten:
1. Schutz vor Brute-Force-Angriffen
Das hervorstechendste Merkmal von Solid Security ist der Brute-Force-Schutz. Bei einem Brute-Force-Angriff versucht ein Hacker alle möglichen Passwörter oder Verschlüsselungsschlüssel auszuprobieren, um sich unbefugten Zugriff zu verschaffen.
Mit diesem Plugin wird Ihre WordPress-Site vor lokalen und Netzwerk- Brute-Force-Angriffen geschützt. Der lokale Schutz verbietet IP-Adressen und Anmeldeversuche gemäß Ihren Sperrregeln und Ihrer Blacklist.
Darüber hinaus sperrt der Netzwerkschutz IP-Adressen, die von anderen Websites als Bedrohung gekennzeichnet werden. Daher werden böswillige Benutzer, die im Brute-Force-Schutznetzwerk erkannt werden, automatisch gesperrt.
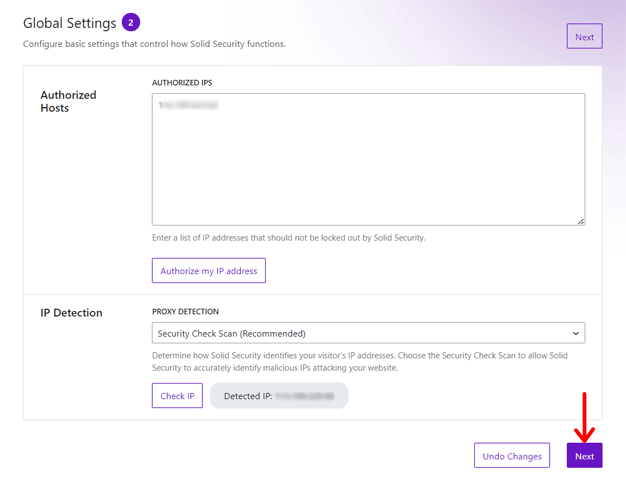
Darüber hinaus können Sie den Schwellenwert für fehlgeschlagene Anmeldeversuche anpassen. Dementsprechend wird die Anzahl der fehlgeschlagenen Anmeldeversuche pro Benutzer begrenzt. Daher werden sie nach ein paar Versuchen gesperrt.
2. Starke Sicherheit bei der Benutzeranmeldung
Solid Security umfasst weitere Benutzeranmeldefunktionen, um unbefugten Zugriff zu schützen und sensible Informationen vor potenziellen Bedrohungen zu schützen. Hier ist eine Liste der darin enthaltenen Funktionen:
- Erstens fordert das Anmeldesicherheitssystem Ihre Benutzer automatisch auf, sichere Passwörter zu erstellen.
- 2FA (Zwei-Faktor-Authentifizierung) bietet eine zusätzliche Schutzebene.
- Passkeys machen externe Apps oder komplexe Passwortverwaltung überflüssig. Diese sind mit Browsern wie Chrome, Safari, Firefox usw. kompatibel.
- reCAPTCHA verhindert, dass bösartige Bots missbräuchliche Aktivitäten auf Ihrer Website starten.
- Biometrische Anmeldeoptionen mit Unterstützung für Face ID, Touch ID und Windows Hello.
- Darüber hinaus können Sie Anmeldeversuche überwachen und verfolgen , um besonders vorsichtig zu sein.
Daher erhöht Solid Security die Anmeldesicherheit und legt außerdem großen Wert auf den Benutzerkomfort.
3. Mehrere Sicherheits-Site-Vorlagen
Die Implementierung genauer Sicherheitseinstellungen ist für die Sicherheit einer Website von entscheidender Bedeutung. Aber wussten Sie, dass das erforderliche Sicherheitsniveau von der Art der Website abhängt, die Sie pflegen?
Aus diesem Grund enthält dieses Plugin Sicherheits-Site-Vorlagen, mit denen Sie die richtigen Sicherheitsmaßnahmen auf Ihre Website anwenden können. Die folgende Liste enthält 6 verschiedene Vorlagen:
- E-Commerce: Wenn sich Ihre Website auf den Verkauf von Produkten und/oder Dienstleistungen konzentriert.
- Netzwerk: Maßgeschneidert für Websites, die Verbindungen zwischen Menschen oder Gemeinschaften erleichtern.
- Gemeinnützig: Ideal für Websites, die sich der Förderung guter Zwecke und dem Sammeln von Spenden widmen.
- Blog: Geeignet für Ihre Website, die Gedanken teilt und Gespräche fördert.
- Portfolio: Entwickelt für Websites, die Ihre kreative Arbeit und Fähigkeiten präsentieren.
- Broschüre: Entwickelt für einfache Websites, die für Ihr Unternehmen werben.
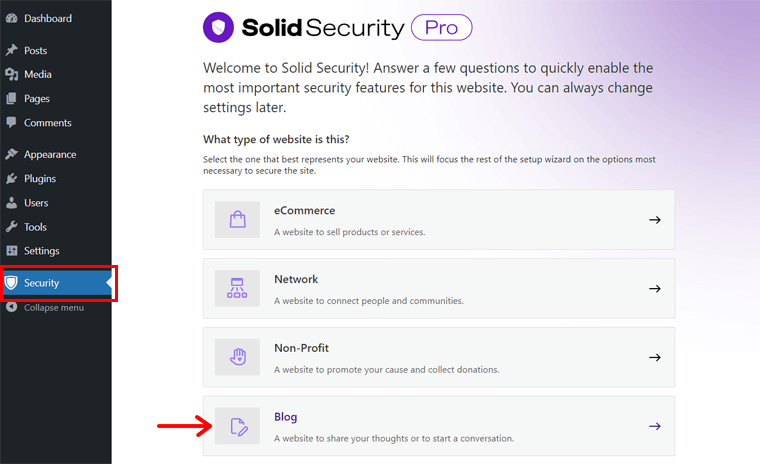
4. Schwachstellenscanner
In Zukunft hilft es Ihnen dabei, regelmäßige Sicherheitsscans durchzuführen, um Schwachstellen im WordPress-Kern, in Plugins und Themes zu erkennen. Darüber hinaus überprüft es auch den Sperrlistenstatus Ihres Google-Kontos und benachrichtigt Sie, wenn Google Malware auf Ihrer Website findet.
Darüber hinaus schützt Solid Security Pro Ihre Website dank der Patchstack-Integration auch dann vor Schwachstellen, wenn Sie nicht aufmerksam sind. Wenn Patchstack aktiviert ist, werden Schwachstellen in Ihrem Namen schnell gepatcht und behoben.
Darüber hinaus verwendet das Plugin auch eine leistungsstarke Firewall von Patchstack, um zu verhindern, dass böswilliger Datenverkehr auf Ihre Website zugreift. Mit der Funktion zur Erkennung von Dateiänderungen können Sie auch Änderungen an Ihrer Website überwachen, die schädlich sein können.
5. Echtzeit-Sicherheits-Dashboard
Das Solid Security-Plugin bietet ein dynamisches Sicherheits-Dashboard, das die sicherheitsrelevanten Ereignisse Ihrer Site überwacht. Hier können Sie alle wichtigen Statistiken zur Sicherheit Ihrer Website an einem Ort überprüfen. Dabei kann es sich auch um gesperrte Benutzer, aktive Sperrungen, Site-Scan-Ergebnisse usw. handeln.
Was ist mehr?
- Ermöglicht die Anpassung des Sicherheits-Dashboards für verschiedene Benutzer, z. B. Clients.
- Es sendet E-Mail-Benachrichtigungen über jedes schwerwiegende Sicherheitsereignis auf Ihrer Website.
- Sie können festlegen , was Ihnen und anderen Benutzern per E-Mail gemeldet wird .
II. Solide Backups
Solid Backups erstellt mit einem Klick vollständige Website-Backups, einschließlich der Dateien, Themes, Plugins und Datenbanken Ihrer Website. Sie können auch angeben, von welchen Dateien Backups erstellt werden sollen. Es handelt sich also um eine zuverlässige Lösung für Websitebesitzer, die Datenverluste bei unerwarteten Ereignissen verhindert.
Mit diesem Plugin erhalten Sie folgende Funktionen:
6. Automatische Backups
Erstens können Sie benutzerdefinierte Backup-Zeitpläne erstellen, um Ihre Website zu archivieren und den Prozess zu automatisieren. Dadurch sind Ihre Daten ohne manuelle Eingriffe durchgängig geschützt.
Darüber hinaus können die Backups stündlich, zweimal täglich, jeden zweiten Tag, zweiwöchentlich, wöchentlich oder monatlich ausgeführt werden. Das ist deine Entscheidung!
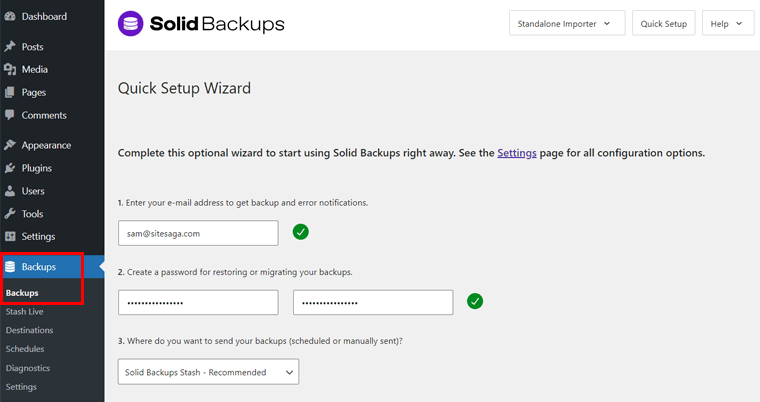
Bemerkenswert ist, dass Sie nach Abschluss der Sicherungen Benachrichtigungen erhalten. Außerdem ist Stash Live eine Backup-Option der nächsten Generation, die Ihre Website-Änderungen sofort speichert. Eindrucksvoll!
7. Wiederherstellung mit einem Klick
Neben Ein-Klick-Backups können Sie Ihre Website auch mit einem Klick an einem früheren Backup-Punkt wiederherstellen. Denken Sie daran, dass Sie nicht eine gesamte Website wiederherstellen müssen. Es ist möglich, einige Dateien oder einen früheren Datenbankzustand wiederherzustellen.
Vereinfacht ausgedrückt können Sie den Inhalt textbasierter Dateien in Ihren Backup-Archiven anzeigen. Anschließend können Sie einzelne Dateien selektiv an ihrem vorherigen Speicherort wiederherstellen oder wiederherstellen. Darüber hinaus können Sie Ihre Datenbank zurücksetzen, um gelöschte Inhalte oder geänderte Einstellungen wiederherzustellen.
8. Externe Lagerung
Denken Sie darüber nach, wo Ihre Backups gespeichert werden? Zweifellos sendet Solid Backups die verschlüsselten Backups über eine SSL-verschlüsselte Verbindung an einen sicheren Ort.
Du kannst entweder:
- Verwenden Sie E-Mail , SFTP oder FTP , um Backups überall hin zu senden.
- Cloud-Speicher wie Amazon S3, Microsoft OneDrive, Dropbox, Google Drive usw.
Hier kann die Entscheidung für einen sicheren Cloud-Standort eine gute Wahl sein.
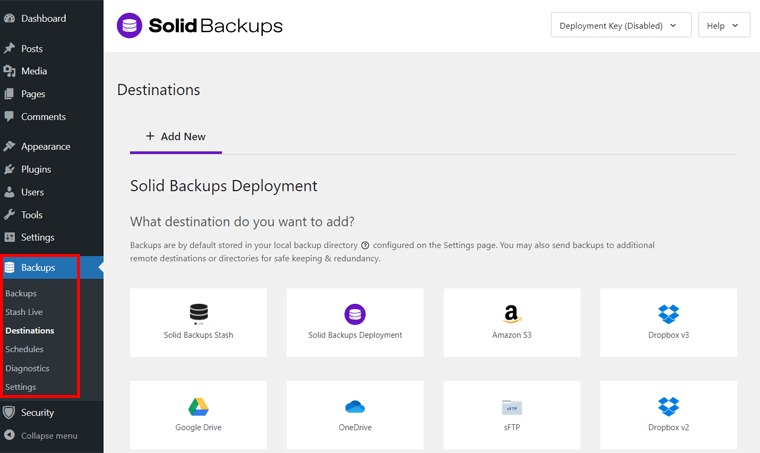
Darüber hinaus können Sie auch die Stash Live-Option verwenden, die bei jeder Änderung Website-Snapshots erstellt und speichert. Insbesondere erhalten Sie bei Stash Live 1 GB kostenlos. Darüber hinaus werden für jedes Stash-Backup Malware- und Virenscans durchgeführt.
9. Sichere Website-Migration
Mit Solid Backups ist die Migration Ihrer Website ganz einfach. Sie können dieses Plugin verwenden, wenn Sie verschiedene Arten von Migrationen durchführen. Das kann sein:
- Wenn Sie eine Website lokal erstellen und diese dann online starten möchten.
- Angenommen, Sie verschieben Ihre aktuelle Website an einen anderen Standort.
- Für den Fall, dass Sie eine neue Website erstellen und dabei ein Backup einer vorhandenen verwenden.
- Wenn Sie vorhandene Websites schnell als Vorlagen für neue klonen oder Websites bereitstellen möchten.
Zusammenfassend lässt sich sagen, dass dieses Plugin das problemlose Verschieben Ihrer Website erleichtert. Wenn Sie außerdem große Textmengen auf Ihrer Website ändern, werden die Domänen und URL-Referenzen in Ihrer Datenbank automatisch aktualisiert. Das gilt auch dann, wenn sie ein kompliziertes Format haben.
III. Solide Zentrale
Solid Central ist die beste Lösung für Entwickler und Agenturen. Wissen Sie warum? Weil Sie damit mehrere WordPress-Sites effizient von einem zentralen Ort aus verwalten können. Außerdem können Sie ganz einfach zu einer Einzelansicht wechseln und standortspezifische Aktionen ausführen.
Erfahren Sie unten alles, was Sie mit Solid Central tun können:
10. Multi-Site-Management
Sie können bis zu 100 WordPress-Sites und mehr auf Solid Central verwalten. Anstatt sich bei jeder Website anzumelden, um dieselben Verwaltungsaufgaben auszuführen, verwalten Sie sie alle auf einmal.
Darüber hinaus eignet es sich auch dann, wenn Sie Websites für Kunden bauen. Weil ihre Verwaltung einfacher und profitabler wird. Das Beste daran ist, dass Sie Wartungsberichte erhalten, die die Arbeit bei der Wartung ihrer Websites zeigen.
Darüber hinaus können Sie steuern, welche Menüelemente Kunden in ihrem WordPress-Dashboard anzeigen können. Geben Sie außerdem ihren Zugriff auf Plugins, Themes, Einstellungen, Beiträge und Seiten an.
11. Einheitliches Dashboard
Ein einheitliches Dashboard bietet eine benutzerfreundliche Oberfläche für den Zugriff auf Ihre Websites. Hier finden Sie eine Liste aller wichtigen Aktivitäten, die Sie für Ihre Websites im Dashboard durchführen können.
- Mit einem Klick können Sie jedes Plugin oder Theme in großen Mengen auf jeder Site installieren und aktualisieren .
- Fügen Sie Benutzer auf Websites hinzu oder entfernen Sie sie , um Kunden oder Ihren Teammitgliedern Zugriff zu gewähren.
- Aktivieren Sie den Wartungsmodus für Websites, damit bei Aktualisierungen keine Änderungen vorgenommen werden.
- Führen Sie Backups durch, führen Sie Wiederherstellungen durch und überwachen Sie potenzielle Bedrohungen mit Solid Backups und Solid Security .
- Erhalten Sie Einblicke von Google Analytics, Google Search Console, Yoast SEO usw.
- Erstellen und automatisieren Sie Berichte für einzelne Websites, Gruppen von Websites oder alle Websites.
- Sehen und verwalten Sie alle aktuellen Beiträge , Seiten und Kommentare auf Ihren Websites.
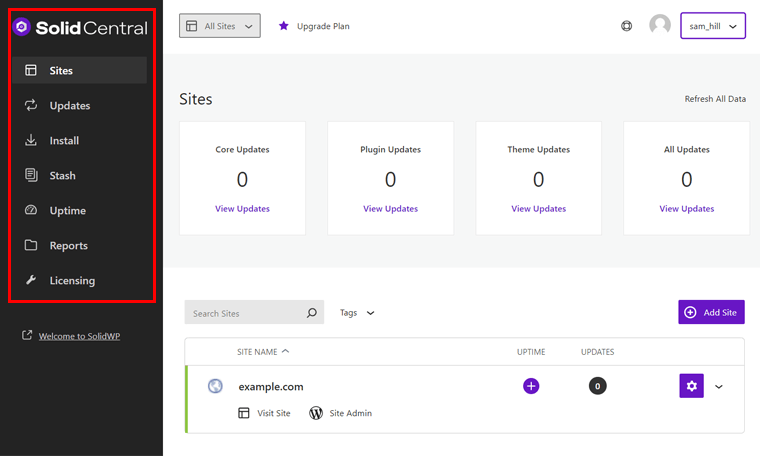
12. Verfügbarkeitsüberwachung und Berichterstattung
Wie bereits erwähnt, generiert Solid Central Erkenntnisse und Berichte für Websites. Daher können Sie deren Geschwindigkeit, Leistung und Sicherheit rund um die Uhr von einem Ort aus überwachen und steuern.
Darüber hinaus erhalten Sie E-Mail-Benachrichtigungen, wenn auf den Websites Ausfallzeiten oder Geschwindigkeitsschwankungen auftreten. Dadurch können Sie sich sofort auf die Problemlösung konzentrieren.
Zu den zusätzlichen Berichtsfunktionen gehören:
- Generieren Sie White-Label-Berichts -E-Mails mit Ihrem Logo und benutzerdefinierten Markenfarben.
- Ermöglicht Ihnen die Erstellung optisch ansprechender Berichte, um diese an Kunden zu senden.
- SEO- Berichte (Suchmaschinenoptimierung) helfen Ihren Kunden zu erfahren, wie ihre Website bei Google abschneidet.
IV. Solide Suite
Einfacher ausgedrückt ist Solid Suite ein Drei-in-Eins-Paket von SolidWP. Wenn Sie diese kaufen, erhalten Sie Zugriff auf alle drei WordPress-Plugins mit allen Funktionen.
Insgesamt schützt es Ihre Website vor Cyberangriffen und verhindert Sicherheitslücken mit Solid Security Pro. Darüber hinaus können Sie mit Solid Central eine Multi-Site-Verwaltung durchführen. Darüber hinaus wird Ihre Website mit automatisierten Backups von Solid Backups sicher gespeichert.
C. Solid Security im Vergleich zu anderen Sicherheits-Plugins (Vergleichstabelle)
Nachdem Sie alle Funktionen von Solid Security kennengelernt haben, fragen Sie sich, ob es die am besten geeignete Wahl für Ihre Websites ist?
Finden Sie das heraus mit dieser Vergleichstabelle, die die Gemeinsamkeiten und Unterschiede zwischen Solid Security und anderen Sicherheits-Plugins zeigt.
| Plugin / Funktion | Solide Sicherheit | Wordfence-Sicherheit | Sucuri-Sicherheit |
| Preise für den Premium-Plan | – 59,50 $/Jahr – 119,40 $/Jahr für 3 SolidWP-Plugins | 119 $/Jahr | 199,99 $/Jahr |
| Anzahl der Standorte (Lizenz) | 1 | 1 | 1 |
| Gruppen-, Benutzer- oder rollenbasierte Regeln | Ja | NEIN | NEIN |
| Spam und Hackbots automatisch sperren | Ja | NEIN | Ja |
| Schutz vor Sicherheitslücken | Ja | Basic | Ja |
| Multi-Site-Management | Ja | NEIN | NEIN |
| Anmeldesicherheit | Erweitert (Passkeys, reCAPTCHA usw.) | Grundlegend (2FA) | NEIN |
| Backup und Migration | Separates Solid Backups-Plugin | NEIN | Ja |
Die obige Vergleichstabelle zeigt deutlich, dass SolidWP Ihnen in puncto Geldersparnis ein fantastisches Angebot bietet.
Sie können alle drei SolidWP-Plugins für nur 119,40 $/Jahr genießen, während die anderen einzelnen Sicherheits-Plugins das Gleiche oder mehr kosten.
D. Zugriff auf Ihr SolidWP-Konto und Herunterladen seiner Plugins
Inzwischen sollten Sie die Entscheidung getroffen haben, SolidWP zu verwenden. Wenn Sie bereit sind zu beginnen, dann geben wir Ihnen hier eine Anleitung dazu.
In diesem Abschnitt des SolidWP-Tests konzentrieren wir uns insbesondere auf die Verwendung von Solid Suite. Ebenso können Sie den Schritten folgen und dieses Paket mit Premium-Plugins verwenden.
Andernfalls ist es möglich, ein individuelles Plugin von SolidWP zu erhalten, das über die von Ihnen benötigten Funktionen verfügt. Das kann eine Premium- oder kostenlose Version sein.
Dennoch müssen Sie zunächst die offizielle Website von SolidWP öffnen. Klicken Sie dort auf das Menü „Preise“ .
Wählen Sie nun einen Plan basierend auf der Anzahl der Websites aus, für die Sie SolidWP-Plugins verwenden. Angenommen, Sie wählen 1 Site aus und klicken dann auf die Schaltfläche „ Jetzt 1 Site kaufen “. Oder Sie können auch ein einzelnes Plugin kaufen.
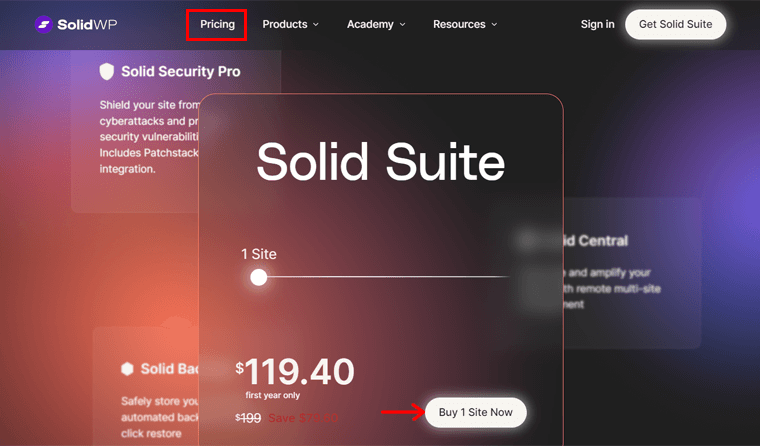
Kaufen Sie Solid Suite
Anschließend öffnet sich die Warenkorbseite, auf der Sie Ihre Bestellung überprüfen können. Wenn alles gut aussieht, klicken Sie auf die Schaltfläche „ Zur Kasse gehen “.
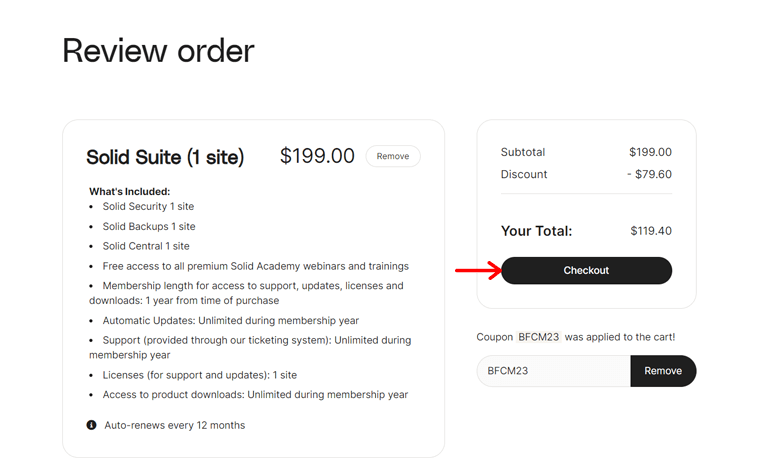
Anschließend müssen Sie sich bei Ihrem SolidWP-Konto anmelden. Daher können Sie Ihr SolidWP-Konto erstellen und sich bei Ihrem Panel anmelden. Andernfalls können Sie auch als Gast fortfahren.

Sobald Sie auf Ihr Konto zugreifen, können Sie die Bestellung abschließen. Eröffnen Sie nach dem Kauf Ihr SolidWP-Konto. Dort finden Sie verschiedene Links und Buttons.
Klicken Sie also zunächst auf die „Download“ -Optionen für die Plugins Solid Security Pro, Solid Central und Solid Backups. Außerdem finden Sie dort den Ort, an dem Sie Ihr Solid Central-Dashboard öffnen können.
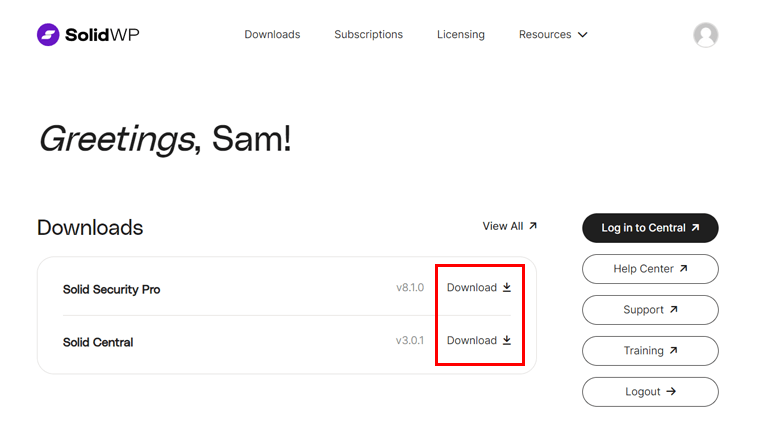
Herzlichen Glückwunsch zum Zugriff auf Ihr Konto und zum Herunterladen der Plugins!
Installation der Plugins von SolidWP
Sobald Sie Ihre SolidWP-Plugins haben, können Sie sie auf Ihrer Website installieren. Der Vorgang ist sehr einfach. Für die Premium-Plugins umfassen die Schritte:
- Melden Sie sich bei Ihrem WordPress-Dashboard an.
- Navigieren Sie zum Menü „ Plugins > Neues Plugin hinzufügen “.
- Klicken Sie auf die Schaltfläche „ Plugin hochladen “.
- Klicken Sie auf die Schaltfläche „ Datei auswählen “ und laden Sie eine heruntergeladene Plugin-Datei hoch.
- Klicken Sie auf die Schaltfläche „ Jetzt installieren “.
- Klicken Sie anschließend auf die Schaltfläche „ Plugin aktivieren “.
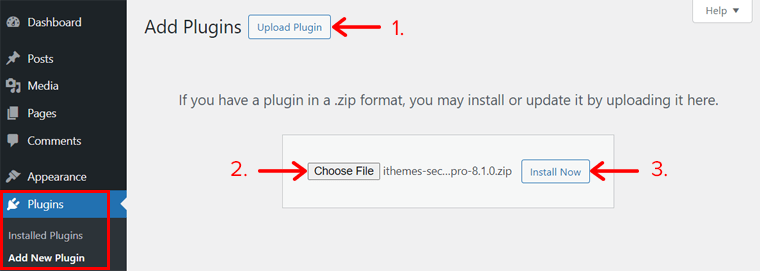
Das ist alles! Ebenso können Sie alle SolidWP-Plugins auf Ihrer Website installieren und aktivieren.
Möchten Sie nur die kostenlose Version der SolidWP-Plugins verwenden?
Wenn Sie die kostenlosen Plugins Solid Security oder Solid Central verwenden möchten, lernen Sie den Plugin-Installationsprozess in dieser Anleitung kennen. Klicken Sie auf den Link unten:
Nach der Aktivierung müssen Sie jedes Plugin auf Ihrer Website konfigurieren. Das kommt als nächstes!
E. Wie richtet man solide Sicherheit ein und nutzt sie?
Sobald Solid Security aktiviert ist, öffnen Sie das Menü „ Einstellungen > SolidWP-Lizenzierung “. Fügen Sie dort die primäre URL Ihrer Website hinzu und klicken Sie auf die Schaltfläche „Speichern“ . Dadurch wird es als lizenzierte URL gespeichert.
In Zukunft finden Sie in Ihrem Dashboard ein neu hinzugefügtes Menü „Sicherheit“ . Wenn Sie auf dieses Menü klicken, müssen Sie eine Reihe von Konfigurationsschritten für das Plugin durchführen.
Befolgen Sie also die unten erläuterten Einrichtungsschritte und beginnen Sie mit der Verwendung von Solid Security. Auf geht's!
Schritt 1: Website
Zunächst müssen Sie die Details Ihrer Website angeben. Wählen Sie also aus den gegebenen Optionen die Sicherheitsvorlage aus, die Ihre Website am besten repräsentiert. Dementsprechend erhalten Sie die restlichen Einstellungen.
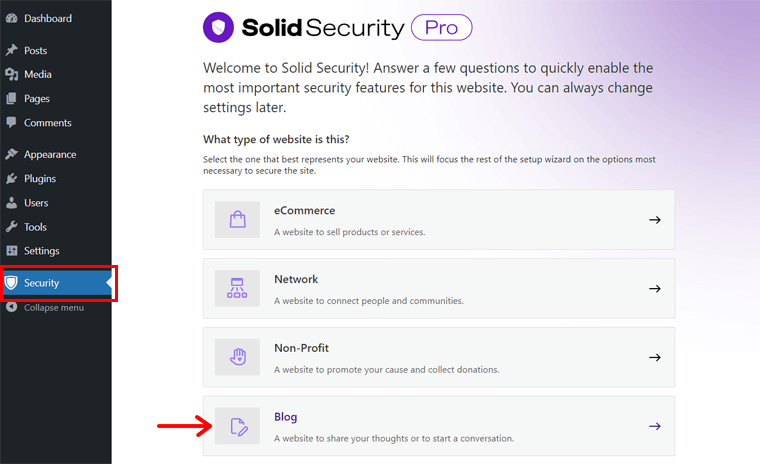
Geben Sie nun an, ob die Website, die Sie einrichten, für Ihre Kunden oder für Sie selbst bestimmt ist. Wenn es um den Kunden geht, müssen Sie zunächst definieren, wer Ihre Kunden sind. Anschließend erstellt dieses Premium-Plugin eine Client-Sicherheitsgruppe. Anschließend können Sie die Zugriffseinstellungen Ihres Clients steuern.
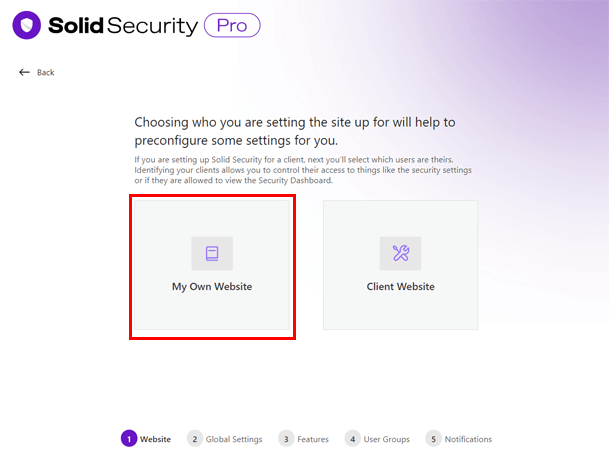
Anschließend können Sie die Zwei-Faktor-Authentifizierung aktivieren, um Ihre Benutzerkonten zu schützen. Aktivieren Sie einfach „ Ja, für diese Benutzer ist Zwei-Faktor erforderlich “. und klicken Sie auf die Schaltfläche „Weiter“ .
Ebenso können Sie auch „ Ja, eine Passwortrichtlinie für diese Benutzer erzwingen “ aktivieren. und klicken Sie auf die Schaltfläche „ Weiter “. Auf diese Weise können Sie die Benutzerkonten durch eine Passwortrichtlinie sichern.
Schritt 2: Globale Einstellungen
Jetzt müssen Sie einige Grundeinstellungen konfigurieren, die bestimmen, wie Solid Security funktioniert.
Zunächst können Sie Ihre IP-Adresse zur Liste der autorisierten Hosts hinzufügen, um zu verhindern, dass Sie ausgesperrt oder gesperrt werden. Wählen Sie außerdem aus, wie dieses Plugin die IP-Adressen Ihrer Besucher ermitteln soll. Das kann sein:
- Sicherheitsüberprüfungsscan (empfohlen)
- Automatisch
- Handbuch
- Deaktiviert
Nachdem Sie die Konfiguration der globalen Einstellungen abgeschlossen haben, klicken Sie auf die Schaltfläche „Weiter“ , um fortzufahren.
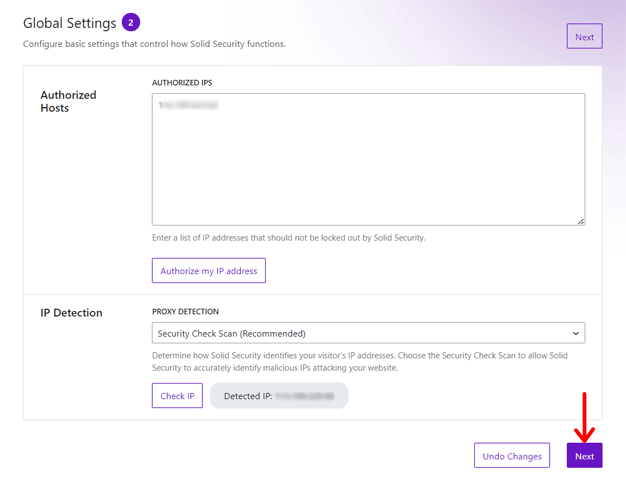
Schritt 3: Funktionen
Solid Security bietet weitere Sicherheitsfunktionen. Außerdem können Sie die gewünschten Elemente auf Ihrer Website angeben und konfigurieren. Dies sind also die drei Kategorien von Funktionen, auf die Sie zugreifen können:
1. Anmeldesicherheit
- Zwei-Faktor: Benutzer müssen auf der Anmeldeseite einen zusätzlichen Code eingeben, um die Sicherheit zu erhöhen.
- Passwortlose Anmeldung: Ermöglichen Sie es Personen, sich anzumelden, ohne ein Passwort eingeben zu müssen.
- Vertrauenswürdige Geräte: Erkennt die Geräte, mit denen sich Benutzer anmelden, und entzieht unbekannten Geräten Berechtigungen.
2. Firewall
- Firewall-Regel-Engine: Schützen Sie Ihre Website mit Firewall-Regeln vor aktiven Exploits.
- Local Brute Force: Sperrt Angreifer nach wiederholten Anmeldeversuchen automatisch aus.
- Network Brute Force: Treten Sie einem Netzwerk von Websites bei, die böswillige Akteure melden und sich dagegen wehren. Fügen Sie einfach Ihre E-Mail-Adresse hinzu, um Ihre Lizenz zu erhalten.
- Magic Links: Ermöglicht echten Benutzern die Nutzung eines Magic Links, um eine Sperre zu umgehen.
- CAPTCHA: Überprüft, ob die Person ein Mensch oder ein Bot ist. Generieren Sie hier einen neuen oder verwenden Sie einen vorhandenen reCAPTCHA-Schlüssel.
3. Site-Check
- Site-Scan-Planung: Sichern Sie Ihre Website mit automatischen Scans zweimal täglich. Erhalten Sie E-Mail-Benachrichtigungen, wenn Probleme erkannt werden.
Nutzen Sie diese Funktionen und vergessen Sie nicht, auf die Schaltfläche „Weiter“ zu klicken, um die Änderungen zu speichern.
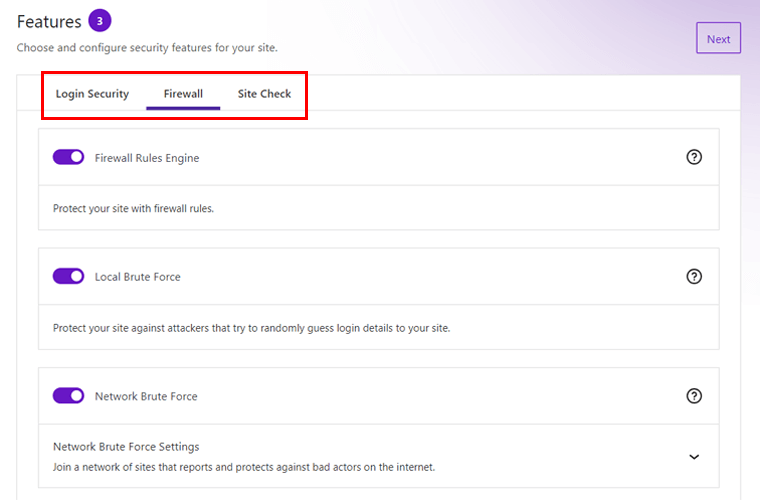
Schritt 4: Benutzergruppen
In diesem Schritt können Sie entweder Standardbenutzergruppen verwenden oder benutzerdefinierte Benutzergruppen einrichten. Was sind Sie?
Wenn Sie „ Standardbenutzergruppen “ auswählen, erstellt dieses Plugin die Benutzergruppen und aktiviert Sicherheitseinstellungen für jede. Das basiert auf Ihrer Website-Vorlage und den Antworten, die Sie gegeben haben.
Es erstellt beispielsweise Gruppen wie Redakteure, Autoren, Mitwirkende usw. Jetzt können Sie die Gruppeninformationen bearbeiten und ihre Funktionen konfigurieren.
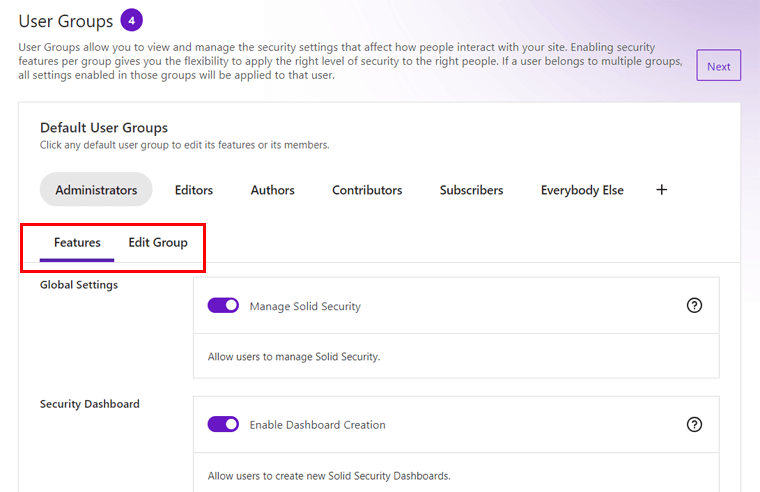
Wenn Sie sich hingegen für „ Benutzerdefinierte Benutzergruppen “ entscheiden, haben Sie die vollständige Kontrolle darüber, wie Gruppen erstellt werden und welche Einstellungen auf jede Gruppe angewendet werden sollen.
Klicken Sie auf die Schaltfläche „Weiter“ , um zum nächsten Schritt zu springen!
Schritt 5: Benachrichtigungen
Schließlich können Sie von Solid Security gesendete E-Mail-Benachrichtigungen verwalten und einrichten. Standardmäßig erhalten alle Administratorbenutzer E-Mails. Sie können dafür aber auch Ihre spezifischen Benutzer auswählen. Fügen Sie außerdem die E-Mail-Adresse des E-Mail-Absenders hinzu. Wenn Sie es schwarz lassen, wird die WordPress-Standardeinstellung verwendet.
Klicken Sie im weiteren Verlauf auf die Schaltfläche „ Setup abschließen “.
Solide Sicherheitsschnittstelle
Nachdem der Vorgang abgeschlossen ist, können Sie nun auf die erscheinende Schaltfläche „Dashboard“ klicken. Dadurch gelangen Sie zum Sicherheits-Dashboard.
Erfahren Sie hier die Grundlagen zu allen neu hinzugefügten Untermenüs von Solid Security:
- Dashboard: Übersicht über Sperren, aktive Sperren, blockierte Bedrohungen usw.
- Site-Scans: Ermöglicht das Starten eines Website-Scans und das Anzeigen der Ergebnisse.
- Firewall: Protokolle, Regeln usw. für die Firewall anzeigen und verwalten.
- Schwachstellen: Sie können nach Schwachstellenprüfungen suchen und aktive Schwachstellen finden.
- Benutzersicherheit: Führen Sie Sicherheitsaktionen für mehrere Benutzer gleichzeitig durch.
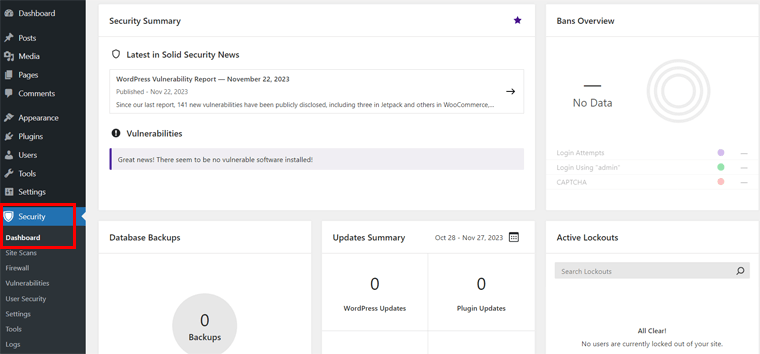
Das ist alles für jetzt! Schauen wir uns nun Solid Backups an.
F. Wie richtet man solide Backups ein und verwendet sie?
Was Solid Backups betrifft, finden Sie in Ihrem Dashboard ein neues Menü namens „Backups“ .
Um es zu konfigurieren, können Sie entweder das Menü „Einstellungen“ für einen vollständigen Vorgang verwenden. Oder verwenden Sie das Menü „Backups“ für einen schnellen Einrichtungsassistenten.
Danach können Sie mit der Verwendung des Solid Backups-Plugins beginnen. Auf die Plätze, fertig, los!
Schnell-Setup-Assistent
Hier verwenden wir den Schnelleinrichtungsassistenten. Denn es enthält alle wichtigen Einstellungen für das Plugin. Navigieren Sie also im Dashboard zum Menü „ Backups > Backups “.
Zunächst müssen Sie Ihre E-Mail-Adresse eingeben, um Backup- und Fehlerbenachrichtigungen zu erhalten.
Fügen Sie als Nächstes ein Passwort zum Wiederherstellen oder Migrieren Ihrer Backups hinzu. Insgesamt schützt es Ihre Website vor unbefugtem Zugriff. Fügen Sie daher ein anderes Passwort als Ihr Login-Passwort hinzu.
Anschließend können Sie den Speicherort für Ihre Backups auswählen. In der Dropdown-Liste finden Sie mehrere Optionen. Unter anderem empfiehlt das Plugin die Verwendung seiner Stash-Option.
Darunter müssen Sie einen Zeitplan für die Website-Backups auswählen. Das kann sein:
- Kein Zeitplan (nur manuell)
- Starter (Monatliches Komplett-Backup + wöchentliches Datenbank-Backup)
- Aktiver Blogger (Wöchentliches Komplett-Backup + tägliches Datenbank-Backup)
Klicken Sie abschließend auf die Schaltfläche „ Einstellungen speichern “, um den Einrichtungsvorgang abzuschließen.
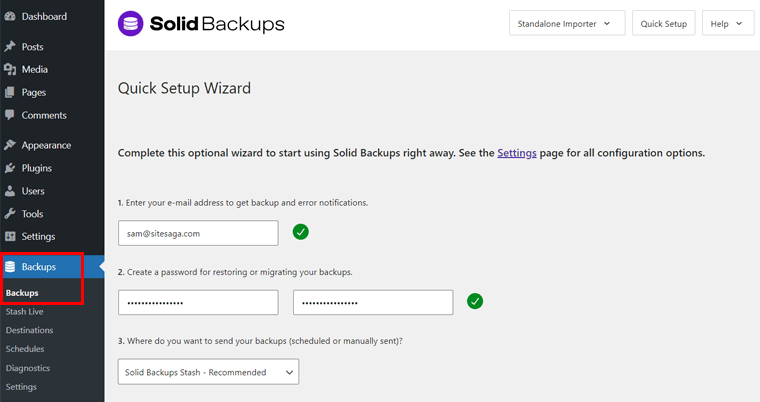
Solide Backup-Schnittstelle
Sobald Sie das Plugin auf Ihrer Website eingerichtet haben, können Sie durch die anderen Menüs gehen und deren Funktionen nutzen. Hier ist eine kurze Anleitung, was sie Ihnen dabei helfen:
- Stash Live: Wenn Sie Stash verwenden, starten Sie ein Backup und sichern Sie die Live-Website.
- Ziele: Ermöglicht das Senden von Backups an zusätzliche Speicherorte.
- Zeitpläne: Erstellen Sie einen Backup-Zeitplan mit detaillierten Konfigurationsoptionen.
- Diagnose: Enthält Konfigurationsdetails des Servers, der Datenbank usw.
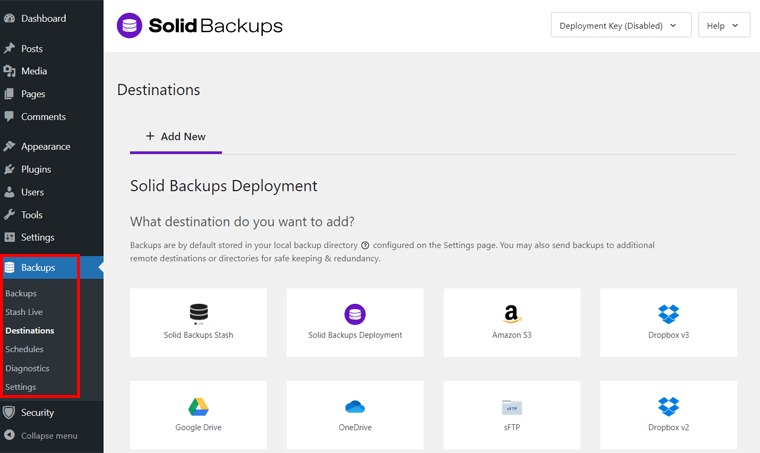
Das ist es! Lassen Sie uns nun weitermachen und Solid Central verwenden, ja?
G. Wie richtet man Solid Central ein und verwendet es?
In diesem Abschnitt verwenden wir das Solid Central-Dashboard für die Website-Verwaltung. Sobald der Installationsprozess des Solid Central-Plugins abgeschlossen ist, führen Sie die folgenden Schritte aus:
Schritt 1: Verbinden Sie Ihre Site mit Solid Central
Zunächst müssen Sie Ihre Website mit Ihrem Solid Central-Konto verbinden. Sie können dies über Ihr WordPress-Dashboard oder Ihr Solid Central-Konto tun.
Navigieren Sie im WordPress-Administrationsbereich zum Menü „ Einstellungen > Solid Central “. Geben Sie dort Ihren SolidWP-Benutzernamen und Ihr Passwort ein. Klicken Sie anschließend auf das Menü „Verbinden“ .
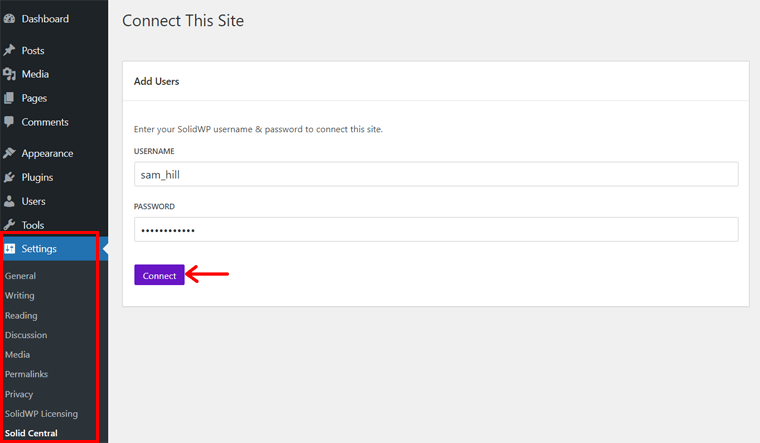
Andernfalls öffnen Sie Ihr SolidWP-Mitgliederfenster und klicken Sie auf die Schaltfläche „ Bei Central anmelden “. Melden Sie sich dann bei Ihrem Solid Central-Konto an. Dort finden Sie die Option „ Site von Solid Central verbinden “. Sie müssen also lediglich Ihre Website-Adresse eingeben und auf „ Speichern “ klicken.
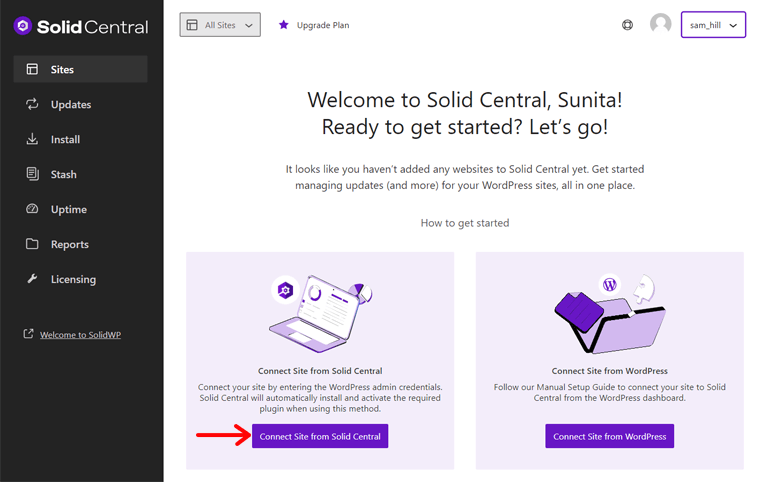
Schritt 2: Konfigurieren Sie die Solid Central-Einstellungen
Sobald Sie sich in Ihrem Solid Central-Konto befinden, müssen Sie dessen Einstellungen konfigurieren. Öffnen Sie dazu „ Profilname > Einstellungen “.
- Allgemein: Wählen Sie Ihre Zeitzone aus.
- Zwei-Faktor: Schützen Sie Ihr Solid Central-Konto mit 2FA.
- E-Mail-Benachrichtigungen: Aktivieren Sie tägliche Benachrichtigungen und erhalten Sie E-Mails mit Verfügbarkeitsbenachrichtigungen.
- Benutzerzugriff: Fügen Sie die E-Mail-Adressen anderer zuverlässiger Benutzer hinzu, um auf dieses Konto zuzugreifen.
Solide zentrale Schnittstelle
Für die Zukunft erhalten Sie hier einen kurzen Überblick über die Benutzeroberfläche und Optionen von Solid Central:
- Sites: Hier können Sie Site-Audits, Backups, Sicherheit usw. durchführen. Außerdem können Sie Plugins, Themes, Kommentare, Benutzer und mehr verwalten.
- Updates: Aktualisieren Sie Plugins, Themes und den WordPress-Kern gleichzeitig.
- Installieren: Installieren und aktivieren Sie Plugins und Themes auf den Websites an einem Ort.
- Stash: Sehen und verwalten Sie die auf Stash gespeicherten Backups.
- Betriebszeit: Fügen Sie eine Website zur Überwachung der Betriebszeit hinzu und informieren Sie sich über die Ergebnisse.
- Berichte: Erstellen und zeigen Sie neue oder geplante Berichte an.
- Lizenzierung: Fügen Sie die Lizenzen für Premium-Produkte ein und verwalten Sie sie.
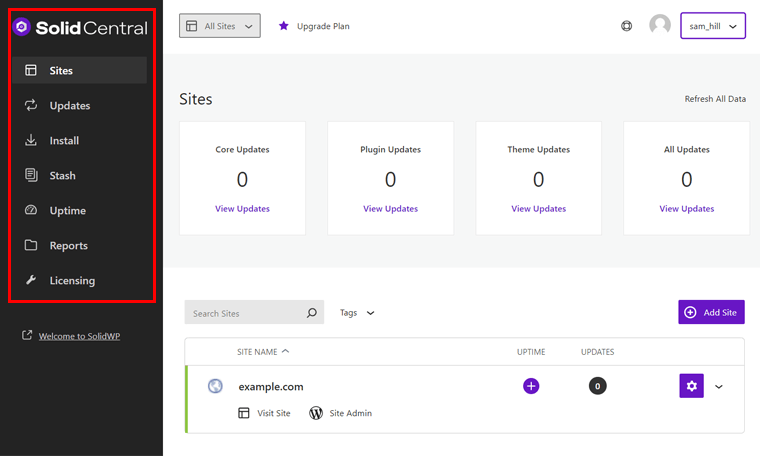
Glückwunsch! Sie können mit der Verwendung der SolidWP-Plugins beginnen, indem Sie die folgenden Schritte ausführen.
H. Wie viel kosten SolidWP-Produkte?
Die beiden WordPress-Plugins von SolidWP sind Freemium . Es gibt also sowohl kostenlose als auch kostenpflichtige Versionen. Die Plugins sind Solid Security und Solid Central.
Daher können Sie die kostenlosen Versionen aus dem WordPress.org-Plugin-Verzeichnis herunterladen und auf Ihre Website hochladen. Andernfalls installieren Sie sie direkt auf Ihrem WordPress-Dashboard.
Später können Sie diese Plugins aktualisieren und ihre Premium- Versionen verwenden. Die Preise betragen:
- Das kostenpflichtige Solid Security-Plugin kostet ab 59,4 $ im ersten Jahr für 1 Site.
- Das kostenpflichtige Solid Central-Plugin kostet ab 41,4 US-Dollar im ersten Jahr für 5 Websites.
Andererseits ist Solid Backups ein Premium- WordPress-Plugin. Sie können es also auf der SolidWP-Website kaufen. Im ersten Jahr kostet eine Website 59,4 US-Dollar . Der Preis erhöht sich je nach Anzahl der Websites, auf denen Sie es verwenden möchten.
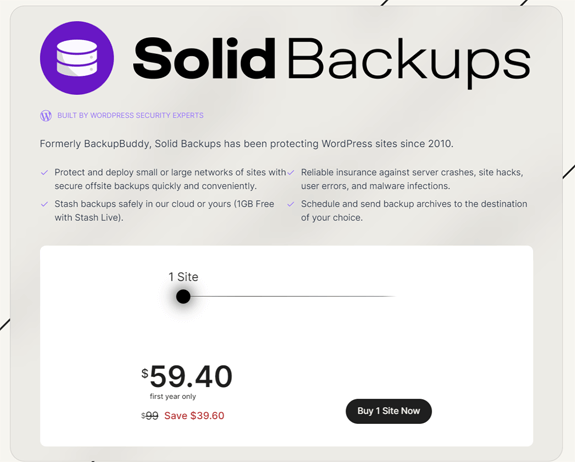
Erraten Sie, was? Sie können Solid Suite erwerben, eine Kombination der drei WordPress-Plugins. Dies kostet Sie im ersten Jahr nur 119,4 $ für eine Website. Insbesondere können Sie eine Lizenz erwerben, mit der Sie diese Plugins auf bis zu 100 Websites verwenden können.
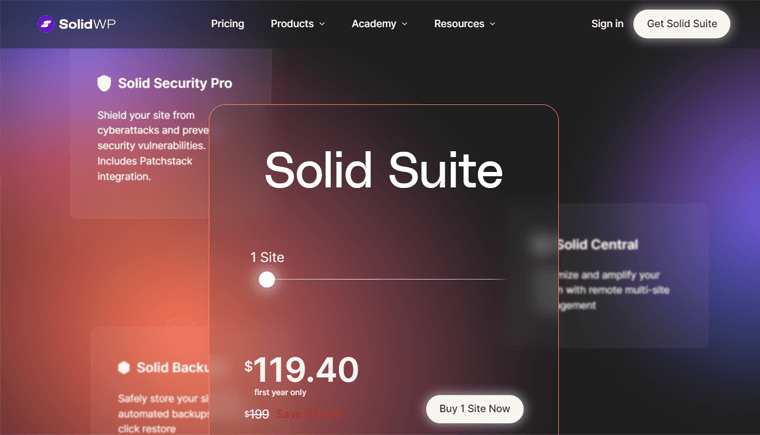
Erfahren Sie auf dieser Seite mehr über die Preisdetails von SolidWP.
Denken Sie daran, dass die Premium-Pläne eine 30-tägige Geld-zurück-Garantie beinhalten. Das bedeutet, dass Sie eine 100-prozentige Rückerstattung erhalten, wenn Sie das Produkt innerhalb von 30 Tagen nach dem Kauf nicht mehr verwenden.
I. Welche Kundensupportoptionen bietet SolidWP?
Bei der Verwendung von SolidWP kann es jederzeit zu einer Situation oder Verwirrung kommen. Dann kommen die Kundensupport-Optionen zur Rettung!
SolidWP verfügt über ein engagiertes Support-Team, das montags bis freitags während der Geschäftszeiten innerhalb von 2–4 Geschäftsstunden umsetzbare Antworten gibt. Darüber hinaus erhalten Kunden mit aktiven Abonnements für Premium-Tools direkten Zugang zum Support.
Darüber hinaus finden Sie auf der FAQ-Seite Antworten auf grundlegende Fragen. Schauen Sie sich auch das Solid Help Center an, um mehr über die ausführliche Dokumentation zu erfahren.
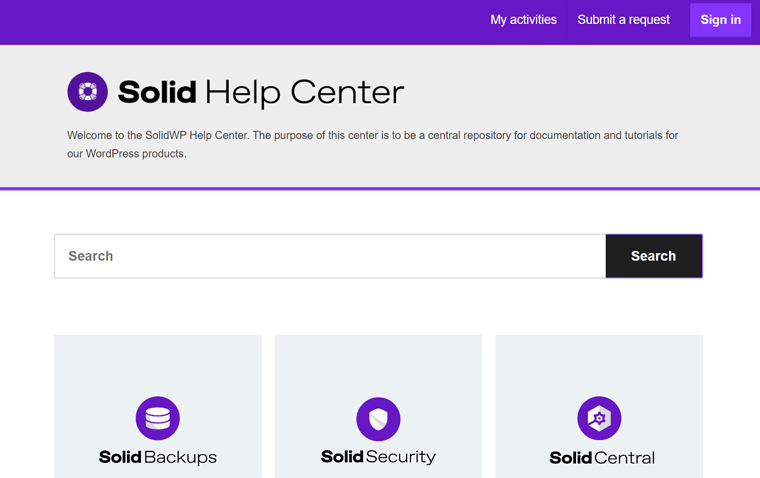
Darüber hinaus finden Sie hier einige zusätzliche Supportressourcen:
- Solid Academy – Eine Lerngemeinschaft für neue und professionelle WordPress-Benutzer.
- Solide Leitfäden – Leitfäden zu WordPress, Website-Design und der Führung eines Online-Geschäfts.
- Solide Tutorials – Artikel zum Erlernen von WordPress.
- Blog – Eine Sammlung der neuesten Nachrichten zu SolidWP-Produkten.
- SolidWP YouTube – Videos zu SolidWP-Funktionen und -Releases.
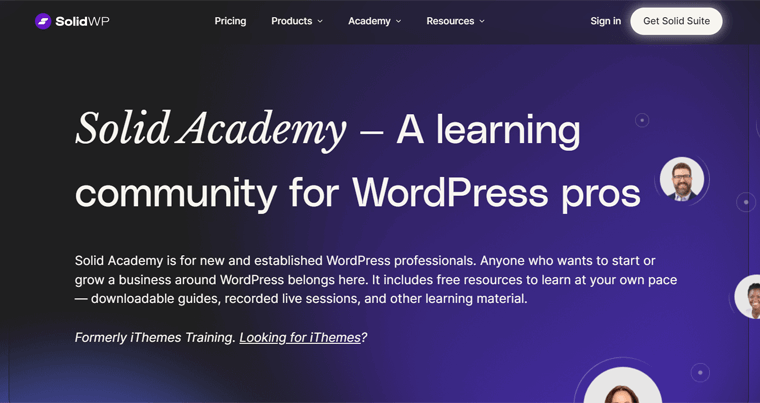
Insbesondere wenn Sie die kostenlosen Plugins von SolidWP verwenden, können Sie auch Unterstützung im Support-Forum auf WordPress.org erhalten. Stellen Sie einfach Ihre Frage und lassen Sie sich vom Team helfen.
Abschließende Gedanken – Lohnt sich SolidWP?
Nachdem Sie sich mit dieser SolidWP-Rezension befasst haben, sollten Sie wertvolle Einblicke in die Plugins in SolidWP erhalten. Mit diesem Wissen können Sie hoffentlich fundierte Entscheidungen darüber treffen, ob SolidWP mit den Anforderungen und Zielen Ihrer Website übereinstimmt.
Zusammenfassend erweist sich SolidWP als robuste Lösung für die Anforderungen von WordPress-Sites. Insgesamt bietet es viele Plugins zur Verbesserung der Sicherheit, Sicherung und Site-Verwaltung.
Darüber hinaus verfügt es über eine benutzerfreundliche Oberfläche, was es zu einer vielseitigen Wahl für verschiedene Benutzer macht.
Daher empfehlen wir, mit den kostenlosen Plugins von SolidWP zu beginnen, um die Kernfunktionen zu erkunden. Sobald Sie die Vorteile kennengelernt haben, können Sie ein Upgrade auf die Premium-Pläne in Betracht ziehen. Außerdem können Sie die Solid Suite kaufen, um auf alle Funktionen zuzugreifen.
Insbesondere verfügt SolidWP über eine 30-tägige Geld-zurück-Garantie. Es ist eine risikofreie Gelegenheit, die Premium-Funktionen zu testen.
Wenn Sie neu in der Website-Verwaltung sind, sollten Sie unser Tutorial zum Erstellen einer Website von Grund auf lesen, um Ihre Fähigkeiten zu verbessern.
Häufig gestellte Fragen (FAQs) zu SolidWP
Lesen Sie weiter, um einige interessante FAQs zu SolidWP zu finden, die Sie vielleicht auch interessieren.
1. Bietet SolidWP ein kostenloses Plugin an?
Ja, SolidWP bietet einige kostenlose Plugins an, von denen es auch kostenpflichtige Versionen mit mehr Funktionen gibt. Dazu gehören Solid Security und Solid Central.
2. Gibt es vor dem Kauf eine Demo- oder Testversion von SolidWP?
Nein, es gibt keine Demo- oder Testversionen der Premium-Produkte von SolidWP. Allerdings gibt es eine 30-tägige Geld-zurück-Garantie, damit Sie die Premium-Funktionen testen können.
3. Welches Maß an technischem Fachwissen ist für die Verwendung von SolidWP-Produkten erforderlich?
SolidWP verfügt über eine einfache Benutzeroberfläche und genügend Supportressourcen. Deshalb können Menschen mit jedem technischen Fachwissen, egal ob Anfänger oder Experte, SolidWP-Produkte verwenden.
4. Ist es möglich, SolidWP-Produkte auf mehreren Websites zu nutzen?
Tatsächlich können Sie SolidWP-Produkte auf mehreren Websites nutzen, wenn Ihr gewählter Plan dies zulässt. Für jedes Plugin gibt es Premium-Preismodelle, die auf der Anzahl der zu nutzenden Websites basieren.
5. Ist SolidWP mit anderen Plugins und Themes kompatibel?
SolidWP ist mit vielen beliebten WordPress-Plugins und Themes kompatibel. Insbesondere verfügt es über eine nahtlose Integration mit Plugins oder Themes wie LearnDash, GiveWP, KadenceWP usw.
Abschluss
Abschließend gibt dieser Artikel eine vollständige SolidWP-Rezension . Es enthält also alles, was Sie über seine Produkte wissen müssen, wie Solid Security, Solid Backups, Solid Central und Solid Suite.
Hoffentlich verstehen Sie diese funktionsreiche WordPress-Lösung. Zusammenfassend bietet SolidWP Plugins, um die Sicherheit, Leistung und Verwaltung der Website zu verbessern.
Wenn Sie noch weitere Fragen haben, die noch nicht beantwortet wurden, dann posten Sie diese im Kommentar. Wir werden versuchen, sie so schnell wie möglich und ohne zu zögern zu beantworten.
In der Zwischenzeit können Sie unsere Artikel zum Sichern einer Domain und zum kostenlosen Backup einer WordPress-Site lesen.
Folgen Sie uns schließlich auf Facebook und Twitter, damit Sie weitere hilfreiche Anleitungen wie diesen finden.
