So lösen Sie den White-Screen-Fehler
Veröffentlicht: 2021-03-14Erfahren Sie, wie Sie den White-Screen-Fehler in WordPress mit unserem ultimativen Leitfaden mit allen Lösungen und Korrekturen, die Sie benötigen, vollständig beheben können!
Lösungen für den White-Screen-Fehler:
- Deaktivieren Sie alle Ihre Plugins.
- Wechseln Sie zum Standarddesign.
- Erhöhen Sie das PHP-Speicherlimit.
- Löschen Sie Ihren Browser- und Website-Cache.
- Erhöhen Sie die PHP-Textfunktionen.
- Debuggen aktivieren.
Der Whitescreen-Fehler
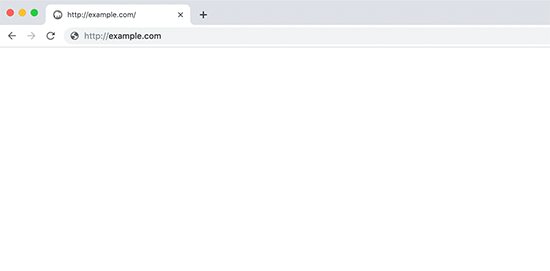
WordPress ist eine gängige Plattform, weil sie aus mehreren Gründen bekannt ist. Es bietet unübertroffene Optimierung, Kontrolle, Zuverlässigkeit und Preis. Es versorgt 1/4 des Internets aus einem bestimmten Grund. Das bedeutet nicht, dass WordPress niemals auf Fehler und Bugs stößt.
Allerdings ist WordPress als Plattform nicht immer perfekt . Es hat oft mehrere Probleme, deren Behebung mühsam sein kann. Technische Probleme sind bei allen Arten von Website-Hosting-Plattformen im Internet alltäglich. Eines dieser Probleme ist der berüchtigte „White Screen of Death“ .
Wir haben wahrscheinlich alle schon einmal vom White-Screen-Fehler oder „White Screen of Death“-Problem gehört. Dieser Fehler ist einer der häufigsten technischen Fehler, die Ihre WordPress-Site haben kann. Es passiert jedem und seiner Website aufgrund der Vielzahl von Ursachen .
Der White-Screen-Fehler wird häufig durch defekten Code oder Plugins/Themes auf deiner WordPress-Seite verursacht. Er ist einem HTTP 505-Fehler sehr ähnlich. Dieses Problem zeigt normalerweise einen weißen Bildschirm an, kann aber mit einer ähnlichen Meldung wie „Auf dieser Webseite ist ein kritischer Fehler aufgetreten“ einhergehen.
In diesem Tutorial werde ich erklären, wie Sie diesen Fehler beheben, debuggen und beheben können. Diese Anleitung behandelt die häufigsten Ursachen für diesen Fehler und wie man sie behebt. Bevor Sie jedoch die möglichen Lösungen für dieses Problem ausprobieren können, sollten Sie die Vorsichtsmaßnahmen im nächsten Abschnitt befolgen .
Vorsichtsmaßnahmen
In erster Linie benötigen Sie einen FTP-Client (File Transfer Protocol Client) . FTPs werden zum Bearbeiten und Zugreifen auf den Code Ihrer WordPress-Site verwendet. Einige Lösungen erfordern Änderungen am WordPress-Code, daher empfehle ich die Installation von FileZilla oder die Verwendung von cPanel für FTP.
Das nächste, was Sie berücksichtigen sollten, bevor Sie versuchen, den White-Screen-Fehler zu beheben, ist das Erstellen eines Backups . Das Erstellen eines Backups Ihrer WordPress-Site kann Ihnen stundenlangen Ärger ersparen. Es gewährleistet die Sicherheit der Website und schafft einen Ort, an den Sie zurückkehren können, wenn etwas schief geht.
Der letzte Schritt, den Sie wahrscheinlich tun sollten, ist, Ihre WordPress-Site in den „Wartungsmodus“ zu versetzen, wenn das Problem weiterhin besteht. Diese Funktion benachrichtigt Benutzer, dass an der Website gearbeitet wird, sodass Sie sicher Änderungen an Ihrer Website vornehmen können. Lesen Sie diesen Artikel , wenn Sie wissen möchten, wie es geht.
Plugins & Themes entfernen
Die erste Ursache für einen Whitescreen-Fehler ist in der Regel ein Plugin oder Theme . Veraltete oder fehlerhafte Plugins/Themes sind keine ungewöhnlichen Ursachen. Etwas so Einfaches wie ein altes Plugin kann ernsthafte Probleme verursachen. Stellen Sie sicher, dass Sie diesen einfachen Schritt überprüfen, bevor Sie eine der anderen Lösungen in Angriff nehmen.
Zum Glück ist der Umgang mit diesem Problem so einfach, wie Sie denken. Alles, was Sie tun müssen, ist , alle Ihre Plugins zu deaktivieren und erneut zu versuchen, auf Ihre Website zuzugreifen. Wenn Ihre Website funktioniert, war es ein Plugin, das das Problem verursacht hat. Deaktivieren Sie einfach jedes Plugin einzeln und versuchen Sie, auf Ihre Website zuzugreifen.
Wiederholen Sie diese Schritte, bis Sie das Plug-in gefunden haben, das das Problem verursacht. Wenn es sich nicht um ein Plugin handelt, versuchen Sie, Ihre Website auf das Standarddesign einzustellen . Wenn Ihre Website funktioniert, dann war es das Thema, das das Problem für Sie verursacht hat. Diese Lösung funktioniert normalerweise, aber wenn nicht, folgen Sie dem nächsten Abschnitt.
Leeren Sie Ihren Cache
Das nächste, was du tun kannst, um diesen Fehler zu beheben, ist das Leeren des Caches auf deiner WordPress-Seite. Dieser Schritt ist sehr einfach, da er nur für Personen mit Caching-Plugins gilt. Wenn der Cache Ihrer Website längere Zeit nicht geleert wurde, kann dies zu Problemen führen.
Alles, was Sie tun müssen, ist zu Ihrem WordPress-Dashboard und dann zur Seite Ihres Caching-Plugins zu gehen. Suchen Sie den Abschnitt, in dem Sie den Cache löschen können, und wählen Sie ihn aus. Nachdem Sie Ihren Site-Cache gelöscht haben, leeren Sie Ihren Browser-Cache und versuchen Sie erneut, auf Ihre Website zuzugreifen. Wenn dies nicht funktioniert, befolgen Sie die Schritte im nächsten Abschnitt.
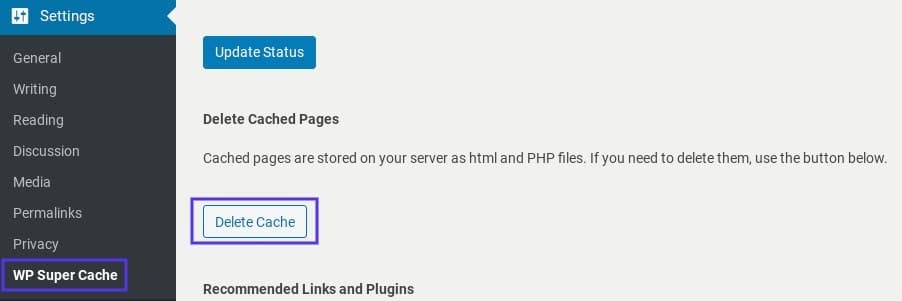
Erhöhen Sie das PHP-Speicherlimit
Das PHP Memory Limit kann eine weitere häufige Ursache für dieses Problem sein, da es bekanntermaßen mehrere Fehler verursacht. Das Speicherlimit bestimmt, wie viele PHP-Dateien gleichzeitig ausgeführt werden können. Dieses Limit definiert die Anzahl der Plugins, des Codes und der Aufgaben, die Ihre WordPress-Site verarbeiten kann.
Wenn das Speicherlimit zu niedrig ist, verfügt Ihre Website nicht über genügend Speicherplatz, damit PHP-Dateien mit vollem Potenzial ausgeführt werden können. Alles, was Sie tun müssen, um diesen Fehler zu beheben, ist, entweder Funktionen von Ihrer Website zu entfernen oder das Speicherlimit zu erhöhen . Zum Glück ist das Erhöhen des Speicherlimits kein Problem.
Führen Sie die folgenden Schritte aus, um Ihr Speicherlimit zu erhöhen:
- Greifen Sie über cPanel oder FTP auf Ihre WordPress-Dateien zu.
- Finde dort die Datei wp-config.php .
- Öffnen Sie die Datei und gehen Sie zu dem Teil, der besagt:
- „Das ist alles, hör auf zu editieren! Viel Spaß beim Bloggen.'
- Wenn Sie dort angekommen sind, setzen Sie diesen Code über diesen Text:
define( 'WP_MEMORY_LIMIT', '256M' );Speichern Sie die Datei und beenden Sie sie.
Nachdem Sie diese Schritte ausgeführt haben, sollten Sie das Verlassen Ihres cPanel speichern und versuchen, auf Ihre Website zuzugreifen. Wenn es nicht funktioniert, entfernen Sie die Codezeile und fahren Sie mit dem nächsten Abschnitt fort.
Erhöhen Sie die PHP-Textfähigkeiten
Wenn Ihre WordPress-Site aufgrund einer einzelnen Seite/eines einzelnen Beitrags abstürzt, ist dies möglicherweise die Lösung für Sie. Dieser Code behebt den Fehler, indem er die PHP-Fähigkeit für Seiten und Beiträge erhöht. Der Code verbessert das Rekursions- und Backtrack -Limit, das die PHP-Limits erhöht.
Gehen Sie folgendermaßen vor, um diesen Code zu Ihrer Website hinzuzufügen:
- Greifen Sie über cPanel oder FTP auf Ihre WordPress-Dateien zu.
- Finde dort die Datei wp-config.php .
- Öffnen Sie die Datei und gehen Sie zu dem Teil, der besagt:
- „Das ist alles, hör auf zu editieren! Viel Spaß beim Bloggen.'
- Wenn Sie dort angekommen sind, setzen Sie diesen Code über diesen Text:
ini_set('pcre.recursion_limit',20000000); ini_set('pcre.backtrack_limit',10000000);
Speichern Sie die Datei und beenden Sie sie.

Nachdem Sie diese Schritte ausgeführt haben, sollten Sie das Verlassen Ihres cPanel speichern und versuchen, auf Ihre Website zuzugreifen. Wenn es nicht funktioniert, entfernen Sie die Codezeile und fahren Sie mit dem nächsten Abschnitt fort.
Debuggen aktivieren
Die letzte Lösung wird wahrscheinlich für diejenigen sein, die einzigartige Fälle mit spezifischen Problemen haben. Diese Lösung beinhaltet die Aktivierung des Debugging-Modus , um den genauen Fehler und Code zu finden, der das Problem verursacht. Das Debuggen ermöglicht es Ihnen, zur Wurzel des Problems zurückzuverfolgen.
Führen Sie die folgenden Schritte aus, um das Debugging zu aktivieren:
- Greifen Sie über cPanel oder FTP auf Ihre WordPress-Dateien zu.
- Finde dort die Datei wp-config.php .
- Öffnen Sie die Datei und gehen Sie zu dem Teil, der besagt:
- „Das ist alles, hör auf zu editieren! Viel Spaß beim Bloggen.'
- Wenn Sie dort angekommen sind, setzen Sie diesen Code über diesen Text:
define( 'WP_DEBUG', true); define( 'WP_DEBUG_LOG', true );
Speichern Sie die Datei und beenden Sie sie.
Greifen Sie danach auf Ihre Site zu und suchen Sie dann Ihren wp-content-Ordner in einem FTP. Es sollte eine Datei namens debug.log geben , die Sie öffnen müssen. In der Datei finden Sie ein bestimmtes Problem oder Code, der das Problem verursacht. Sie sollten diese Protokolldatei verwenden, um das Problem weiter zu untersuchen.
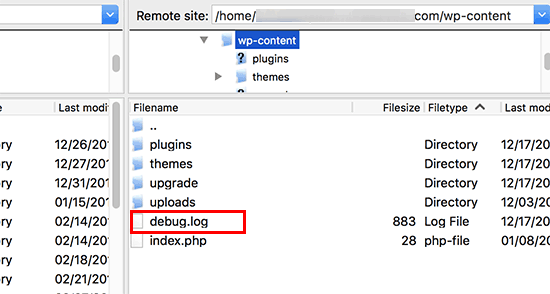
Die All-in-One-Lösung
Der White Screen of Death oder White-Screen-Fehler kann für jeden WordPress-Benutzer ein Ärgernis sein. Da es sich um einen der häufigsten Fehler handelt, werden Sie ihn wahrscheinlich irgendwann erleben, wenn Sie WordPress verwenden. Ich hoffe, dass dieser Artikel dazu beigetragen hat, das Problem für Sie zu lösen.
Wenn Ihnen dieser ultimative Leitfaden geholfen hat, dann sehen Sie sich hier weitere tolle an! Wenn Sie hochwertige WordPress-Produkte und -Dienstleistungen wünschen, haben wir die perfekte Lösung für Sie.
Labinator bietet atemberaubende Themen, funktionsreiche Plugins, Expertendienste und mehr, alles zu erschwinglichen Preisen. Sie geben Ihnen auch eine 30-tägige Geld-zurück-Garantie, die mit 24/7-Kundensupport und lebenslangen Updates einhergeht.
WordPress-Leitfäden
Beste Sammlung von WordPress-Leitfäden und Checklisten
Unsere vollständige und neueste Sammlung von WordPress-Leitfäden und -Ressourcen, die alles abdecken, was Sie brauchen, um das Beste aus Ihrer WordPress-Website herauszuholen.
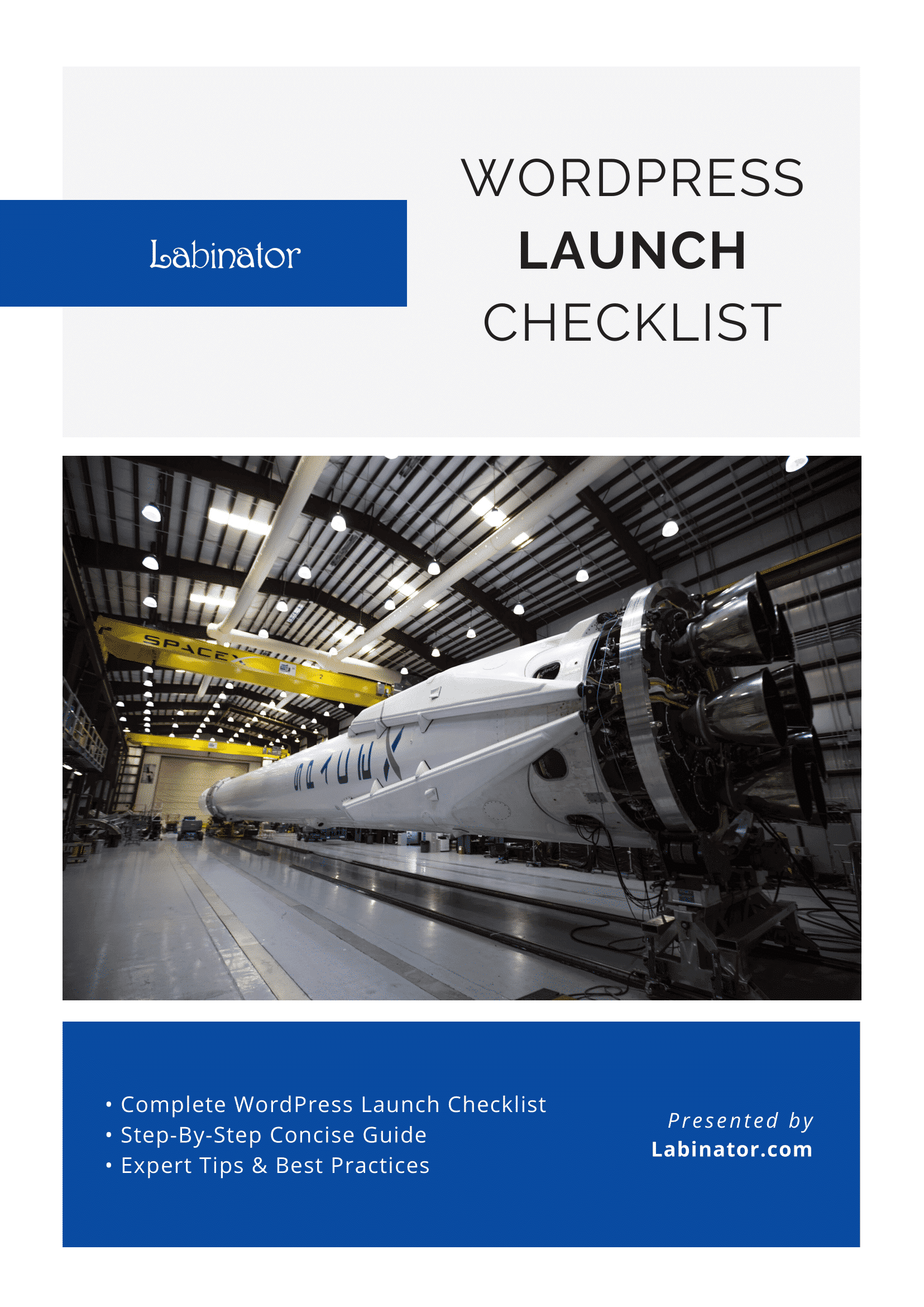
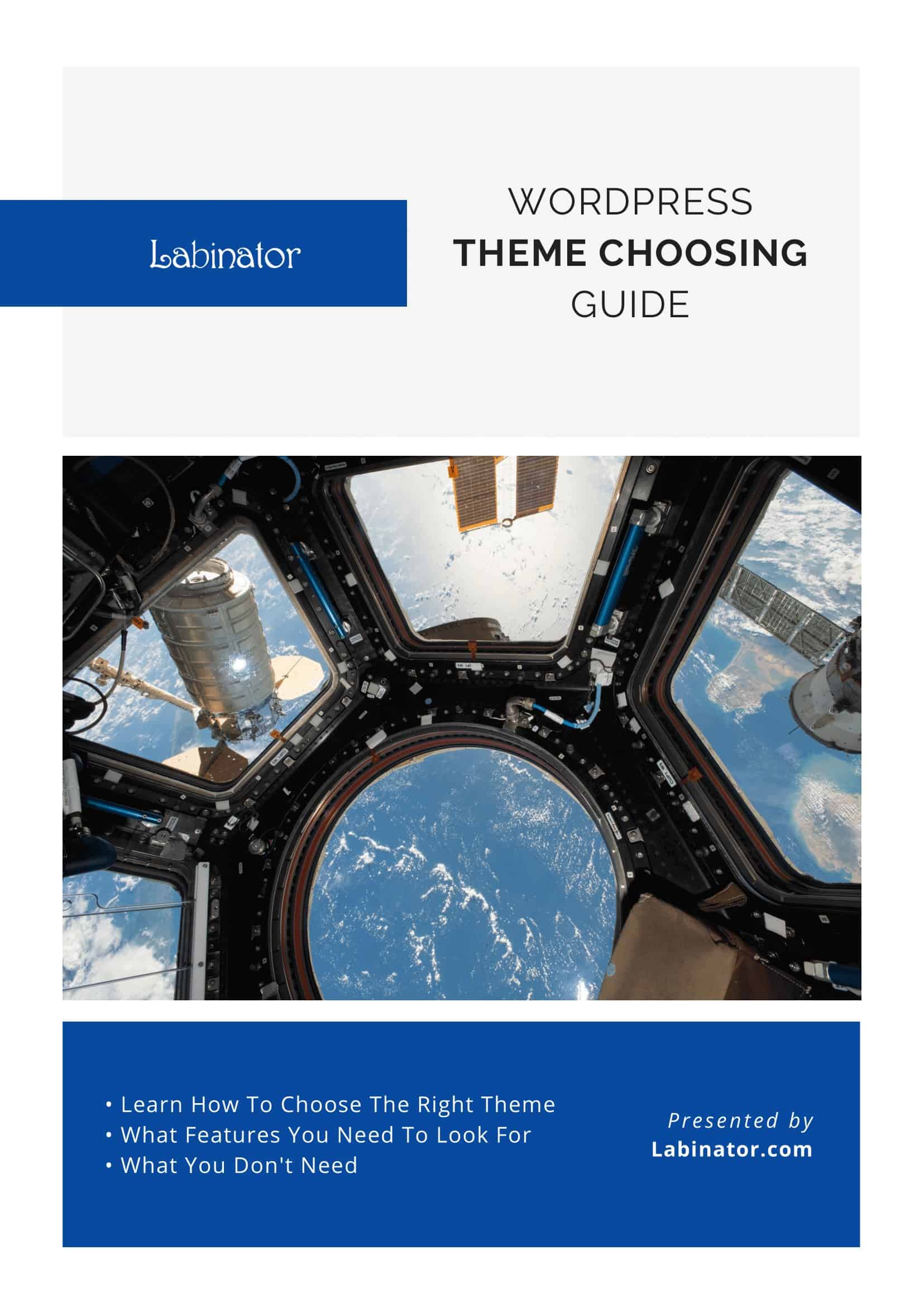
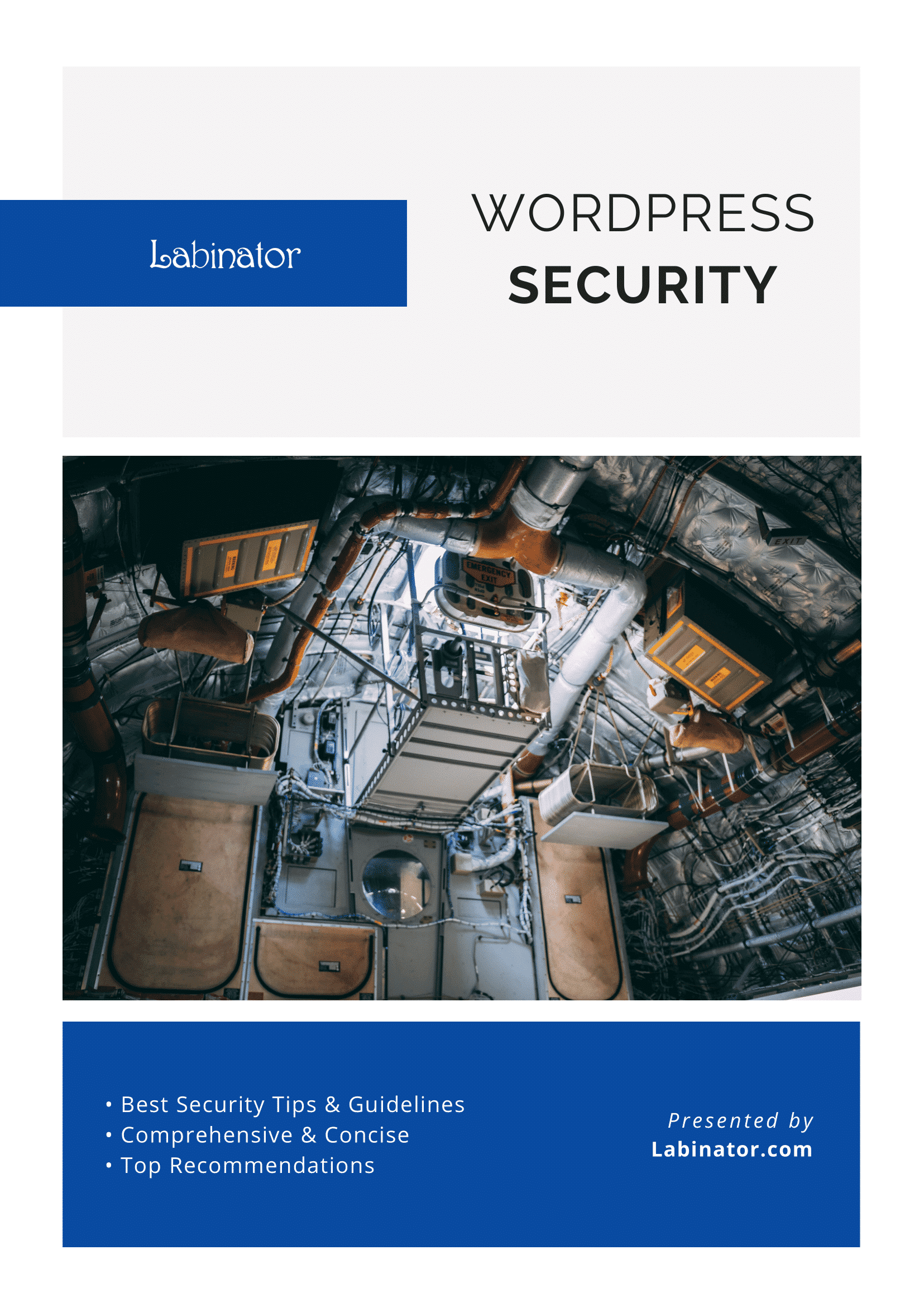
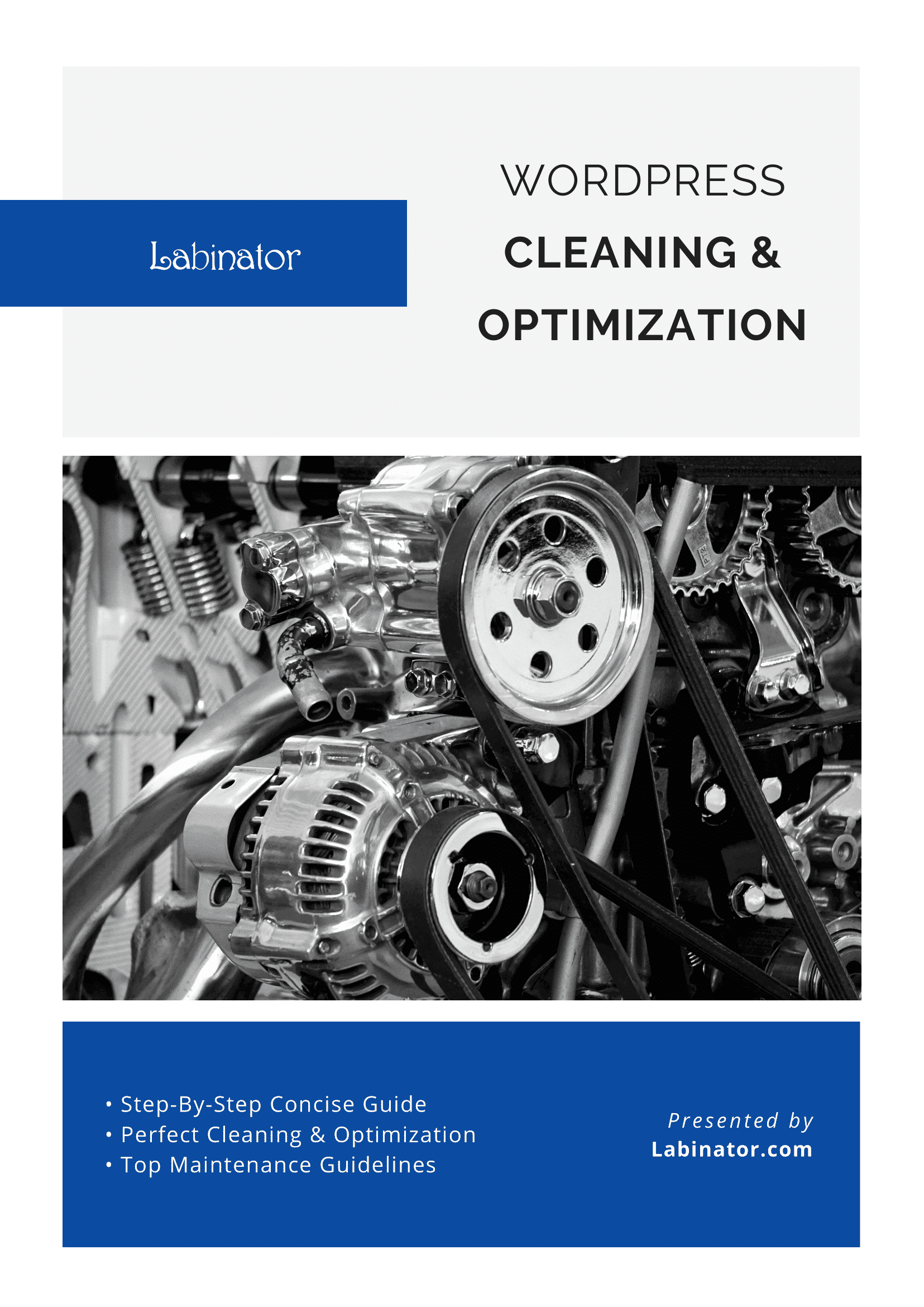
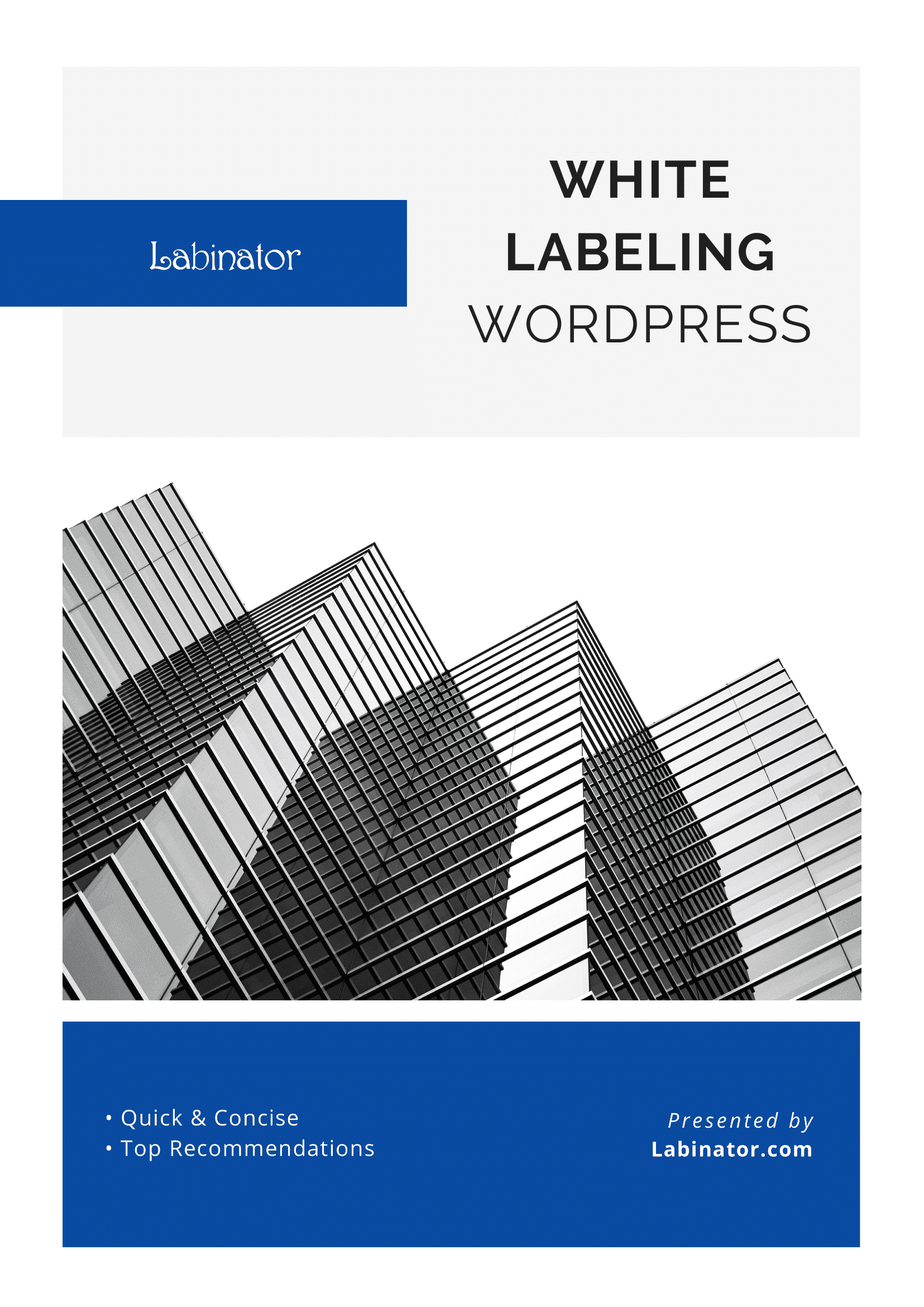
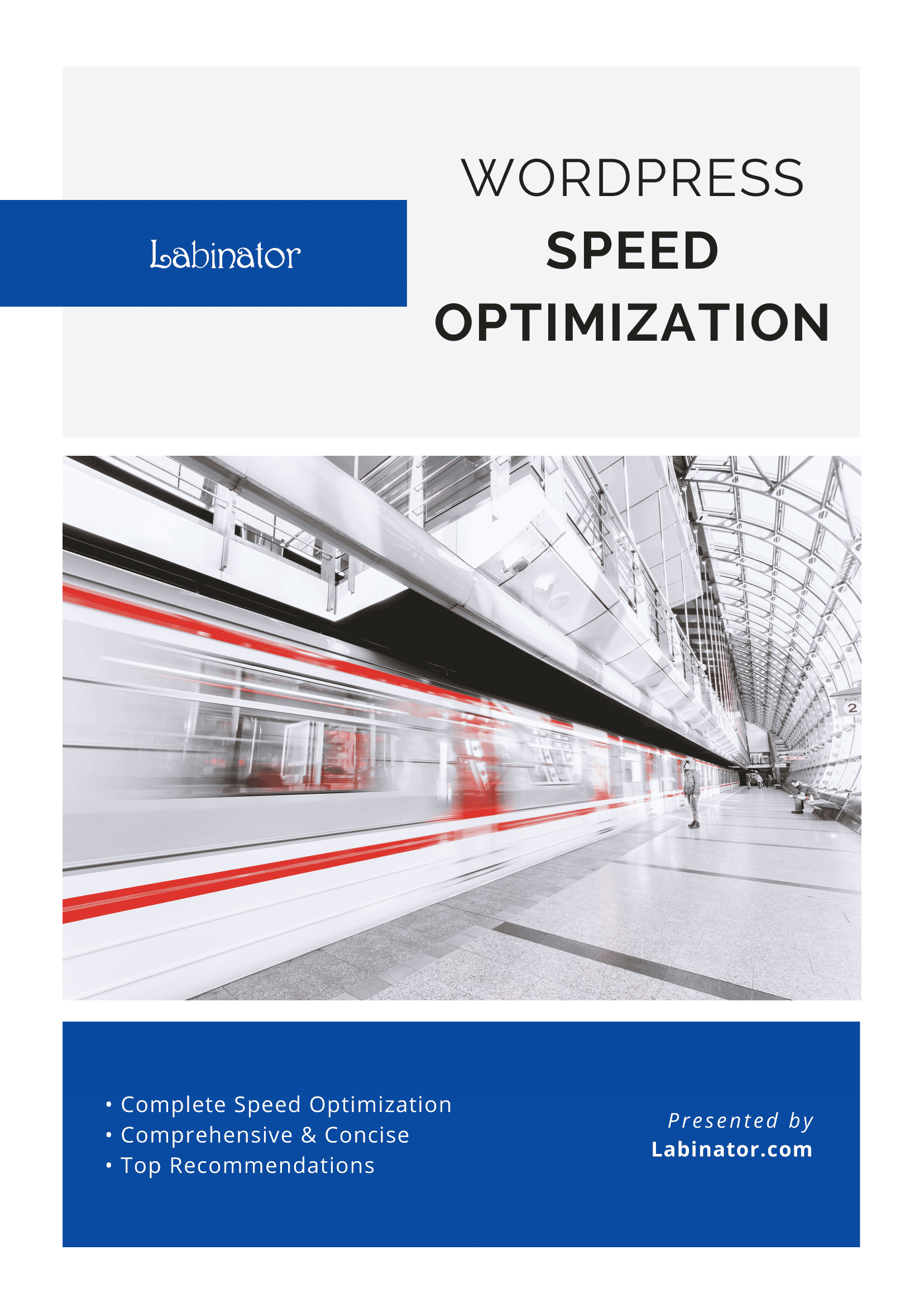
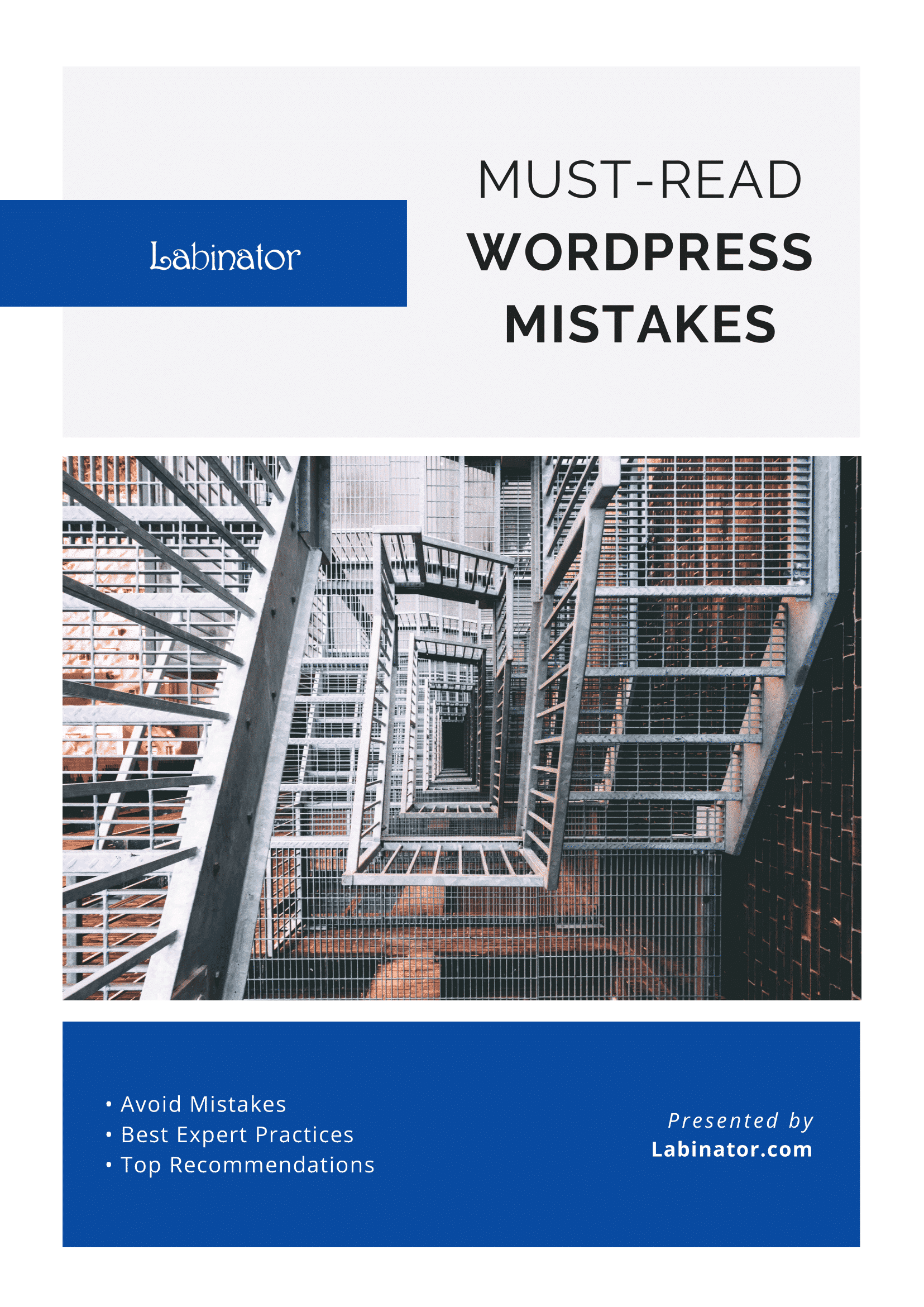
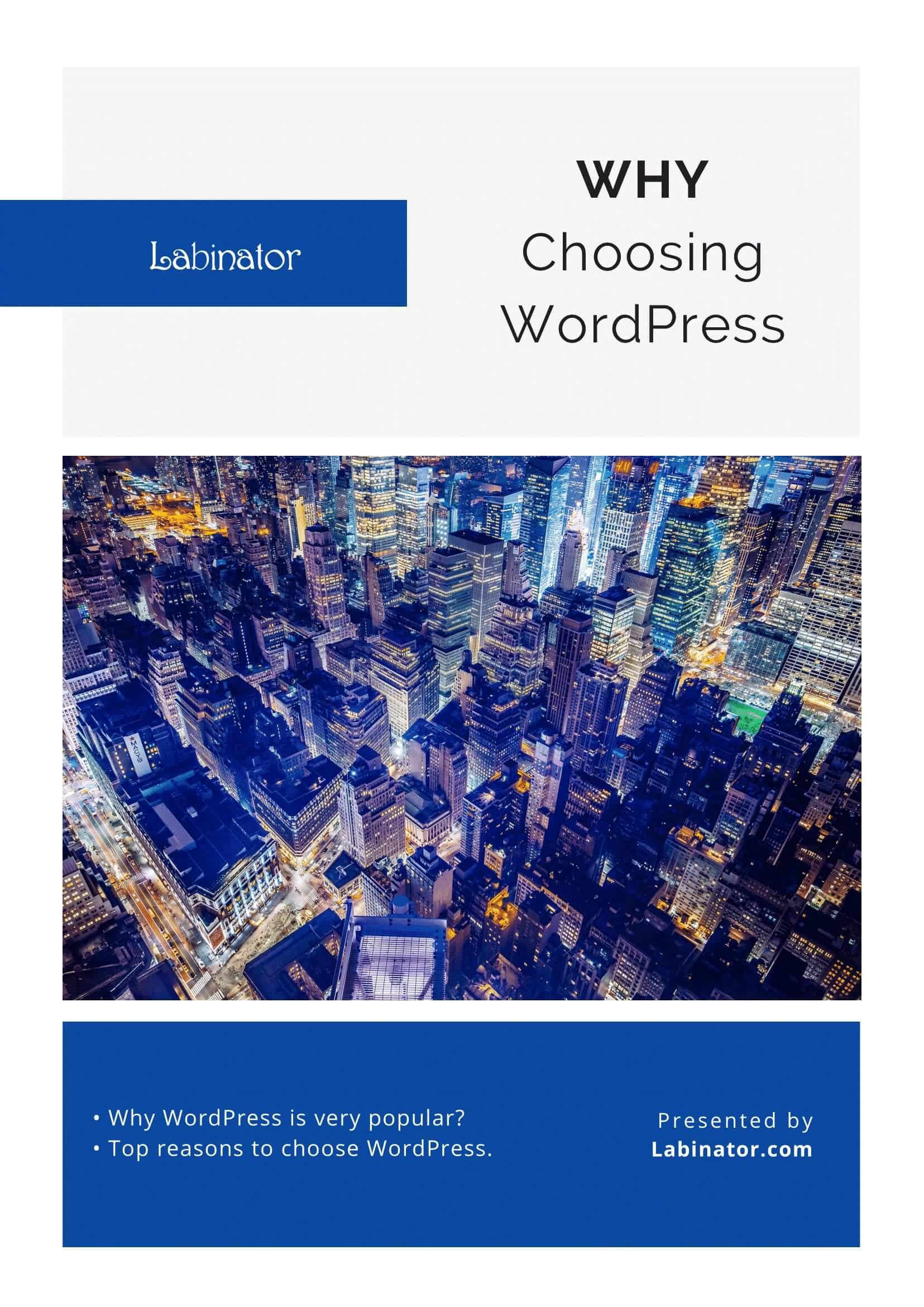
Laden Sie sie alle herunter!
Alle unsere Leitfäden werden an Ihren Posteingang gesendet
