Schritte zum Trennen von Farben in einem SVG für Cricut
Veröffentlicht: 2023-02-28Wenn Sie mit SVGs in Cricut arbeiten, müssen Sie die Farben oft trennen, damit Sie sie einzeln ausschneiden können. So trennen Sie die Farben in Ihrer SVG-Datei: 1. Öffnen Sie die SVG-Datei in Cricut Design Space. 2. Klicken Sie auf das Werkzeug „Auswählen“ und dann auf das Objekt, für das Sie die Farben trennen möchten. 3. Klicken Sie im rechten Bereich auf das Dropdown-Menü „Farbe“ und wählen Sie „Farben bearbeiten“. 4. Klicken Sie auf die Farbe, die Sie trennen möchten, und klicken Sie dann auf das „+“-Symbol, um eine neue Farbe zu erstellen. 5. Wiederholen Sie diesen Vorgang für jede Farbe, die Sie trennen möchten. 6. Wenn Sie alle Farben getrennt haben, klicken Sie auf die Schaltfläche „Fertig“. 7. Klicken Sie auf die Schaltfläche „Make It“ in der oberen rechten Ecke des Bildschirms. 8. Stellen Sie im Fenster „Materialien“ sicher, dass Sie für jede Farbe das richtige Material ausgewählt haben. 9. Klicken Sie auf die Schaltfläche „Weiter“. 10. Vergewissern Sie sich im Fenster „Cut Settings“, dass die Einstellung „Multi-Cut“ eingeschaltet ist. 11. Klicken Sie auf die Schaltfläche „Weiter“ und dann auf die Schaltfläche „An Drucker senden“. 12. Ihre Datei wird nun an die Cricut-Maschine gesendet und sie beginnt mit dem Ausschneiden der Formen.
In Cricut Design Space können Sie eine SVG-Datei direkt bearbeiten. Mit dieser Technik können Sie den Text der meisten Ihrer geschnittenen Dateien ändern. Die Slice-Funktion kann verwendet werden, um Bilder auf zwei Arten zu bearbeiten. Die in diesem Beitrag enthaltenen Links sind Affiliate-Links. Um mehr über meine vollständige Offenlegungsrichtlinie zu erfahren, klicken Sie hier. Wählen Sie vor dem Slicen alle Ebenen (außer der Form) aus. Alle Elemente können jeweils auf eine Ebene angewendet werden, indem Sie im Menü „Ebenen“ die Option „Schweißen“ wählen. Wählen Sie zunächst diese Ebene und die Grundform aus und verwenden Sie dann Slice, um den nächsten Schritt auszuführen. Wenn eine Form geschwungen und schwer mit einer Grundform abzudecken ist, verwenden Sie am besten Contour.
Halten Sie die Umschalttaste gedrückt und klicken Sie mit der Maus auf jedes Element, um loszulegen. Klicken Sie dann mit der rechten Maustaste und wählen Sie eine Gruppe aus der Liste aus. Wenn Sie also in diesem Beispiel die grünen Elemente gruppieren, würden Sie die Umschalttaste gedrückt halten und auf die Buchstaben YOUROWN klicken, dann mit der rechten Maustaste klicken und die gewünschte Gruppierung auswählen. Durch Wiederholen des Vorgangs können Sie eine konsistente Farbe erzielen.
Sie können die Farbe eines Bildes auf diese Weise nicht ändern. Wenn Sie SVG laden, ändert Ihr Browser nicht, wie es mit CSS oder Javascript angezeigt wird. Um Änderungen an Ihrem SVG-Bild vorzunehmen, laden Sie es entweder mit *object, *iframe oder *svg inline.
Wie trenne ich Ebenen in SVG?

Es gibt verschiedene Möglichkeiten, Ebenen in einer SVG-Datei zu trennen . Die gebräuchlichste Methode ist die Verwendung des Elements. Das Element dient zum Gruppieren von Elementen und kann zum Erstellen von Ebenen verwendet werden. Durch Verschachteln von Elementen können Sie mehrere Ebenen erstellen. Eine andere Möglichkeit zum Erstellen von Ebenen ist die Verwendung des Elements. Das Element wird verwendet, um wiederverwendbare Elemente zu erstellen, und es kann auch zum Erstellen von Ebenen verwendet werden. Symbolelemente können genau wie Elemente verschachtelt werden, um mehrere Ebenen zu erstellen.
Silhouette Studio kann verwendet werden, um eine Ebene für eine SVG-Datei zu erstellen. Alle Ebenen in einer SVG-Datei werden gruppiert, sobald Sie sie öffnen. Alle Teile der Datei scheinen sich in die gleiche Richtung zu bewegen, nachdem Sie sie ausgewählt haben. Wenn Sie es jedoch so belassen, kann nur ein bestimmtes Material verwendet werden, um die gesamte Datei zu schneiden. Sie müssen diese Anweisungen befolgen, wenn Sie die Datei so behalten möchten, wie sie im Bild zu sehen ist. Die Cut-by-Fill-Methode, bei der jede Vinylschicht auf einer anderen Farbe geschnitten wird, hilft Ihnen dabei. Sie sollten sich dieses Video ansehen, wenn Sie mehr visuell lernen möchten.
SVG-Ebenen: So ändern Sie die Reihenfolge der Ebenen Ihrer Datei
Wenn Sie eine sva-Datei generieren, wird diese immer in Ebenen unterteilt. Da Ebenen es Ihnen ermöglichen, eine Grafik statt eines einzelnen Informationsblocks zu sehen, sind sie von Vorteil. Wenn Sie OBJEKT auswählen, können Sie die Ebenen in Ihrer SVG-Datei sehen. Die Datei wird basierend darauf, wie sie vom Designer organisiert wurde, als Ebenen klassifiziert. In der naturwissenschaftlichen Lektion werden durch Klicken auf „Gruppierung aufheben“ Text, Fläschchen, Flüssigkeit und Blasen in separate Ebenen unterteilt. Bei der Anordnung der Ebenen möchten Sie möglicherweise einige Änderungen vornehmen. Ändern Sie beispielsweise die Reihenfolge, in der Ebenen in Ihrer SVG-Datei platziert werden. Dazu kann der LAYERS-Befehl verwendet werden. Mit dem Befehl SVG LAYERS können Sie die Reihenfolge der Ebenen in Ihrer SVG-Datei ändern. Sie müssen den Namen der zu ändernden Ebene kennen, bevor Sie sie verwenden können. Den Namen der Ebene im wissenschaftlichen Beispiel finden Sie, indem Sie das Wort Text in den Befehl LAYERS eingeben. Dadurch wird der Name der Ebene unter der Textebene angezeigt, in diesem Fall die Ebene namens Text. Anschließend müssen Sie die neue Ebenenreihenfolge festlegen. Verwenden Sie zum Ändern der Ebenenreihenfolge den Befehl EBENEN und wählen Sie die neue Ebenenreihenfolge aus dem Menü Ebenen aus. Sie könnten beispielsweise den Befehl LAYERS verwenden, um die Textebene als erste Ebene festzulegen. Sobald Sie die Ebenenreihenfolge geändert haben, werden Sie feststellen, dass das Bild, das Sie in Ihrem SVG sehen, das ist, das Sie jetzt sehen.
So heben Sie die Gruppierung von SVG-Dateien in Cricut auf
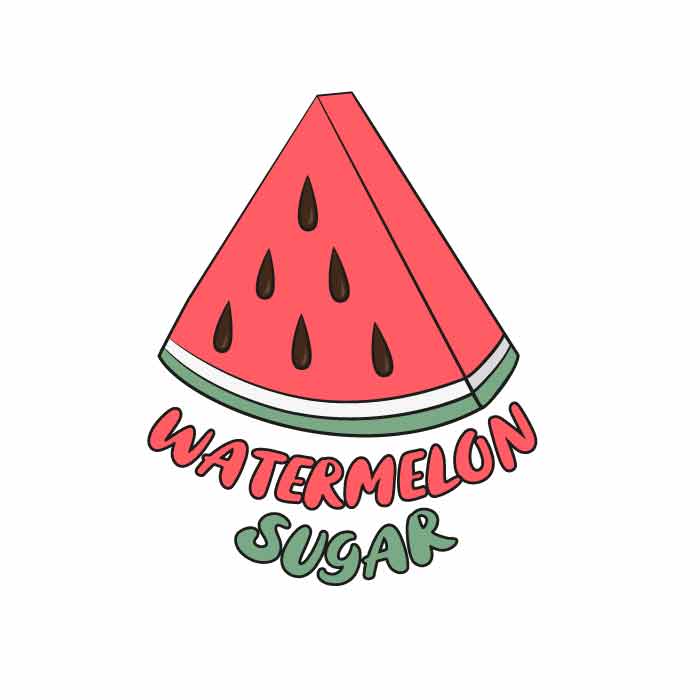
Um die Gruppierung von SVG-Dateien in Cricut aufzuheben , öffnen Sie die Datei in Cricut Design Space. Klicken Sie dann auf die Schaltfläche „Gruppierung aufheben“ in der oberen rechten Ecke. Dadurch werden die verschiedenen Ebenen des Designs getrennt, sodass Sie sie einzeln bearbeiten können.
So machen Sie mehrere Farben auf Cricut Joy
Um mehrere Farben auf Cricut Joy zu erstellen, wählen Sie zuerst Ihr Projekt aus und klicken Sie dann auf die Schaltfläche „Bearbeiten“. Klicken Sie anschließend auf die Schaltfläche „Bild hinzufügen“ und wählen Sie dann die Option „Hochladen“. Wählen Sie das Bild aus, das Sie hochladen möchten, und klicken Sie dann auf die Schaltfläche „Öffnen“. Klicken Sie abschließend auf die Schaltfläche „Auswählen & Drucken“.
SVG-Cut-Datei
Eine SVG-Schnittdatei ist ein Dateiformat, mit dem Sie Vektorbilder erstellen können, die mit einer Schneidemaschine ausgeschnitten werden können. Das Dateiformat basiert auf der Auszeichnungssprache XML und kann mit einem Texteditor oder einem Vektorgrafik-Editor wie Adobe Illustrator erstellt und bearbeitet werden.
Gruppierung von SVG-Dateien aufheben
Auf diese Frage gibt es keine eindeutige Antwort. Dies hängt von der verwendeten Software und davon ab, wie Sie die Gruppierung der Dateien aufheben möchten. Im Allgemeinen können Sie Dateien aufheben, indem Sie mit der rechten Maustaste darauf klicken und „Gruppierung aufheben“ aus dem Menü auswählen.

In Design Space repräsentiert eine einzelne Ebene ein einzelnes Bild. Wenn Sie sich das Bedienfeld „Ebenen“ ansehen, werden Sie feststellen, dass es sich bei dem Bild entweder um eine einzelne Ebene oder um mehrere Ebenen handelt. Wenn mehrere Ebenen oben als Gruppiert markiert sind, können Sie die Gruppierung der ihnen zugeordneten Ebenengruppe aufheben. Wenn Sie die Konturfunktion verwenden, ist die Bildebene für Schnittlinien unsichtbar. Die Farben für Teile in der Datei, wie z. B. die Ladebalken und das Wort Kaffee, sollten anders sein, ebenso wie die Farbe des Rests der Datei. Um dies zu erreichen, habe ich Contour verwendet. Auch nachdem Sie die Datei gespeichert und Design Space geschlossen haben, können Sie das Aussehen von Contour-Bildern ändern.
Diese Bildebene wird im folgenden Schritt die erste Farbe sein. In Schritt 11 müssen Sie entscheiden, welche Teile des Bildes die nächsten Farben sein sollen. Alle Linien sollten ausgeblendet werden, mit Ausnahme derjenigen auf den Power-Bars. Klicken Sie dann auf die Schaltfläche Kontur, um das Bild zu vergrößern. Um das Fenster Konturen ausblenden zu schließen, halten Sie die X-Taste in der oberen rechten Ecke gedrückt. Das Popup-Fenster „Alle Konturen ausblenden“ wird in der unteren rechten Ecke des Bildschirms angezeigt. Durch Klicken auf die Schnittlinien für jeden Teil der Stromleiste können Sie sich wieder mit dem Display verbinden. Die Verwendung von Contour ist einfacher als die Verwendung von Slice, um eine SVG-Datei mit einer einzelnen Ebene aufzuteilen.
Kann ich die Gruppierung einer SVG-Datei aufheben?
Wenn mehrere Ebenen gruppiert wurden, wird darüber das Wort Gruppiert angezeigt. Als Ergebnis haben Sie die Möglichkeit, diese Ebenengruppierung zu entfernen. Wenn Sie nur eine Ebene und nicht das Wort Gruppiert sehen, ist es äußerst schwierig, die Gruppierung eines Bildes mithilfe von Gruppierung aufheben aufzuheben.
Cricut Design Space
Cricut Design Space ist eine Cloud-basierte Designsoftware, mit der Sie Designs für Ihre Cricut-Schneidemaschine erstellen und bearbeiten können. Mit Design Space können Sie Ihre eigenen Bilder und Schriftarten hochladen oder aus der umfangreichen Bibliothek von Cricut mit vorgefertigten Designs und Projekten auswählen. Sie können auch benutzerdefinierte Projekte von Grund auf neu erstellen, indem Sie die benutzerfreundlichen Design-Tools von Cricut verwenden.
Der Cricut Design Space 101-Kurs deckt alles ab, was Sie über das Erstellen eines Raums wissen müssen. Sie werden ein besserer Profi sein, wenn Sie alles wissen, was es zu wissen gibt. In diesem Beitrag erfahren Sie, wie Sie alle Tools und Schaltflächen des Design Space verwenden. Es ist ein Muss für jeden, der zuvor ein Cricut-Gerät verwendet hat. Diese Datei enthält eine kostenlose SVG-Datei „My Craft Room Is My Happy Place“. Mit Hilfe der neuen Cricut Design Space 101-Software wird die Verwendung und Gestaltung mit Ihrer Schneidemaschine zum Kinderspiel. Sie können Bilder und Schriften erstellen sowie gestalten, Größen und Schriftarten auswählen und vieles mehr.
Darüber hinaus informiert es Ihre Maschine darüber, welches Material geschnitten werden soll und wie die geeignete Klinge und der Druck verwendet werden. Wenn Sie Cricut Design Space öffnen, gelangen Sie zu einem Startbildschirm, auf dem Sie eine Vielzahl von Optionen auswählen können, um Dinge zu tun. Oben auf der Seite finden Sie ein anklickbares Foto der vorgestellten Maschinen und Verbrauchsmaterialien. Sie können im Hauptmenü eine Leinwand auswählen und dann Kalibrierung, eine Einstellung für Video-Tutorials und fertige Projekte auswählen. Die linke Symbolleiste in Cricut Design Space ist in sieben Schaltflächen unterteilt. Mit dieser Schaltfläche können Sie jederzeit eine neue Leinwand erstellen. Projekte können durch Klicken auf die Schaltfläche in der Liste erstellt werden.
Sie können Ihre Vorlage anpassen, indem Sie in der Symbolleiste unten rechts darauf klicken und die Anpassungsoptionen auswählen. Die oberen und rechten Symbolleisten sind die Orte, an denen die gesamte Feinabstimmung in Cricut Design Space stattfindet. Sie können Ihre Suche eingrenzen und die gewünschten Projekte durchsuchen, indem Sie die Felder „Kategorie“ und „Suchen“ verwenden. Um ein bestimmtes Bild zu verwenden, klicken Sie darauf und fügen Sie es dann in Ihre Leinwand ein. Auswählen/Auswahl aufheben: Sie können schnell und einfach alle Elemente auf Ihrer Leinwand auswählen und die Auswahl aufheben, indem Sie auf diese Schaltfläche klicken. Das Ausrichten-Werkzeug kann mit zwei oder mehr ausgeschnittenen Elementen aus Ihrer Leinwand verwendet werden. Diese Funktion war eine der am häufigsten nachgefragten Funktionen von Benutzern und wurde dieses Jahr endlich veröffentlicht.
Ordnen, drehen und vergrößern Sie Ihr Bild mit den Werkzeugen „Anordnen“, „Drehen“ und „Größe“ so gut Sie können. Wenn Sie auf Erstellen klicken, um Ihre Matte zu bearbeiten, können Sie Ihr Bild auf der Schneidematte positionieren. In Design Space sehen Sie neben dem Abschnitt „Werkzeuge“ eine Textsymbolleiste. Mit dem Cricut Design Space können Sie Ordner erstellen, um Ihre Designs zu speichern, damit Sie sie organisieren können. Sie können Ihre Schriftart in fett, kursiv, fett kursiv und Schrift ändern und dann wieder auf normal ändern, indem Sie zum Menü Stil gehen. Wenn Sie auf diese Schaltfläche klicken, finden Sie eine Liste aller Projekte, die Sie in Design Space gespeichert haben. Wenn Sie nur die eine Schaltfläche in Design Space kennen, sollten Sie die Make It-Schaltfläche verwenden.
Wählen Sie zwei oder mehr Bilder in Ihrem Projekt aus und klicken Sie auf die Schaltfläche Gruppieren, um sie aufzuteilen. Wenn Sie ein ausgewähltes Designelement durch Drücken dieser Schaltfläche duplizieren, wird dieses Element ebenfalls dupliziert. Schneiden und Schweißen sind zwei meiner Lieblingsfunktionen in Design Space. Wenn Sie eine Schreibschrift verwenden, ist es wichtig, dass Ihre Buchstaben so berührend wie möglich bleiben. Dies kann gelöst werden, indem Sie Ihr Wort eingeben und dann auf Gruppierung aufheben klicken. Sie können zwei Designelemente übereinander anordnen, indem Sie beide Teile auswählen, Slice auswählen und Design Space das oberste Design entfernen. Mit den Werkzeugen „Anhängen“, „Reduzieren“ und „Abtrennen“ kann der Cricut Elemente in ein „Drucken, dann schneiden“-Bild umwandeln.
Mit „Anhängen“ können Sie verschiedene Teile aus jedem Design auswählen und daran anhängen. Flatten erstellt eine eindimensionale Form, indem eine Schicht gedruckter Bilder gedreht wird. Wenn Sie auf Make It klicken, werden Sie zu einem Bildschirm weitergeleitet, auf dem Sie sehen können, welche Schneidematten Sie haben. Es gibt zwei Optionen in der linken Symbolleiste unter jeder Matte. Das Spiegeln ist unerlässlich, wenn mit Materialien gearbeitet wird, die mit der entsprechenden Seite nach unten auf der Matte geschnitten wurden. Nachdem Sie sich für das Schneidmaterial für Ihre Maschine entschieden haben, werden Sie aufgefordert, es mit allen von Ihnen angegebenen Spezialklingen, Werkzeugen oder Stiften zu laden. Die Schaltfläche Bearbeiten befindet sich unter der Schneidematte, die Sie bearbeiten möchten, in der linken Symbolleiste und ist die einzige Schaltfläche, die Sie verwenden können, wenn Sie die Designposition ändern möchten oder vergessen haben, sie zu spiegeln.
Cricut Design Space wird eingestellt
Das Unternehmen hat angekündigt, dass es seine Design Space-Anwendung nicht mehr in Webbrowsern unterstützen wird. Dies bedeutet, dass Benutzer eine andere Methode verwenden müssen, um auf die Anwendung zuzugreifen, z. B. über ihren Computer oder ihr mobiles Gerät. Derzeit kostet das Abonnement 9,99 $ pro Monat, aber es ist möglich, dass dieser Preis in Zukunft steigen wird. Benutzer ohne Cricut-Mitgliedschaft können ihr Abonnement nur über die App erwerben.
