So richten Sie einen Store Locator in WooCommerce ein (in 3 Schritten)
Veröffentlicht: 2021-11-17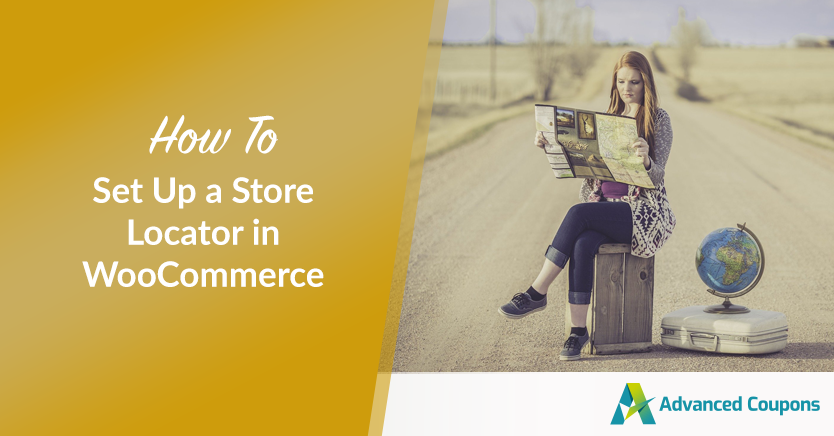
Wenn Sie ein großes Unternehmen führen, haben Sie möglicherweise mehrere Ladenfronten in einer Region, einem Land oder sogar auf der ganzen Welt. Ohne ein klares Verzeichnis dieser Standorte können Ihre potenziellen Kunden Ihre Geschäfte möglicherweise nicht finden. Daher könnte die Erstellung einer Filialsuche für Ihre WooCommerce-Website in Ihrem besten Interesse sein.
Glücklicherweise ist es einfach, einen Filialfinder zu erstellen und ihn auf Ihrer Website zu präsentieren. Sie können einfach Informationen wie Standorte, Kontaktdaten und Karten für jedes Geschäft anzeigen. So können Sie mehr Kunden ansprechen und Ihren Umsatz steigern.
In diesem Beitrag besprechen wir, was eine Filialsuche ist und warum Sie vielleicht eine erstellen möchten. Anschließend erklären wir Ihnen, wie Sie diese Funktion für Ihre WordPress-Website erstellen. Lass uns anfangen!
Was ist ein Store Locator und wie kann Ihr Unternehmen davon profitieren?
Ein Store Locator ermöglicht es Kunden, physische Standorte für Ihre Geschäfte zu finden. Es zeigt die Öffnungszeiten, Telefonnummern, Standorte und manchmal Fotos jedes Geschäfts.
Der Locator ist normalerweise eine separate Seite auf Ihrer Website. Dort finden Sie möglicherweise die verschiedenen Geschäfte in Listenform oder als Symbole auf einer größeren Karte. Die Seite kann auch eine Suchleiste enthalten, damit Kunden nach Geschäften suchen können, die ihrem Standort am nächsten liegen:
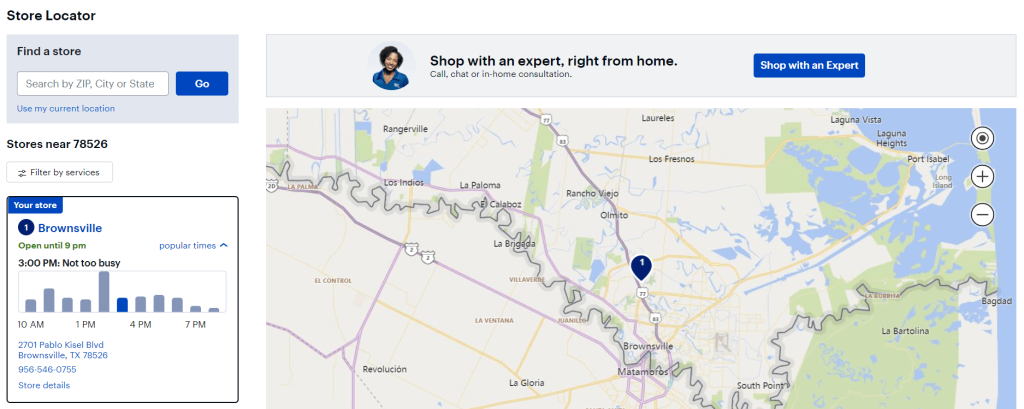
Filialfinder verdichten Informationen und beschleunigen den Rechercheprozess. Kunden können ihre idealen Geschäfte basierend auf Standorten und Bedürfnissen auswählen.
Darüber hinaus können Verbraucher sehen, welche Produkte und Dienstleistungen Sie an jedem Standort anbieten. Daher kann die Verwendung Ihres Filialfinders ihnen Zeit sparen und Ihr Kundenerlebnis insgesamt verbessern. Darüber hinaus kann die Seite geteilt werden, sodass Benutzer die verschiedenen Standorte an andere Personen senden können.
Darüber hinaus kann eine Filialsuche einen Schub für die Suchmaschinenoptimierung (SEO) bieten. Wenn Sie diese Seite für Suchmaschinen optimieren, können Sie möglicherweise neue Kunden für Ihr Unternehmen gewinnen.
Schließlich ist ein Filialfinder im Gegensatz zu einem Blog eine passive Verkehrsquelle. Nach der Ersteinrichtung fährt die Filialsuche mit der Traffic-Steuerung fort. Sie sollten Ihre Standortseite jedoch regelmäßig überprüfen, um sicherzustellen, dass sie aktuelle Informationen anzeigt.
So richten Sie einen Store Locator in WooCommerce ein (in 3 Schritten)
Inzwischen sollten Sie bereits die Vorteile der Erstellung eines Filialfinders in WooCommerce verstanden haben. Wir zeigen Ihnen jetzt, wie Sie einen in drei einfachen Schritten einrichten!
Schritt 1: Installieren und aktivieren Sie das Business Directory Plugin
In diesem Tutorial arbeiten wir mit dem Business Directory Plugin. Mit diesem Tool können Sie eine Vielzahl unterschiedlicher Einträge und Verzeichnisseiten erstellen, einschließlich einer Filialsuche:
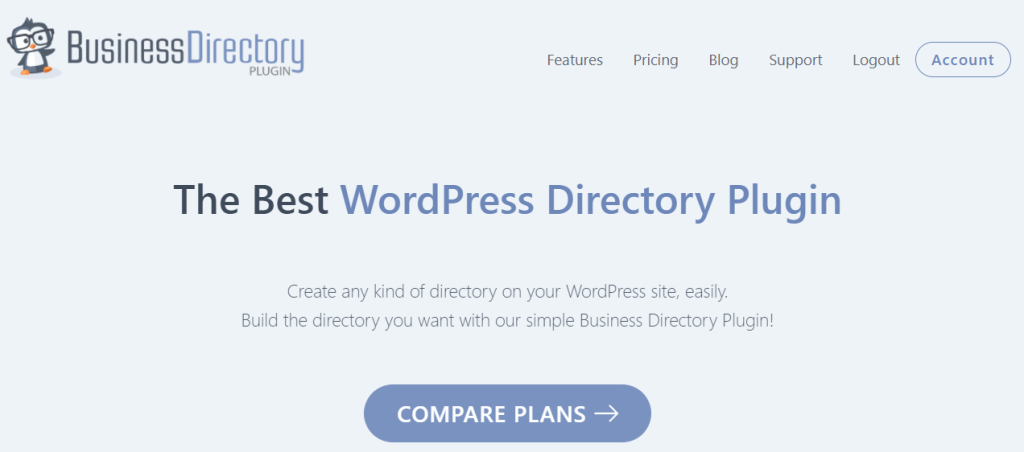
Es gibt eine kostenlose Version des Plugins. Sie benötigen jedoch einen Pro-Plan oder höher, um auf das Google Maps-Modul zugreifen zu können. Es kostet derzeit 199,50 $ pro Jahr.
Zuerst müssen Sie das Business Directory Plugin installieren und aktivieren. Sie sollten auch das Google Maps-Modul installieren.
Sie können es hinzufügen, indem Sie in Ihrem WordPress-Dashboard zu Verzeichnis > Module navigieren. Scrollen Sie dann nach unten, bis Sie das Google Maps-Modul finden:
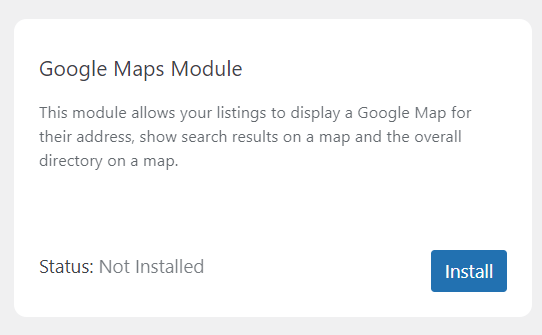
Klicken Sie auf Installieren, und das Modul zeigt Status: Aktiv an. Sie können jetzt mit der Arbeit an Ihrer Filialsuche-Seite beginnen.
Schritt 2: Erstellen Sie eine Seite zur Filialsuche und konfigurieren Sie Ihre Einstellungen
Das Business Directory Plugin sollte Sie auffordern, automatisch eine Verzeichnisseite für Ihre Filialsuche zu erstellen. Sie können auf Erforderliche Seiten für mich erstellen klicken, und das Plugin kümmert sich um den Rest.

Alternativ können Sie den Shortcode „[businessdirectory]“ zu jeder beliebigen WordPress-Seite hinzufügen. Dadurch wird sie in eine Verzeichnisseite umgewandelt, die Sie für Ihre Filialsuche verwenden können.
Als nächstes müssen Sie Ihre Google Maps-Einstellungen konfigurieren. Navigieren Sie zu Verzeichnis > Einstellungen > Moduleinstellungen :
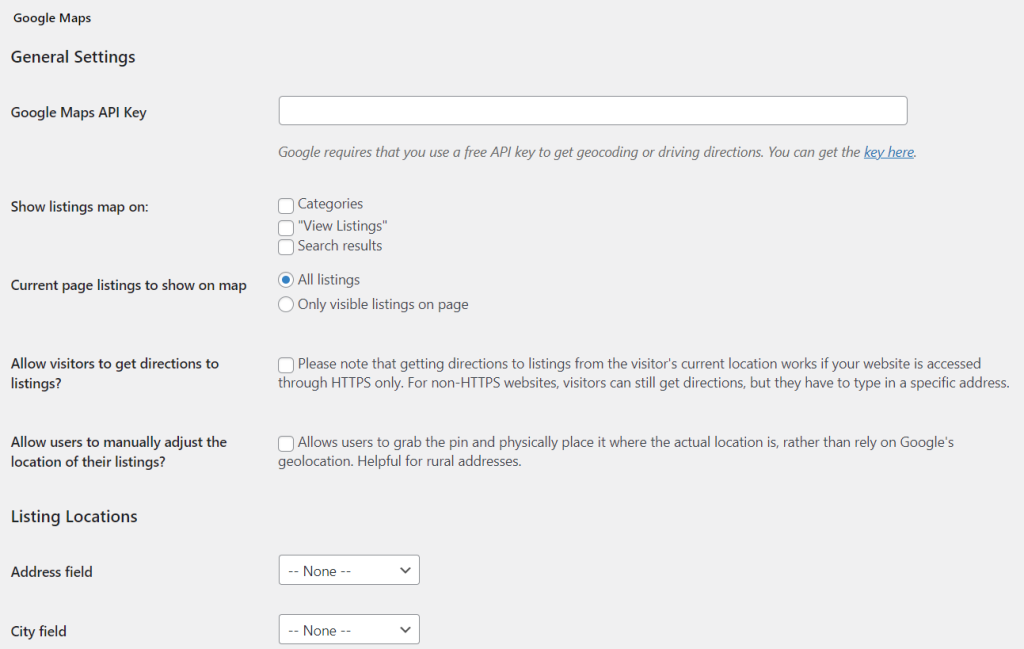
Sie müssen Ihren Google Maps-API-Schlüssel eingeben. Sie finden diesen Code, indem Sie der offiziellen Dokumentation auf der Google Developers-Website folgen. Ohne diesen API-Schlüssel kann Ihre Ladenlokalisierungsseite keine Informationen zur Anzeige von Karten für Ihre verschiedenen Ladenfronten anzeigen.
Auf dieser Seite können Sie auch entscheiden, wo Ihre Listing-Karten angezeigt werden. Außerdem können Sie Besuchern erlauben, Wegbeschreibungen zu Einträgen zu erhalten? Box, um Kunden weiter dabei zu helfen, Ihre verschiedenen Geschäfte zu finden. Beachten Sie jedoch, dass Sie eine Website benötigen, die HTTPS verwendet, um diese Funktion zu aktivieren.
Wenn Sie mit Ihren Konfigurationen zufrieden sind, klicken Sie auf Änderungen speichern . Dann können Sie mit dem nächsten Schritt fortfahren.
Schritt 3: Fügen Sie Ihre Geschäftsstandorte hinzu
Als Nächstes entscheiden Sie, welche Informationen in Ihrer Filialsuche angezeigt werden. Gehen Sie zu Verzeichnis > Formularfelder > Neues Formularfeld hinzufügen .
Hier wählen Sie die verschiedenen Felder für Ihre Geschäftsstandorte aus:
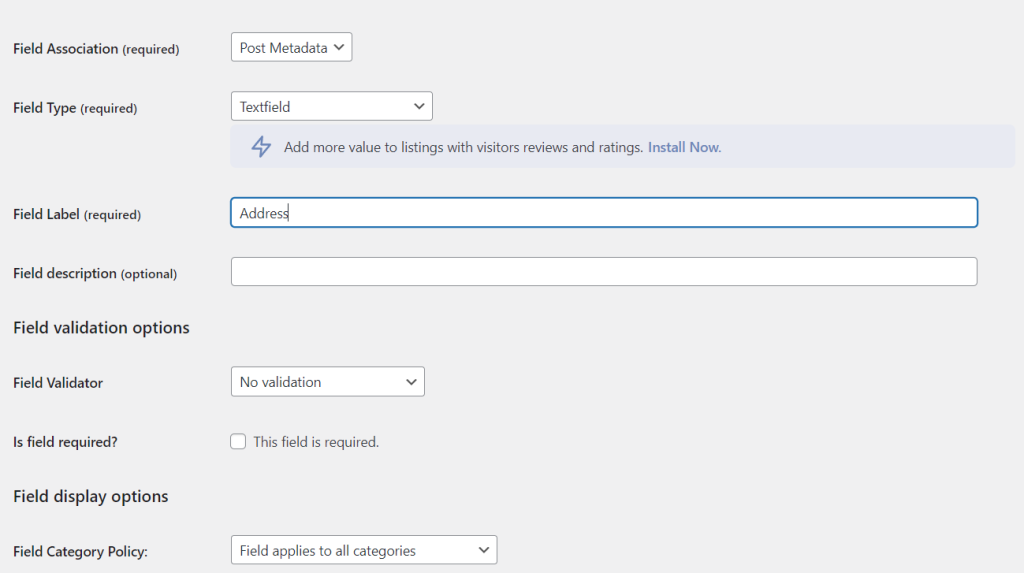
Sie können beispielsweise die Adresse, das Bundesland, die Postleitzahl und das Land jedes Geschäfts hinzufügen. Klicken Sie dann auf Feld hinzufügen , um Ihre Änderungen zu speichern.
Jetzt ist es an der Zeit, Ihre verschiedenen Standorte zu Ihrer Filialsuche hinzuzufügen. Wechseln Sie zu Verzeichnis > Neuen Eintrag hinzufügen . Hier können Sie alle Informationen zu Ihrer Shopfront hinzufügen:
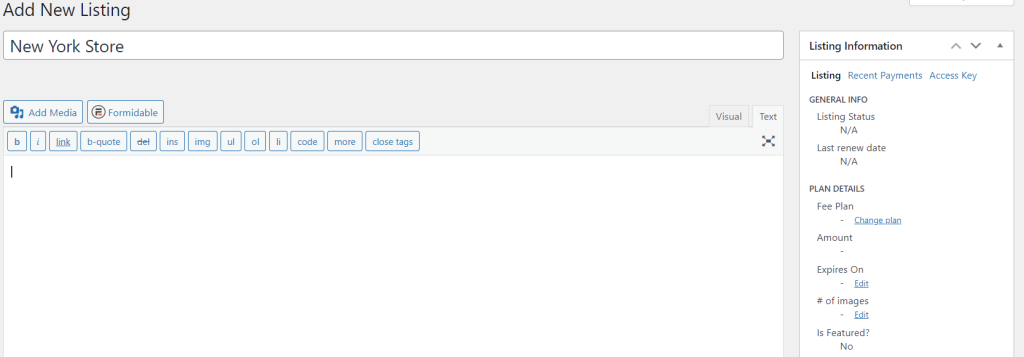
Stellen Sie sicher, dass Sie alle Details genau eingeben. Andernfalls riskieren Sie, Ihre Kunden an die falschen Orte zu leiten!
Wenn Sie mit dem Hinzufügen eines Standorts fertig sind, klicken Sie auf Veröffentlichen , um ihn zu speichern. Folgen Sie dann dem Prozess für jedes Ihrer Schaufenster, um Ihre Filialsuche auszufüllen.
Alternativ haben Sie vielleicht ein multinationales Unternehmen. In diesem Fall haben Sie wahrscheinlich mehrere Standorte, und das Hinzufügen wäre zeitaufwändig.
Indem Sie die Standortdaten in einem CSV-Dateiformat (Comma-Separated Values) importieren, können Sie den Prozess optimieren. Navigieren Sie dazu zu Verzeichnis > Import & Export . Wählen Sie dann Datei auswählen neben CSV-Datei (erforderlich) aus:
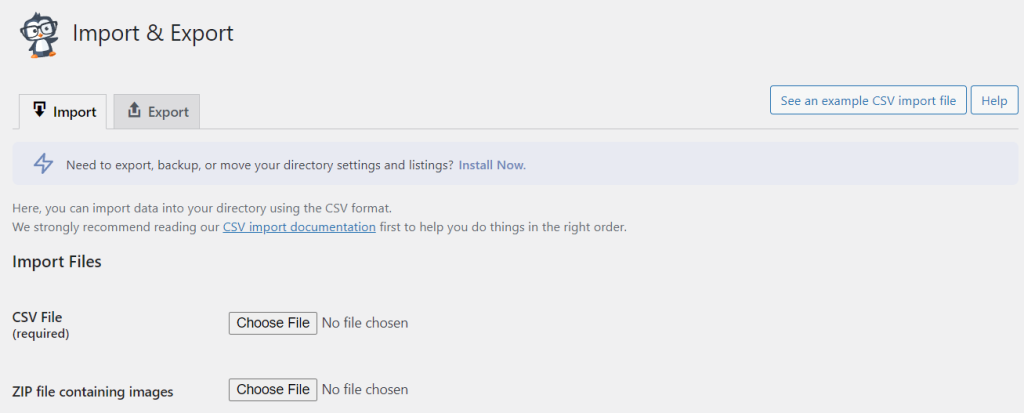
Das ist es! Sie sollten jetzt eine funktionierende Filialsuche auf Ihrer Website haben. Wir empfehlen, einen Blick auf das Frontend Ihrer Website zu werfen und nach Fehlern zu suchen.
Fazit
Wenn Sie mehrere Geschäftsstandorte haben, möchten Sie diese Tatsache wahrscheinlich bei Ihren Kunden bewerben. Mit einem Filialfinder können Sie Kontaktdaten, Adressen und Karten für Ihre verschiedenen Ladenlokale anzeigen. Auf diese Weise können Sie Verbraucher an Ihre verschiedenen Standorte locken und Ihren Umsatz steigern.
Um es noch einmal zusammenzufassen: Du kannst in WooCommerce eine Filialsuche erstellen, indem du diesen Schritten folgst:
- Installieren und aktivieren Sie das Business Directory Plugin.
- Erstellen Sie eine Seite zur Filialsuche und konfigurieren Sie Ihre Einstellungen.
- Fügen Sie Ihre Geschäftsstandorte hinzu.
Haben Sie Fragen zur Einrichtung einer Filialsuche in WooCommerce? Lassen Sie uns im Kommentarbereich unten darüber sprechen!
