Der Veranstaltungskalender Rückblick 2022 – Lohnt es sich? (Vollständige Anleitung)
Veröffentlicht: 2022-08-11Planen Sie die Organisation einer Veranstaltung und möchten Ihre Besucher über Ihre Website darüber informieren? Und fragen Sie sich, welches das beste WordPress-Veranstaltungskalender-Plugin ist? Dann präsentieren wir Ihnen eine ehrliche Bewertung des Plugins „The Events Calendar“ .
Egal, ob Sie ein Solokünstler sind, der Ihre nächste Welttournee mit Ihren Fans teilen möchte, oder ein Unternehmen, das Seminarveranstaltungen organisiert. Wäre es nicht einfacher, wenn Sie einen Kalender auf Ihrer Website erstellen und Ihren Besuchern helfen würden, alle Informationen zu finden, die sie für die Teilnahme benötigen?
Daher ist The Events Calendar ein solches Event-Plugin, mit dem Sie ganz einfach einen Veranstaltungskalender auf Ihrer WordPress-Website erstellen und verwalten können. Jetzt fragen Sie sich vielleicht, ob es sich lohnt, es für Ihre Website zu verwenden.
Mach dir keine Sorgen mehr. In diesem Artikel werden wir dieses Plugin überprüfen und alles sehen, was Sie darüber wissen müssen. In dieser ausführlichen Überprüfung des Veranstaltungskalenders werden wir versuchen, Ihnen einen unvoreingenommenen Überblick über die wichtigsten Funktionen, die Installation, den Support und mehr zu geben.
Tauchen wir also ein!
Gesamtbewertung
Der Veranstaltungskalender ist ein beliebtes Event-Management-Plugin von Stellar WP, das mit kostenlosen und Premium-Optionen geliefert wird. Es ist vollgepackt mit hervorragenden Funktionen zum Erstellen und Verwalten eines hochprofessionellen Kalenders auf Ihrer Website.
Laut WordPress.org hat es über 800.000 aktive Installationen . Darüber hinaus erzielt es eine Bewertung von 4,3 von 5 Sternen gemäß der Bewertung von 1.914 Benutzern . Ist es nicht toll?
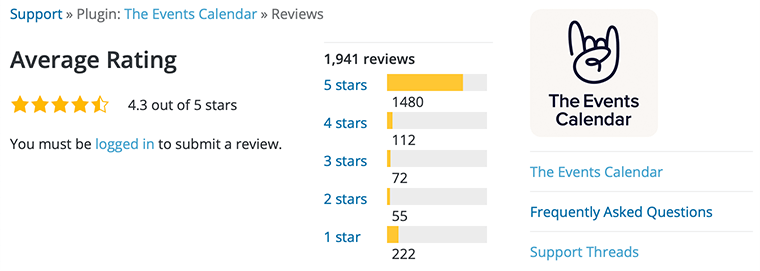
Darüber hinaus glauben wir auch fest an diese Bewertung und würden ihr auch 4,5/5 Sterne geben und die Verwendung wärmstens empfehlen.
Nachdem dies gesagt ist, lassen Sie uns noch mehr erkunden und versuchen herauszufinden, ob es sich lohnt oder nicht.
Vor- und Nachteile des Veranstaltungskalenders
In diesem Artikel der Überprüfung des Veranstaltungskalenders haben wir auch die Vor- und Nachteile dieses Plugins aufgeführt. Also, lasst uns einen Blick darauf werfen!
Vorteile des Veranstaltungskalenders
- Ein gutes Plugin mit intelligenter Unterstützung;
- Schnelles und zuverlässiges Plugin;
- Regelmäßig aktualisiert;
- Ermöglicht Ihnen, Ereignisse aus Ihrem Google Kalender, iCalendar, Meetup und anderen Quellen zu importieren.
Nachteile des Veranstaltungskalenders
- Begrenzte Premium-Support-Option;
- Eingeschränkte Funktionen;
- Muss sogar für grundlegende Optionen und Funktionen auf die Pro-Version aktualisiert werden.
Damit bekommen Sie vielleicht eine Vorstellung davon, was für ein Plugin The Events Calendar ist. Beginnen wir also unsere eigentliche Überprüfung des Veranstaltungskalenders mit seinem Übersichtsabschnitt.
A. Was ist der Veranstaltungskalender? - Überblick
Der Veranstaltungskalender ist ein kostenloses WordPress-Veranstaltungs-Plugin, mit dem Sie ganz einfach einen Veranstaltungskalender für Ihre Website erstellen und verwalten können.
Mit über 800.000 WordPress-Installationen und einer Bewertung von 4,3 von 5 Sternen ist es eines der funktionsreichsten Event-Management-Systeme. Es verfügt über eine sehr anfängerfreundliche Oberfläche, die das Hinzufügen all Ihrer Veranstaltungsdetails erleichtert, einschließlich einer speziellen Seite für Veranstaltungsorte und Organisatoren.
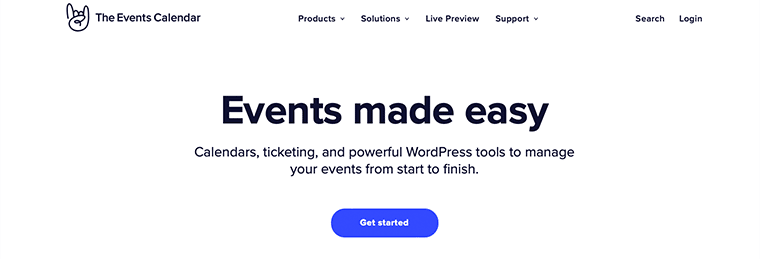
Ebenso können Sie Ihre Ereignisse in einer Kalenderansicht anzeigen. Sie können sogar die Standardmonatsansicht so anpassen, dass sie auch täglich und wöchentlich angezeigt wird. Außerdem können Sie eine Filteroption hinzufügen, damit Ihre Benutzer genau die Ereignisse finden, nach denen sie suchen.
Darüber hinaus funktioniert das Kern-Plugin reibungslos für einfache Kalender und zum Erstellen von Ereignissen. Die Premium-Version bietet Ihnen jedoch Zugriff auf mehrere großartige Funktionen wie wiederkehrende Ereignisse, Ereignisblöcke, Shortcodes und mehr.
Darüber hinaus können Sie sogar schnell Daten aus anderen Kalendern importieren, um den Prozess der Ereigniserstellung zu beschleunigen. Abgesehen davon ist eine gute Sache des Plugins The Events Calendar, dass es sich in Eventbrite integrieren lässt.
B. Hauptmerkmale des Veranstaltungskalenders
Der Veranstaltungskalender enthält viele großartige Funktionen, mit denen Sie Ihre Veranstaltungen von Anfang bis Ende verwalten können. Lassen Sie uns daher einige der wichtigsten Funktionen durchgehen, die es zu bieten hat.
- Sie können Ihre Ereignisse mit mehreren Ansichten hervorheben – Monat , Liste , Tag , Foto , Karte und Zusammenfassung .
- Mit einem CSV-Importer können Sie ganz einfach Termine aus anderen Kalendern importieren . Außerdem können Ihre Benutzer Ereignisaktualisierungen mit iCalendar oder Google Kalender abonnieren.
- Enthält einen vollständigen Satz von Ereignisblöcken , mit denen Sie Ereignisse im Blockeditor erstellen können – kein Code erforderlich.
- Ermöglicht es Ihnen, die Zeitzone für Ihre Veranstaltungen festzulegen und alle auf dem gleichen Zeitplan zu halten.
- Lassen Sie uns Ihre spezifischen Veranstaltungen ins Rampenlicht rücken, um das Engagement zu fördern und die Besucherzahlen zu erhöhen.
- Mit Events Calendar Pro können Sie Wiederholungsfunktionen freisetzen und Tickets für wiederkehrende Ereignisse erstellen .
- Kommt mit entwicklerfreundlichem Code , der vollständig anpassbar ist und mit dem Sie genau den Kalender erstellen können, den Sie möchten.
- Holen Sie sich erweiterte Widgets, um Ihre Veranstaltungen von jedem Punkt Ihrer Website aus zu teilen , um eine Mini-Kalenderrasteransicht, bevorstehende Veranstaltungen, ausgewählte Veranstaltungsorte usw. anzuzeigen.
- Sie können separate Seiten für Veranstaltungsorte und Organisatoren haben, um alles im Zusammenhang mit den Veranstaltungen anzuzeigen.
- Sie können Shortcodes verwenden, um einen Kalender oder eine Veranstaltung an beliebiger Stelle auf Ihrer Website einzubetten , Veranstaltungs-Countdowns anzuzeigen oder ausgewählte Veranstaltungsorte hervorzuheben.
C. Wie fange ich mit dem Veranstaltungskalender an?
In diesem Abschnitt der Überprüfung des Veranstaltungskalenders sehen wir uns an, wie Sie das Plugin auf Ihrer WordPress-Website installieren und aktivieren können.
Der Veranstaltungskalender ist ein Freemium-WordPress-Plugin. Es ist sowohl in kostenlosen als auch in Premium-Versionen erhältlich. Sie können die kostenlose Version aus dem offiziellen WordPress-Plugin-Verzeichnis herunterladen.
Bei der Premium-Version hingegen müssen Sie den Premium-Plan des Plugins erwerben. Anschließend können Sie das Plugin auf Ihre WordPress-Website hochladen und installieren.
Schauen wir uns zunächst an, wie Sie die kostenlose Version des Plugins The Events Calendar installieren können.
Installieren und aktivieren Sie die kostenlose Version des Veranstaltungskalender-Plugins
Um das Plugin zu installieren, müssen Sie sich nur bei Ihrem WordPress-Dashboard anmelden und dann im Menü Plugins auf die Schaltfläche Neu hinzufügen klicken.
Danach sehen Sie oben rechts auf der Seite ein Suchfeld. Dort müssen Sie „The Events Calendar“ eingeben und nach dem Plugin suchen.
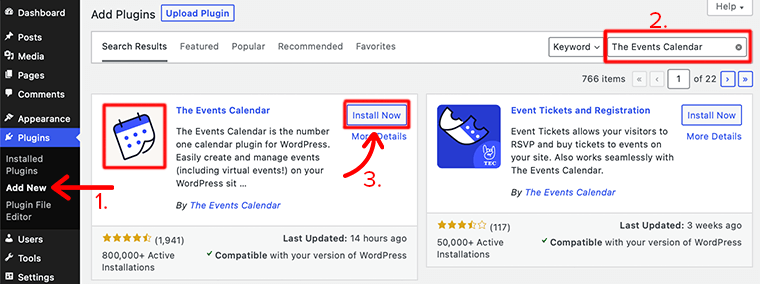
Wenn Sie das Plugin gefunden haben, klicken Sie anschließend auf die Schaltfläche Jetzt installieren . Sobald die Installation abgeschlossen ist, klicken Sie auf die Schaltfläche Aktivieren , und Sie sind fertig.
Auf diese Weise installieren und aktivieren Sie also die kostenlose Version des Plugins The Events Calendar auf Ihrer WordPress-Website.
Kaufen und installieren Sie die Pro-Version des Veranstaltungskalender-Plugins
Wir haben uns gerade angesehen, wie Sie das Plugin The Events Calendar vollständig auf Ihrer WordPress-Website installieren und aktivieren können. Ziemlich einfach oder?
Wenn Sie jetzt die Pro-Version verwenden möchten, müssen Sie zuerst die Premium-Version erwerben. Danach laden Sie es hoch und installieren es über die Upload-Methode auf Ihrer Website.
Zunächst müssen Sie auf der offiziellen Website ein offizielles Benutzerkonto erstellen. Sobald Sie ein Konto erstellt haben, besuchen Sie die offizielle Website und wählen Sie den Plan entsprechend Ihren Anforderungen aus. Klicken Sie anschließend auf die Schaltfläche Jetzt kaufen . Hier haben wir einen Pro-Plan für 1 Site ausgewählt.
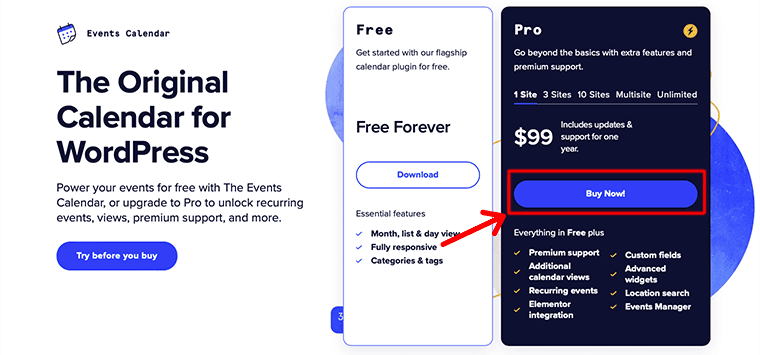
Während eines Kaufs müssen Sie alle zahlungsbezogenen Details und andere Informationen angeben. Nachdem Sie die Pro-Version erfolgreich erworben haben, erhalten Sie den Download-Link und den Lizenzschlüssel in Ihrer E-Mail.
Jetzt können Sie die ZIP-Datei von Events Calendar Pro herunterladen und den Lizenzschlüssel zur späteren Verwendung speichern.
Bevor Sie jedoch die Premium-Version kaufen, müssen Sie ein Konto erstellen und alle Details ausfüllen. Sie können auch einen Gutschein für einen Rabatt beantragen, wenn Sie einen haben. Sobald Sie fertig sind, können Sie die Pro-Version erwerben.
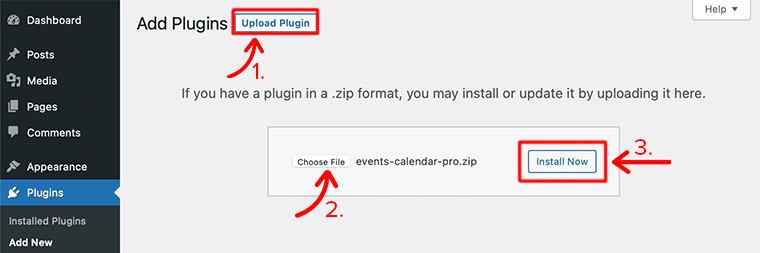
Um nun die gerade heruntergeladene Pro-Version in Ihrem WordPress zu installieren, müssen Sie den folgenden Schritt ausführen:
- Melden Sie sich bei Ihrem WordPress-Dashboard an;
- Navigieren Sie zu Plugins > Neu hinzufügen ;
- Klicken Sie auf die Schaltfläche Design hochladen ;
- Klicken Sie dann auf die Schaltfläche Datei auswählen und suchen Sie die ZIP -Datei auf Ihrem Gerät.
- Klicken Sie nach Abschluss des Hochladevorgangs auf die Schaltfläche Jetzt installieren .
Auf diese Weise können Sie die Pro-Version des Plugins ganz einfach erwerben und anschließend auf Ihrer WordPress-Website installieren. Wenn Sie dann jedoch die Pro-Version installieren, vergessen Sie nicht, zuerst die Kernversion zu installieren und dann nur die Pro-Version auf die Website hochzuladen und zu installieren.
Um mehr zu erfahren, lesen Sie unsere vollständige Anleitung zur Installation eines WordPress-Plugins.
D. Wie verwende ich das Veranstaltungskalender-Plugin?
In diesem Abschnitt der Überprüfung des Veranstaltungskalenders zeigen wir Ihnen, wie Sie dieses Plugin zum Erstellen und Verwalten von Veranstaltungen verwenden.
Wie wir alle wissen, ist der Veranstaltungskalender eine One-Stop-Lösung für Veranstaltungen. Es verfügt über ein vollständig ansprechendes Design, eine Vielzahl von Ansichten und unzählige Möglichkeiten, Ihre Veranstaltungen anzupassen.
Sehen wir uns daher an, wie Sie mit dem Plugin im Handumdrehen Events erstellen, verwalten und verkaufen können!
1. Ereignisse erstellen
Nachdem Sie den Veranstaltungskalender installiert und aktiviert haben, möchten Sie als Erstes einige Veranstaltungen erstellen.
Um ehrlich zu sein, ist das Erstellen eines Events einfach. Alles, was Sie tun müssen, ist, sich bei Ihrem WordPress-Dashboard anzumelden. Danach finden Sie in der linken Seitenleiste einen Menüeintrag namens Events . Klicken Sie dort auf die Schaltfläche Neu hinzufügen.
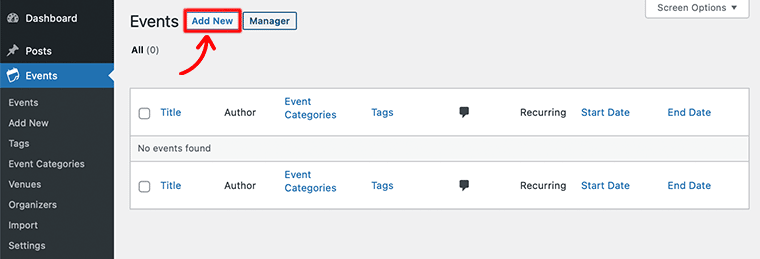
Sobald Sie darauf geklickt haben, gelangen Sie zum Event-Editor. Auf den ersten Blick ist der Editor vielleicht ziemlich identisch – mit dem regulären Seiten- und Post-Editor von WordPress.
Genau wie beim Erstellen einer Seite oder eines Beitrags fügen Sie Ihrer Veranstaltung zunächst einen Titel und eine Beschreibung hinzu.
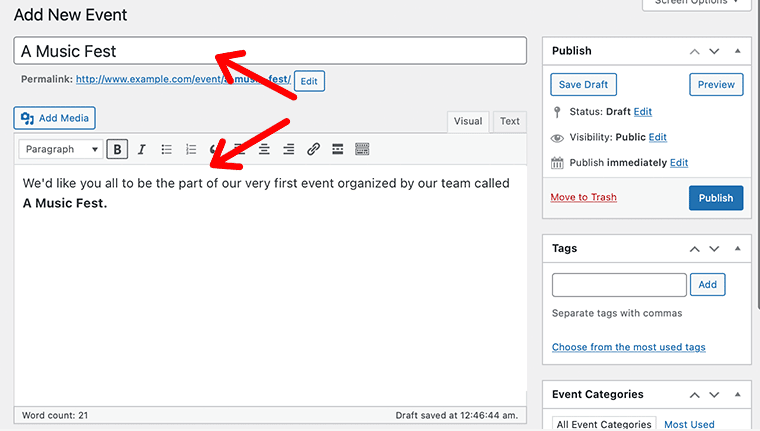
Ereigniszeit
Anschließend müssen Sie bestimmte Informationen zu Ihren Veranstaltungen wie Datum, Uhrzeit, Veranstaltungsort und Veranstalter angeben. Dafür finden Sie Felder, um all diese Dinge einzustellen, die Sie unterhalb des Beschreibungseditors unter dem Metafeld "Veranstaltungskalender" finden.
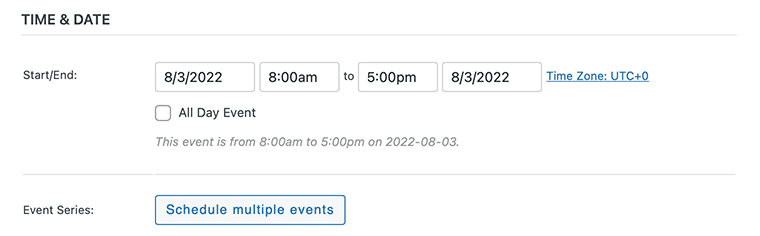
Beginnen wir nun damit, das Start- und Enddatum Ihrer Veranstaltung zu definieren. Unter dem Abschnitt Zeit & Datum finden Sie zwei wichtige Datums- und Uhrzeitoptionen – Start/Ende und ganztägiges Ereignis .
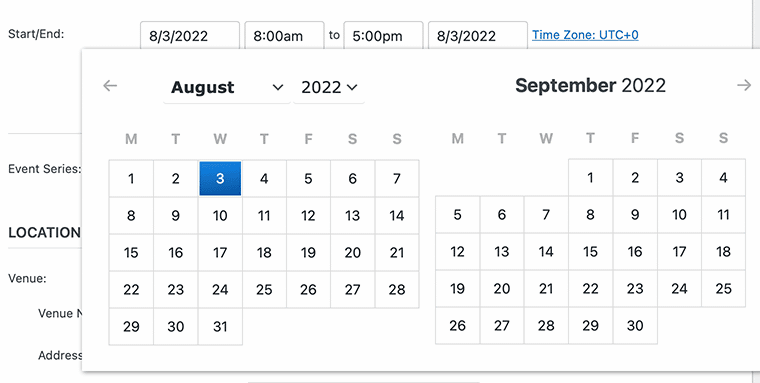
- Start/Ende – Hier fügen Sie einfach das Start- und Enddatum der Veranstaltung hinzu. Wenn Sie in das Datumsfeld klicken, öffnet sich eine Datumsauswahl und von dort aus können Sie Ihre gewünschten Daten aus einem Kalender auswählen.
- Ganztägiges Ereignis – Sie können dieses Kontrollkästchen aktivieren, wenn das Ereignis einen ganzen Tag dauert. Wenn Sie dies auswählen, können Sie keine Zeit für das Ereignis angeben.
Auf diese Weise können Sie hier das Datum und die Uhrzeit für ein einmaliges, einmaliges Ereignis festlegen. Um jedoch Ereignisse zu erstellen, die an mehreren Tagen stattfinden, müssen Sie auf die Schaltflächen Mehrere Ereignisse planen klicken. Wir werden später in diesem Artikel mehr darüber sprechen.
Veranstaltungsort
Mit diesem Datum und dieser Uhrzeit wissen Ihre Zuschauer jetzt, wann Ihre nächste Veranstaltung stattfindet. Aber ohne den Ort Ihrer Veranstaltung anzugeben, wird Ihr Publikum nicht wissen, wohin es für die Veranstaltung kommen soll. Daher werden wir im nächsten Schritt den Veranstaltungsort zu unserer Veranstaltung hinzufügen.
Im Abschnitt Veranstaltungsort erhalten Sie verschiedene Felder, die Sie bezüglich Ihres Standorts des Veranstaltungsortes ausfüllen müssen. Es bietet Ihnen auch die Option, ob die Karte zu Ihrem Standort angezeigt werden soll oder nicht.
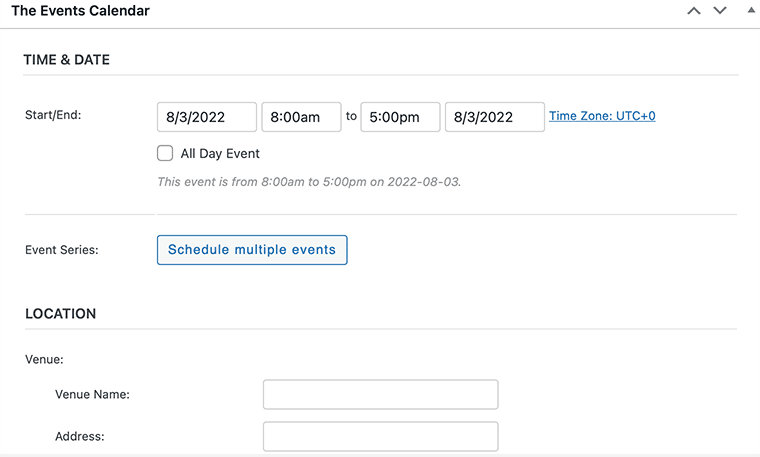
Wenn Sie einen Veranstaltungsort aus einer früheren Veranstaltung erstellt haben oder verwenden möchten, haben Sie ebenfalls die Möglichkeit, einen vorhandenen Veranstaltungsort aus einem Dropdown-Menü auszuwählen. Oder um einen neuen Veranstaltungsort zu erstellen, können Sie die Option Erstellen aus der Menüoption auswählen. Daraufhin werden die Formularfelder für den neuen Veranstaltungsort eingeblendet, um einen neuen Veranstaltungsort für Ihre Veranstaltung zu erstellen.
Sobald Sie mit dem Veranstaltungsort zufrieden sind, können Sie zum nächsten Abschnitt übergehen, dh zu den Organisatoren.
Veranstalter
Ähnlich wie bei diesem Veranstaltungsort können Sie dies auch tun, wenn Sie bereits einen Organisator erstellt haben und bereits vorhandene Organisatordetails auswählen möchten.
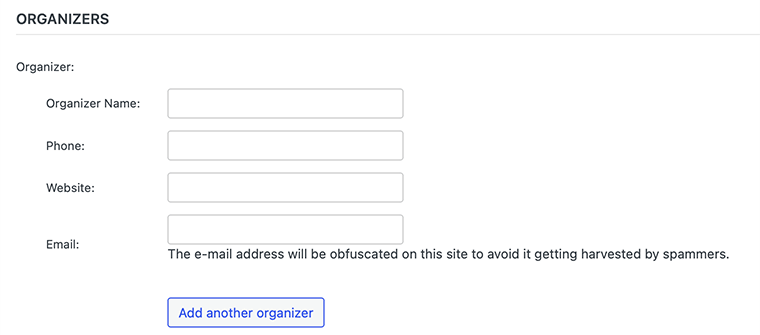
Im Abschnitt „ Organisator “ können Sie den Namen, die Adresse, die Telefonnummer und die E-Mail-Adresse des Organisators eingeben. Sie können einem Event auch mehrere Organisatoren hinzufügen.
Event-Website
In diesem nächsten Abschnitt können Sie mit dem Veranstaltungskalender eine Veranstaltungs-URL hinzufügen. Diese Funktion ist praktisch, wenn Sie Veranstaltungen für externe Organisationen organisieren und über eine spezielle Veranstaltungswebsite verfügen.

Veranstaltungskosten
Schließlich können Sie der Veranstaltung auch einen Preis zuweisen. Dies kann jedoch optional sein, wenn Sie möchten, dass die Veranstaltung für alle Zielgruppen kostenlos ist. In diesem Fall können Sie einfach eine 0 (Null) eingeben oder das Feld leer lassen.
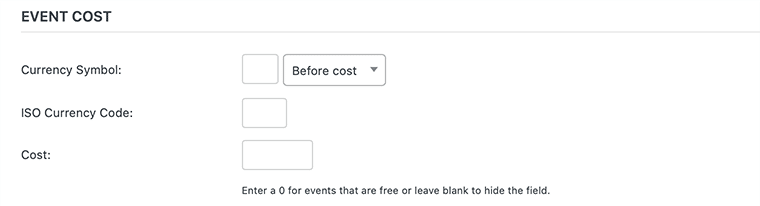
Außerdem haben Sie bei der Auswahl des Währungssymbols die Wahl, es entweder vor oder nach dem tatsächlichen Betrag anzuzeigen.
Zusammen mit diesen allen Einstellungen befinden sich auf der rechten Seite auch weitere Metafelder, die Sie konfigurieren müssen, bevor Sie Ihre Ereignisse erstellen. In diesen finden Sie Tags, Kategorien, Ereignisstatus, vorgestelltes Bild und mehr. Und sobald alles erledigt ist, können Sie Ihre Veranstaltung veröffentlichen, um im Internet live zu gehen.
Auf diese Weise können Sie im Handumdrehen ein einmaliges einmaliges Ereignis erstellen. Wenn Sie jedoch ein Ereignis erstellen möchten, das häufig in einem Intervall stattfindet, können Sie auch ein wiederkehrendes Ereignis erstellen. Und damit werden wir uns in unserem nächsten Abschnitt befassen.
2. Erstellen eines wiederkehrenden Ereignisses
Bevor wir uns ansehen, wie wir ein wiederkehrendes Ereignis erstellen können, lassen Sie uns zunächst darüber sprechen, was ein wiederkehrendes Ereignis ist.
Ein wiederkehrendes Ereignis ist ein Ereignis, das mehr als einmal in Ihrem Terminkalender auftritt. Zum Beispiel wöchentliche Kochkurse, monatliche Business-Seminare, Schulprüfungen usw.
Sie können diese Dinge einfach auf Ihrer Website verfügbar machen, damit Ihre Besucher die Veranstaltung leicht verfolgen können. Mithilfe des Veranstaltungskalenders ist es möglich, Veranstaltungen des gleichen Typs zu erstellen, die keinem regelmäßigen Muster folgen.
Diese Funktion ist jedoch nur in Events Calendar Pro verfügbar, daher müssen Sie auf die Premium-Version upgraden.
So wie Sie weiter oben in diesem Artikel ein Ereignis erstellt haben, werden Sie auch wiederkehrende Ereignisse erstellen. Der einzige Haken ist der unter dem Abschnitt „ Zeit & Datum “ auf der Seite „Neues Ereignis hinzufügen“.
Das erste, was Sie tun müssen, ist, das Startdatum, das Enddatum sowie die Start- und Endzeiten richtig auszuwählen, genau wie beim Erstellen eines einzelnen Ereignisses. Danach sehen Sie direkt unter den Start-/Endoptionen eine Option zum Planen mehrerer Ereignisse .
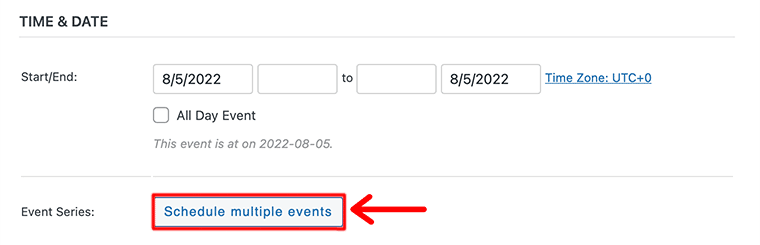
Klicken Sie damit auf die Schaltflächen Mehrere Ereignisse planen und es wird die Reihe der Schaltflächen für verfügbare Wiederholungstypen angezeigt. Je nach Eintritt des Ereignisses müssen Sie auf die entsprechende Schaltfläche klicken.
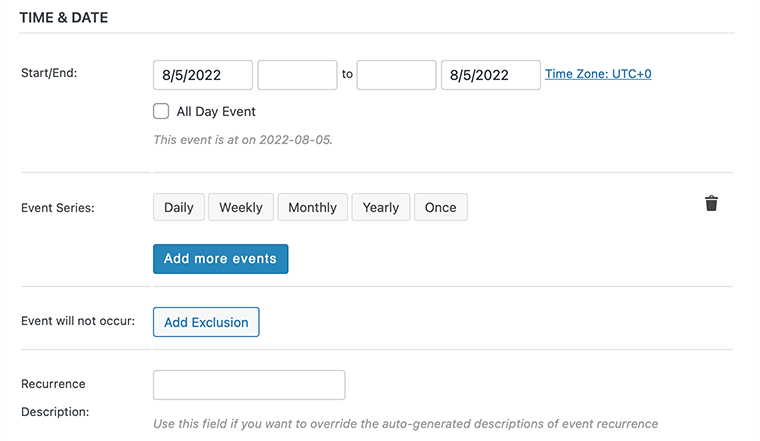
Wenn Sie beispielsweise auf die Option Monatlich klicken, werden eine Reihe weiterer Optionsfelder zum Konfigurieren nach unten gescrollt. Darin müssen Sie jeden Monat das Auftreten des Ereignisses zusammen mit Datum und Uhrzeit angeben.
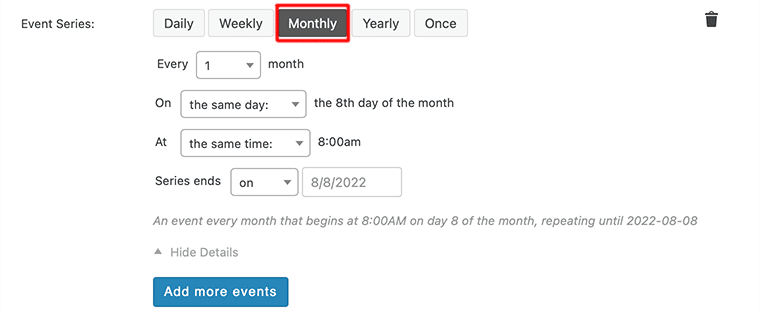
Auf diese Weise können Sie ein einfaches wiederkehrendes Ereignis erstellen, das musterbasierten Regeln folgt. Auf ähnliche Weise können Sie auch ein nicht musterbasiertes wiederkehrendes Ereignis erstellen, indem Sie den Wiederholungstyp Once verwenden.
Klicken Sie einfach auf diese Schaltfläche, wenn Sie Ihrem Ereignis eine Wiederholungsregel hinzufügen, wie in der folgenden Abbildung gezeigt.
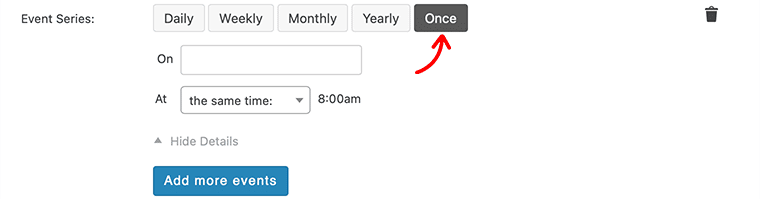
Geben Sie danach das Datum für Ihr Ereignis in das Feld Am ein und geben Sie außerdem an, ob dieses Ereignis zur gleichen oder zu einer anderen Zeit als das ursprüngliche Ereignis stattfinden soll. Nachdem Sie die Details für Ihre erste Ereignisserie angegeben haben, können Sie je nach Bedarf auch andere Regeln hinzufügen.
Klicken Sie dazu auf die Schaltfläche Weitere Ereignisse hinzufügen und wiederholen Sie den Vorgang. Nachdem Sie die Wiederholungsregeln eingegeben haben, können Sie Ihre Änderungen schließlich speichern, indem Sie auf die blaue Schaltfläche „ Veröffentlichen “ rechts auf der Seite klicken.
Schließlich können Sie wiederkehrende Ereignisse so intuitiv wie möglich gestalten. Schauen wir uns also an, wie Sie mit dem Veranstaltungskalender eine Veranstaltungsort- und Organisatorseite für Ihre Veranstaltungen erstellen können.
3. Erstellen einer Veranstaltungsort- und Organisatorseite
Für jede Veranstaltung ist es ein Muss, einen bestimmten Ort und Informationen über einen Veranstalter zu haben. Diese Informationen können als zusätzlicher Kontext für das Ereignis dienen – wo das Ereignis stattfindet und wer dafür verantwortlich ist.
Mit Events Calendar Pro können Veranstaltungsorte und Organisatoren auch ihre eigenen Seiten haben. Sehen wir uns nun an, wie man auf einfache Weise Veranstaltungsorte und Organisatoren für die Veranstaltung erstellen kann.
Veranstaltungsorte erstellen
Um Veranstaltungsorte für die Veranstaltung zu erstellen, gehen Sie in Ihrem WordPress-Dashboard zu Veranstaltungen > Veranstaltungsorte > Neu hinzufügen.
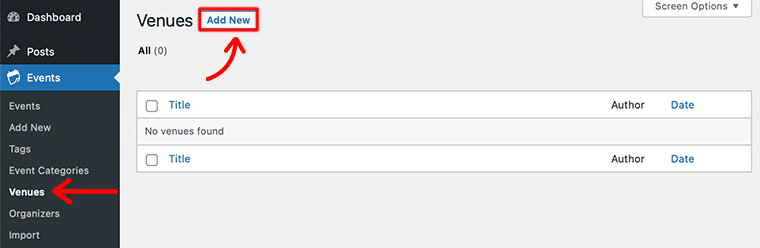
Wenn Sie auf die Schaltfläche Neu hinzufügen klicken, gelangen Sie zum Bearbeitungsbildschirm für Ereignisse, in dem Sie Folgendes tun können:
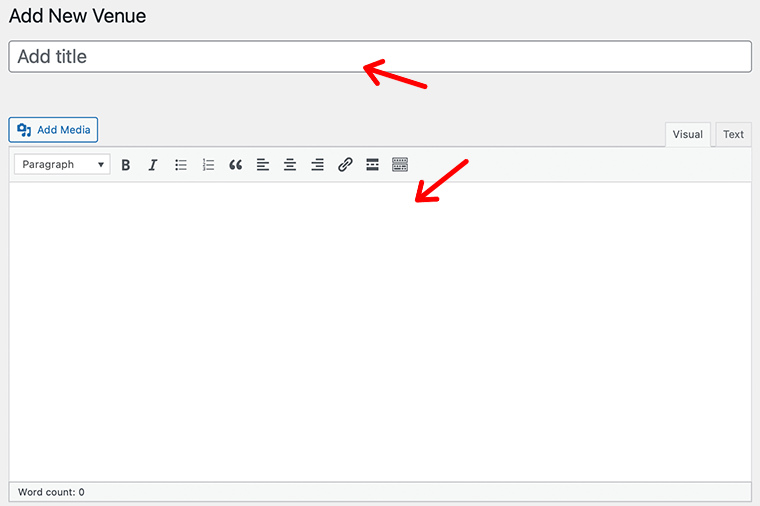
- Fügen Sie den Namen des Veranstaltungsortes hinzu
- Fügen Sie eine kurze Beschreibung Ihres Standorts hinzu
- Geben Sie detaillierte Informationen über den Veranstaltungsort an (Adresse, Stadt, Land, Bundesland, Postleitzahl, Telefon und Website).
- Aktivieren Sie eine Option, um eine Google-Karte für den Veranstaltungsort anzuzeigen
- Option zum Hinzufügen von Längen- und Breitengrad des Standorts
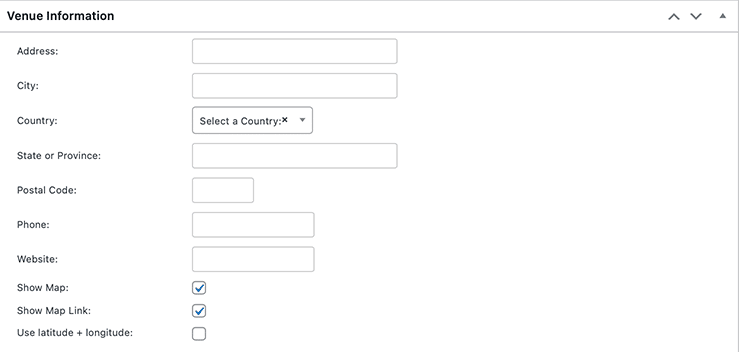
Wenn Sie einen Veranstaltungsort erstellen, sollten Sie so viele oder so wenige Informationen über den Veranstaltungsort angeben, damit jeder die Adresse der Veranstaltung leicht finden kann.
Wenn Sie jedoch Längen-/Breitengrade für den Veranstaltungsort verwenden, fügen Sie die richtigen geografischen Koordinaten hinzu, damit Google Maps ordnungsgemäß funktioniert. Andernfalls kann Google Map den genauen Standort nicht lokalisieren oder einen ganz anderen Standort anzeigen.
Sobald Sie Veranstaltungsorte erstellt haben, können Sie alle Ihre gespeicherten Veranstaltungsorte anzeigen, indem Sie zu Veranstaltungen > Veranstaltungsorte gehen und sie so verwalten, wie Sie es mit jedem standardmäßigen WordPress-Inhalt tun.
Organisatoren erstellen
So wie wir den Veranstaltungsort erstellt haben, können wir auf ähnliche Weise auch Organisatoren erstellen. Navigieren Sie zum Erstellen eines neuen Organizers zu Events > Organizers > Add New .
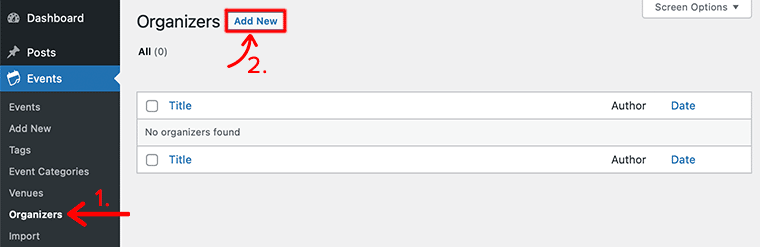
Anschließend haben Sie im Ereignisbearbeitungsbildschirm die folgenden Optionen zum Ausfüllen –
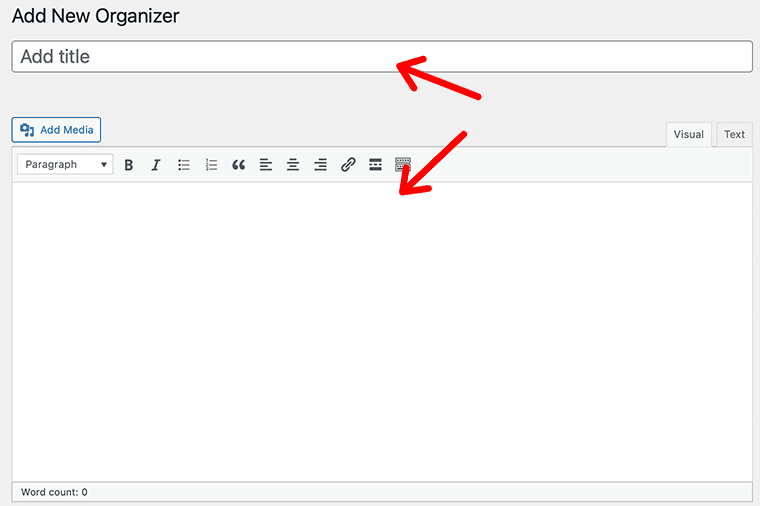
- Fügen Sie den Namen des Organisators hinzu
- Stellen Sie den Organisator mit einer kurzen Beschreibung vor
- Geben Sie die Informationen des Organisators an – Telefon, Website und E-Mail
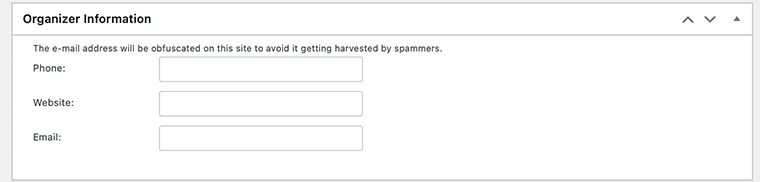
Danach können Sie auf die Schaltfläche „ Veröffentlichen “ klicken, um die Informationen Ihres Organisators für Ihr Publikum sichtbar zu machen.

Um alle Ihre zuvor erstellten Organisatoren anzuzeigen, gehen Sie auf ähnliche Weise zu Veranstaltungen > Organisatoren und bearbeiten Sie die Informationen wie jeden Standard-WordPress-Inhalt.
Veranstaltungsorte und Veranstalterseiten
Wie bereits erwähnt, lässt Events Calendar Pro Veranstaltungsorte und Organisatoren ihre eigenen Seiten auf Ihrer Website haben. Auf diesen Seiten werden auf intuitive Weise Informationen zu Ihren Veranstaltungsorten und Organisatoren angezeigt. Außerdem wird es mit den entsprechenden Ereignissen verknüpft, die damit verbunden sind. Ist es nicht toll?
Sie finden die jeweiligen Seiten für beide unter den folgenden URLs:
- Für Veranstaltungsorte – [Ihre-Site]/Veranstaltungsort/[Name des Veranstaltungsortes]; z.B. www.example.com/venue/venue_name
- Für Organisatoren – [Ihre-Website]/Organisator/[Name des Organisators]; z.B. www.example.com/organizer/organizer_name
Außerdem können Sie von Ihrem Dashboard aus auf diese Seiten für jede Taxonomie zugreifen. Gehen Sie beispielsweise in Veranstaltungsort zu Veranstaltungen > Veranstaltungsorte , bewegen Sie den Mauszeiger über einen der Veranstaltungsorte aus der Liste und klicken Sie auf den Link Anzeigen, um die Seite für diesen Veranstaltungsort anzuzeigen.
4. Erste Schritte mit Ereignisblöcken
Tolle Neuigkeiten für diejenigen Benutzer, die den Veranstaltungskalender Pro verwenden! Sie haben sich einen eigenen Satz von Blöcken namens Event Blocks ausgedacht .
Diese Blöcke können Ihnen helfen, sofort mit dem Erstellen von Ereignissen im Blockeditor zu beginnen und größere Möglichkeiten freizusetzen – kein Code erforderlich. Infolgedessen können Sie jedes Element des Blocks unabhängig direkt von Ihrem Blockeditor aus verschieben, bearbeiten und formatieren.
Schauen wir uns also an, wie wir direkt von unserem WordPress-Blockeditor aus auf Ereignisblöcke zugreifen können. Gehen Sie dazu, genau wie Sie eine Seite / einen Beitrag erstellen, zu Neu hinzufügen und Sie gelangen zu Ihrer WordPress-Blockeditor-Oberfläche.
Von dort aus müssen Sie Ihrem Beitrag/Ihrer Seite zunächst einen Namen geben. Dann sehen Sie das blaue „+“- Symbol in der oberen linken Ecke, um den Blockeinfüger zu öffnen.
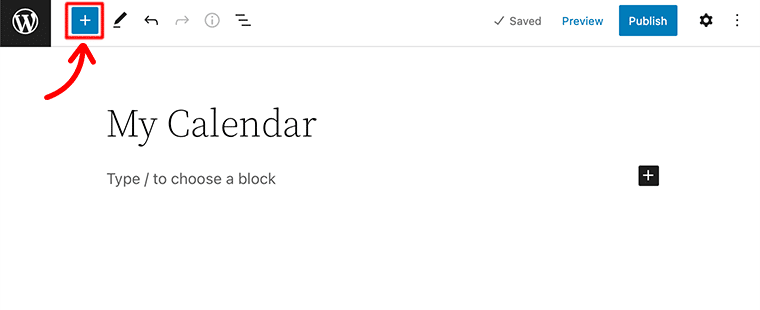
Suchen Sie im Block-Inserter in der Suchleiste nach den Ereignisblöcken oder scrollen Sie nach unten, um die Blöcke zu finden.
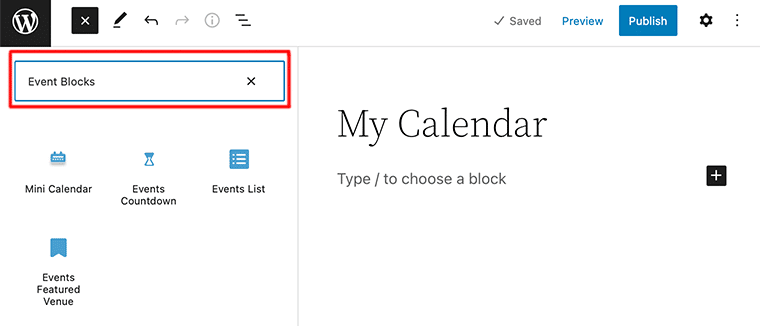
Danach finden Sie eine Reihe von Ereignisblöcken, aus denen Sie auswählen können, die Sie Ihrer Seite / Ihrem Beitrag hinzufügen möchten. Sobald Sie den Block Ihrer Wahl ausgewählt haben, können Sie ihn einfach anklicken oder in den Inhaltsbereich Ihres Editors ziehen.
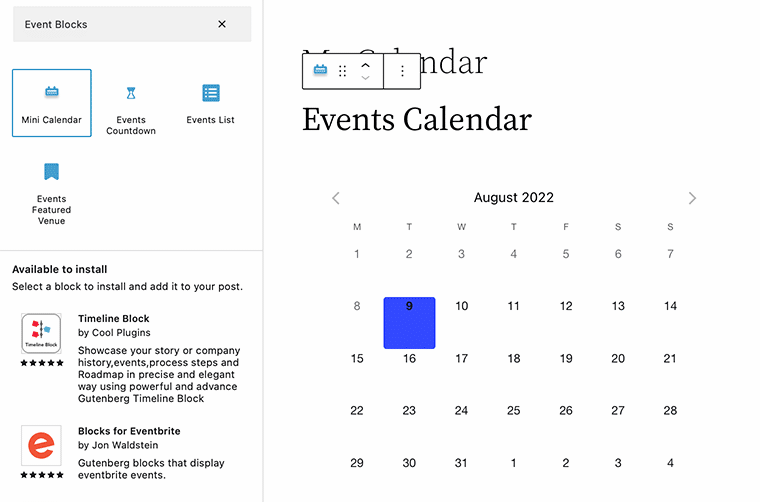
Im obigen Bild haben wir beispielsweise den Mini-Kalender ausgewählt und per Drag & Drop in den Inhaltsbereich gezogen. Auf ähnliche Weise können Sie Ihrer Website weitere Ereignisblöcke hinzufügen.
Auf diese Weise können Sie also beliebige Ereignisblöcke direkt aus Ihrem Standard-WordPress-Editor zu Ihrer WordPress-Website hinzufügen.
5. Grundlegende Vorlageneinstellungen
Darin sehen wir uns an, wie der Veranstaltungskalender seinen Benutzern ermöglicht, die Vorlage zu definieren, die ihr Kalender auf ihrer Hauptveranstaltungsseite anzeigt.
Navigieren Sie dazu zu Events > Settings und klicken Sie dann in Ihrem WordPress-Dashboard auf die Registerkarte Display . Dort finden Sie eine Reihe von Anzeigeeinstellungen, mit denen Sie die Anzeige Ihres Kalenders steuern können.
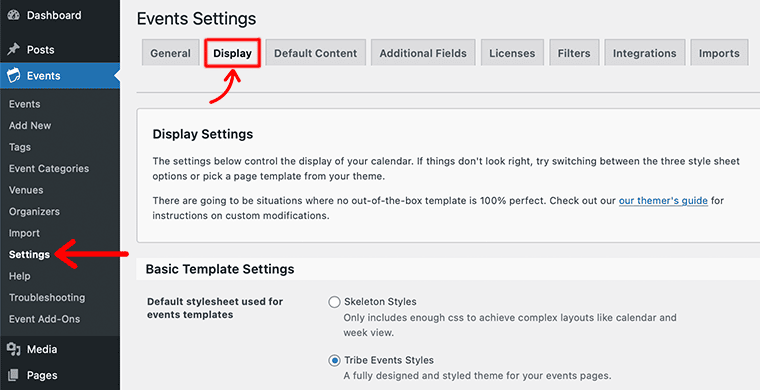
ich. Standard-Stylesheet, das für Ereignisvorlagen verwendet wird
Unter der Option Standard-Stylesheet für die Veranstaltungsvorlagen müssen Sie festlegen, ob Sie das CSS-Stylesheet verwenden möchten, das für den Veranstaltungskalender entwickelt wurde oder nicht. Damit stehen Ihnen zwei Optionen zur Auswahl – Skeleton Styles und Tribe Events Style .
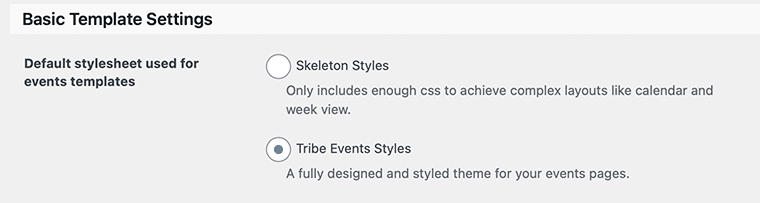
ii. Ereignisansichten aktivieren
Ebenso können Sie mit der Option Ereignisansichten aktivieren bestimmte Ansichten für den Kalender aktivieren und deaktivieren. Es ermöglicht den Benutzern, die Ansicht des Kalenders am Frontend der Website zu wechseln.
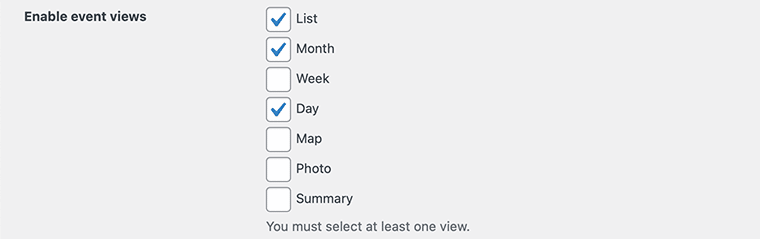
Der Veranstaltungskalender bietet die folgenden Kalenderansichten direkt nach dem Auspacken:
- Liste: Zeigt Ihre Ereignisse in chronologischer Listenreihenfolge an.
- Monat: Zeigt Ereignisse in einem traditionellen Kalenderraster an.
- Tag: Zeigt Ihre Ereignisse an einem bestimmten Tag in einer Liste an.
- Woche: Ereignisse werden nach Woche angezeigt.
- Karte: Neben der Karte werden Ereignisse als Liste angezeigt.
- Foto: Ereignisse werden mit Bildern in einem gekachelten Raster angezeigt.
- Zusammenfassung: Eine schnelle Übersicht über anstehende Veranstaltungen wird mit Titel, Datum und Uhrzeit jeder Veranstaltung angezeigt.
iii. Standardeinstellungen für Vorlagen

Diese Einstellungen helfen Ihnen, die Standarddarstellung des Kalenders festzulegen.
- Standardansicht – Gibt an, welche Kalenderansicht angezeigt werden soll, wenn ein Benutzer den Kalender zum ersten Mal besucht.
- Mobile Standardansicht – Gibt an, welche Standardvorlage angezeigt werden soll, wenn Benutzer den Kalender auf ihrem mobilen Gerät anzeigen.
iv. Dinge verstecken
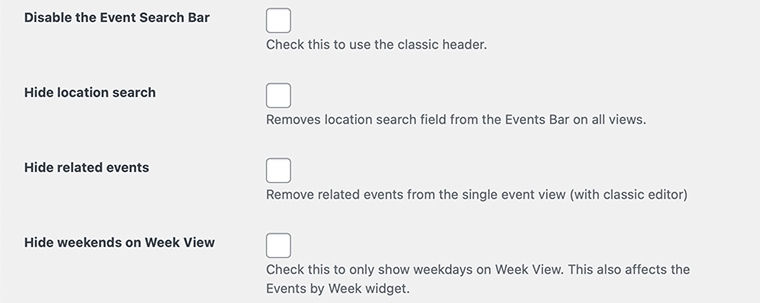
Mit den folgenden Einstellungen können Sie bestimmte Elemente für die Anzeige im Kalender und bei Ereignissen aktivieren oder deaktivieren.
- Deaktivieren Sie die Ereignissuchleiste – Sie können sie aktivieren, um die Ereignissuchleiste oben im Kalender zu entfernen.
- Standortsuche ausblenden – Damit können Sie das Standortsuchfeld in allen Ansichten aus der Ereignisleiste entfernen.
- Verwandte Ereignisse ausblenden – Wenn Sie diese Option aktivieren, können Sie bis zu drei Ereignisse anzeigen, die sich auf das aktuell angezeigte Ereignis beziehen.
- Wochenenden in der Wochenansicht ausblenden – Nur verfügbar für Events Calendar Pro. Dadurch können Sie Wochenenden (Samstag und Sonntag) aus der Wochenansicht des Kalenders entfernen.
v. Monatsansicht
Dies kommt mit zwei folgenden Einstellungen, die nur auf die Monatsansicht des Kalenders angewendet werden.
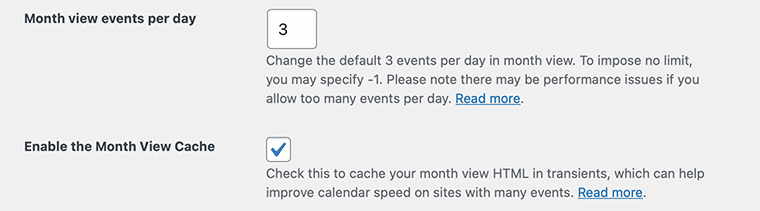
- Monatsansicht Ereignisse pro Tag – Sie können damit die maximale Anzahl von Ereignissen festlegen, die an einem Tag in der Monatsansicht des Kalenders angezeigt werden sollen. Sie können die standardmäßigen 3 Ereignisse pro Tag in der Monatsansicht ändern. Um kein Limit festzulegen, verwenden Sie -1 und es werden alle verfügbaren Ereignisse angezeigt.
- Monatsansicht- Cache aktivieren – In der Monatsansicht dauert das Laden des Kalenders länger als in anderen Ansichten, abhängig von der Anzahl der angezeigten Ereignisse.
Wenn Sie diese Option aktivieren, werden daher WordPress-Transienten verwendet. Dadurch wird die Ansicht vorübergehend gespeichert, was dazu beiträgt, die Kalendergeschwindigkeit auf Websites mit vielen Ereignissen zu verbessern.
6. Datum und Uhrzeit einstellen
Um den Beginn der Woche, die Zeitzone und das Datumsformat zu bestimmen, verwendet The Events Calendar WordPress-Einstellungen. Sie finden Einstellungen für all diese Optionen unter Einstellungen > Allgemein im WordPress-Dashboard.
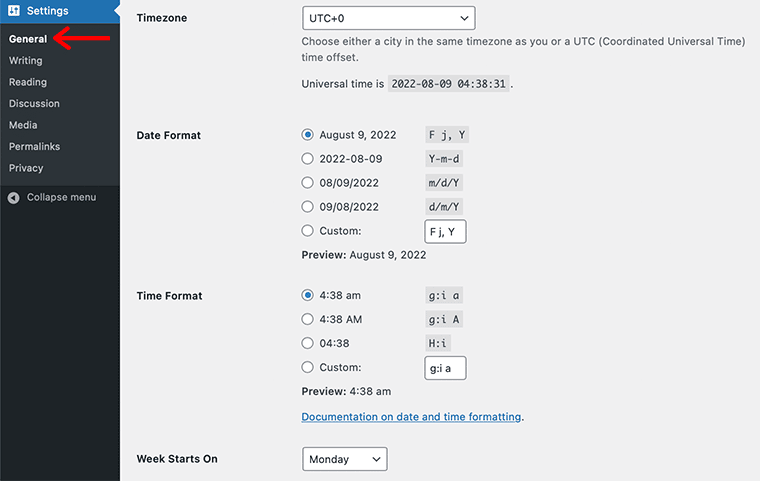
Wenn Sie diese Einstellungen in den WordPress-Einstellungen überschreiben möchten, können Sie dies auch mit The Events Calendar mit wenigen Klicks tun. Sie können dies tun, indem Sie zu Ereignisse > Einstellungen navigieren und auf die Registerkarte Anzeige klicken.
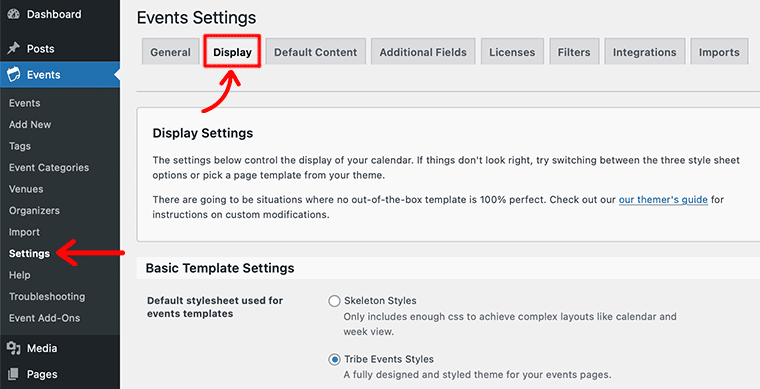
Scrollen Sie danach nach unten zum Abschnitt Datumsformateinstellungen , um die Einstellungen nur für den Kalender zu konfigurieren.
Innerhalb dieser Einstellung finden Sie das Format für ein Datum mit Jahr, ein Datum ohne Jahr, ein Monats- und Jahresformat, ein Datumszeittrennzeichen und mehr.
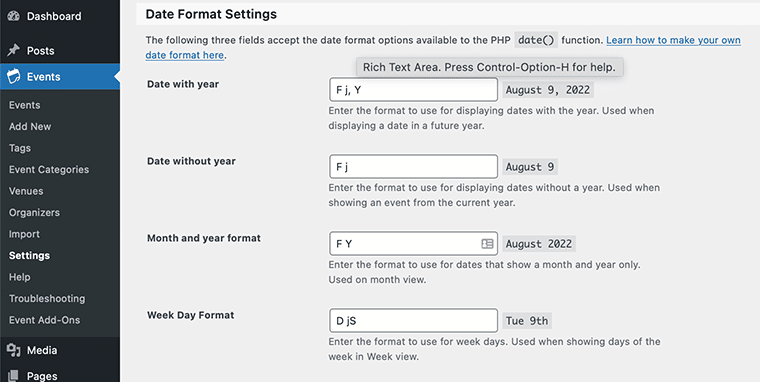
Dies sind einige der wichtigsten Funktionen von The Events Calendar, die Sie finden können, sobald Sie das Plugin installiert und aktiviert haben. Zweifellos ist das Plugin extrem einfach zu bedienen und auch Anfänger können es im Handumdrehen erlernen.
Nachdem wir uns nun angesehen haben, wie wir das Plugin verwenden können, schauen wir uns noch mehr an und versuchen, im nächsten Abschnitt mehr über sein Add-on zu erfahren.
E. Die Integrationen und Add-ons des Veranstaltungskalenders
In diesem Abschnitt der Überprüfung von The Event Calendars sehen wir uns einige der Add-Ons an, die sich gut in das Plugin The Event Calendars integrieren lassen.
Sehen Sie sich jetzt einige der Add-Ons für den Veranstaltungskalender an, um Ihrer WordPress-Website mehr Funktionalität hinzuzufügen.
| Add-Ons | Beschreibung |
| Veranstaltungskalender Pro | Arbeitet zusammen mit dem Veranstaltungskalender und fügt Premium-Kalenderfunktionen wie wiederkehrende Veranstaltungen, erweiterte Ansichten, coole Widgets, Shortcodes, zusätzliche Felder und mehr hinzu. |
| Ereignisaggregator | Hilft Ihnen, Ihren Kalender mühelos mit Veranstaltungen aus Meetup, Google Kalender, iCalendar, Eventbrite, CSV und ICS zu füllen. |
| Virtuelle Veranstaltungen | Ermöglicht es Ihnen, Ihre virtuellen Veranstaltungen in Ihrem Kalender hervorzuheben und sie in Ihre bevorzugten Online-Meeting-Tools zu integrieren. |
| Veranstaltungstickets (kostenlos) | Hilft Ihnen, Tickets und RSVPs für Veranstaltungen zu verkaufen und zu verwalten |
| Promoter | Sie können E-Mail-Benachrichtigungen an Ihr Publikum senden, wenn Veranstaltungen zur Registrierung oder zu Verkaufsterminen angekündigt werden. |
| Gemeinschaftsereignisse | Lassen Sie uns Ihrer Vorderseite ein Formular zum Einreichen von Ereignissen hinzufügen, damit Benutzer Ereignisse in Ihren Kalender einreichen können. |
| Gemeinschaftstickets | Es hilft Event-Organisatoren, Tickets für die Events zu verkaufen, die sie über Community-Events einreichen. |
| Filterleiste | Ermöglicht Benutzern die Suche nach Veranstaltungen nach Kategorie, Veranstaltungsort, Organisator, Wochentag und mehr. |
| Eventbrite-Tickets | Dadurch können Sie ganz einfach Tickets für Ihre Veranstaltung direkt von Ihrem WordPress-Dashboard aus verkaufen. |
Jetzt, wo wir gerade die meisten Add-Ons aufgelistet haben, die in das Plugin The Event Calendars integriert sind. Lassen Sie uns über einige dieser Add-Ons sprechen und uns ansehen, wie sie funktionieren.
a. Veranstaltungstickets
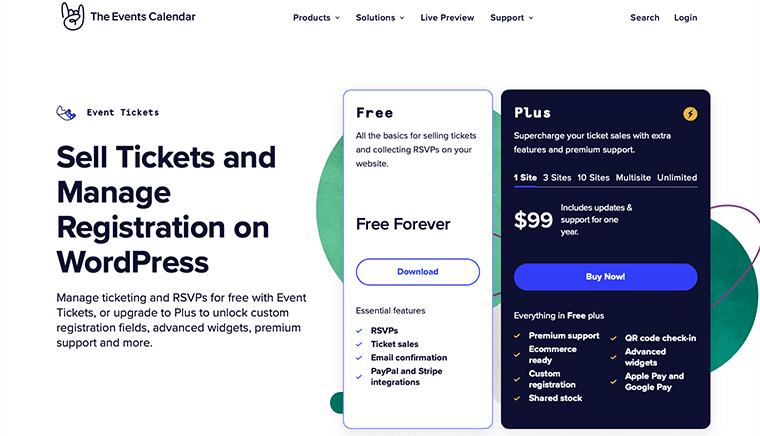
Event Tickets ist ein Event-Kalender-Add-on, mit dem Sie Ticketing und RSVPs kostenlos verwalten können. Sie können damit ganz einfach Tickets verkaufen, Registrierungen sammeln und Teilnehmer für Ihre persönlichen oder virtuellen Veranstaltungen verwalten.
Ebenso können Sie Ihre Tickets über WooCommerce verkaufen oder deren Tickets Commerce verwenden, um Ihre Tickets mit zusätzlichen Zahlungsgateways wie Stripe oder Braintree zu verkaufen. Außerdem integriert es Event-Tickets einfach in Ihr Stripe-Konto oder PayPal-Geschäftskonto.
Hauptmerkmale:
- Ermöglicht es Ihnen, mithilfe von Teilnehmerregistrierungsformularen wichtige Details von Name und E-Mail bis hin zu T-Shirt-Größe und Essensvorlieben zu sammeln.
- Sie können einen Countdown für den Ticketbestand anzeigen, der Ihre Kunden darüber informiert, wie viele Tickets noch übrig sind.
- Lassen Sie uns Verkaufs- und Teilnehmerberichte für Ihre Veranstaltungen und Tickets generieren.
- Sie können alle Ihre Tickets und RSVPs direkt von Ihrem WordPress-Dashboard aus erstellen – es sind keine Plugins von Drittanbietern erforderlich.
- Sie können die Registrierung und den Ticketverkauf für Ihre kostenlosen oder kostenpflichtigen virtuellen Veranstaltungen ganz einfach verwalten.
b. Promoter
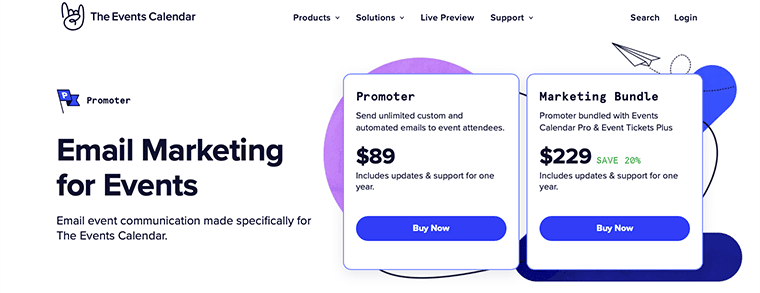
Der Promoter ist ein Premium-Events-Kalender-Add-on, das sich in Ihren Kalender und Ihre WordPress-Site integriert, um das E-Mail-Marketing für Events zu vereinfachen. Sie können E-Mail-Benachrichtigungen an Ihr Publikum senden, wenn Veranstaltungen angekündigt werden, und die Vorfreude auf Registrierungs- oder Verkaufstermine steigern.
Ebenso können Sie es verwenden, um die Teilnahme und das Engagement bei Veranstaltungen zu erhöhen, indem Sie automatisch Erinnerungen an Verkaufstermine, Veranstaltungszeiten und mehr senden. Sie können sogar personalisierte Nachrichten erstellen, um die Interaktion mit dynamischen Inhalten in Ihren E-Mails zu erhöhen.
Hauptmerkmale:
- Mit einer Timeline-Ansicht können Sie Ihr Event-Marketing aus der Vogelperspektive betrachten.
- Ermöglicht es Ihnen, Ihr Logo und Ihre Markenfarben zu Ihrem E-Mail-Marketing hinzuzufügen.
- Lassen Sie uns automatisierte Marketingkampagnen verwenden, um alle Ihre E-Mails für eine Veranstaltung auf einmal zu planen und vorzubereiten.
- Ermöglicht es Ihnen, vorgefertigte Nachrichten mit Shortcodes zu planen.
- Außerdem können Sie Tags dynamisch zusammenführen, um Inhalte auszufüllen, sodass Sie E-Mails nicht jedes Mal neu schreiben müssen.
F. Der Veranstaltungskalender-Preisplan – Wie viel kostet er?
Der Veranstaltungskalender ist ein Freemium- WordPress-Plugin. Es gibt sie sowohl in kostenlosen als auch in Premium-Versionen . Sie können das Kern-Plugin (kostenlos) einfach aus dem WordPress.org-Plugin-Repository herunterladen oder es direkt über das WordPress-Dashboard installieren. Alternativ können Sie es auch von der offiziellen Website herunterladen.
Wenn Sie jedoch mit zusätzlichen Funktionen und Premium-Support über die Grundlagen hinausgehen möchten, ist die Pro-Version genau das, was Sie brauchen. Es wird mit einer Handvoll Preisplänen geliefert, die Sie entsprechend Ihren Geschäftsanforderungen auswählen müssen.
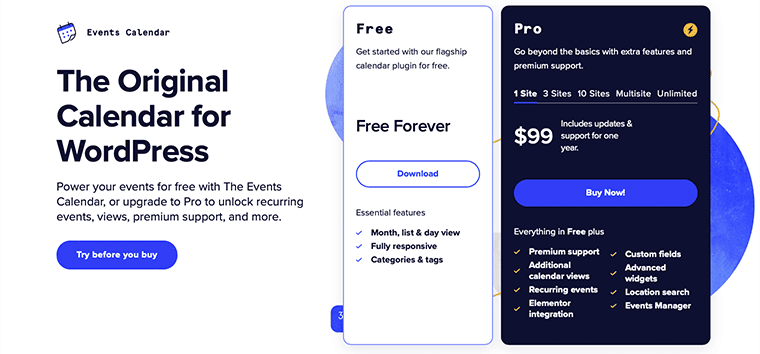
Mit The Events Calendar erhalten Sie 5 verschiedene Pro -Preispläne – 1 Site , 3 Sites , 10 Sites , Multisite und Unlimited .
- 1 Seite – 99 $
- 3 Seiten – 199 $
- 10 Seiten – 399 $
- Multisite – 399 $
- Unbegrenzt – 799 $
Mit all diesen Preisplänen erhalten Sie ein Jahr lang kostenlose Updates und Support, erweiterte Widgets, Standortsuche, Ereignismanager, Elementor-Integration, wiederkehrende Ereignisse, benutzerdefinierte Felder, Premium-Support und zusätzliche Kalenderansichten.
Wenn Sie mit dem Plugin zufrieden sind oder es nicht zu Ihrem Projekt passt, erstatten sie Ihnen den vollen Betrag innerhalb von 30 Tagen nach Zahlung zurück .
G. Der Kundensupport für den Veranstaltungskalender
Der Veranstaltungskalender ist ein unkompliziertes und benutzerfreundliches WordPress-Plugin. Zweifellos können auch Anfänger dieses Plugin problemlos verwenden.
Wenn Sie jedoch während der Verwendung Hilfe oder Unterstützung benötigen, können Sie sich sehr auf die hervorragende Kundenunterstützung und Wissensdatenbank verlassen. Es enthält eine gut definierte Dokumentation und Tutorials, die Sie sich ansehen können, um tiefer in dieses Plugin einzusteigen.
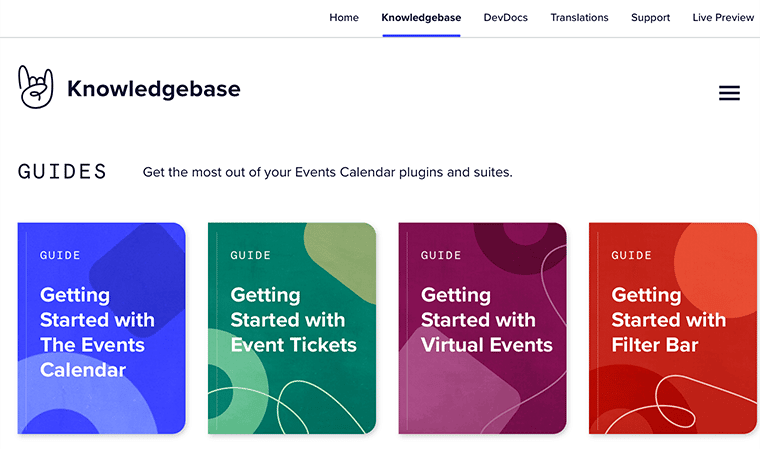
Außerdem finden Sie alle Anfängerleitfäden für das Kern-Plugin sowie für seine Add-Ons. Nicht nur das, es lehrt Sie auch, wie Sie wiederkehrende Probleme und Probleme in kürzester Zeit beheben können.
Ebenso ist ein spezieller Leitfaden namens DevDocs für Entwickler verfügbar, die ihre Websites gerne selbst anpassen möchten. Darin finden Sie alle Hooks, Funktionen, Klassen und Methoden aller ihrer Produktsuiten, die Sie für benutzerdefinierte Funktionen verwenden können.
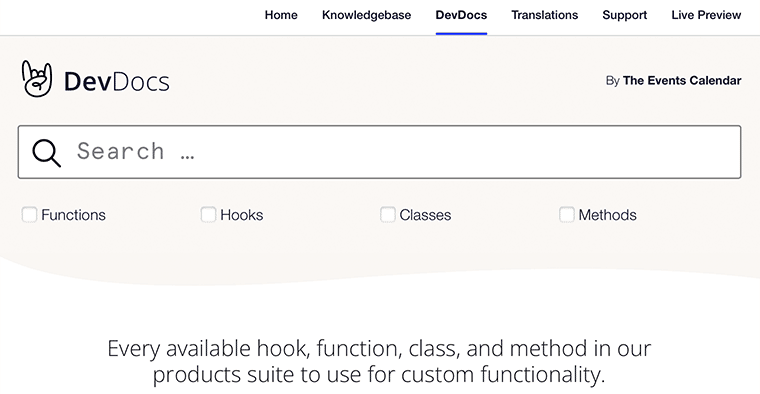
Darüber hinaus kannst du auch im Veranstaltungskalender-Forum auf WordPress.org nachsehen . Dort finden Sie Benutzer wie uns, die bereit sind, sich gegenseitig zu helfen, Probleme zu lösen und die Community größer und stärker zu machen. Außerdem kommen die technischen Teams einmal pro Woche, um den Benutzern bei der grundlegenden Fehlerbehebung und der Identifizierung von Fehlern zu helfen.
Dieser oben genannte Support und diese Ressourcen sind für alle Benutzer kostenlos. Sie müssen keinen Premium-Benutzer kaufen oder werden, um auf diese Ressourcen zugreifen zu können. Allerdings bietet es Premium-Support für seine Kunden mit kostenpflichtigen Lizenzen .
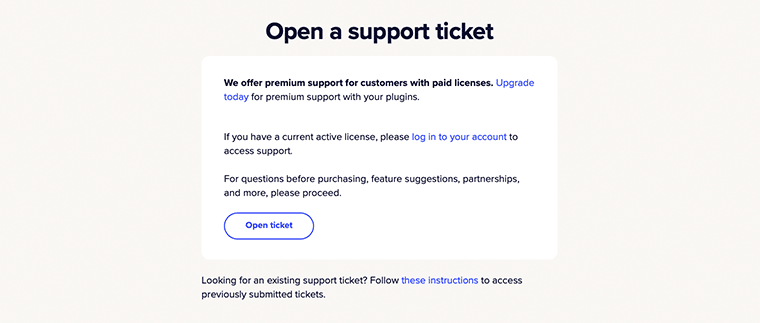
Beim Premium-Support können Sie ein Support-Ticket öffnen und Ihre Probleme, Fragen oder Vorschläge einreichen. Außerdem können Sie sogar auf zuvor eingereichte Tickets zugreifen. Der einzige Haken dabei ist, dass Sie ein Konto mit dem Plugin The Events Calendar haben müssen.
H. Der Veranstaltungskalender Alternativen & Konkurrenten
Insgesamt ist The Events Calendar ein hervorragendes WordPress-Plugin zum Erstellen und Verwalten von Veranstaltungen für Ihre Website. Wenn Sie sich bei diesem Plugin jedoch immer noch nicht sicher sind, können Sie nach besseren Alternativen suchen. Lassen Sie uns nun die Alternativen zum Plugin The Events Calendar untersuchen.
1. Veranstaltungsmanager
Der Events Manager ist eine beliebte kostenlose Event-Management-Lösung für WordPress. Es ist derzeit auf über 100.000 WordPress-Websites mit einer positiven Bewertung von 4,1 von 5 Sternen aktiv.
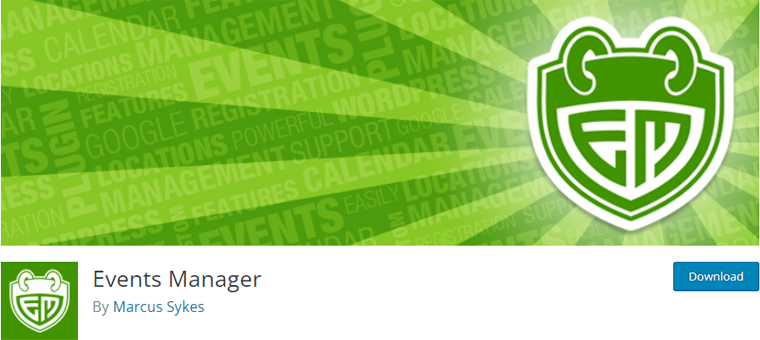
Dies ist ein All-in-One-Plugin, mit dem Sie schnell und einfach Veranstaltungen erstellen, Buchungen annehmen und Teilnehmer verwalten können. Seine Kernversion ist wirklich nützlich und kann einfache Ereignisse mit Leichtigkeit verwalten.
Mit der Premium-Version hingegen können Sie Zahlungsoptionen, Rabatte und Coupons hinzufügen, Buchungsformulare anpassen und vieles mehr. Außerdem lässt sich die Benutzeroberfläche nahtlos in das WordPress-Dashboard integrieren und funktioniert wie ein Desktop-Kalender.
2. Rechtzeitiger All-in-One-Veranstaltungskalender
Timely All-in-One Events Calendar ist ein kostenloses Event-Management-Plugin für WordPress.
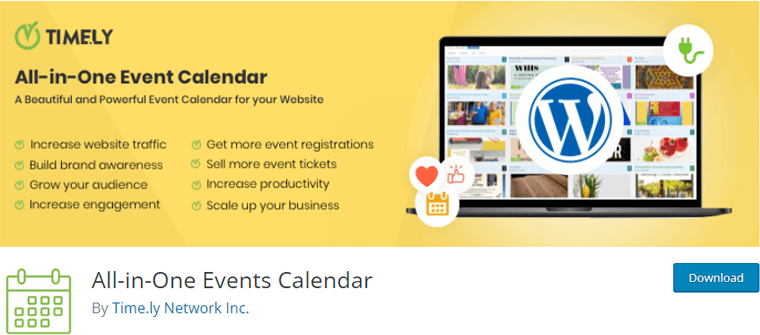
Es kommt mit einer schönen und modernen Benutzeroberfläche, die es für Anfänger extrem einfach zu bedienen macht. Sie können ganz einfach Ereignisse hinzufügen, sie in Kategorien und Tags sortieren und ein Layout aus drei integrierten Vorlagen auswählen.
Ebenso können Sie Ereignisse aus anderen Kalendern hinzufügen, die das iCal-Format unterstützen, einschließlich Google Kalender. Sie können sogar Ihre Veranstaltungsorte mit Google Maps zusammen mit den Veranstaltungsdetails anzeigen.
3. Mein Kalender
Mein Kalender ist ein weiteres einfaches, aber leistungsstarkes Event-Management-Plugin, das die Präsentation und Verwaltung von Events zum Kinderspiel macht.
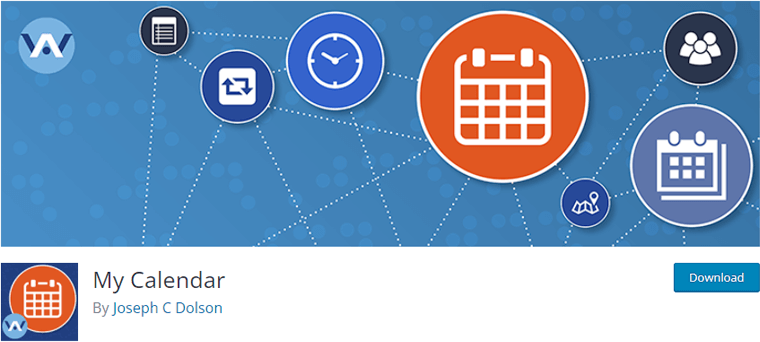
Es ist ein anfängerfreundliches Plugin, das jeder verwenden kann und Entwicklern, die einen benutzerdefinierten Kalender benötigen, enorme Flexibilität bietet. Dies wird mit einem Shortcode-Generator und Widgets geliefert, mit denen Sie Ihren WordPress-Blogposts, -Seiten oder -Seitenleisten ganz einfach Kalender hinzufügen können.
In ähnlicher Weise können Sie in der Premium-Version Benutzerbeiträge, gesponserte Veranstaltungsplatzierungen, Veranstaltungsimport aus Tools von Drittanbietern und mehr hinzufügen. Außerdem können Sie Google Maps auf einer einzelnen Veranstaltungsseite und einem Veranstaltungs-Popup anzeigen.
Sehen Sie sich weitere Alternativen zum Veranstaltungskalender mit unserem Artikel an Die besten WordPress-Veranstaltungs-Plugins zum einfachen Erstellen und Verwalten eines Veranstaltungskalenders auf Ihrer WordPress-Site.
I. Häufig gestellte Fragen – FAQs
Der Veranstaltungskalender ist ein Kern-Plug-in, das erforderlich ist, um alle Premium-Kalender-Add-Ons auszuführen, einschließlich Veranstaltungskalender Pro, Community-Veranstaltungen, Filterleiste und andere.
Der Veranstaltungskalender Pro hingegen arbeitet mit dem Veranstaltungskalender zusammen und bietet zusätzliche Funktionen wie wiederkehrende Ereignisse, zusätzliche Kalenderansichten, Kalender-Shortcodes und mehr.
Ja! Der Veranstaltungskalender verfügt über ein integriertes CSV-Importtool, mit dem Sie automatisch Veranstaltungen aus Google Kalender, Meetup, Eventbrite und mehr importieren können.
Einige der beliebten Add-Ons, die für The Events Calendar verfügbar sind, sind Events Calendar Pro, Event Aggregator, Community Tickets, Promoter, Virtual Events, Community Events usw.
Leider erlaubt Ihnen der Veranstaltungskalender nicht, mehr als einen Kalender auf Ihrer Website zu haben. Stattdessen können Sie Ereigniskategorien oder Tags verwenden, um Kalenderansichten zu erstellen, die nur bestimmte Ereignisse anzeigen.
Mit dem Event-Tickets-Plugin können Sie RSVPs und Tickets für Events erstellen. Außerdem lässt es sich gut in PayPal integrieren, sodass Sie Zahlungen für Tickets einziehen können.
J. Abschließendes Urteil – Lohnt es sich?
Damit beenden wir die Besprechung des Veranstaltungskalenders und hoffen, dass Sie bereits genügend Ideen dazu haben. Inzwischen haben Sie sich bereits entschieden, ob Sie dieses Event-Plugin verwenden sollten oder nicht, um Ihre Events zu verwalten.
Wenn Sie immer noch in einer Wahnvorstellung sind, lassen Sie uns Ihnen in wenigen Worten noch einmal dabei helfen. Wir denken, dass The Events Calendar ein einfaches, aber leistungsstarkes Event-Plugin ist, mit dem Sie Events einfach erstellen und verwalten können.
Obwohl es auf den ersten Blick ziemlich einfach erscheinen mag, scheint es alle Funktionen zu haben, die jedes Event-Plugin haben sollte. Das kostenlose Kern-Plugin an sich ist gut genug, um Ihnen beim Erstellen und Verwalten Ihrer Veranstaltungen zu helfen.
Möglicherweise stellen Sie jedoch fest, dass die Anzahl der Funktionen etwas gering ist. Lassen Sie sich davon nicht entmutigen, da es dem Benutzer die Möglichkeit gibt, seinen Kalender selbst anzupassen.
Außerdem verfügt die Pro-Version über alle zusätzlichen Funktionen, die dazu beitragen können, die Funktionalität Ihrer Website zu verbessern. Während Sie das Plugin verwenden, scheint es Sie nie zu enttäuschen oder Ihre Website zu irgendeinem Zeitpunkt träge zu machen.
Also – insgesamt denken wir, dass The Events Calendar ein gutes WordPress-Event-Plugin ist. Damit können Sie ganz einfach einen Veranstaltungskalender auf Ihrer WordPress-Site erstellen und verwalten.
Fazit
Das ist alles. Dies ist ein kurzer Überblick über das Plugin „The Events Calendar“. Wir hoffen, dass Sie unserer Bewertung zustimmen.
Wenn Sie weitere Fragen zum Veranstaltungskalender und seiner Funktionsweise haben, hinterlassen Sie bitte unten einen Kommentar. Wir werden versuchen, uns so schnell wie möglich bei Ihnen zu melden.
Teilen Sie uns auch mit, ob Sie das Plugin „Events Calendar“ verwenden, und teilen Sie uns bitte Ihre Bewertung im Kommentarbereich unten mit.
Vielleicht möchten Sie einen Blick auf unseren Artikel über die besten WordPress-Themes für Event-Websites werfen und sich auch die besten WordPress-Plugins für Fotogalerien ansehen.
Wenn Ihnen dieser Artikel gefällt, dann teilen Sie ihn bitte mit Ihren Freunden und Kollegen. Vergessen Sie auch nicht, uns auf Twitter und Facebook zu folgen.
