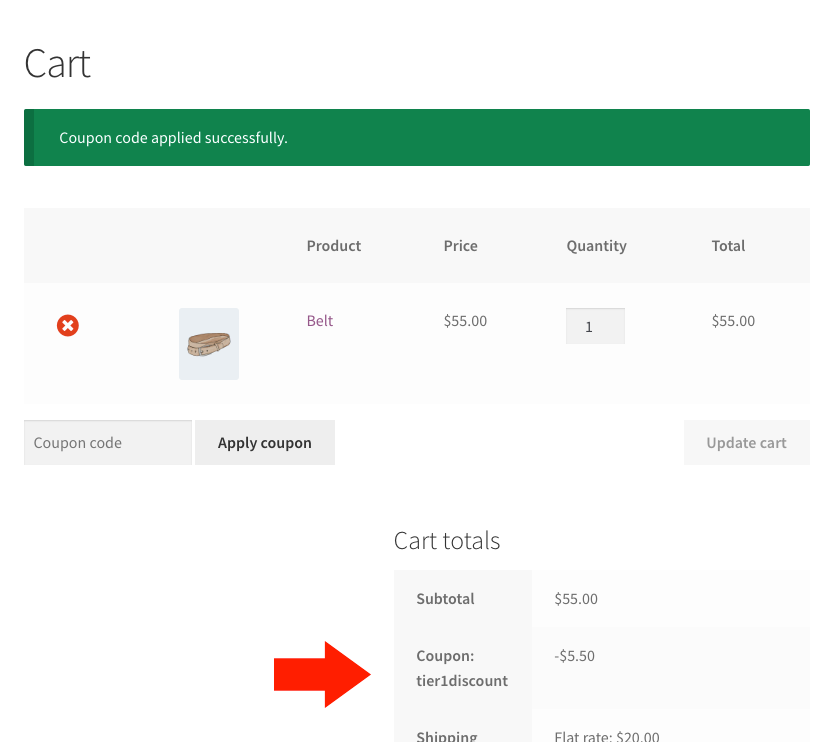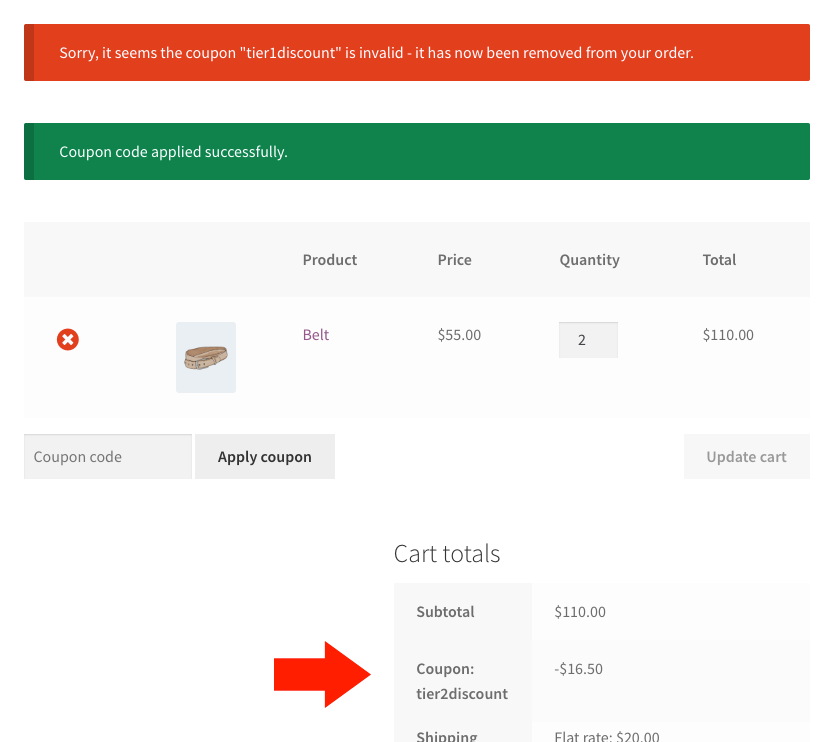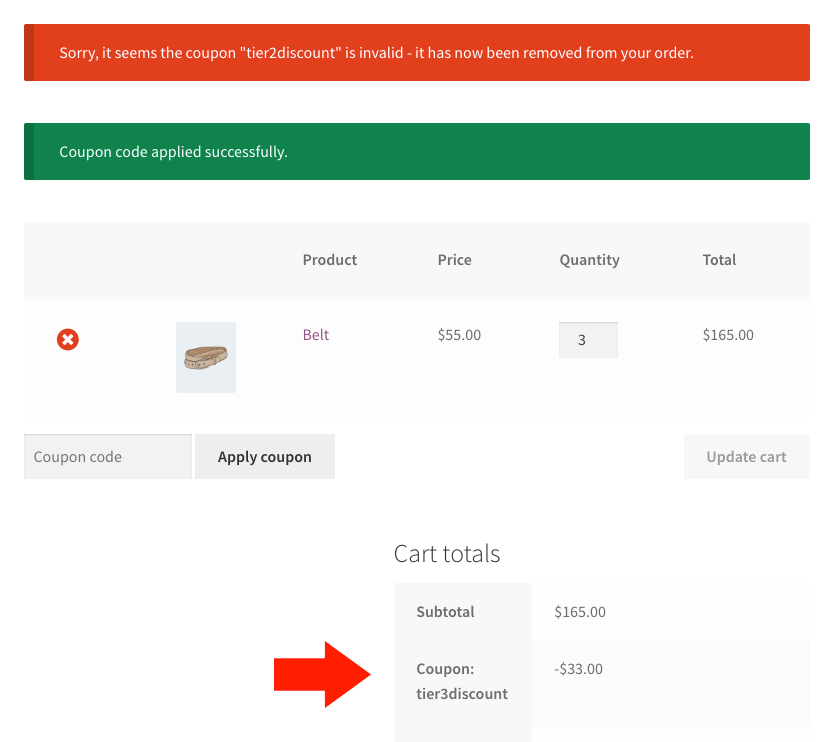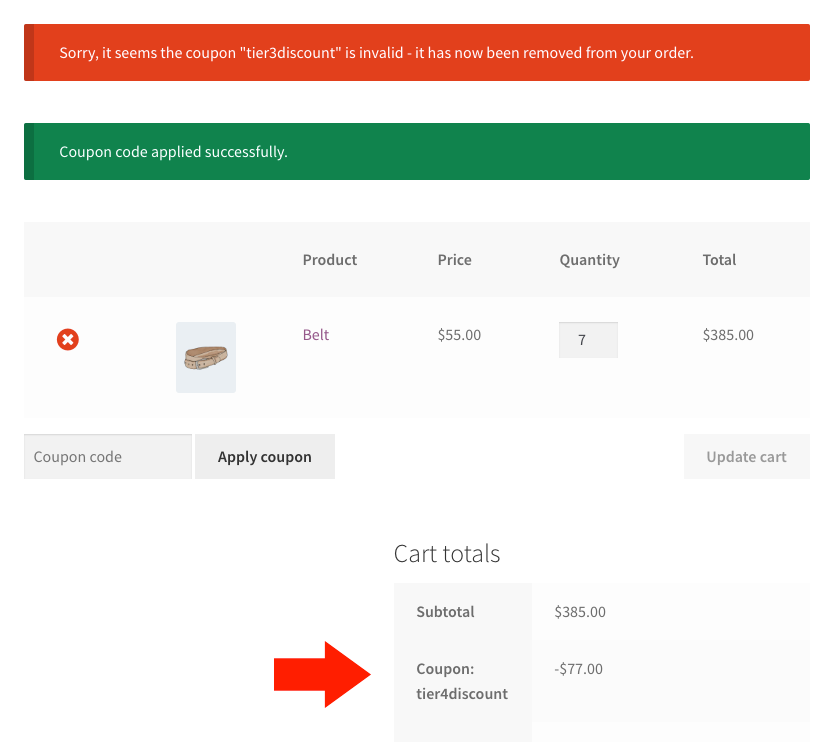So führen Sie gestaffelte Rabatte in WooCommerce mit automatisch angewendeten Gutscheinen durch
Veröffentlicht: 2018-12-13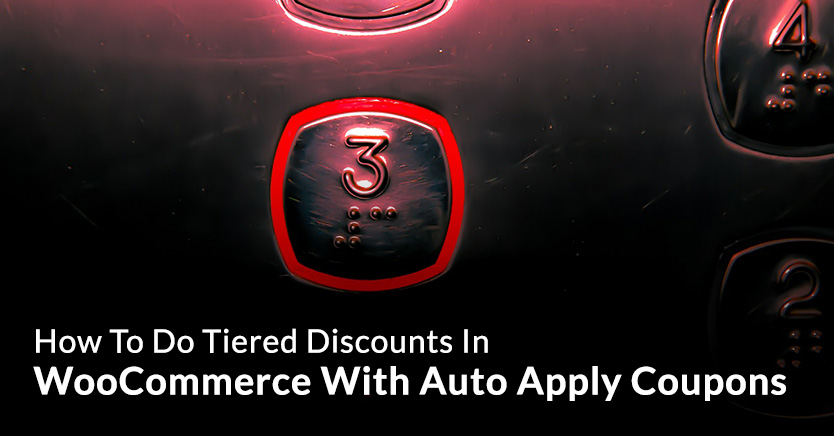
Wenn Sie gestaffelte Rabatte für Ihren WooCommerce-Shop anbieten möchten, sind Sie wahrscheinlich auf die üblichen Hindernisse gestoßen:
- Standardcoupons in WooCommerce sind dafür nicht leistungsfähig genug, sie haben keine Option
- Preisregel- und Rabatt-Plugins sind kompliziert und langsam und es gibt keinen anderen Grund, sie zu installieren (große Kosten für wenig Nutzen).
- Zusammengesetzte Lösungen sind für den Kunden schwer zu verstehen (z. B. müssen sich Gutscheincodes merken, die auf dem basieren, was sie dem Warenkorb hinzugefügt haben, und manuell anwenden), was zu vielen Supportfragen führt, sodass sich der Aufwand kaum lohnt
In diesem Artikel erfahren Sie , wie Sie gestaffelte Rabatte für den Warenkorb eines Kunden basierend auf der Zwischensumme , aber ohne diese Probleme, vornehmen können. Es zeigt Ihnen auch, wie Sie es mit automatisch angewendeten Coupons machen können, was bedeutet, dass Ihre Kunden keinen Finger rühren müssen.
Und das Schöne ist, wenn Kunden nichts tun müssen, akzeptieren und konvertieren sie eher.
Automatische Rabatte zu gewähren ist nichts Neues
Advanced Coupons verfügt von Anfang an über diese Funktion zum automatischen Anwenden von Gutscheinen:
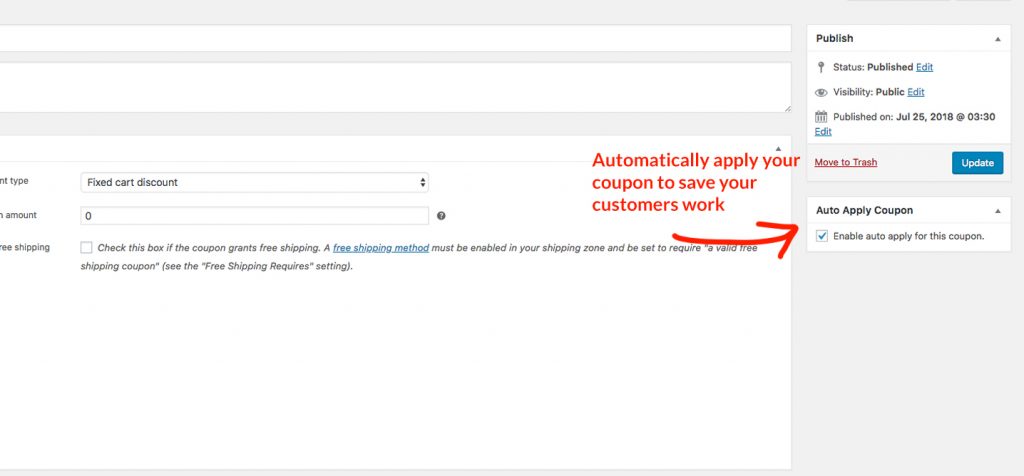
Diese Strategie wird von Hunderten unserer Benutzer verwendet, um das Geben von Coupons an ihre Kunden für den Kunden weniger Arbeit zu machen.
Ich habe diese Strategie auch persönlich in meinen eigenen Geschäften angewendet für:
- Automatische Gewährung von Verlängerungsrabatten für fällige Personen basierend auf ihrer Kaufhistorie
- Automatische Anwendung von Rabatten zum Thema Feiertage für geplante Zeiten während des ganzen Jahres
- Automatische Anwendung von Rabatten für bestimmte Produkte, wenn wir eine Sache haben, die wir bewerben möchten
Wenn Sie ein Angebot wie einen gestaffelten Rabatt automatisch anwenden oder ein beliebiges Angebot (wie Sie anhand meiner Arbeit sehen können), werden Sie im Vergleich zu Werbeaktionen, bei denen Sie es nicht verwenden, eine viel höhere Aufnahmerate feststellen .
Der automatische Anwendungsteil ist jedoch nur ein Teil. Was ist also der Rest?
Der andere Teil, den Sie richtig machen müssen, sind Ihre Bedingungen
Sie möchten Rabatte wie gestaffelte Rabatte nicht unter den falschen Umständen verschenken.
Die offensichtliche Einschränkung besteht darin, sicherzustellen, dass Sie den Rabatt nur mit den korrekten Zwischensummenbereichen des Einkaufswagens anwenden.
Zum Beispiel:
- Stufe 1: 50 bis 100 US-Dollar – geben Sie dem Kunden 10 % Rabatt
- Stufe 2: 100 bis 150 US-Dollar – geben Sie dem Kunden 15 % Rabatt
- Stufe 3: 150 bis 200 US-Dollar – geben Sie dem Kunden 20 % Rabatt
- Stufe 4: 200 $ und mehr – geben Sie dem Kunden 25 % Rabatt
Wir nennen diese „Warenkorbbedingungen“. Es handelt sich um eine Reihe von Bedingungen, die in ihrem Einkaufswagen zutreffen müssen, bevor sie ein Angebot in Anspruch nehmen können.
Das Obige sind die Mindestbedingungen für den Einkaufswagen, die Sie für eine gestaffelte Rabattstruktur benötigen würden. Aber gibt es noch andere Bedingungen, die Sie zusätzlich zu diesen testen können? Sie wetten.
Vielleicht möchten Sie das Angebot auch nur bestehenden Kunden mit einem Konto geben, nicht Gastkunden. Oder Sie möchten das Angebot nur jemandem geben, der in einer bestimmten Kategorie kauft. Oder Sie möchten das Angebot nur an jemanden weitergeben, der innerhalb eines bestimmten Zeitraums erneut kauft.
All diese Dinge sind in Verbindung mit Ihrem gestaffelten Rabattangebot möglich.
Für wen ist diese Strategie?
Diese abgestufte Rabattstrategie richtet sich insbesondere an WooCommerce-Ladenbesitzer, die ihre Kunden dafür belohnen möchten, dass sie mehr in einer einzigen Bestellung kaufen.
Darüber hinaus ist es besonders gut geeignet, wenn Sie ein Geschäft betreiben, in dem mehrere Produkte verkauft werden, insbesondere solche, die Sie an einen Kunden versenden müssen. Physische Produkte im Gegensatz zu digitalen Produkten.
Das Ziel der Strategie – warum sollten Sie ein gestaffeltes Rabattangebot machen?
Das große Ziel der Strategie ist es, den Average Revenue Per Order (auch Average Revenue Per User, kurz ARPU) zu steigern.
Indem die Karotte zusätzlicher Rabatte ständig direkt vor ihnen baumelt, wird der Kunde versucht, mehr für seine Bestellung auszugeben, um die nächste Rabattstufe zu beanspruchen.
1. Einrichten Ihrer Coupons
Damit dies funktioniert, benötigen Sie:
- Ein WooCommerce-Shop
- Eine Kopie von Advanced Coupons für WooCommerce – unser beliebtes Erweiterungs-Plugin für Coupon-Funktionen
- Ein Coupon für jede Stufe Ihres gestaffelten Rabatts
Ich nehme an, Sie haben 1 & 2 und bringen jetzt alles zusammen.
Der erste Schritt besteht darin, Ihre Coupons einzurichten. Dazu gehe ich davon aus, dass Sie 4 Ebenen machen.
Sie können diese Strategie natürlich auch mit weniger Ebenen durchführen. Ich empfehle Ihnen jedoch, 4 Ebenen in Betracht zu ziehen, da die Beträge für die Ebenen dadurch näher beieinander liegen. Das hat den Effekt, dass Ihr Kunde sieht, dass er „ach so nah dran“ ist, die nächste Stufe zu erreichen, und dass er mit größerer Wahrscheinlichkeit etwas anderes in seinen Einkaufswagen legt, um die nächste Rabattstufe freizuschalten. Es ist in ihren Köpfen erreichbarer, was der Schlüssel dafür ist, dass dies funktioniert.
Hier sind die Ebenen, die ich in meinem Beispiel verwenden werde:
- Stufe 1: 50 bis 100 US-Dollar – geben Sie dem Kunden 10 % Rabatt
- Stufe 2: 100 bis 150 US-Dollar – geben Sie dem Kunden 15 % Rabatt
- Stufe 3: 150 bis 200 US-Dollar – geben Sie dem Kunden 20 % Rabatt
- Stufe 4: 200 $ und mehr – geben Sie dem Kunden 25 % Rabatt
Erstellen Sie Ihre Coupons, indem Sie zu WooCommerce->Coupons gehen und oben auf Coupon hinzufügen klicken. Sie müssen den Namen für jede Stufe und den Rabattbetrag festlegen, der auf der Registerkarte Allgemein zu finden ist. Sie müssen die Rabattart auf „Prozentrabatt“ einstellen.

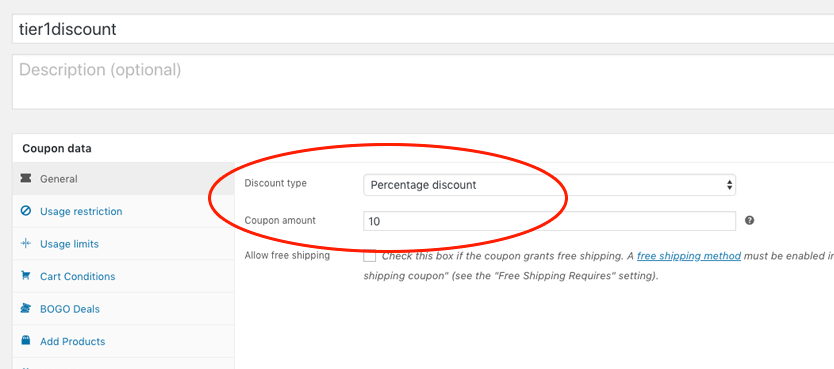
Denken Sie daran, dass der Code nicht von Menschen entschlüsselt werden muss, da er automatisch angewendet wird. Aber als visuelle Referenz ist es immer noch schön, ihm einen Namen zu geben, der für den Endbenutzer sinnvoll ist.
Wiederholen Sie diesen Schritt für alle Stufen in Ihrem Deal. Was Sie am Ende haben sollten, sind 4 neue Coupons, von denen jeder einen steigenden Couponbetrag hat.
2. Einstellen der Warenkorbbedingungen
Hier definieren Sie die Bedingungen, die der Benutzer für jeden der Coupons erfüllen muss.
- Die Stufenbedingungen für diesen bestimmten Coupon im Geschäft
- Alle zusätzlichen Bedingungen, die wahr sein müssen, für die Sie sich entschieden haben
Um die Erklärung einfach zu halten, werde ich nur die Wagenbedingungen für die Ebenen selbst demonstrieren.
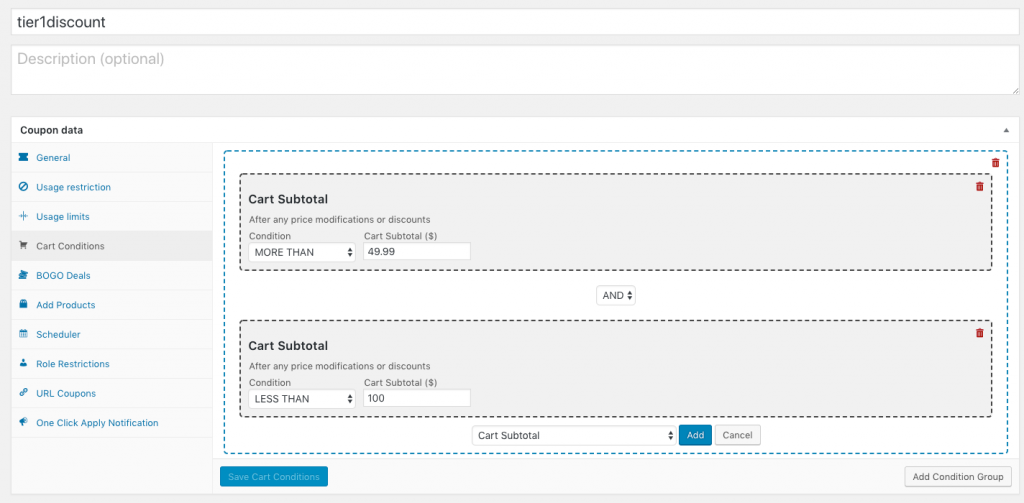
- Klicken Sie auf die Registerkarte Warenkorbbedingungen und fügen Sie eine neue „Bedingungsgruppe“ hinzu. Dies ist nur eine Gruppe unterschiedlicher Warenkorbbedingungen.
- Klicken Sie nun auf „+ Bedingung zu Gruppe hinzufügen“ und fügen Sie eine „Warenkorb-Zwischensumme“-Bedingung hinzu.
- Konfigurieren Sie die Bedingung Warenkorb-Zwischensumme als Ausgangspunkt für diesen Coupon. Sie müssen die MORE THAN-Bedingung verwenden und Ihre Warenkorb-Zwischensumme auf 1 Cent weniger als den gewünschten Startwert festlegen (z. B. im Screenshot steht „MEHR ALS 49,99 USD“ oder anders gesagt, es beginnt bei 50 USD und darüber). .
- Als nächstes fügen Sie der Gruppe eine weitere „Warenkorb-Zwischensumme“ hinzu. Es sollte ein kleines Dropdown-Feld zwischen den Bedingungen geben, stellen Sie sicher, dass dies auf UND eingestellt ist. Das bedeutet zu prüfen, ob sowohl die vorangehende Bedingung als auch die Bedingung danach wahr sein sollten.
- Konfigurieren Sie diese nächste als obere Grenze für diesen Coupon. Sie müssen die Bedingung WENIGER ALS verwenden und den Betrag der Warenkorb-Zwischensumme auf den oberen Grenzbetrag setzen (z. B. im Screenshot steht „WENIGER ALS 100 USD“).
Und das ist alles, was Sie für die Bedingungen tun müssen.
Wiederholen Sie denselben Schritt, bis Sie alle Coupons für jede Stufe richtig konfiguriert haben.
3. Stellen Sie sie so ein, dass sie automatisch angewendet werden
Schließlich können wir den „magischen“ Teil machen.
Es ist sehr einfach, einen Gutschein so einzustellen, dass er automatisch angewendet wird, aber Sie müssen sicherstellen, dass Sie Ihre Warenkorbbedingungen eingerichtet haben, bevor Sie ihn aktivieren (andernfalls wird er die ganze Zeit automatisch angewendet, was zu Problemen führen kann!).
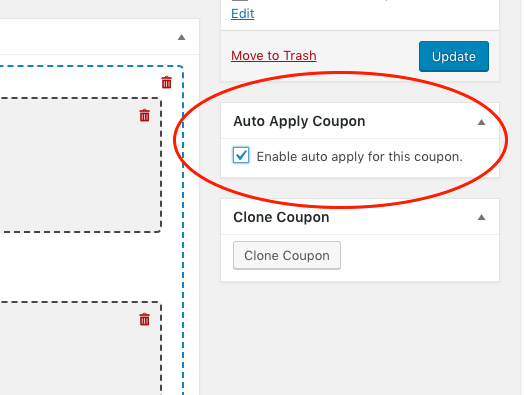
Einfach das Kästchen ankreuzen und den Coupon speichern. Das ist es.
Profi-Tipp: Klonen, um Zeit zu sparen
Um Zeit zu sparen, können Sie eine der Ebenen vollständig einrichten, dann den Coupon klonen und für die neue Ebene anpassen. Wiederholen Sie dies dann für jede Ebene, bis alle fertig sind.
Das Klonen ist super einfach, es gibt einen Knopf dafür. Es wird alle Warenkorbbedingungen und alles für Sie klonen.
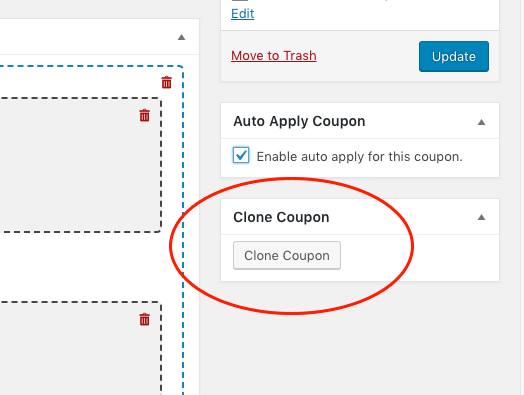
Letzter Schritt: Testen
Der letzte Schritt beim Einrichten eines Coupon-Deals besteht darin, ihn am Frontend zu testen.
Wie Sie in den Screenshots sehen können, habe ich meinem Warenkorb einen Gürtel hinzugefügt, der 55 $ wert ist. Dies löst die automatische Anwendung des Gutscheins der ersten Stufe aus.
Dann habe ich meine Menge auf 2 erhöht, was bedeutet, dass die Zwischensumme 110 $ beträgt, was den Gutschein der nächsten Stufe auslöst. Dies löst auch das System aus, um den Tier-1-Gutschein zu entfernen, da seine Warenkorbbedingungen nicht mehr zutreffen (er liegt über der von uns festgelegten Obergrenze).
Und so weiter und so fort.
Möchten Sie einen solchen Coupon-Deal auf Ihrer Website durchführen?
Die Gutscheinfunktionen in WooCommerce sind für diese Art von Geschäft nicht geeignet. Sie müssen ein Erweiterungs-Plugin für Coupon-Funktionen namens Advanced Coupons erwerben.
Hier können Sie alle Funktionen anzeigen und erweiterte Gutscheine für WooCommerce erhalten.