So verfolgen Sie den Traffic Ihrer WordPress-Website
Veröffentlicht: 2021-08-03Suchen Sie nach einer einfachen Methode, um die Besuche Ihrer WordPress-Website zu verfolgen? Die Verfolgung der Besucherzahlen auf Ihrer Website kann Ihnen wertvolle Informationen für den Ausbau Ihres Geschäfts liefern.
Sie können mehr über Ihre Zielgruppe erfahren, indem Sie sich ansehen, welche Beiträge ihnen gefallen, woher sie kommen und wie sie mit Ihrer Website interagieren.
Wir zeigen Ihnen, wie Sie Website-Besuche auf Ihren WordPress-Sites verfolgen können.
Was ist Website-Traffic und warum ist er wichtig?
Es ist unmöglich, den Wert des Website-Traffics zu überschätzen, um sich als vertrauenswürdige Marke zu etablieren. Tatsächlich wird es ziemlich schwierig sein, Personen dazu zu bringen, sich Ihrer E-Mail-Liste anzuschließen, sich mit Ihren Inhalten zu verbinden oder Ihre Produkte und Dienstleistungen zu kaufen, wenn Sie keine Besucher auf Ihrer Website haben. Einer der wichtigsten Hinweise auf die Leistung Ihrer Website ist die Verfolgung des Website-Verkehrs. Ein weiterer Vorteil der Verfolgung Ihrer Website-Besucher besteht darin, dass Sie herausfinden können, wie sie Ihre Website gefunden haben.
Sind die Verbraucher beispielsweise nach einer Google-Suche auf Ihre Website gelangt oder sind sie auf einer anderen Website oder Plattform auf den Link Ihrer Marke gestoßen? Dies hat einen großen Einfluss auf Ihre Marketingbemühungen und -ressourcen auf den produktivsten Kanälen.
Lass uns anfangen!
Richten Sie ein Google Analytics-Konto ein
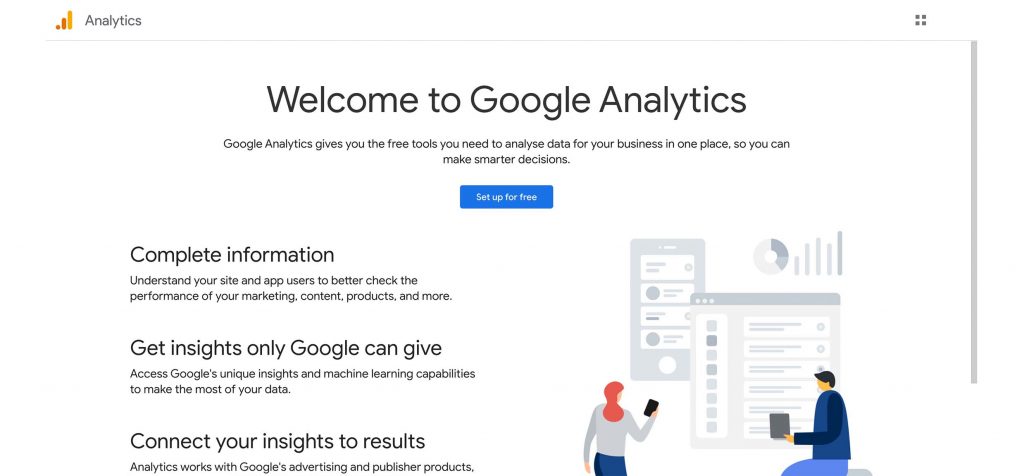
Sie müssen zunächst ein Google Analytics-Konto erstellen. Sie können sich mit jedem Google- oder Gmail-Konto anmelden.
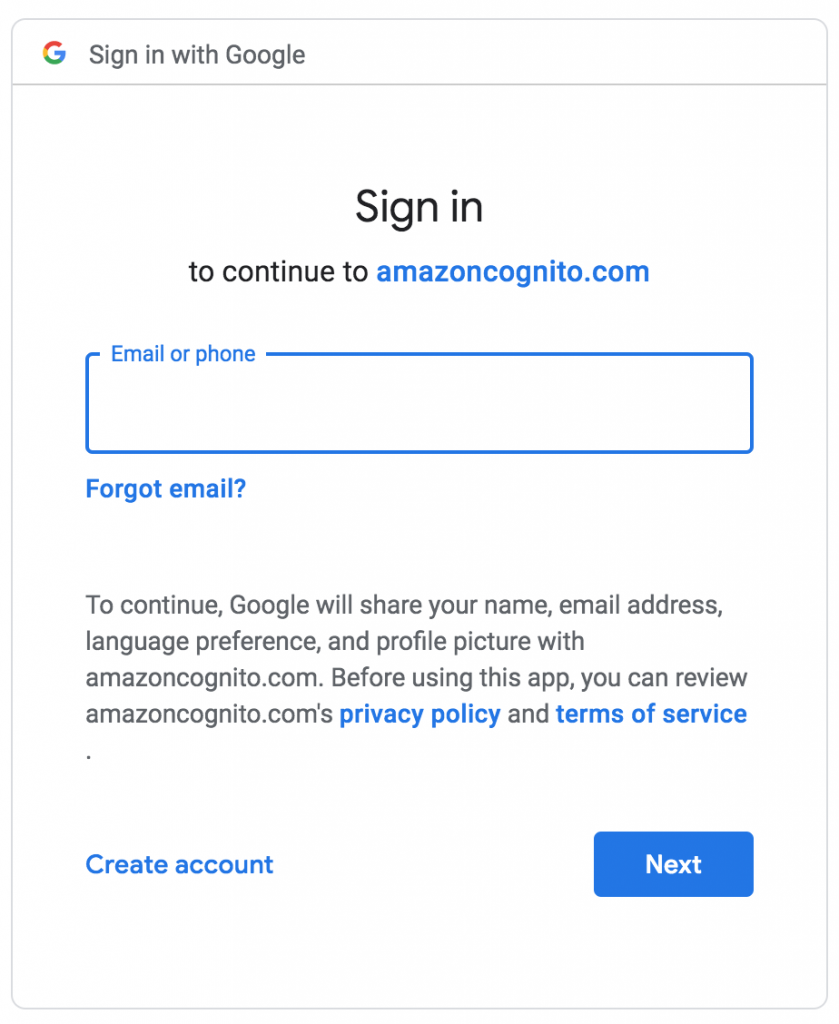
Danach müssen Sie Ihrem Konto einen Namen geben.
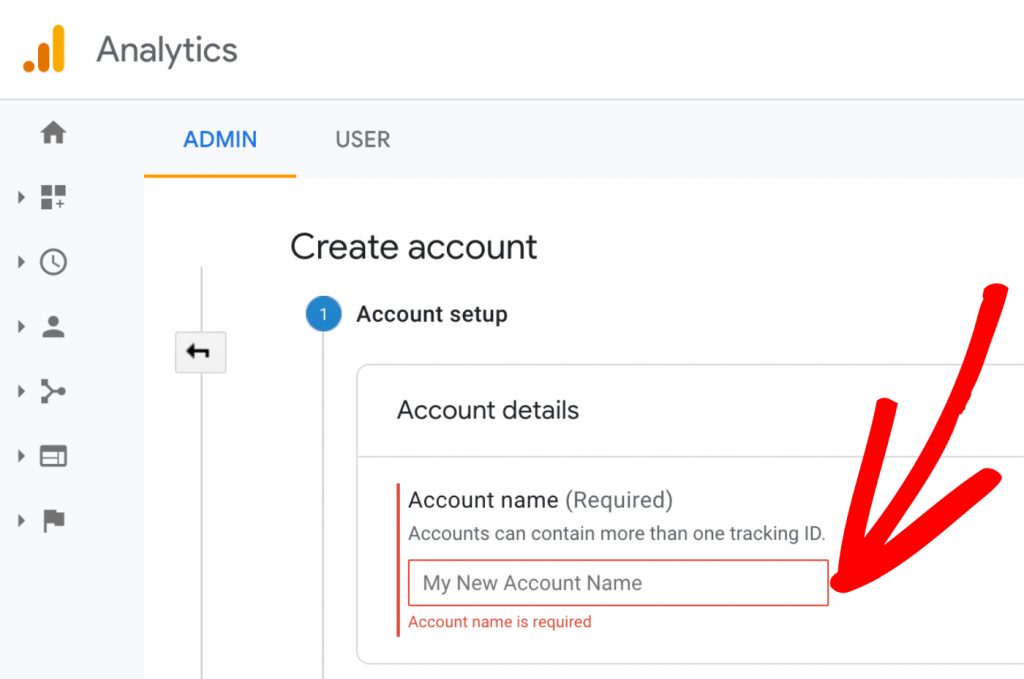
Anschließend werden Sie von Google Analytics aufgefordert, eine Plattform auszuwählen. Hier müssen Sie die Website auswählen.
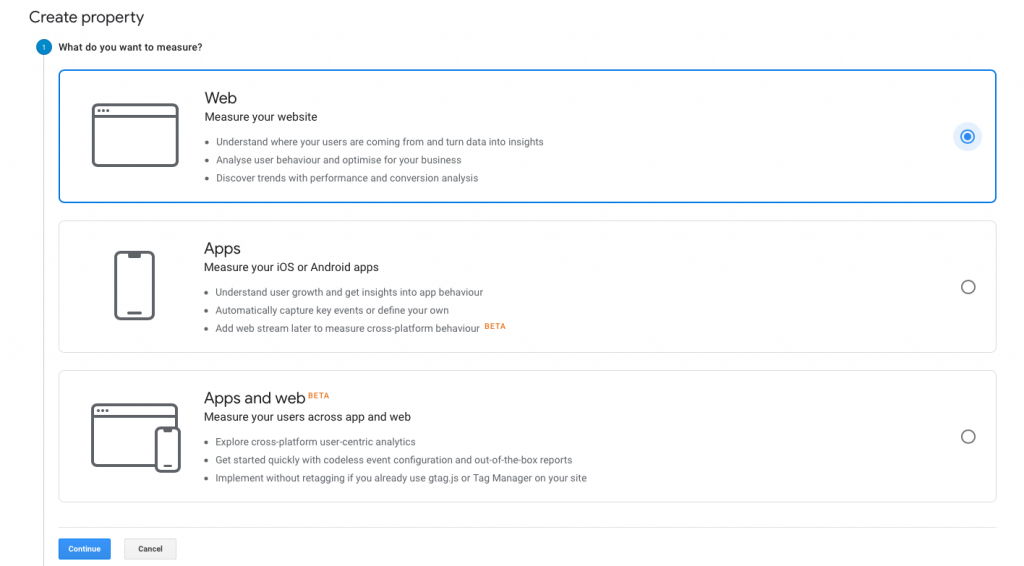
Danach müssen Sie den Namen Ihrer Website, ihre URL, Nation und Zeitzone angeben.
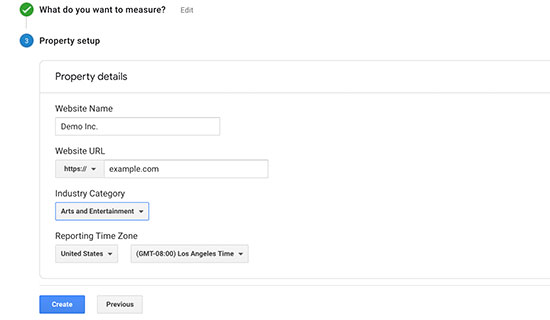
Klicken Sie dann auf die Schaltfläche Erstellen, um fortzufahren.
Schließlich sehen Sie den Tracking-Code von Google Analytics, den Sie kopieren/in Ihre Website einfügen sollten.
Die Installation von Google Analytics auf Ihrer WordPress-Seite kann auf verschiedene Arten erfolgen.
Verwenden Sie das MonsterInsights-Plugin
Das MonsterInsights-WordPress-Plugin scheint die beliebteste Methode zu sein, um zu verfolgen, wie viele Personen Ihre Website besuchen. Der einfachste Ansatz ist die Verwendung von MonsterInsights. Es ist das größte WordPress Google Analytics-Plugin, mit dem Sie Google Analytics mit Ihrer Website verknüpfen können, ohne Code ändern zu müssen.
Das MonsterInsights-Plugin muss zuerst installiert und aktiviert werden. Für Anfänger ist die kostenlose Edition des MonsterInsights-Plugins ein wunderbarer Ausgangspunkt.
Nach der Aktivierung werden Sie zu einem Willkommensbildschirm weitergeleitet. Klicken Sie auf „Assistent starten!“. Schaltfläche auf dem Willkommensbildschirm.
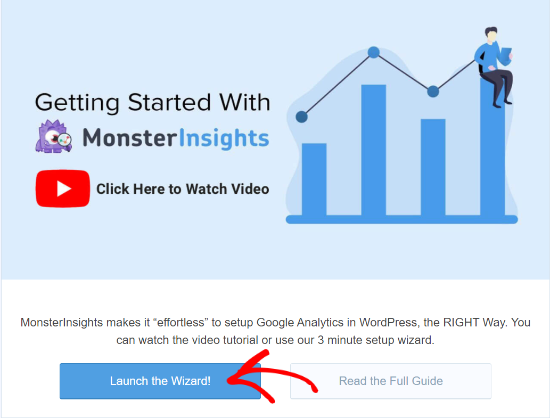
Der nächste Schritt besteht darin, eine Kategorie auszuwählen, die Ihre Website am besten definiert. Sie haben die Wahl, eine offizielle Website, einen Online-Shop oder einen Verlag (Blog) einzurichten. Klicken Sie auf die Schaltfläche „Speichern und fortfahren“, nachdem Sie eine Kategorie ausgewählt haben.
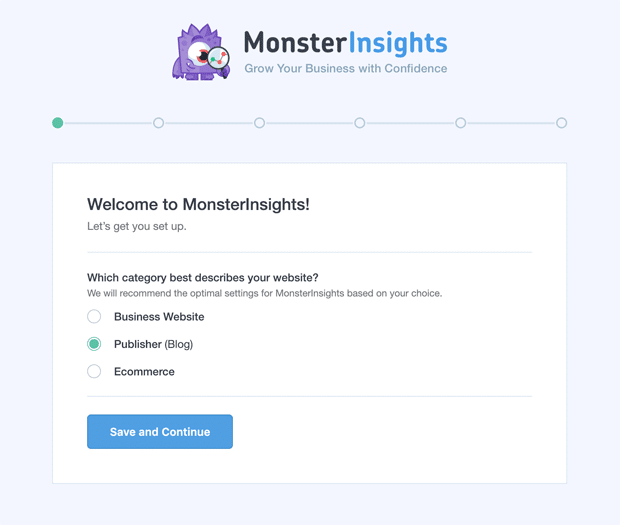
Der Lizenzschlüssel wird nun von MonsterInsights angefordert. Den Schlüssel finden Sie auf der Seite „Downloads“ in Ihrem MonsterInsights-Konto. Kopieren Sie den Schlüssel und fügen Sie ihn in den Assistenten ein. Der Schlüssel wird dann von MonsterInsights verifiziert.
Danach müssen Sie Ihr Google Analytics-Konto verknüpfen. Gehen Sie dazu auf die MonsterInsights-Seite und klicken Sie auf die Schaltfläche „MonsterInsights verbinden“.
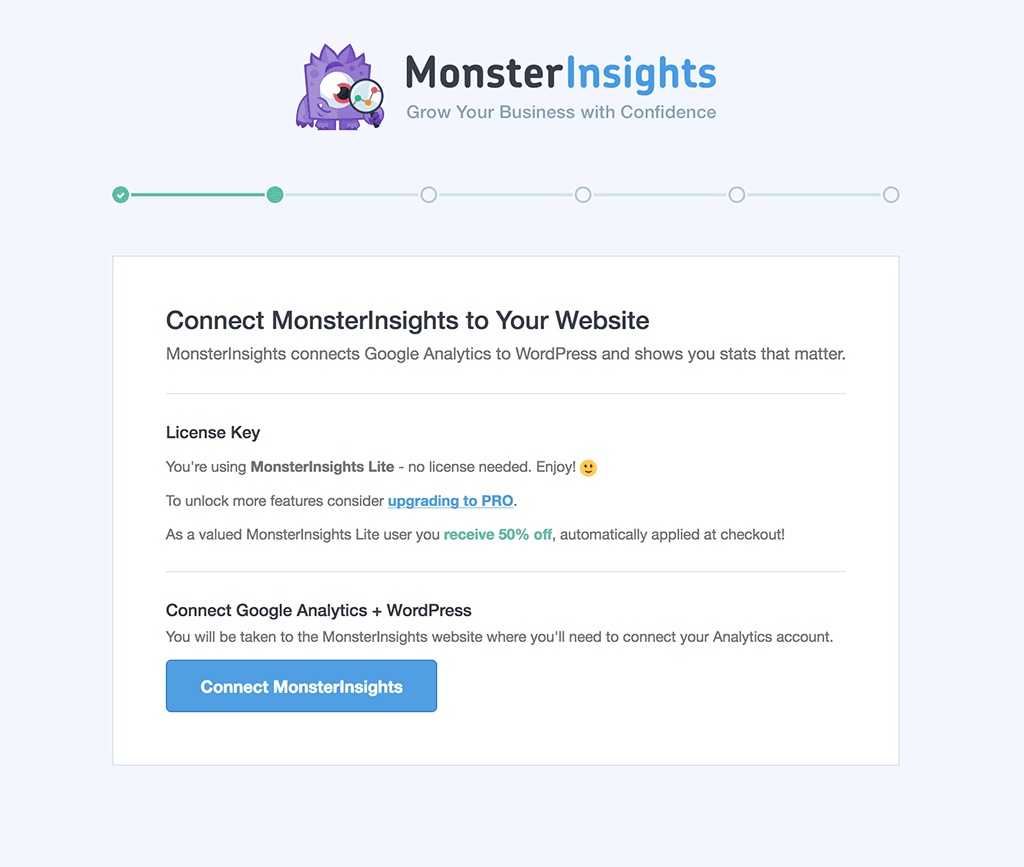
Wählen Sie nun ein Google-Konto aus oder melden Sie sich bei dem Konto an, das Sie bei der ersten Anmeldung bei Google Analytics verwendet haben.
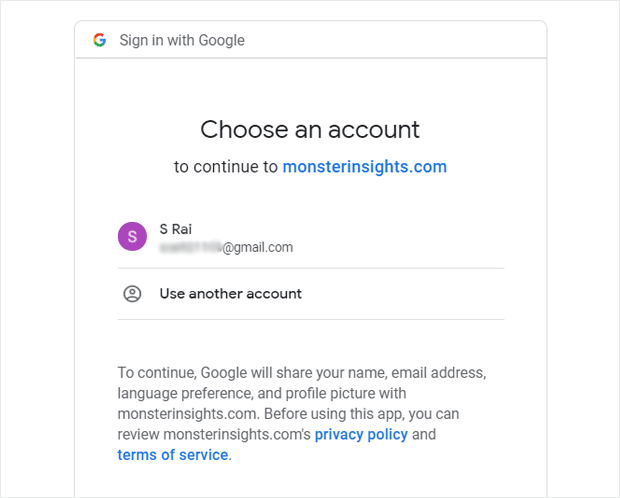
Auf dem folgenden Bildschirm werden Sie aufgefordert, MonsterInsights Zugriff auf Ihr Google-Konto zu gewähren. Um fortzufahren, wählen Sie unten auf der Seite die Option „Zulassen“.
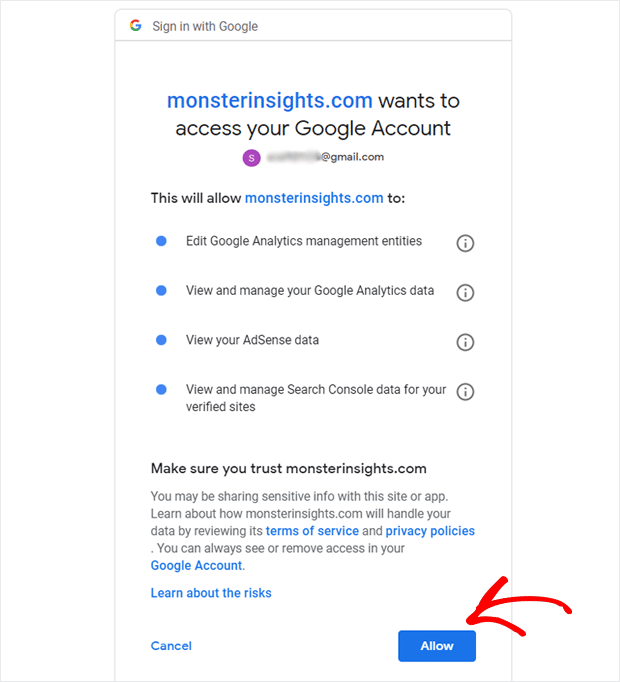
Wählen Sie aus dem Dropdown-Menü die Website aus, die Sie verfolgen möchten. Um fortzufahren, klicken Sie danach auf die Schaltfläche „Verbindung abschließen“.
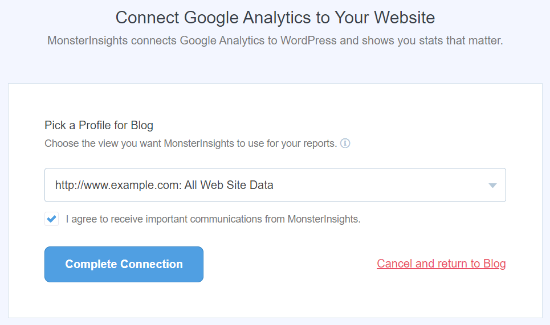
MonsterInsights hat jetzt Google Analytics in Ihre Website integriert. Das Plugin fordert Sie auf, einige empfohlene Optionen auszuwählen, um den Einrichtungsvorgang abzuschließen.

Klicken Sie nun auf die Schaltfläche „Speichern und fortfahren“, wenn Sie mit der Konfiguration der Optionen fertig sind.
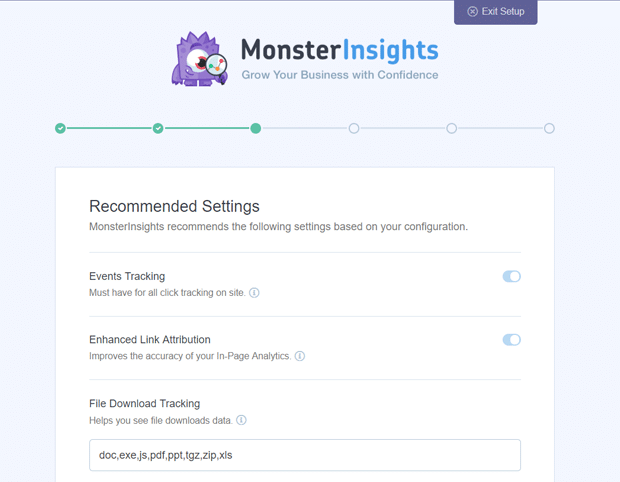
Auf dem folgenden Bildschirm werden Sie aufgefordert, bestimmte Erweiterungen zu installieren. Sie können diesen Schritt vorerst überspringen und stattdessen die Option „Speichern und fortfahren“ auswählen.
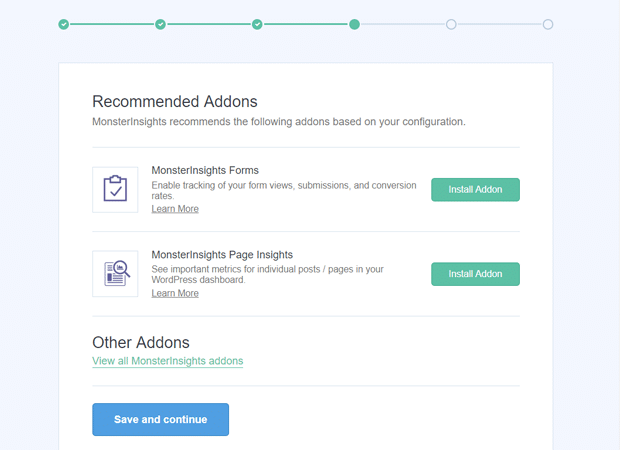
Der Assistent benachrichtigt Sie, dass Sie jetzt bereit sind, MonsterInsights in der letzten Phase einzusetzen. Wählen Sie im Dropdown-Menü „Setup beenden und Assistent beenden“ aus.
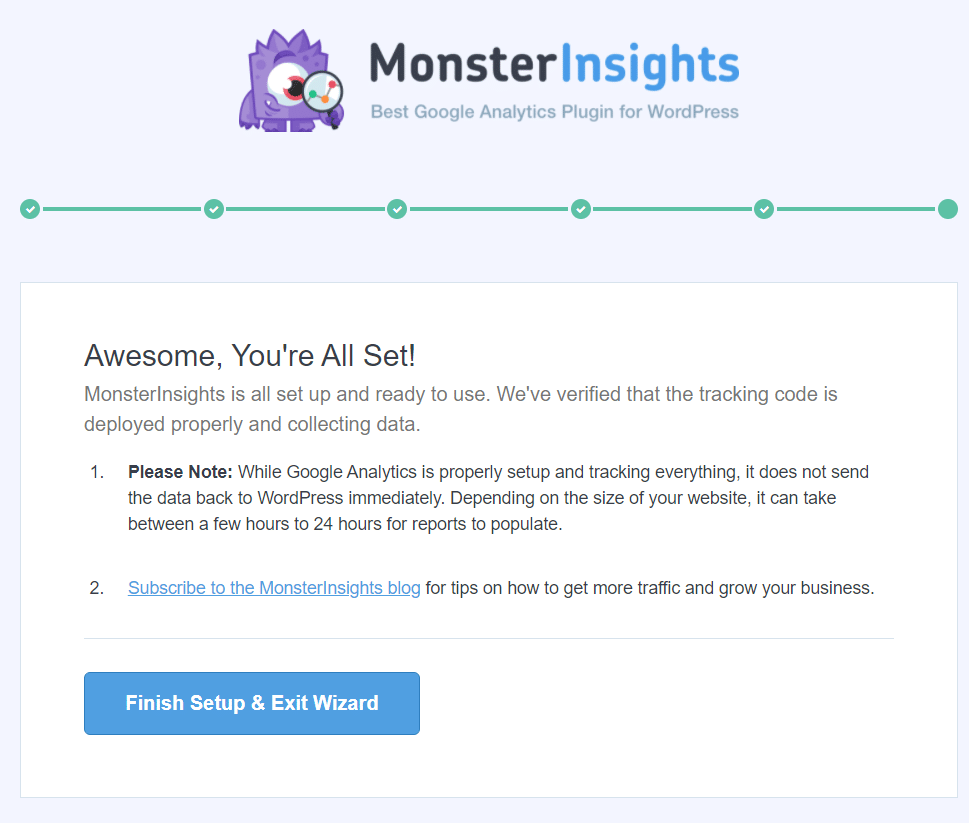
Sie können jetzt über Ihr WordPress-Dashboard auf MonsterInsights zugreifen und Ihre Website-Traffic-Daten überprüfen.
Website-Besucherberichte anzeigen
Werfen wir einen Blick auf die einzelnen Berichte und sehen wir uns an, wie Sie damit die Besuche auf Ihrer Website nachverfolgen können.
Gehen Sie zu Einblicke » Berichte, um die Berichte zu erhalten.
Übersichtsbericht
Möglicherweise sehen Sie auf der Seite Übersichtsbericht viele Informationen über den Website-Traffic, der zu Ihrer WordPress-Website fließt. Der Bericht zeigt auch das Gerät, das Ihre Besucher verwenden, um auf Ihre Website zuzugreifen. Dies kann Ihnen dabei helfen, Ihre Website für verschiedene Geräte zu optimieren und sicherzustellen, dass Sie ein responsives WordPress-Theme verwenden.
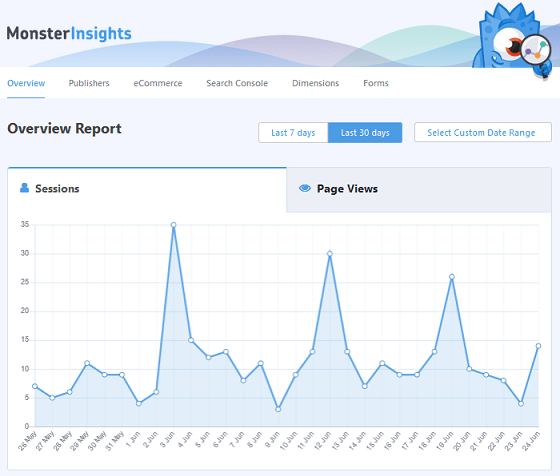
Sie können eine visuelle Darstellung der Anzahl der Sitzungen und Seitenaufrufe sehen, die Ihre Website im Laufe der Zeit erhalten hat. Sie können auch einen Zeitraum von 7 Tagen, 30 Tagen oder einen benutzerdefinierten Zeitraum angeben.
Wenn Sie nach unten scrollen, werden weitere Berichte angezeigt, mit denen Sie herausfinden können, woher Ihre Besucher kommen.
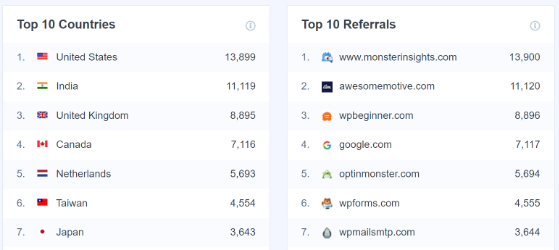
Der Top-Länder-Bericht zeigt die Region an, aus der der Großteil Ihres Traffics stammt. Sie können diese Informationen verwenden, um verschiedene auf Geolokalisierung basierende Taktiken zu entwickeln. Als Nächstes folgt der Bericht „Top-Empfehlungen“, aus dem hervorgeht, welche Websites Traffic zu Ihrer Website beitragen. Sie können diese Daten verwenden, um Kooperationen aufzubauen, Möglichkeiten für Gastbeiträge zu finden und vergleichbare Websites zu identifizieren.
Verlagsbericht
Weitere Indikatoren, die Ihnen helfen könnten, mehr über die Personen zu erfahren, die Ihre Website besuchen, finden Sie auf der Registerkarte „Publisher-Bericht“. Weitere Informationen zu Ihren beliebtesten Zielseiten finden Sie im Bericht, darunter die Anzahl der Besucher, die durchschnittliche Zeit und die Sitzungsdauer.
Sehen Sie sich außerdem die Altersgruppen, Geschlechter und Hobbys aller Besucher Ihrer Website an.
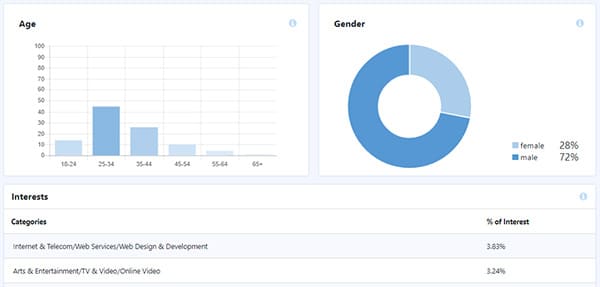
E-Commerce-Bericht
Auf der Registerkarte E-Commerce-Bericht sehen Sie die Anzahl der Besucher Ihres Online-Shops sowie genaue Daten zu Transaktionen vor Ort. Der verbesserte E-Commerce-Bericht zeigt die Konversionsrate, die Anzahl der Transaktionen, das Einkommen und den durchschnittlichen Bestellwert Ihres Online-Geschäfts.
Es zeigt sogar die beliebtesten Artikel, die die größten Umsätze erzielen. Sie können jedoch den Bericht „Top-Conversion-Quellen“ verwenden, um Ihre Website-Besuche zu verfolgen.
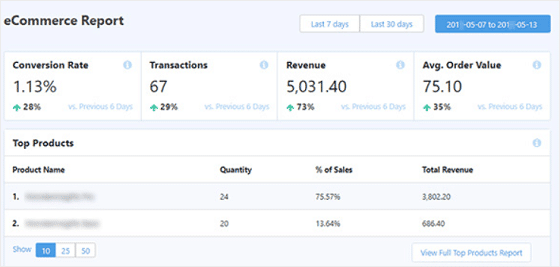
Sie können diese Informationen verwenden, um zu messen, wie viele Besucher Ihren Online-Shop erneut besuchen.
Search Console-Bericht
Auf der Berichtsseite der Search Console finden Sie die 50 besten Google-Suchbegriffe, für die Ihre Website rankt. Sie können die Anzahl der Besucher Ihrer Website erhöhen, indem Sie sie für vergleichbare Keywords optimieren und die Platzierung von Suchbegriffen verbessern, die nicht in den Top-10-Ergebnissen von Google erscheinen.
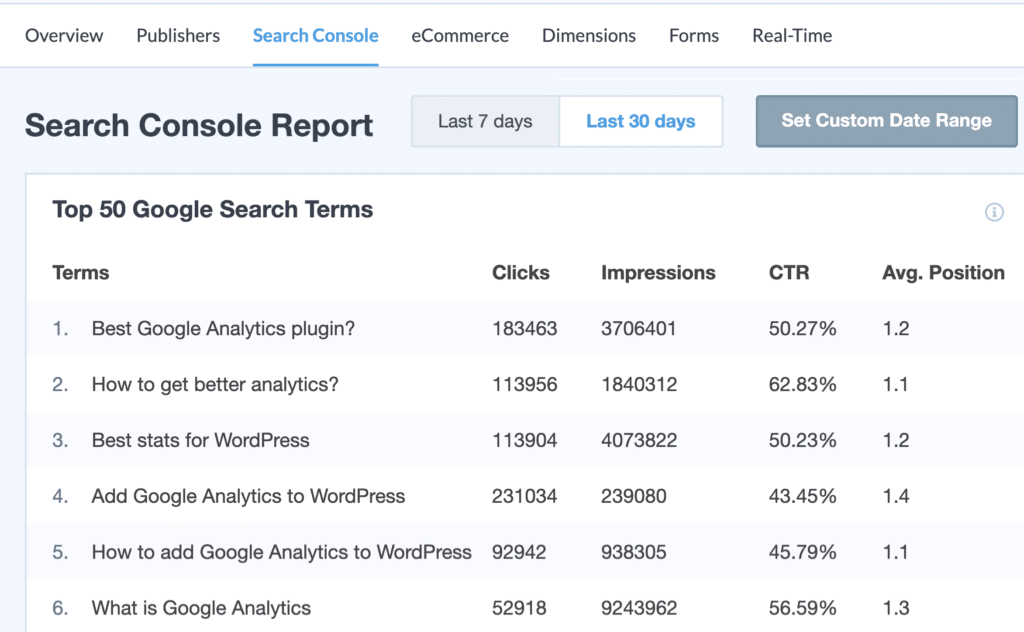
Sehen Sie sich diese nützliche Anleitung zum Einrichten der Google Search Console auf Ihrer Website an.
Dimensionsbericht
Unter diesem Berichts-Tab können Sie beliebte Kategorien, Tags, Post-Arten, Autoren, Fokus-Keywords und mehr verfolgen. So können Sie beispielsweise herausfinden, was den Besuchern Ihrer Website gefällt.
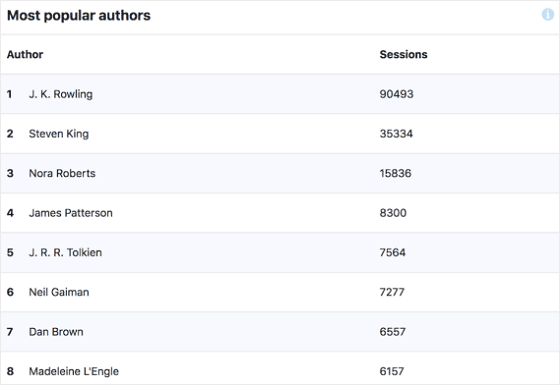
Formularbericht
Einige der interessantesten Statistiken sowohl zum Website-Traffic als auch zu den Formularen Ihrer Website finden Sie auf der Formularberichtseite.
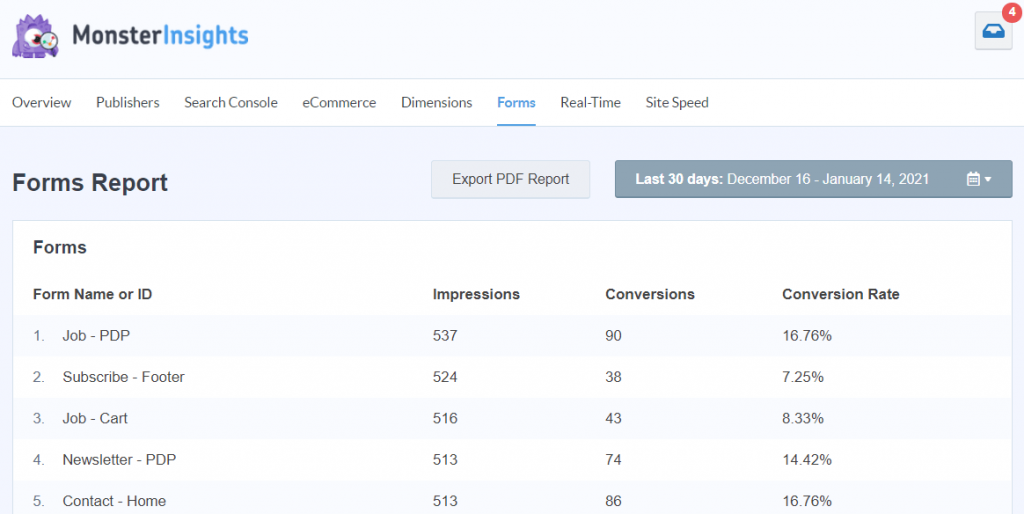
Bewerten Sie, wie viele Personen Ihre Website besuchen und füllen Sie die Formulare aus.
Beginnen Sie sofort mit der Nutzung von MonsterInsights!
