So passen Sie Ihr WordPress-Dashboard an
Veröffentlicht: 2022-07-06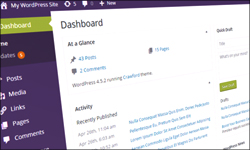
Wenn Sie Hilfe beim Verständnis oder beim Erlernen der Verwendung des WordPress-Dashboards benötigen, lesen Sie dieses Tutorial:
- So verwenden Sie das WordPress-Dashboard
Läuft Ihre Website oder Ihr Blog auf WordPress? Wenn ja, wussten Sie, dass Sie Ihr WordPress-Dashboard und Bereiche Ihres Verwaltungsbereichs ganz einfach an Ihre Vorlieben anpassen können?
In diesem Tutorial erfahren Sie, wie Sie verschiedene Aspekte Ihres WordPress-Adminbereichs anpassen können, ohne Code zu berühren.
Zu den in diesem Tutorial behandelten Bereichen gehören:
- Aufräumen Ihres WordPress-Dashboard-Bildschirms – wie Sie Informationsfelder in Ihrem Dashboard ausblenden/anzeigen und neu organisieren.
- Anpassen des Farbschemas Ihres WordPress-Dashboards.
Lassen Sie uns einsteigen…
Entrümpeln Sie Ihren WordPress-Dashboard-Bildschirm
Wenn Ihre Website wächst oder Sie neue Funktionen hinzufügen, kann Ihr Dashboard sehr beschäftigt und unübersichtlich aussehen.
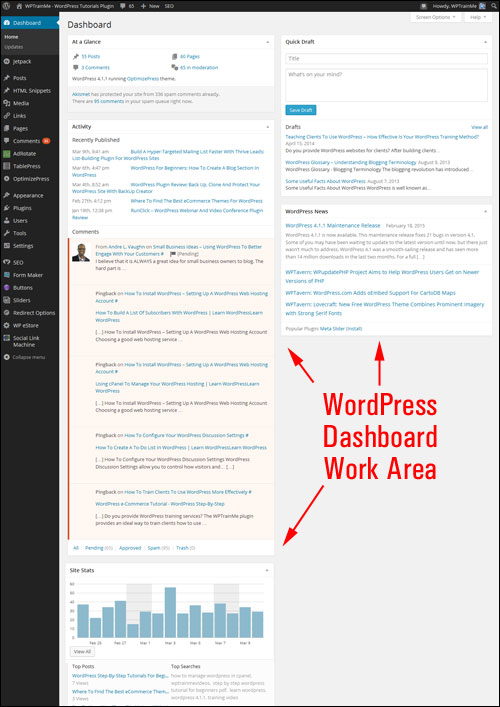
Glücklicherweise können Sie Ihren WordPress-Dashboard-Bildschirm „aufräumen“ und aufräumen, indem Sie das Layout der Informationsfelder Ihres Dashboards ausblenden, minimieren und neu organisieren.
So verstecken Sie WordPress Dashboard-Panels
Die Registerkarte Bildschirmoptionen befindet sich in der oberen rechten Ecke Ihres Dashboard-Bildschirms.
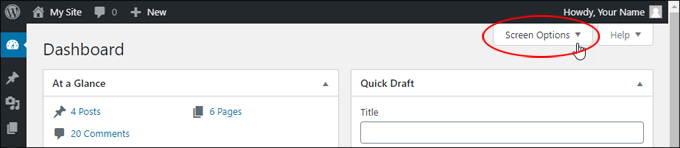
Klicken Sie auf die Registerkarte Bildschirmoptionen , um Optionen wie das Ausblenden oder Anzeigen von Informationsfeldern zu konfigurieren.

Aktivieren oder deaktivieren Sie die Kontrollkästchen, um Dashboard-Elemente anzuzeigen oder auszublenden.
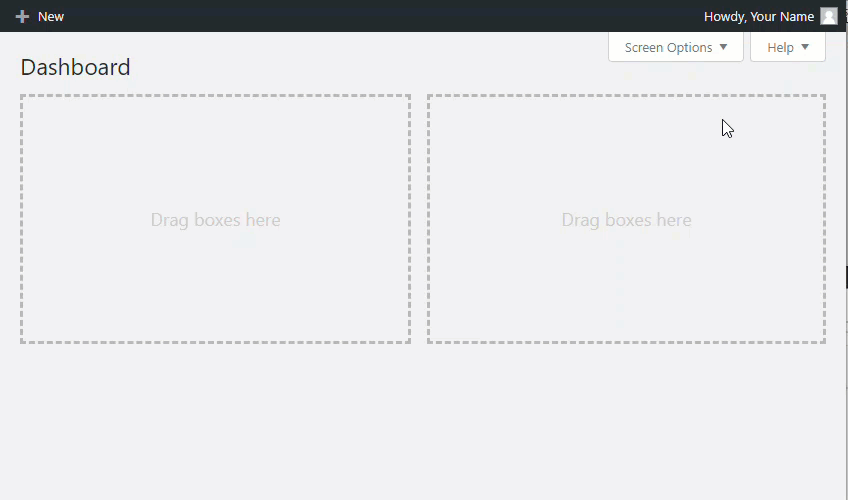
Indem Sie unnötige Elemente auf Ihrem Bildschirm ausblenden, können Sie Ihren Dashboard-Bereich besser organisieren und einen aufgeräumten Look in Ihrem Verwaltungsbereich schaffen.
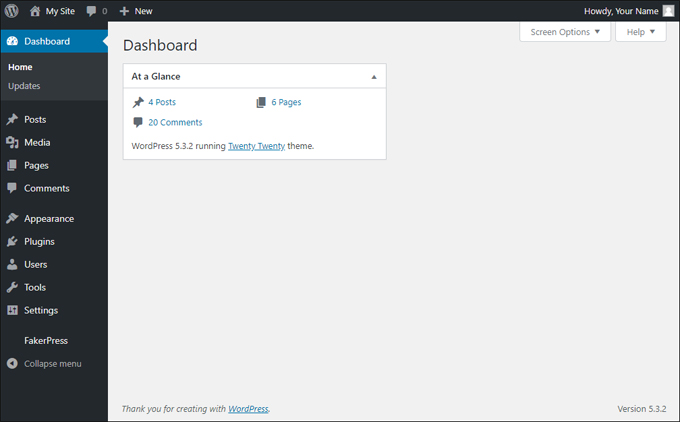
Sie können auch alle Kästchen auf der Registerkarte Bildschirmoptionen deaktivieren, um alle Informationsfelder auszublenden.
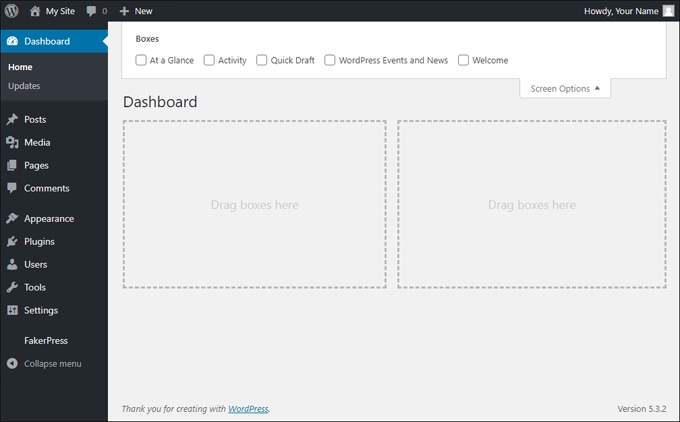
Wenn Sie nicht alles auf Ihrem Bildschirm ausblenden möchten, aber keine Informationen benötigen, die Ihren Bildschirm überladen, können Sie einfach die Informationsfelder in Ihrem Dashboard minimieren.
So minimieren Sie WordPress-Dashboard-Panels
Sie können nicht nur Elemente ausblenden, sondern auch Inhaltsblöcke in Ihrem Dashboard minimieren, indem Sie auf das umgekehrte Dreieckssymbol in der Ecke der Titelleiste eines Informationsbereichs klicken.
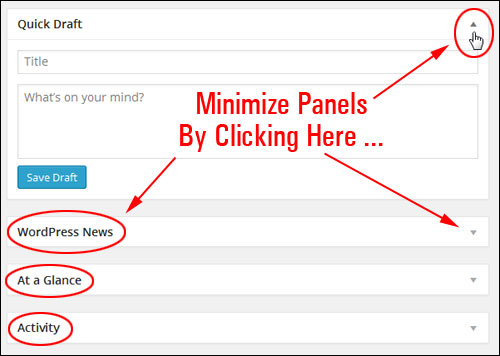
Dadurch bleibt Ihr Arbeitsbereich aufgeräumt, ohne dass das Informationsfeld vollständig ausgeblendet wird.
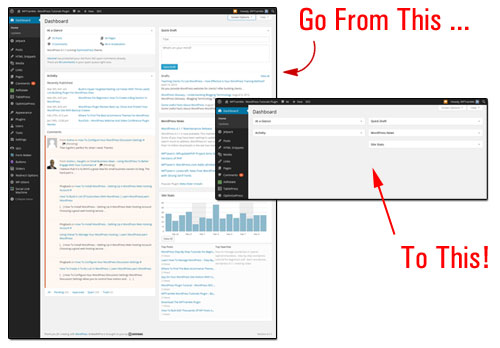
Blenden Sie beliebig viele Bedienfelder aus, zeigen Sie sie an, erweitern oder reduzieren Sie sie, um ein aufgeräumtes Erscheinungsbild zu schaffen. WordPress merkt sich Ihre Einstellungen, wenn Sie sich das nächste Mal in Ihren Admin-Bereich einloggen.
Eine weitere Möglichkeit, Ihren Dashboard-Bildschirm zu organisieren, besteht darin, das Layout Ihrer Informationsfelder neu anzuordnen.
So reorganisieren Sie WordPress Dashboard-Panels
Sie können das Layout Ihrer Informationsfelder in Ihrem Dashboard auch einfach per „Drag and Drop“ neu anordnen oder neu konfigurieren.
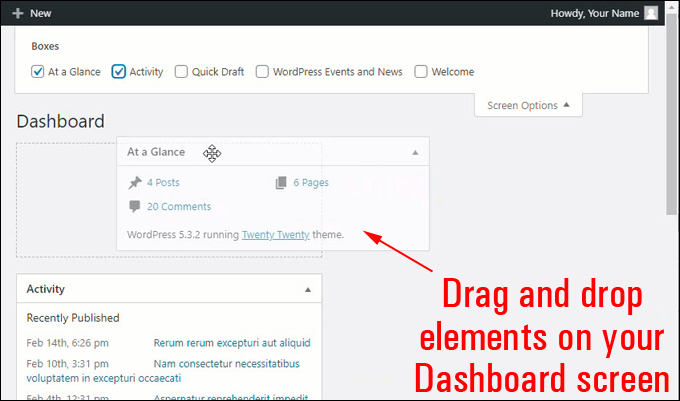

Einige Elemente in Ihrem Dashboard ermöglichen es Ihnen, zusätzliche Optionen und Einstellungen zu konfigurieren, die auf den ersten Blick vielleicht nicht so offensichtlich sind.

Hier ist beispielsweise ein Inhaltsbereich, der dem Dashboard über ein Plugin hinzugefügt wurde, um zusätzliche Funktionen bereitzustellen. Wie der folgende Screenshot zeigt, ist links neben dem Minimierungssymbol für das Bedienfeld nichts zu sehen…
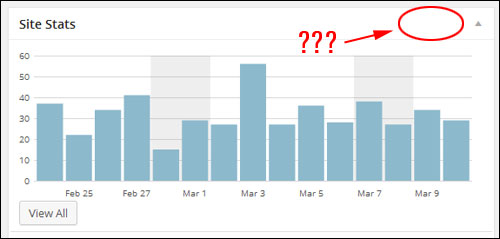
Wenn Sie jedoch mit der Maus über den Bereich der Titelleiste fahren, erscheint ein Link, über den Sie auf weitere Konfigurationsmöglichkeiten für dieses Element zugreifen können.
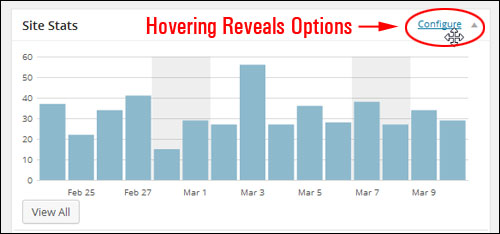
Anpassen des Farbschemas Ihres WordPress-Dashboards
Zusätzlich zum Reorganisieren und Aufräumen von Informationen in Ihrem Dashboard können Sie auch das Farbschema Ihres Admin-Bereichs in Ihren WordPress-Einstellungen oder mithilfe von Plugins ändern.
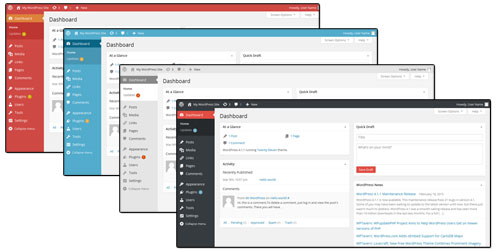
Um das Farbschema des Admin-Bereichs Ihrer WordPress-Seite zu ändern, klicken Sie auf die Registerkarte „ Grüße, Ihr Benutzername “ (ganz oben rechts auf Ihrem Bildschirm) und wählen Sie „ Mein Profil bearbeiten “ aus.
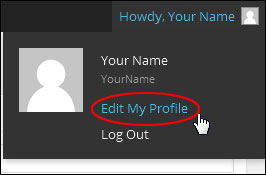
Hinweis: Sie können auch auf Ihren Profileinstellungsbildschirm zugreifen, indem Sie im Hauptmenü auf Benutzer > Ihr Profil klicken.
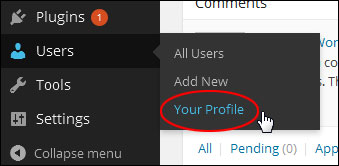
Wählen Sie im Abschnitt Profil > Persönliche Optionen > Admin -Farbschema eine Option aus, um Ihr standardmäßiges globales Admin-Farbschema zu ändern.
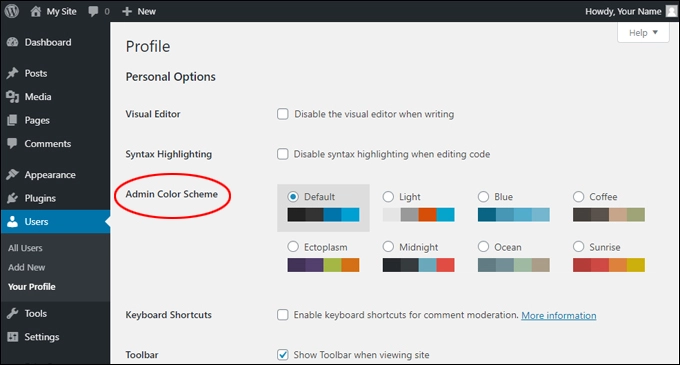
Sie können Ihr neues Admin-Farbschema live in der Vorschau anzeigen, indem Sie einfach eine andere Option auswählen.
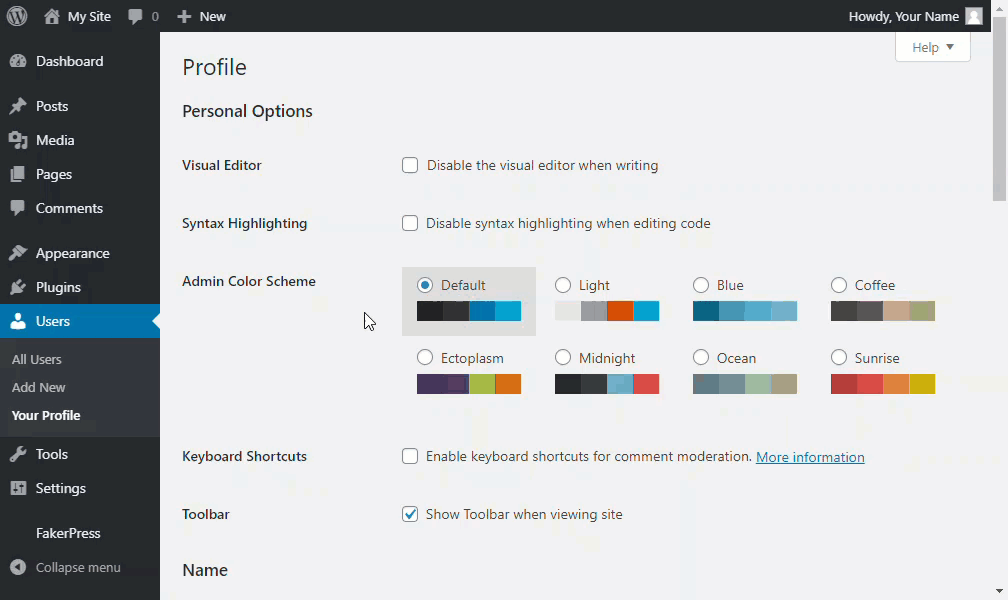
Denken Sie daran, unten auf dem Bildschirm auf die Schaltfläche Profil aktualisieren zu klicken, um Ihre Änderungen zu speichern und Ihre Einstellungen zu aktualisieren.
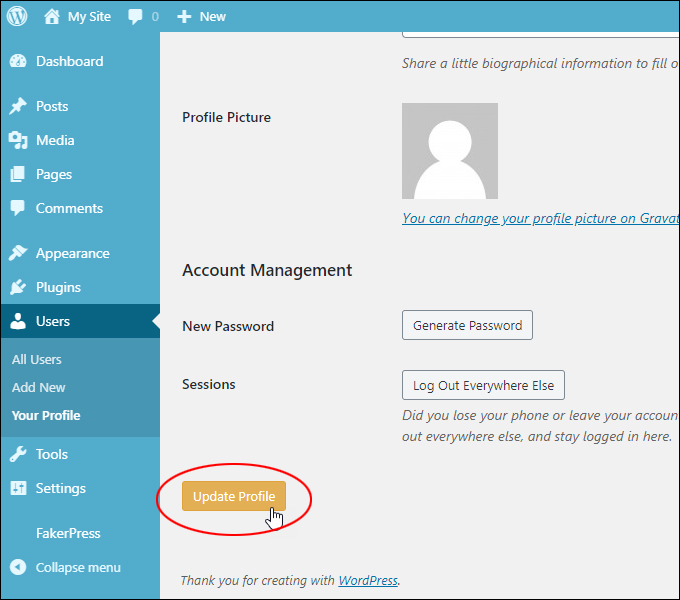
Ihr neues Farbschema für den Admin-Bereich wird sofort wirksam.
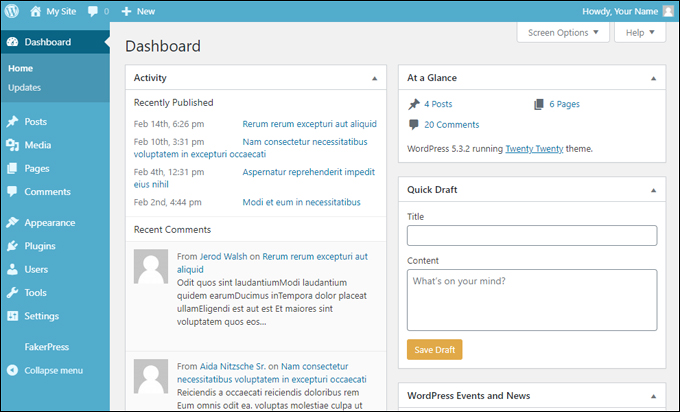

Anmerkungen:
- Sofern Ihre Website nicht geändert oder Berechtigungen eingeschränkt wurden, sollte jeder registrierte Benutzer auf Ihrer Website in der Lage sein, sein eigenes Dashboard-Farbschema anzupassen.
- Standardmäßig bietet Ihnen WordPress eine begrenzte Anzahl von Admin-Farbschemaoptionen zur Auswahl. Sie können diese Optionen mithilfe von Plugins weiter anpassen oder indem Sie einen Webentwickler oder Webdesigner bitten, Ihre Themenfarben und/oder -vorlagen anzupassen.
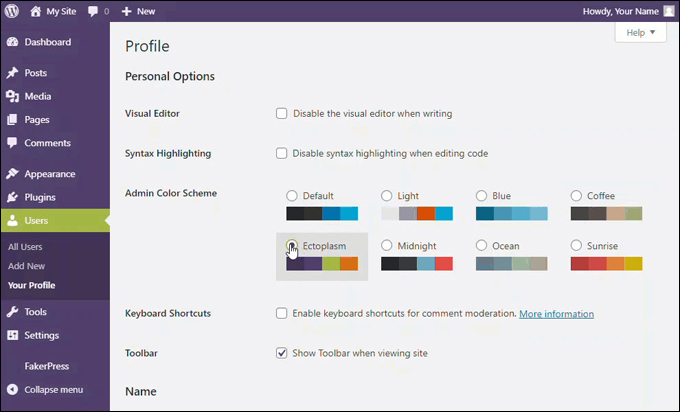
Wenn Sie Hilfe beim Erstellen eines benutzerdefinierten Farbschemas für Ihren Admin-Bereich benötigen, können Sie sich gerne an uns wenden.
Weitere Informationen zum Abschnitt „Benutzerprofil“ finden Sie in diesem Tutorial: So bearbeiten Sie Ihr Benutzerprofil
Herzliche Glückwünsche! Jetzt wissen Sie, wie Sie Ihr WordPress-Dashboard und Ihren Admin-Bereich anpassen können, ohne Code zu berühren oder zusätzliche Plugins hinzuzufügen. Alles, was Sie brauchen, sind ein paar Mausklicks.
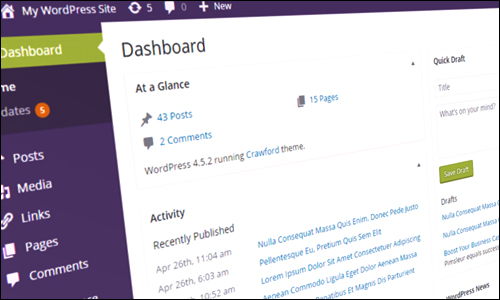
***
Wir sind nicht mit WordPress oder seiner Muttergesellschaft Automattic verbunden, assoziiert, gesponsert oder unterstützt. Diese Website enthält Affiliate-Links zu Produkten. Wir erhalten möglicherweise eine Provision für Einkäufe, die über diese Links getätigt werden.
