Der ultimative Leitfaden für den WooCommerce-Versand
Veröffentlicht: 2016-07-28Der Versand ist eine immens wichtige Option, die wir unseren Kunden anbieten. Es ist unser Wettbewerbsvorteil und kann der entscheidende Faktor für die Kaufentscheidung eines Kunden sein. Vieles haben wir bereits konfiguriert, aber es liegen noch weitere Schritte vor uns. Im Moment konzentrieren wir uns auf die Einstellungen auf der Registerkarte WooCommerce-Versand, auf die Sie gehen können, indem Sie Folgendes auswählen:
WooCommerce → Einstellungen → Versand.
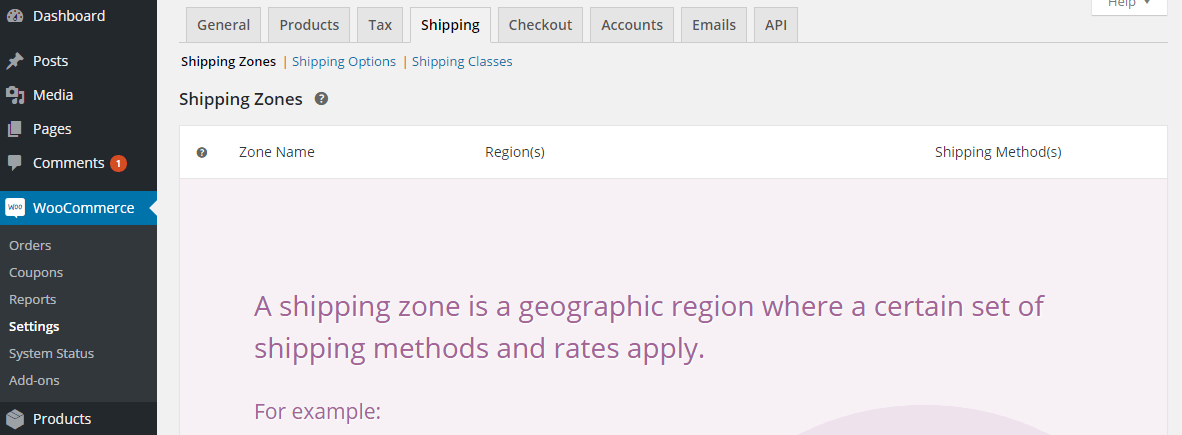
WooCommerce-Versandzonen
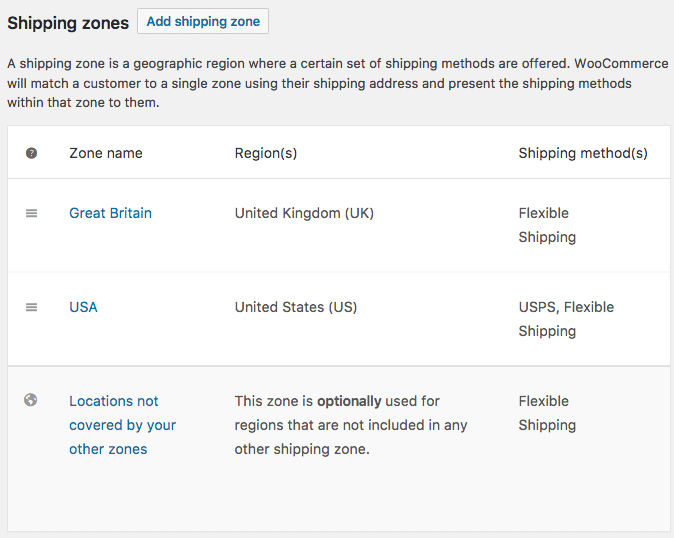
Der allererste Abschnitt ist das Herzstück des WooCommerce-Versands. Hier können Sie alle Versandoptionen konfigurieren. Zunächst müssen Sie jedoch die erste Zone hinzufügen. Was ist eine Versandzone ? Laut Beschreibung in den Einstellungen handelt es sich um eine geografische Region, zB Europa, es kann sich aber auch um ein Land handeln, zB Polen.
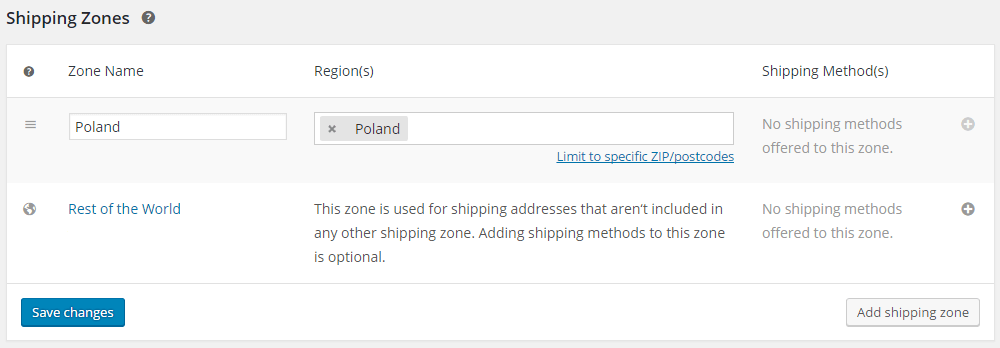
Versandzone hinzufügen – Klicken Sie hier, um die erste Zone hinzuzufügen, benennen Sie sie und wählen Sie die Regionen innerhalb der Zone aus, z. B. Polen. Sie können die Region auch auf bestimmte Postleitzahlen beschränken (klicken Sie auf den Link unter der Regionsauswahl), was sich als nützlich erweisen kann, wenn Sie eine Lieferung oder Abholung vor Ort anbieten möchten. Denken Sie daran, die Änderungen zu speichern, wenn Sie fertig sind.
Mithilfe von Quicklinks (bewegen Sie den Mauszeiger über den Namen der Zone) können Sie eine Zone bearbeiten, eine Zone entfernen oder die einer Zone hinzugefügten Versandmethoden durchsuchen.
Sie können die Zonen auch sortieren, aber denken Sie daran, dass der Kunde die erste Versandzone erhält, die der Lieferadresse entspricht. Wenn Sie mehrere Zonen mit überlappenden Regionen konfigurieren, legen Sie deren Reihenfolge fest.
WooCommerce-Versandmethoden
Das Erstellen einer Versandzone ist nur der Anfang. Anschließend können Sie Versandoptionen hinzufügen und konfigurieren. Klicken Sie auf das Plus -Symbol in der Spalte Versandmethode(n) , um eine der verfügbaren Methoden hinzuzufügen.
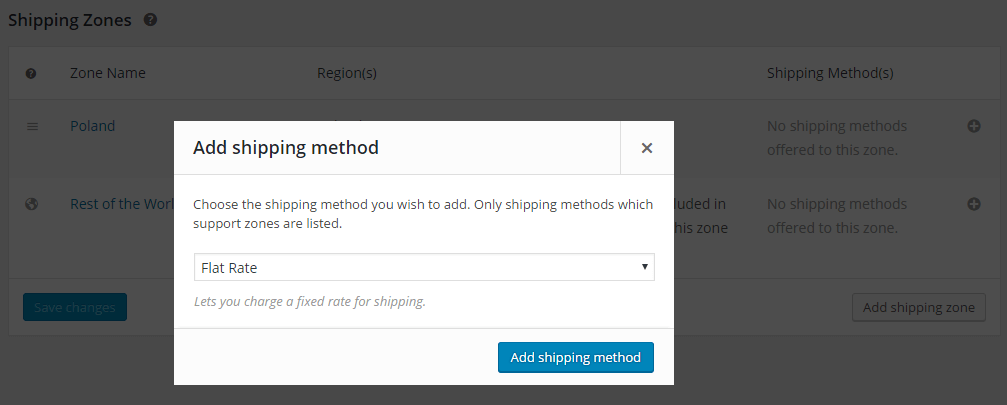
Standardmäßig stehen in WooCommerce 3 Versandmethoden zur Verfügung: Flatrate , Kostenloser Versand und Abholung vor Ort .
Sie können jede Methode mehrfach hinzufügen , wodurch Sie Versandarten ganz frei anbieten können. Leider ist diese Funktionalität ziemlich eingeschränkt , da der Kunde alle erstellten Methoden im Warenkorb sieht und der Inhalt des Warenkorbs nur die sichtbaren Versandpreise beeinflusst.
Um die hinzugefügten Versandmethoden zu verwalten, klicken Sie auf den Namen der ausgewählten Zone.
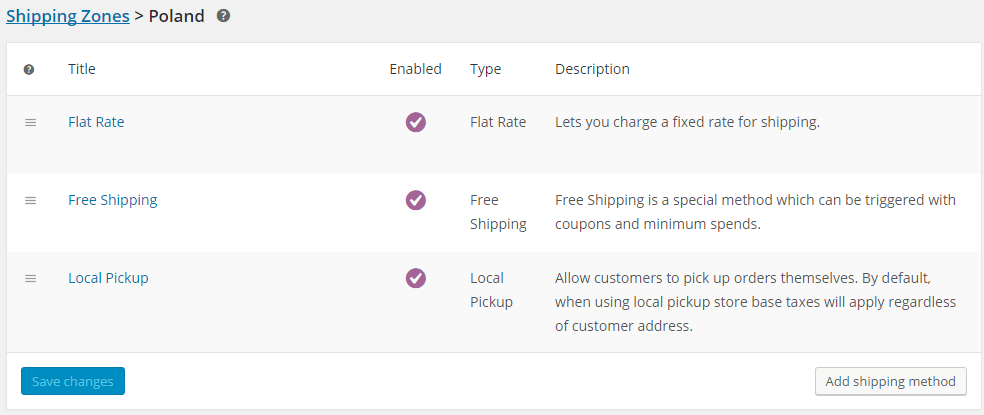
Ähnlich wie bei den Zonen können die Versandarten sortiert werden, was wichtig ist, wenn Sie die Reihenfolge festlegen möchten, in der der Kunde sie sieht.
Die Einstellungen der Methode und ihre Entfernung sind über Quicklinks oder einfach durch Klicken auf den Namen der Methode verfügbar.
Flatrate
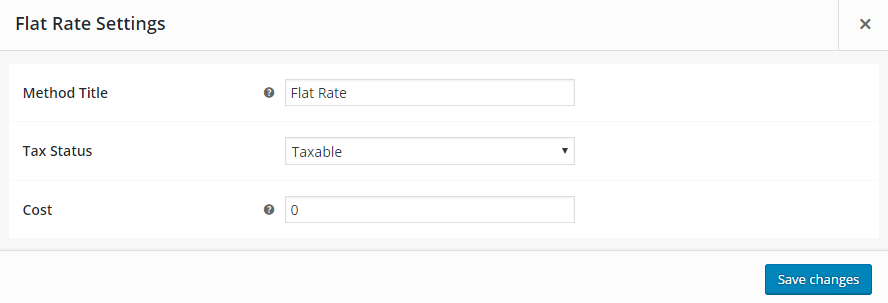
Methodentitel – Entscheiden Sie, welche Zahlungsmethode der Benutzer sehen soll.
Steuerstatus – Entscheiden Sie, ob die Versandart steuerpflichtig ist oder nicht.
Kosten – Geben Sie die Versandkosten für die gesamte Bestellung ein.
Zusätzliche Kosten – unter Kosten können Sie auch die Kosten für die Anzahl der Produkte im Warenkorb hinzufügen. Hier sind die verfügbaren Optionen:
- [Menge] – die Anzahl der Artikel im Warenkorb,
- [Gebühr] – zusätzliche Kosten mit zwei Parametern:
- Prozent – der Prozentsatz der gesamten Bestellung,
- min_fee – die minimalen zusätzlichen Kosten, nützlich bei der Verwendung von Prozent,
- max_fee – die maximalen zusätzlichen Kosten, nützlich bei der Verwendung von Prozent.
Beispiele:
- 10 + ( 1 * [Menge] ) – der Versand kostet 10 USD plus 1 USD für jeden Artikel im Warenkorb,
- 20 + [Gebühr Prozent=“10“ min_fee=“4“ max_fee=“10“] – der Versand kostet 20 USD plus 10% der Bestellung, aber nicht weniger als 4 USD und nicht mehr als 10 USD.
Versandklasse
Wenn Sie Ihre Versandklassen konfiguriert haben, sehen Sie zusätzliche Felder in den Flatrate-Einstellungen.
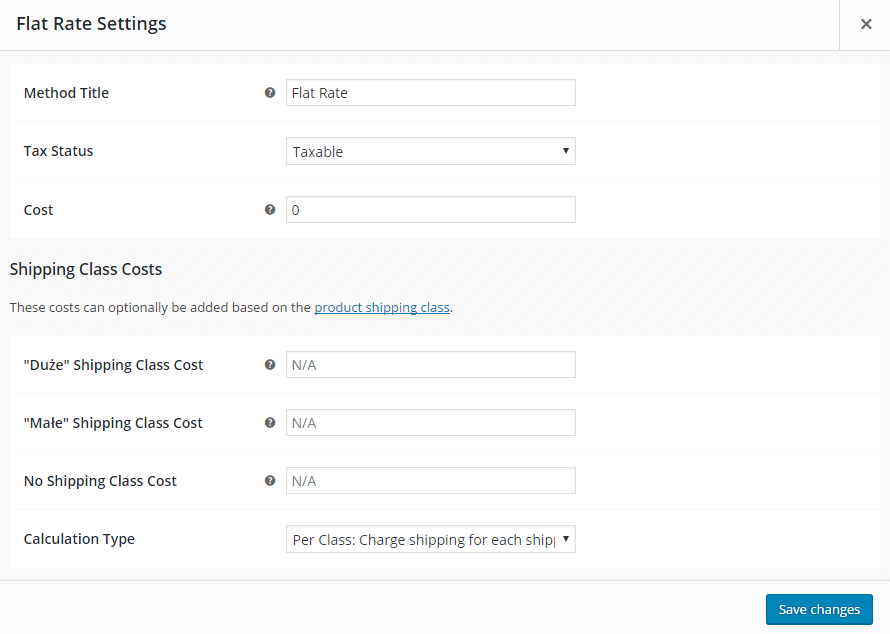
Kosten der Versandklasse – Für jede Klasse gibt es ein separates Feld mit den Versandkosten. Die Bestellung erfolgt gemäß der Reihenfolge im Reiter Versandklassen . Für den Unterricht können zusätzliche Kosten festgelegt werden.
Keine Versandklassenkosten – anwendbar bei Verwendung des Pro -Klassen-Rechners (unten).
Berechnungstyp – Wenn es um die Berechnung der Versandkosten für Versandklassen geht, können Sie eine von zwei Optionen wählen:
- Pro Klasse – Die Versandkosten sind die Summe der Kosten für jede Versandklasse.
- Pro Bestellung – von allen Artikeln im Warenkorb wird die teuerste Versandklasse verwendet.
Kostenloser Versand
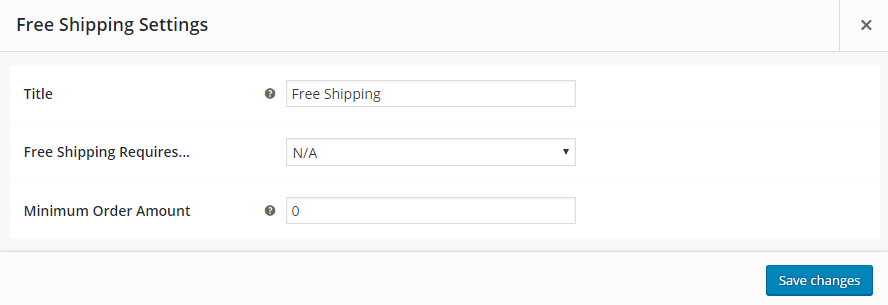
Wie der Name schon sagt, wird diese Versandmethode verwendet, um die Warenkorbsumme festzulegen, die erforderlich ist, um den Versand kostenlos zu machen. Sie können eine der folgenden Optionen wählen:
- N/A – wenn Sie möchten, dass der Versand für alle Kunden kostenlos ist.
- Ein gültiger Coupon für kostenlosen Versand – Erstellen Sie einen Coupon, der Kunden berechtigt, den kostenlosen Versand zu nutzen. Gutscheine sind im WooCommerce-Menü → Gutscheine verfügbar.
- Mindestbestellwert – Geben Sie den ausgegebenen Geldbetrag ein, der zum kostenlosen Versand berechtigt.
- Ein Mindestbestellwert oder ein Gutschein.
- Mindestbestellwert und Gutschein.
Bitte beachten Sie, dass Coupons auch verwendet werden, wenn die Mindestbestellmenge für kostenlosen Versand festgelegt wurde.
Lokale Aufnahme
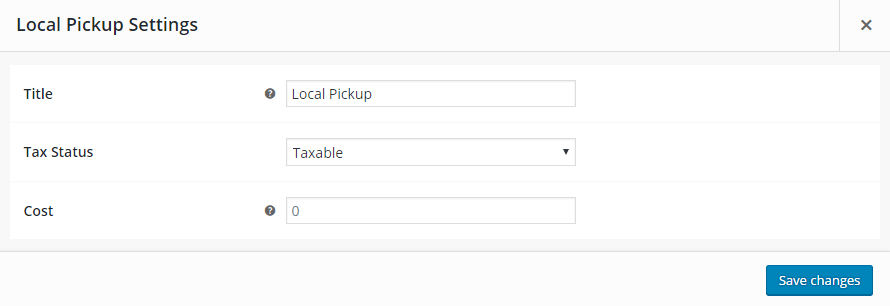
Die Konfiguration der Abholung vor Ort unterscheidet sich nicht von der Einstellung der Flatrate. Legen Sie einfach den Titel der Methode fest. Der Versand wird wahrscheinlich kostenlos sein, sodass Sie den Steuerstatus und die Kosten überspringen können.

Tischtarif Versand
Viele Geschäfte verkaufen Produkte in verschiedenen Größen und Gewichten. Daher ist Flatrate Shipping einfach nicht gut genug für sie. Sie benötigen eine Lösung für erweiterte Versandkostenberechnungen. Es kommt die Versandart Table Rate. Auf diese Weise kann ein Geschäft auf einfache Weise Regeln zur Berechnung der vorgezogenen Versandkosten festlegen.
Regeln können basieren auf:
- Gewicht
- Summen
- Artikel und Warenkorbposition
- Versandklassen usw.
Schauen wir uns ein Beispiel an. Die Bedingungen sind folgende:
- Wenn alle Artikel ab einem Bestellwert von 1 lbs bis 5 lbs wiegen, dann fügen Sie 10 $ zu den Versandkosten hinzu,
- wenn Artikel der Versandklasse XYZ im Warenkorb erscheinen, dann ziehe 3 $ von den Versandkosten ab,
- Wenn die Bestellung mehr als 5 Artikel enthält, fügen Sie 8 $ zu den Versandkosten hinzu.
Solche Bedingungen werden wie folgt in der Tabellenrate angezeigt:
| Regel basiert auf | Bedingungen | Versandklasse? | Kosten hinzuzufügen |
|---|---|---|---|
| Gewicht | 1-5 Pfund | Nein, jedes Produkt | $10 |
| Artikel | jedes Element | Ja, XYZ | -$3 |
| Artikel | 5 oder mehr Artikel | Nein, jedes Produkt | $8 |
WooCommerce-Versandoptionen
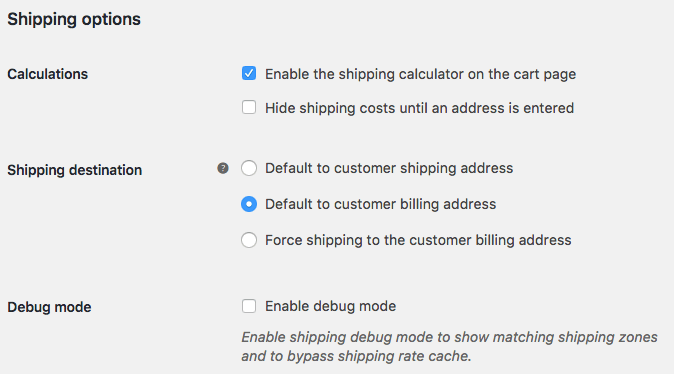
Hier können Sie die allgemeinen Optionen bezüglich des Versands einstellen.
Aktivieren Sie den Versandrechner auf der Warenkorbseite – aktivieren Sie diese Option, wenn Sie möchten, dass der Kunde die Versandkosten abhängig von der Versandzone berechnen kann.
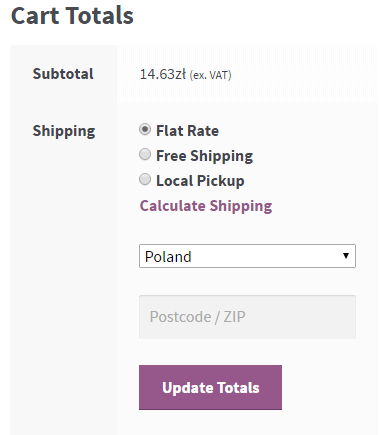
Versandkosten ausblenden, bis eine Adresse eingegeben wurde – aktivieren Sie diese Option, wenn Sie möchten, dass die Versandkosten nur bei der Zusammenfassung der Bestellung angezeigt werden.
Versandziel – Entscheiden Sie, welche Adresse die Standard-Versandadresse ist.
WooCommerce-Versandklassen
Versandklassen sind ein sehr wichtiges Werkzeug, wenn Sie Produkte unterschiedlicher Größe verkaufen.
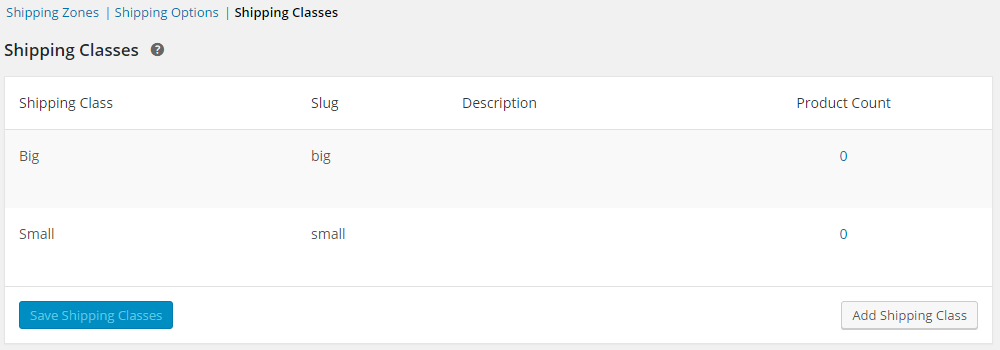
Klicken Sie auf Versandklasse hinzufügen und füllen Sie den Namen und die Beschreibung der Versandklasse als Referenz aus. Slug ist eine eindeutige Identifikation; es wird automatisch ausgefüllt, wenn Sie dieses Feld leer lassen.
Das Bearbeiten und Löschen von Versandklassen ist möglich, wenn Sie den Mauszeiger über den Namen der Klasse bewegen.
Sie haben Versandklassen erstellt. Was kommt als nächstes? Die Konfiguration der Versandkosten für Versandklassen wurde bei der Beschreibung der Konfiguration der Flatrate besprochen. Nachfolgend finden Sie Informationen zur Zuordnung von Klassen zu Produkten.
Versandklassen Produkten zuweisen
Um eine von Ihnen erstellte Versandklasse einem Produkt zuzuweisen, gehen Sie zum Menü Produkte → Ausgewähltes Produkt bearbeiten → Produktdaten → Versand.
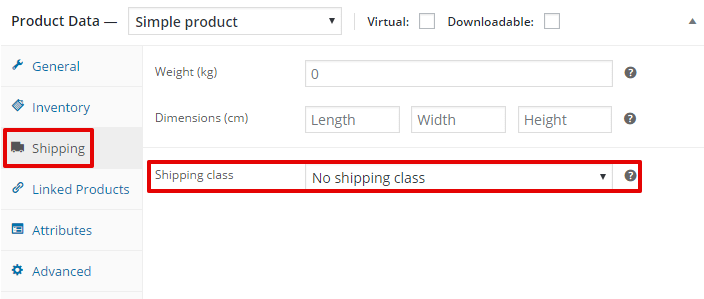
Sie müssen lediglich die von Ihnen erstellte Versandklasse auswählen und das Produkt aktualisieren.
Wenn es Variationen des Produkts gibt, können Sie für jedes Produkt separate Versandklassen zuweisen. Wechseln Sie zur Registerkarte Variationen in den Produktdaten .
Zuweisen von Versandklassen zu Produkten in großen Mengen
Sie können die gewählte Versandklasse auch mehreren Produkten auf einmal zuweisen.
Gehen Sie zum Menü Produkte und wählen Sie einige Produkte aus, wählen Sie dann aus der Liste Massenaktionen Bearbeiten und klicken Sie auf Übernehmen .
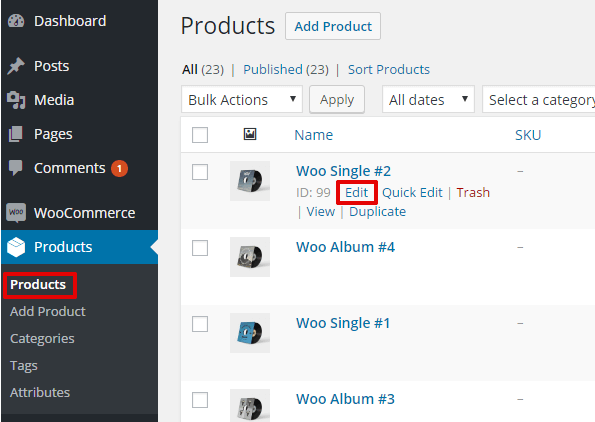
Wählen Sie Versandklasse aus der Liste aus.
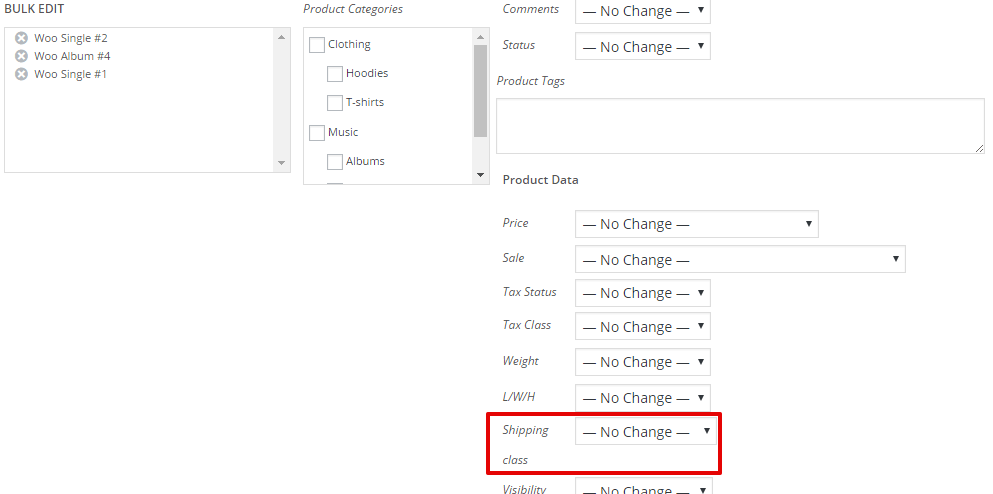
Klicken Sie abschließend auf Aktualisieren und fertig!
Bedingte Versandzahlungen
Angenommen, Sie möchten, dass die Kunden, die sich für den kostenlosen Versand entschieden haben, nur die Zahlungsmethoden Bargeld und Banküberweisung erhalten. Die Kunden, die sich für einen Kurierdienst entschieden haben, sollten jedoch in der Lage sein, per Banküberweisung, Bargeld sowie Online-Überweisungen zu bezahlen. Das sind bedingte Versandzahlungen.
Leider unterstützt Standard-WooCommerce eine solche Funktion nicht. Diese Option ist nur verfügbar, wenn es um Nachnahme geht, die zusammen mit der ausgewählten Versandart angezeigt werden kann.
Zusammenfassung
Spätestens seit der Einführung der Versandzonen in WooCommerce 2.6 sind die Konfigurationsmöglichkeiten rund um den Versand wirklich komfortabel geworden. Nun gibt es viele Möglichkeiten, die Preise nach bestimmten Ländern oder Ländergruppen zu differenzieren.
Flexibler Versand WooCommerce
Der beste Tischpreisversand für WooCommerce. Zeitraum. Erstellen Sie Versandregeln basierend auf Gewicht, Bestellsummen oder Artikelanzahl.
Kostenlos herunterladen oder Gehen Sie zu WordPress.orgSollten diese Möglichkeiten nicht ausreichen, ist unser eigenes Plugin erwähnenswert. Flexibler Versand ist kostenlos im Plug-in-Repository von WordPress.org verfügbar. Es bietet zusätzliche Möglichkeiten der Preisdifferenzierung nach Warenkorbgewicht und Bestellsummen. Wenn Sie dies zu den Versandzonen hinzufügen, haben Sie immense Möglichkeiten – für die meisten Shops absolut ausreichend, um den WooCommerce-Versand auf die effektivste Weise zu konfigurieren.
Das ist es, was die Versandmethoden angeht. Wenn etwas nicht klar genug ist, teilen Sie uns dies bitte in den Kommentaren mit.
