USV- und Währungsumschalterkonfiguration in WooCommerce
Veröffentlicht: 2021-02-08Sie betreiben einen Shop und möchten Ihre Produkte weltweit in einer anderen Währung verkaufen? Sie fragen sich, wie Sie die Preiskonvertierung so einrichten, dass sie für alle Produkte und den Versand einwandfrei funktioniert? Sehen Sie sich unseren Leitfaden an und erfahren Sie, wie Sie den Währungsumschalter mit dem UPS WooCommerce Live-Raten-Plug-in konfigurieren.
Es besteht kein Zweifel, dass der weltweite Verkauf der Produkte Ihnen nicht nur die Chance gibt, ein neues Publikum zu erreichen, sondern auch Ihre Verkäufe in die Höhe zu treiben. Sie müssen sich jedoch bewusst sein, dass dies auch einige zusätzliche Schwierigkeiten mit sich bringt, denen Sie begegnen und mit denen Sie fertig werden müssen. Sobald Sie ins kalte Wasser gesprungen sind und die globalen Verkäufe ausprobiert haben, wird es ziemlich selbstverständlich, Ihren Kunden die Wahl zu lassen, mit welcher Währung sie bezahlen möchten. Du denkst vielleicht, dass es hier schwierig wird, aber stimmt das? Probieren Sie das UPS Live Rates Plugin aus, kombinieren Sie es mit dem Währungsumschalter und lassen Sie sie einfach den Rest erledigen. Tauchen Sie tiefer in diese kurze Anleitung ein und machen Sie sich mit dem gesamten Prozess der USV- und Währungsumschalterkonfiguration in Ihrem WooCommerce-Shop vertraut.
USV- und Währungsumschalterkonfiguration – Plugin-Aufstellung
Bevor wir beginnen, werfen wir einen Blick auf die Situation. Die Versandunternehmen wie UPS sind in viele kleinere länderorientierte Niederlassungen und Abteilungen unterteilt. Aus diesem Grund werden Sie während der Registrierung des Benutzerkontos normalerweise auf die lokalisierte Version der Website umgeleitet und die lokale Währung wird für die Abrechnung verwendet. Dieselbe Währung wird in der Regel auch zur Berechnung der Versandkosten verwendet. Unser Ziel ist es jedoch, die Preise in einer Währung anzuzeigen, die für den weltweiten Versand besser zugänglich ist, z. B. USD oder EUR. In vielen Fällen bietet die API des Spediteurs nicht nur die automatische Währungsumrechnung, und hier kommt der Währungsumschalter ins Spiel.
Um es zusammenzusetzen, brauchen wir nur …
- Oktolisieren
UPS WooCommerce Live-Tarife und Zugangspunkte PRO £ 69
Ein Plugin, mit dem Sie Ihren Kunden die automatisch berechneten UPS-Versandtarife live anzeigen können. Die PRO-Version bietet ua Unterstützung für mehrere Währungen und gewährleistet die Kompatibilität mit den beliebtesten WooCommerce- Währungsumschaltern.
Jetzt kaufen oder Details anzeigenZuletzt aktualisiert: 2022-10-03Funktioniert mit WooCommerce 6.6 - 7.0.x - Kostenlose Version von WOOCS WooCommerce Currency Switcher – einer der am häufigsten heruntergeladenen Währungsumschalter auf WordPress.org, vollständig getestet und kompatibel mit unserem UPS PRO Plugin.
Jetzt, da wir wissen, was unsere Werkzeuge sind, lernen wir…
Warum ist die Verwendung des Währungsumschalters erforderlich?
Lassen Sie uns zum besseren Verständnis zunächst etwas Licht in die Funktionsweise des UPS Live Rates Plug-ins werfen. Es verwendet die Zugangsdaten Ihres UPS-Kontos, um die Verbindung mit der UPS-API herzustellen. Sobald es eingeschaltet ist, sendet es alle Versanddaten, einschließlich der Adressen und des Gewichts und der Abmessungen der bestellten Produkte, an die API. Basierend auf den erhaltenen Informationen gibt die UPS API die Tarife zurück, die im Warenkorb und an der Kasse angezeigt werden. Aus diesem Grund ist es wichtig, dass sowohl Ihr Shop als auch Ihr UPS-Konto in derselben Währung arbeiten. Der knifflige Teil besteht jedoch darin, die Standardwährungskonsistenz des UPS-Kontos und des Shops beizubehalten, wobei alle Preise in der gewünschten Währung angezeigt werden. Damit das alles funktioniert, müssen wir den Währungsumschalter so konfigurieren, dass er die Preise umrechnet, sobald die Seite geladen wird, und dafür sorgt, dass die Währung so erkannt wird, als wäre sie als WooCommerce-Standard festgelegt.
Wie konfiguriere ich den Währungsumschalter mit UPS?
Stellen Sie zunächst sicher, dass die Standardwährung Ihres Shops unter WooCommerce → Einstellungen → Allgemein → Währungsoptionen mit der Währung Ihres UPS-Kontos übereinstimmt. Es ist wichtig, dies an dieser Stelle zu überprüfen, da diese Einstellung verschwindet, sobald der WOOCS-Währungsumschalter aktiviert ist.
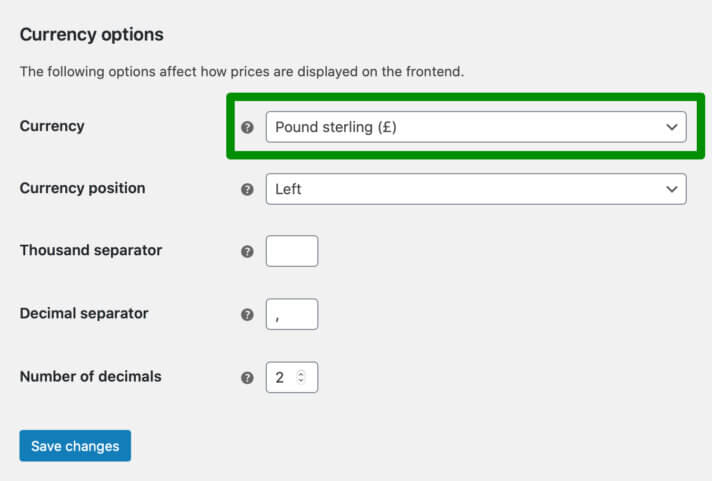
Wenn Sie sich nicht sicher sind, welche Währung Ihr UPS-Konto hat, können Sie diese ganz einfach überprüfen, nachdem Sie sich bei UPS Konten und Zahlungsoptionen angemeldet haben.
Installieren Sie nach der Überprüfung die beiden oben genannten Plugins in Ihrem Shop. Laden Sie die UPS PRO Live Rates Plugin-ZIP-Datei von der Registerkarte Mein Konto / Downloads herunter und laden Sie sie über die Option Plugins → Neu hinzufügen → Plugin hochladen hoch.
Wenn es um WOOCS geht, können Sie es entweder direkt aus dem WordPress-Repository herunterladen oder das in WordPress integrierte Plugin-Installationsprogramm verwenden, um es auf Shop-Ebene zu erledigen:
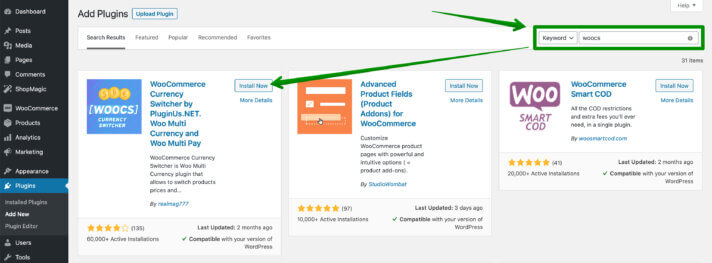
Sobald beide installiert und aktiv sind:

Gehen Sie zum UPS-Plugin-Konfigurationsbildschirm unter WooCommerce → Einstellungen → Versand → UPS oder klicken Sie einfach auf den Link Einstellungen unter seinem Namen in der Plugin-Liste, um umgeleitet zu werden. Füllen Sie die Felder im Abschnitt API-Einstellungen mit Ihren UPS-Kontodaten aus:
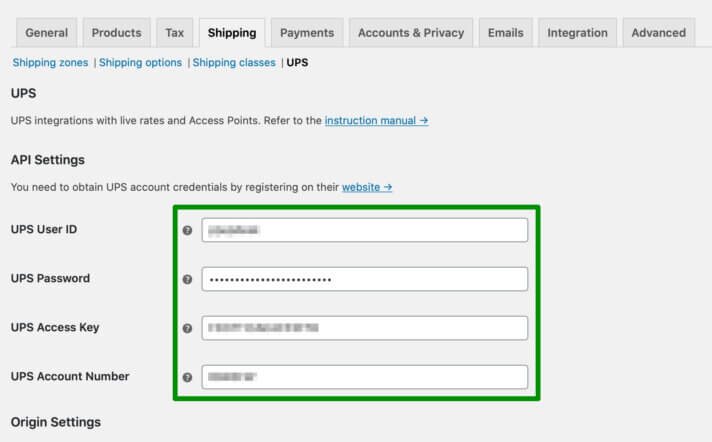
Wenn Sie hier sind, können Sie auch das Kontrollkästchen Debug-Modus ganz unten auf dem Bildschirm aktivieren:
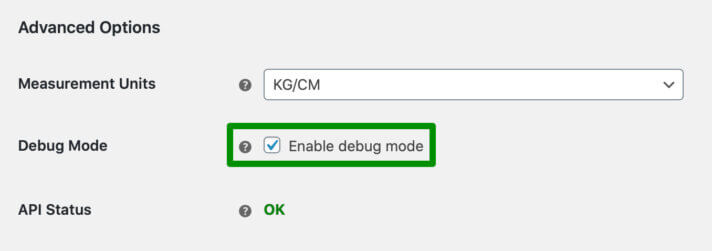

Die vorübergehende Aktivierung kann Ihnen bei der weiteren Fehlerbehebung helfen, wenn während des Konfigurationsprozesses etwas schief geht.
Gehen Sie nun zu den Versandzonen und fügen Sie die UPS-Versandmethode innerhalb der Zone hinzu, in der die Live-Tarife angezeigt werden sollen:
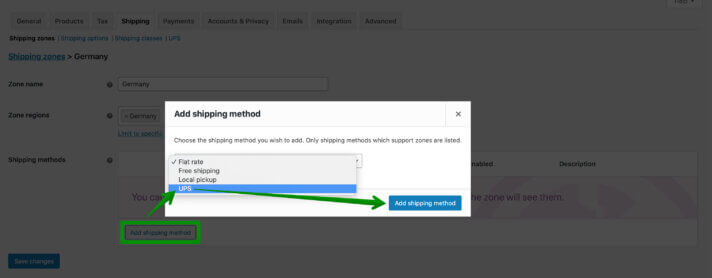
Nun, wenn alles für die USV eingestellt ist und die Konfiguration des Währungsumschalters das Einzige ist, was noch zu tun ist, fahren wir fort mit ...
Einrichtung des WOOCS-Währungsumschalters
Navigieren Sie zu WooCommerce → Einstellungen → Registerkarte Währung , um zum WOOCS-Konfigurationsbildschirm zu gelangen:
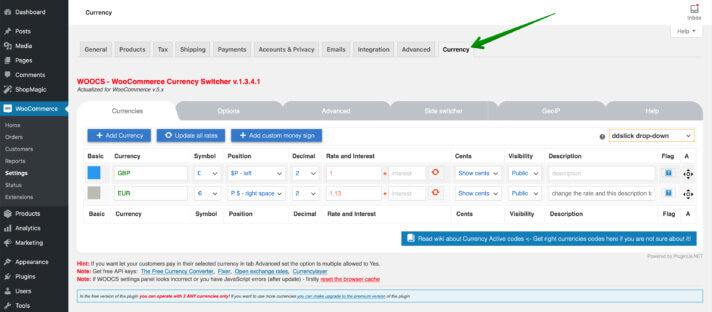
Fügen Sie in der ersten Zeile der Registerkarte Währungen die Standardwährung Ihres Shops und die Währung Ihres UPS-Kontos hinzu (in meinem Fall GBP ). Fügen Sie unten die gewünschte Währung ( EUR ) hinzu, in der alle Preise und Versandkosten angezeigt werden sollen. Markieren Sie die erste als Basiswährung mit dem blauen Quadrat auf der linken Seite. Verwenden Sie als Nächstes die Dropdown-Listen, um das Währungssymbol , seine Position und die Dezimalgenauigkeit für die Preisgestaltung auszuwählen. Füllen Sie die Felder Kurse und Zinsen mit den Umrechnungskursen aus, die Sie verwenden möchten. Ich habe hier 1,13 eingetragen, da 1 £ laut EZB-Kursen derzeit für ca. 1,13 € steht.
Denken Sie daran, die vorgenommenen Änderungen jedes Mal mit der Schaltfläche Änderungen speichern ganz unten zu speichern. Lassen Sie die anderen Einstellungen unverändert und wechseln Sie zur Registerkarte Optionen :
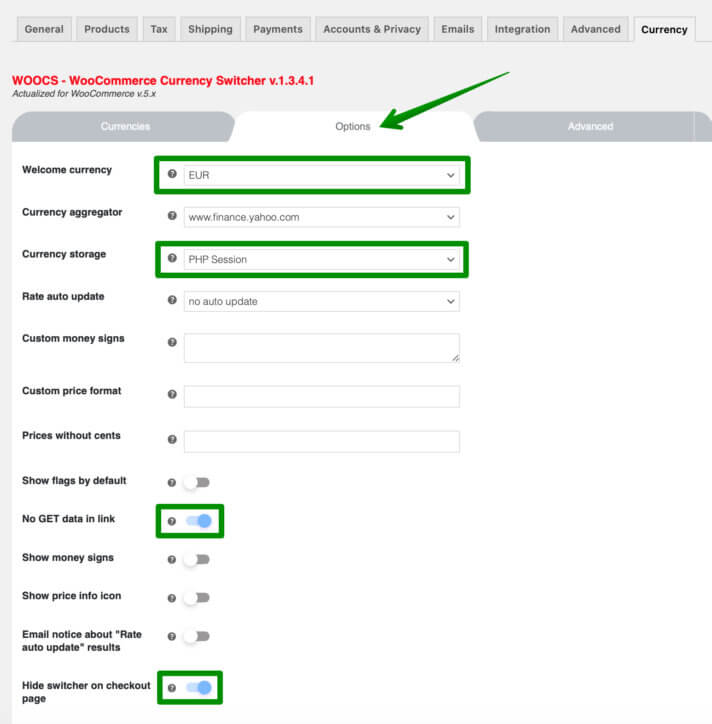
Ändern Sie hier die Willkommenswährung auf diejenige, in der Ihr Shop alle Preise anzeigen soll, und ändern Sie den Währungsspeicher in die PHP-Sitzung . Aktivieren Sie die Option Keine GET-Daten im Link , um zu verhindern, dass die URLs das währungsbezogene Suffix erhalten. Wischen Sie dann unten über den Umschalter auf der Checkout-Seite ausblenden und fahren Sie mit fort
Fortschrittlich
Tab:
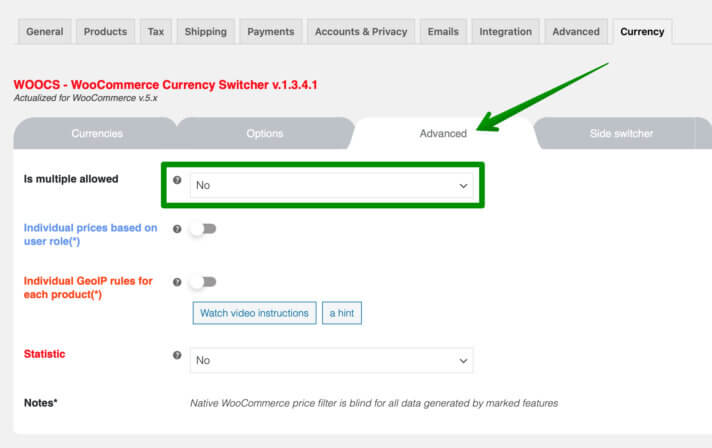
Die einzige Einstellung, um die wir uns hier kümmern müssen, ist Is multiple Allowed . Wählen Sie Nein , damit die Kunden die aufgegebenen Bestellungen nur in Ihrer bevorzugten Währung ( EUR ) bezahlen können.
Wechseln Sie als Nächstes zur Registerkarte Seitenumschalter :
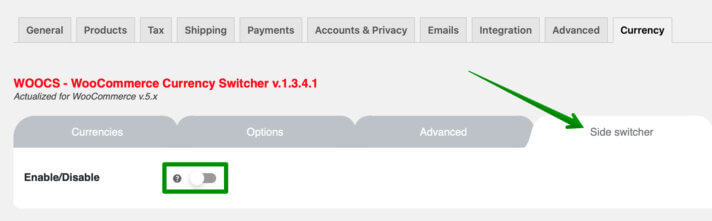
und verwenden Sie den Umschalter Aktivieren/Deaktivieren , um das Währungsumschalter-Widget außer Sichtweite zu bringen.
Gehen Sie zuletzt auf die Registerkarte GeoIP für die letzten Anpassungen:
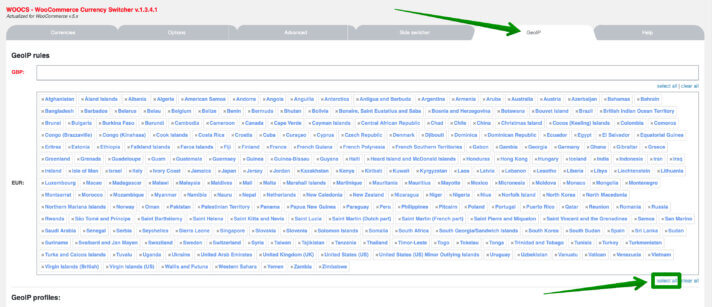
Klicken Sie unter dem Eingabefeld EUR auf den Link Alle auswählen, um diese Währung als Standardwährung für alle Länder festzulegen. Speichern Sie die Änderungen ein letztes Mal und das war's. Die gesamte Konfiguration der USV und des Währungsumschalters ist abgeschlossen. Sehen wir uns nun an, wie die …
UPS Live Rates Währungsumrechnung im WooCommerce-Shop
…arbeitet live. Wenn Sie die obigen Anweisungen befolgt haben und alles richtig konfiguriert wurde, sollten jetzt alle Preise in Ihrem Shop in EUR angezeigt werden, obwohl GBP immer noch die Standardwährung Ihres Shops bleibt:
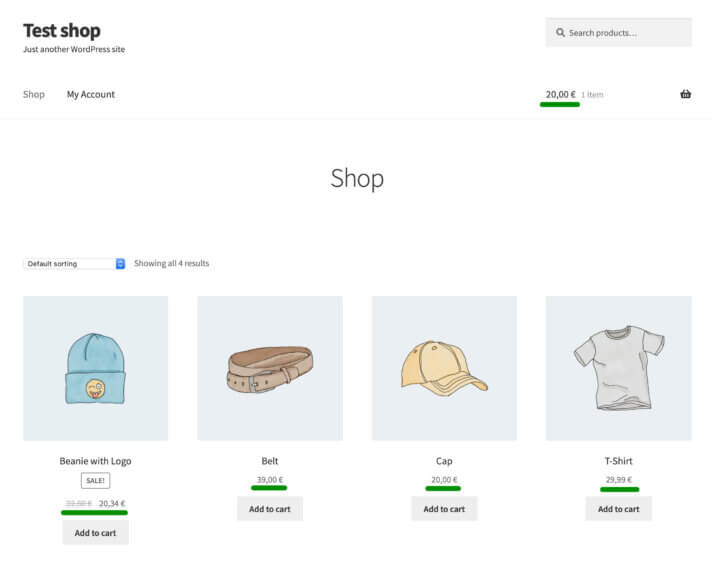
Auch im Warenkorb werden nach Eingabe der Versandzieldetails die UPS Live-Tarife automatisch in EUR umgerechnet :
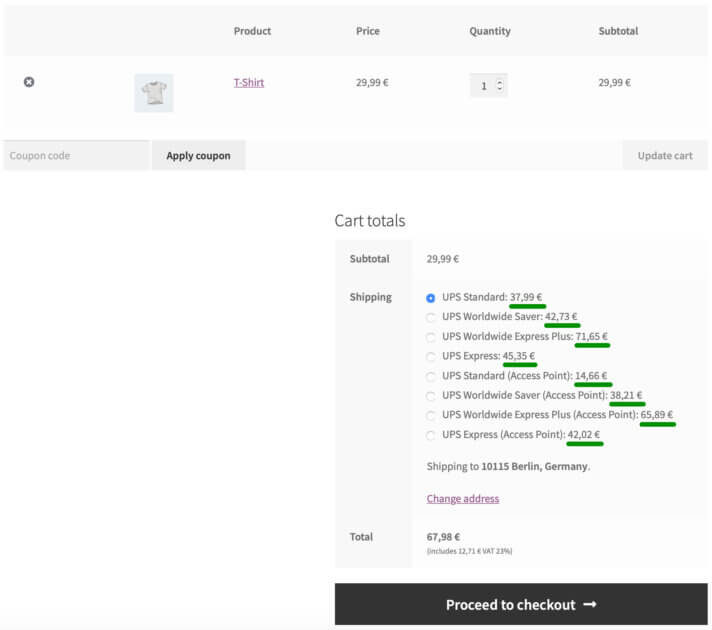
Wie Sie sehen können, haben wir unser primäres Ziel erreicht. Die Kompatibilität zwischen UPS-Konto, Standardwährung des Shops und API-Währung bleibt erhalten. Also, Mission abgeschlossen.
Ihnen wurde gezeigt, wie Sie eines der häufigsten Probleme angehen können, auf die unser Support täglich stößt. Diese Anleitung lässt sich auch problemlos auf beliebige andere Währungsszenarien übertragen oder an Ihre Bedürfnisse anpassen.
Wenn der Währungsumschalter überhaupt nicht verwendet worden wäre, hätte der Debug-Modus den folgenden Hinweis angezeigt:
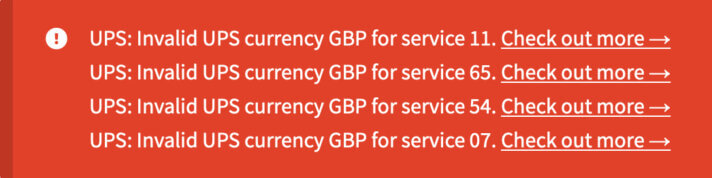
Wenn Sie also auf den Fehler „ Ungültige UPS-Währung “ gestoßen sind, können Sie diesen Artikel auch als fertige Lösung für Ihr Problem betrachten.
Dieser Leitfaden wurde als Antwort auf mehrere Anfragen zusammengestellt, die unser Support-Team kontinuierlich erhält. Ich hoffe, es ist nützlich und nachdem Sie es gelesen haben, wird die Einrichtung der Währungsumrechnung für UPS Live-Tarife mit dem Währungsumschalter eines Drittanbieters für Sie zu einem offenen Buch. Wenn Sie sich jedoch immer noch irgendwie im Dunkeln fühlen, zögern Sie nicht und hinterlassen Sie Ihre Fragen in den Kommentaren unten.
