Verwendung von Imunify360
Veröffentlicht: 2022-07-26Was ist Imunify360
Imunify360 ist eine automatisierte Sicherheitslösung, die alle neuesten Arten von Angriffen und anormalen Verhaltensweisen identifiziert und blockiert. Es blockiert alle Cyber-Bedrohungen, bevor sie Ihrer Website Schaden zufügen können.
Es identifiziert fast jeden Hackerangriff und blockiert alle ungewöhnlichen Versuche von seiner integrierten Firewall. Es kommt auch mit einer Malware-Scan-Funktion. Sie können einen Antivirus-Scan ausführen, um das Vorhandensein von Malware zu erkennen und sie zu entfernen, bevor sie Schaden anrichten kann.
Funktionen von Imunify 360
Imunify kann vor zahlreichen Arten von Intrusion-Attacken schützen. Ich erwähne einige von ihnen unten.
- Blockieren Sie die Anmeldeversuche von Bots.
- Schützt Websites vor Malware und anderen Arten von Computerviren.
- Scannt Websites und schützt sie vor allen Schwachstellen.
- Blockiert unbefugte Zugriffsversuche auf sensible Ressourcen oder Standorte.
- Es integriert ein fortschrittliches Captcha-System, um echte Benutzer von Bots zu unterscheiden.
- Führen Sie automatische Scans durch, die die Leistung und Funktionalität Ihrer Website nicht beeinträchtigen.
Verwendung von Imunify 360
Zugriff auf Imunify 360
Nun, Sie können einfach von Ihrem cPanel selbst auf imunify zugreifen. Wenn Sie jedoch ein Anfänger sind und Imunify360 noch nie zuvor verwendet haben, können Sie die folgenden Schritte ausführen, um von Ihrem cPanel-Konto aus auf Imunify 360 zuzugreifen.
- Melden Sie sich zunächst bei Ihrem cPanel-Konto an, indem Sie die gültigen Anmeldeinformationen eingeben.
- Navigieren Sie im cPanel zur Registerkarte SICHERHEIT und klicken Sie dann auf die Option Imunify360 .
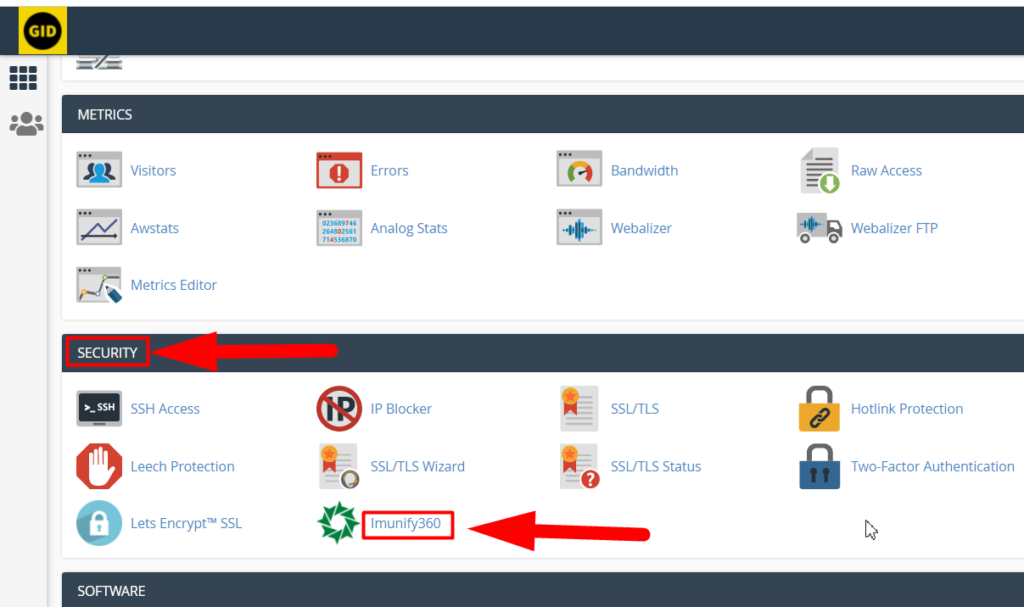
- Sobald Sie darauf geklickt haben, werden Sie zur Imunify360- Seite weitergeleitet, von wo aus Sie verschiedene Sicherheitsaufgaben ausführen können.
Scannen Sie mit imunify 360
Malware-Infektion ist das häufigste Problem und tritt normalerweise bei Kunden auf. Daher scannt Imunify automatisch die Dateien und stellt alle infizierten Dateien unter Quarantäne, bevor sie Ihrer Website schaden können.
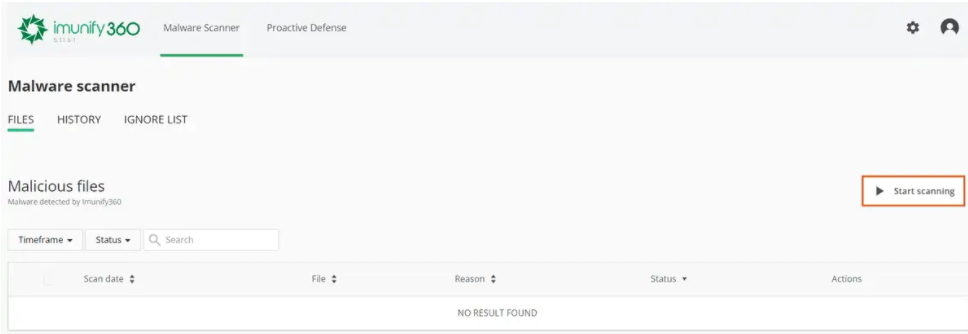
Stoppen Sie das Scannen
Sie können auch den laufenden Scan stoppen. Um anzuhalten, klicken Sie einfach auf die Schaltfläche „Scannen stoppen“ .
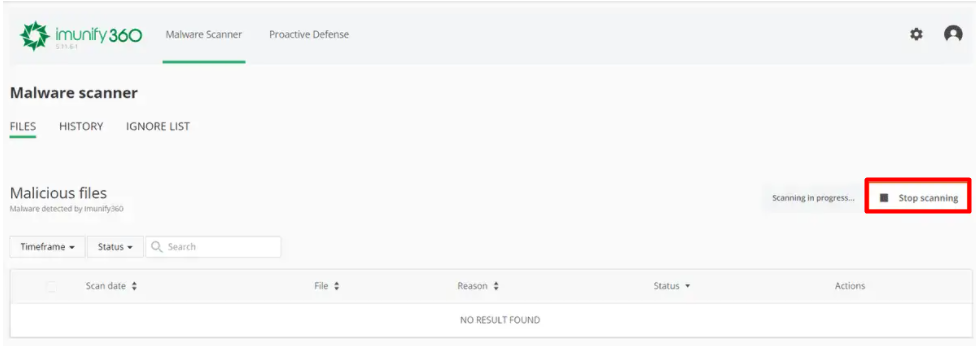
Ein Bestätigungs-Popup wird angezeigt. Klicken Sie einfach auf die Schaltfläche Ja, Scan stoppen, um den Scanvorgang zu stoppen.
Falsch-Positiv entfernen
Manchmal markiert das Imunify-Antivirenprogramm einige Dateien als Viren, auch wenn dies nicht der Fall ist.
In diesen Fällen können Sie diese Dateien zur Ignorierliste hinzufügen, sodass die Datei bei zukünftigen Scans nicht mehr als Virus erkannt wird.
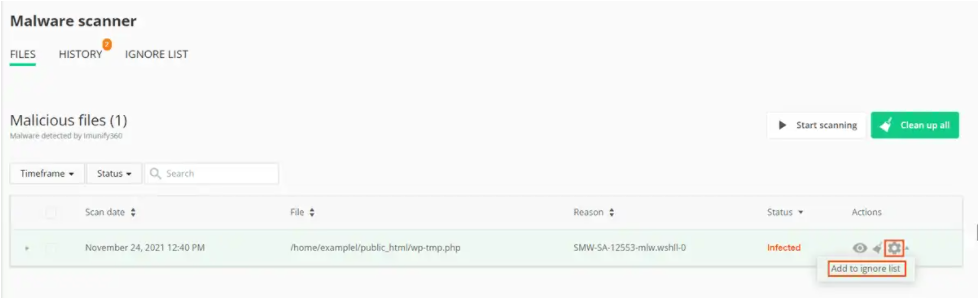
Verwalten Sie Dateien mit Imunify 360
Auf der Registerkarte Imunify 360 Files ist es möglich, einen vollständigen Scan der Website durchzuführen, Sie können alle Aspekte verwalten, einschließlich Virenerkennungen.
Erkannt – Zeigt das Datum und die Uhrzeit an, zu der die Datei als infiziert identifiziert wurde.
Datei – Zeigt den Pfad der infizierten Datei an.
Grund – Sie können einige zusätzliche Informationen über die infizierte Datei und die Erkennung durchsuchen, die in 5 Teile unterteilt werden können, von denen jeder nützliche Informationen enthält.
- Im ersten Abschnitt finden Sie SMW oder CMW. Das
- Im zweiten Abschnitt finden Sie INJ oder SA , wobei INJ für Injection steht, dh die Schadsoftware wird in eine normale Datei eingeschleust. SA ist eine völlig eigenständige bösartige Datei.
- Der dritte Abschnitt repräsentiert einfach die Identifikationsnummer.
- Der vierte Abschnitt enthält weitere Hinweise zur Kategorie und Klasse der Malware.
- Der fünfte und letzte Abschnitt gibt die Version der Signatur an.
Status – Dieses Feld zeigt den aktuellen Zustand der erkannten Datei an.

- Infiziert, zeigt potenziell gefährliche Dateien an, wenn die Datei nicht sauber ist oder wenn die Datei verdächtig ist, wird ein Symbol angezeigt.
- Bereinigt, zeigt an, dass die infizierte Datei bereinigt wurde und jetzt sauber und ohne Schaden ist.
- Inhalt entfernt, zeigt an, dass die Dateien vorübergehend oder dauerhaft gelöscht wurden.
- Inline, gibt an, dass sich die Datei in einer Warteschlange zum Bereinigen befindet.
Dateien anzeigen – Sie können den Inhalt der Dateien anzeigen, indem Sie auf das Augensymbol klicken.
Dateibereinigung – Sie können mit der Bereinigung der Dateien beginnen, indem Sie auf das Besensymbol klicken.
Dateien wiederherstellen – Sie können die gesäuberten Dateien wiederherstellen und sie in ihren ursprünglichen Zustand zurückversetzen.
Löschen Sie eine infizierte Datei
Das Antivirenprogramm Imunify scannt die Dateien kontinuierlich und markiert alle verdächtigen Dateien einmal als infiziert .
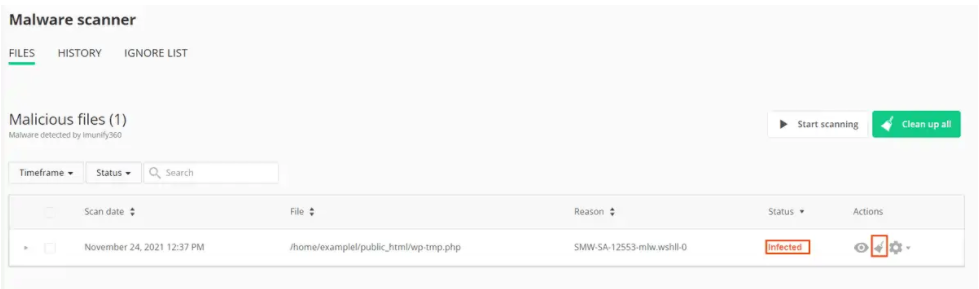
Sie können die infizierten Dateien einfach löschen, indem Sie auf den Besen neben dem Augensymbol klicken.
Nachdem Sie auf das Besensymbol geklickt haben, erscheint ein neues Fenster, in dem Sie um eine Bestätigung zum Löschen der infizierten Datei gebeten werden. Sie können einfach auf die Schaltfläche Ja klicken, um die ausgewählten infizierten Dateien zu bereinigen.
Gelöschte Dateien in Imunify wiederherstellen
Wie ich bereits sagte, markiert imunify manchmal einige Dateien als infizierte Dateien, auch wenn es sich nicht um die infizierten Dateien handelt. Nachdem Sie festgestellt haben, dass die Datei infiziert ist, ob sie wirklich infiziert ist oder nicht, löschen Sie die Datei grundsätzlich. Was ist, wenn es sich um einen Fehlalarm handelt und Sie möglicherweise eine wichtige Datei Ihrer Website löschen?
In diesen Fällen können Sie die in Imunify 360 vorhandene Wiederherstellungsoption verwenden. Wenn Sie die Datei wiederherstellen möchten, öffnen Sie die Registerkarte Dateien und suchen Sie die Datei, die Sie wiederherstellen möchten.
Klicken Sie auf das Symbol „Wiederherstellen“ auf der Registerkarte „ Aktion “.
Auch hier erscheint ein Warnfenster, in dem Sie um eine Bestätigung zum Wiederherstellen der Datei gebeten werden. Klicken Sie einfach auf die Schaltfläche JA, WIEDERHERSTELLEN , wenn Sie die Datei wirklich wiederherstellen möchten.
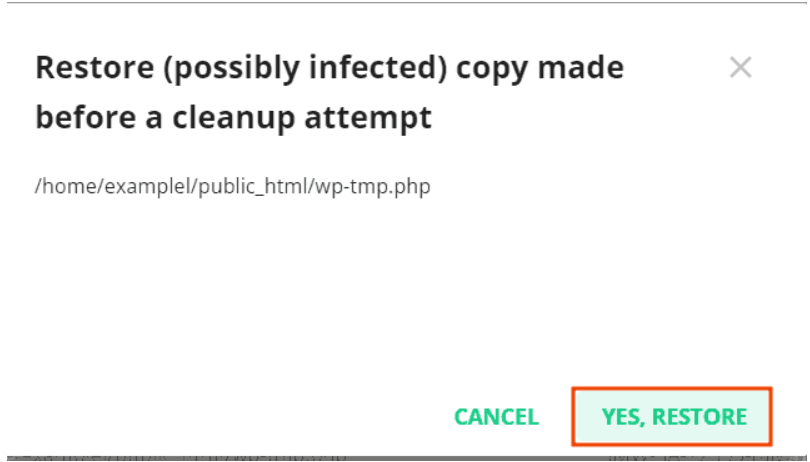
Abgesehen davon bietet imunify mehrere andere Schutzmaßnahmen. Ich werde Sie unten durch einige von ihnen führen.
- Erweiterte Firewall
- Intrusion Detection and Protection System
- Malware Schutz
- Patch-Management
- Website-Reputationsmanagement
- Proaktive Verteidigung
Dies waren einige der grundlegenden Anwendungen von Imunify 360. Es gibt jedoch zahlreiche andere Optionen innerhalb von Imunify, mit denen Sie verschiedene Sicherheitsaufgaben und -konfigurationen durchführen können, aber dieser Artikel ist lang genug, um einige der wichtigsten Anwendungen von Imunify360 zu diskutieren.
Darüber hinaus können Sie Redserverhost.com besuchen und Ihren gewünschten Shared Hosting -Plan mit der vorgefertigten Imunify360 -Funktion erwerben. Ansonsten können Sie uns für weitere Fragen und Anregungen auf Facebook und Twitter folgen. Wir freuen uns immer über Anregungen.
