Top SFTP-Befehle mit Beispiel | Ein vollständiger SFTP-Leitfaden
Veröffentlicht: 2022-07-19Was ist SFTP? Wie funktioniert SFTP?
SFTP ( Secure File Transfer Protocol ) ist das sicherste Dateiübertragungsprotokoll, das für den Zugriff, die Verwaltung und die Übertragung von Dateien über ein vollständig gesichertes SSH-Netzwerk verwendet wird.
Vielleicht haben Sie schon vom FTP-Protokoll gehört. Das SFTP ist wahrscheinlich FTP ähnlich, aber sicherer. SFTP wird hauptsächlich verwendet, um Dateien über einen gesicherten Transport zu übertragen und darauf zuzugreifen, während Sie in FTP mehrere Aufgaben ausführen können, z. B. Bearbeiten, Löschen, Verwalten und Übertragen der Dateien.
Im Gegensatz zu SCP ermöglicht SFTP Benutzern den Zugriff auf und die Verwaltung von Dateien, abgesehen davon, dass sie nur übertragen werden. In diesem Tutorial dreht sich jedoch alles um SFTP. Wir führen Sie also durch alle möglichen Aufgaben, die Sie in SFTP ausführen können. In diesem Artikel führen wir Sie durch die wichtigsten nützlichen SFTP-Befehle mit Beispielen , die jeder kennen sollte, bevor Sie mit dem Secure File Transfer Protocol (SFTP) beginnen.

Bevor Sie zu den SFTP -Befehlen gelangen, müssen Sie die Berechtigungen auf dem Remote-Server geöffnet haben, um eine Verbindung zu einem Remote-Server über SFTP herzustellen. Wenn Sie keine Verbindung zu SFTP herstellen können, wenden Sie sich an Ihren Remote-Hosting-Anbieter.
Erstellen Sie eine SFTP-Verbindung
SFTP unterstützt alle Authentifizierungsmethoden von SSH, da es sich um ein Client-Server-Modell handelt. Es wird empfohlen, SFTP zu verwenden, um große Dateien zu übertragen.
Um eine SFTP-Verbindung in einem SSH-Netzwerk herzustellen, muss auf Ihrem lokalen System ein SSH-Client installiert sein. Zum Beispiel verwende ich PuTTY , um eine SFTP-Verbindung von meinem lokalen Server zum Remote-Server herzustellen.
- Um sich mit SFTP zu verbinden, öffnen Sie PuTTY und verbinden Sie sich mit Ihrem lokalen Server, indem Sie die IP-Adresse oder den Hostnamen eingeben.
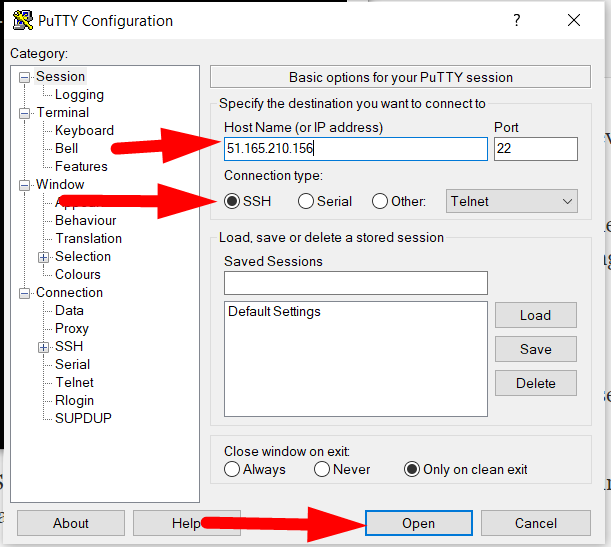
- Geben Sie den Benutzernamen und das Passwort ein, um sich bei Ihrem lokalen Server anzumelden.
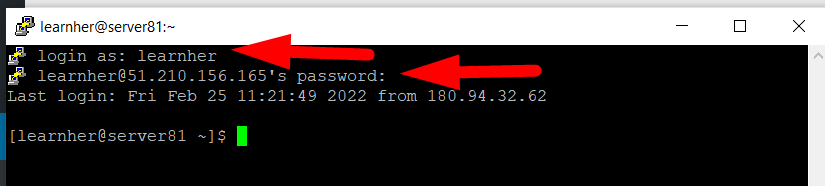
- Jetzt können Sie mit dem folgenden Befehl eine SFTP-Verbindung herstellen:
sftp remote_username@serverIP_or_hostname- Siehe zum Beispiel das folgende Bild, wo ich meinen remote_username und meine IP-Adresse verwendet habe.

- Geben Sie das Passwort des Remote-Servers ein und drücken Sie die Eingabetaste, um eine Verbindung mit SFTP herzustellen. Sie können die Eingabeaufforderung sftp> nach einer erfolgreichen Verbindung sehen.
In einigen Fällen hört der Remote-Server auf, den Standardport 22 abzuhören. In diesem Fall können Sie versuchen, den Port manuell einzugeben, während Sie die Verbindung herstellen, indem Sie den folgenden Befehl ausführen.
sftp -p custom_port remote_username@serverIP_or_hostnameDie wichtigsten SFTP-Befehle
- Nun, es gibt Hunderte von Befehlen, die Sie in SFTP verwenden können. Die meisten Befehle ähneln wahrscheinlich den Linux-Shell-Befehlen. Sie können den Hilfebefehl verwenden, um die Liste aller verfügbaren SFTP-Befehle zu erhalten.
Ausgabe: sftp> Hilfe Verfügbare Befehle: tschüss Beenden Sie sftp CD-Pfad Ändern Sie das Remote-Verzeichnis in „Pfad“. chgrp grp path Ändert die Gruppe der Datei 'path' in 'grp' chmod Modus Pfad Ändern Sie die Berechtigungen der Datei „Pfad“ in „Modus“. chown own path Besitzer der Datei 'path' auf 'own' ändern ... ... ... ... ... ... exit sftp beenden
- Sie können Ihr aktuelles Remote-Arbeitsverzeichnis mit Hilfe des Befehls pwd anzeigen .
Ausgabe: sftp > pwd Remote-Arbeitsverzeichnis: /home/Getintod
Abgesehen davon können Sie l (Local) vor jedem SFTP-Befehl hinzufügen, um ihn auf Ihrem lokalen Server auszuführen. Verwenden Sie beispielsweise den lpwd- Befehl, um das aktuelle lokale Arbeitsverzeichnis anzuzeigen.
Ausgabe: sftp>lpwd Lokales Arbeitsverzeichnis: /home/learnher
Verwenden Sie den Befehl ls , um die Liste der Dateien und Verzeichnisse anzuzeigen, die im Remote-SFTP vorhanden sind.

sftp> ls Home/Benutzer/PfadVerwenden Sie ähnlich wie hier den Befehl lls , um die Liste der Dateien und Verzeichnisse anzuzeigen, die auf dem lokalen Server vorhanden sind.
sftp> lls home/user/path
Um die Verzeichnisse zu durchsuchen, können Sie den cd- Befehl verwenden.
sftp> cd Home/Benutzer/PfadVerwenden Sie ähnlich wie hier den Befehl lcd , um das aktuelle Arbeitsverzeichnis Ihres lokalen Servers zu ändern.
sftp> LCD-Home/Benutzer/PfadÜbertragen Sie Dateien in SFTP
Sie können eine Datei ( Remote to Local ) in SFTP einfach herunterladen oder übertragen, indem Sie den Befehl get verwenden.
sftp> Dateiname.zip abrufenDie heruntergeladene Datei wird im aktuellen lokalen Arbeitsverzeichnis gespeichert. Außerdem können Sie die Datei mit einem neuen Namen herunterladen, indem Sie den folgenden Befehl verwenden.
sftp> Dateiname.zip abrufen Neuername.zipIn einigen Fällen kann der Download oder die Übertragung fehlschlagen oder zwischendurch unterbrochen werden. Sie können den Download fortsetzen, indem Sie den folgenden Befehl ausführen.
sftp> reget Dateiname.zipJetzt kennen Sie die Befehle, um eine Datei vom Remote-Server auf Ihren lokalen Server zu übertragen. Darüber hinaus können Sie mit dem Befehl put auch eine Datei von Ihrem lokalen Server auf den Remote-Server übertragen.
sftp> Dateiname.zip ablegenDer Put- Befehl überträgt nur Dateien, um ein Verzeichnis vom lokalen auf den Remote-Server zu übertragen, können Sie Ihrem Befehl ein rekursives -r -Argument hinzufügen.
sftp> put -r VerzeichnisnameUm eine unterbrochene Datei fortzusetzen, verwenden Sie den folgenden Befehl.
sftp> reput filename.zipSie können alle Argumente im Put- Befehl verwenden, die Sie im Get -Befehl verwendet haben.
Einige andere nützliche SFTP-Befehle
Es gibt noch einige andere wichtige SFTP-Befehle, die Sie kennen sollten. Wenn Sie jedoch die Linux-Shell-Befehle kennen, wird es Ihnen leicht fallen, da Sie auch einige Linux-Shell-Befehle in SFTP verwenden können.
- So erhalten Sie Informationen über den Remote-Server:
sftp>df- So ändern Sie die Dateiberechtigung einer Datei auf dem Remote-Server:
sftp> chmod 644 Dateiname.php- So erstellen Sie ein neues Verzeichnis auf dem Remote-Server:
sftp> mkdir Verzeichnisname- So löschen Sie eine Datei auf dem Remote-Server:
sftp> rm Dateiname.php- So benennen Sie eine Datei auf dem Remote-Server um:
sftp> filaname.php umbenennen neuer_dateiname.php- So löschen Sie ein leeres Verzeichnis auf dem Remote-Server:
sftp> rmdir Verzeichnisname- Ändern Sie den Gruppenbesitzer einer Remote-Datei:
sftp> chgrp Gruppen-ID Dateiname- Ändern Sie den Eigentümer der Datei auf dem Remote-Server (Root):
[root@test pwd]# chown user_id file_name- So erfahren Sie Ihre aktuelle SFTP-Version:
sftp>-Version
- So ändern Sie die Gruppe und den Besitzer einer Datei/eines Verzeichnisses (Root):
[root@test pwd]# chown Benutzername:Gruppenname Dateiname.php
[root@test pwd]# chown Benutzername:Gruppenname Verzeichnisname- Verschieben Sie alle Inhalte innerhalb eines Verzeichnisses in ein anderes Verzeichnis (Verschieben Sie alle Dateien und Verzeichnisse innerhalb eines Verzeichnisses auf eine Ebene nach oben).
sftp> mv -v Verzeichnisname/* ~/home/Benutzer/PfadAbgesehen davon können Sie keine Verzeichnisse löschen, die mit darin enthaltenen Inhalten gefüllt sind. Außerdem erlaubt SFTP Benutzern nicht, neue Dateien zu erstellen. Sie können die Datei jedoch immer noch löschen, wenn Sie möchten.
Um die SFTP-Verbindung zu schließen, geben Sie den Befehl bye oder quit ein und drücken Sie die Eingabetaste, um zu Ihrem lokalen Server zurückzukehren.
Wir hoffen, dass Sie jetzt ein fundiertes Wissen über die SFTP-Befehle und die Verwendung von SFTP-Befehlen haben. Abgesehen davon können Sie jetzt problemlos Dateien von SFTP auf den lokalen Server und lokal auf den SFTP-Server übertragen oder herunterladen.
