Verwendung von Unicode-Zeichen anstelle von Glyphicons
Veröffentlicht: 2023-02-13Glyphicons sind großartig, aber ein Nachteil ist, dass sie sich in responsiven Designs nicht gut skalieren lassen, da sie Rasterbilder sind. Eine mögliche Lösung besteht darin, anstelle des Glyphicons ein Unicode-Zeichen zu verwenden und es dann mit CSS zu formatieren. Dazu müssen Sie zunächst das Unicode-Zeichen finden, das dem zu verwendenden Glyphicon entspricht. Eine gute Ressource dafür ist das Glyphicons Cheatsheet. Sobald Sie das Unicode-Zeichen haben, können Sie es wie folgt in Ihrem HTML verwenden: Dann können Sie es mit CSS formatieren. Um ihm beispielsweise die gleiche Größe und Farbe wie dem ursprünglichen Glyphicon zu geben, würden Sie Folgendes tun: .glyphicon { font-size: 24px; Farbe: #000; }
Der Bereich, in dem Sie Ihre Datei ablegen möchten, ist standardmäßig festgelegt; Sie können die Glyphe ziehen und ablegen, wenn es sich nur um eine in Ihrer Datei handelt. Die Codebox muss ebenfalls kopiert und anstelle des SVG-Codes eingefügt werden. Nachdem Sie auf die Schaltfläche „SVG-Import“ geklickt haben, werden Sie aufgefordert, Ihren Code vor dem Importieren zu überprüfen.
Was ist ein Glyph-Unicode?
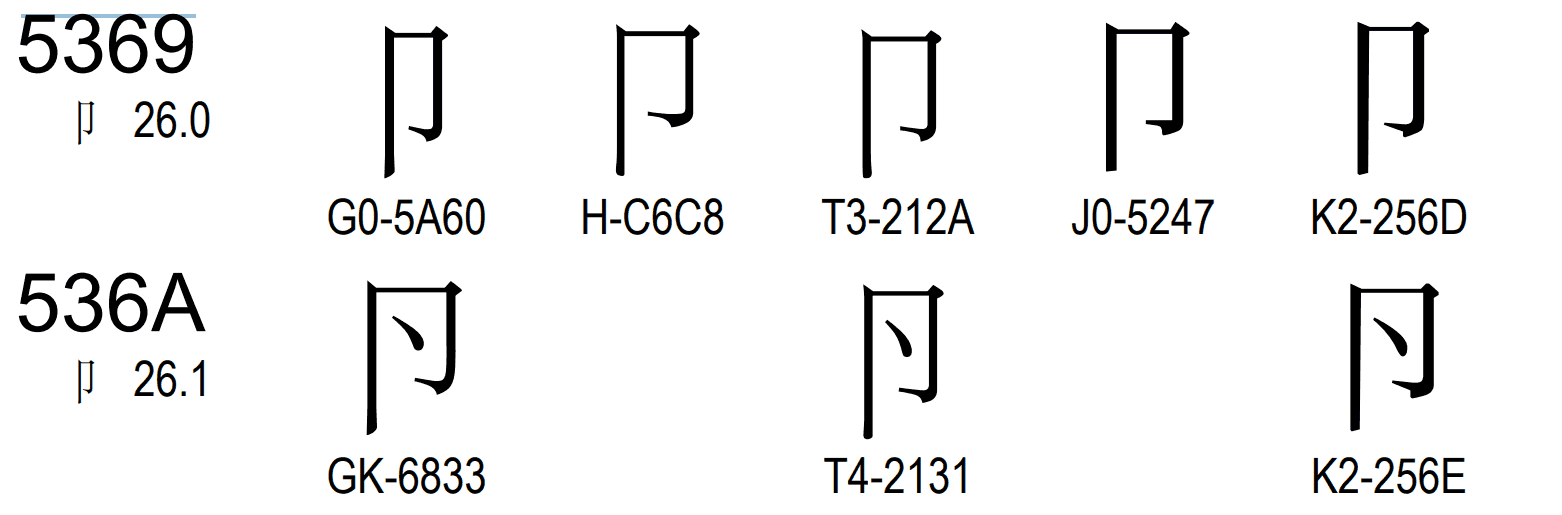
Jede Glyphe repräsentiert ein bestimmtes Zeichen. Die Standardglyphen werden in jeder Schriftart verwendet, um (abstrakte) Zeichen-IDs mit der Art und Weise zu verknüpfen, wie dieses Zeichen angezeigt wird.
Das Glyphenbedienfeld in einer Schriftart ermöglicht Ihnen, sie zu suchen und zu filtern. Der Wert der CID/GID, des Unicodes und des Namens einer Glyphe wird mit einem darauf platzierten Zeiger angezeigt. InCopy verwendet eine generische Suche, um Glyphennamen, Unicodes und Glyphen-IDs zu finden, die für eine Vielzahl von Zwecken verwendet werden können. Zusätzlich zum Suchparameter können die Suchergebnisse weiter gefiltert werden. Sie können das Glyphenbedienfeld verwenden, um OpenType-Zeichen wie Verzierungen, Washxes, Brüche und Ligaturen nachzuschlagen und einzufügen. Mit dem Textwerkzeug können Sie die Einfügemarke suchen, an der Sie ein Zeichen einfügen möchten. Wenn Sie auf das Glyphenfeld klicken und die Maustaste gedrückt halten, wird ein Popup-Menü für alternative Glyphen angezeigt, wenn Sie eine OpenType-Schriftart auswählen.
Wählen Sie Alternativen aus der Liste Anzeigen aus, um Alternativen zur Auswahl auszuwählen. Ersetzen Sie das im Dokument ausgewählte Zeichen durch eine der folgenden Optionen: Klicken Sie auf eine Glyphe , nachdem Sie im Glyphenbedienfeld auf eine Glyphe geklickt haben. Wählen Sie alternative Glyphen im Text aus. Das u neben einer Glyphe in einer Schriftart muss nicht hinzugefügt werden, wenn es keine hinzugefügte Glyphe hat. Nachdem Sie die Schriftart ausgewählt haben, die die Glyphe enthält, klicken Sie auf die Glyphe, um sie auszuwählen, und wählen Sie dann den Namen des benutzerdefinierten Satzes aus dem Dropdown-Menü aus. Dann sehen Sie die ausgewählten Glyphen in der Einfügereihenfolge, in der sie dem Glyphensatz hinzugefügt werden. Wenn eine Glyphe in ein Dokument eingefügt wird, das als eine Schriftart enthaltend markiert wurde, ignoriert es die Schriftart, die als eine Schriftart enthaltend markiert wurde.
Im Ordner „Glyph Sets“ , dem Unterordner des Ordners „Presets“, befinden sich Dateien mit benutzerdefinierten Glyph-Sets. Der Vorgang ähnelt dem Übertragen von Glyphensatzdateien auf einen anderen Computer, sodass Sie benutzerdefinierte Glyphensätze verteilen können. Anführungszeichen sollten in Anführungszeichen verwendet werden. In jeder Sprache haben Sie die Möglichkeit, ein anderes Anführungszeichen zu verwenden. Die gebräuchlichste Art, Fuß, Bögen oder Minuten der Zeit anzugeben, ist das Zeichen. Wählen Sie Typ und dann Leerzeichen einfügen, um zu beginnen, gefolgt von einer der Abstandsoptionen (z. B. Em-Leerzeichen). Wenn Sie Typ auswählen, werden Symbole für Leerzeichen, verborgene Zeichen und andere Elemente angezeigt. Die Größe des Typs hat die gleiche Breite wie die Größe des Em-Raums. Das Leerzeichen mit fester Breite verhindert, dass die Zeile am Leerzeichen unterbrochen wird, erweitert oder komprimiert jedoch nicht den Blocksatz.
Durch die Verwendung von Glyphen können Sie Zeichen in einem Text- oder Grafikdokument einfach codieren und anzeigen. Derzeit ist der weltweite Kodierungsstandard für Text der Unicode-Standard, der mehr als 100.000 Glyphen enthält.
Glyphen verfügen über eine Vielzahl von Symbolen, die für Text und Grafiken verwendet werden können. In jeder Sprache können sie verwendet werden, um ein Zeichen darzustellen. Neben der Bereitstellung einer Reihe von Zeicheneigenschaften enthält der Unicode-Standard eine Reihe von Schriftartmerkmalen, mit denen sich das Erscheinungsbild von Text und Grafiken ändern lässt.
Da die Welt immer vernetzter wird, wird es wichtiger denn je, einen Standard wie Unicode beizubehalten. Die Verwendung des Unicode-Standards erleichtert die Kommunikation mit anderen Plattformen, indem Kompatibilitätsprobleme vermieden werden.
Es ist möglich, Zeichen in einem Text- oder Grafikdokument unter Verwendung von Glyphen zu codieren und anzuzeigen. Eine Vielzahl von Glyphen kann verwendet werden, um Symbole zu Text und Grafiken hinzuzufügen. Die Welt wird immer vernetzter, während sie wächst.
Andere Buchstaben, andere Glyphen
Der Buchstabe e enthält zwei Glyphen: ein kleines e mit einer Schleife unten und ein großes E mit einem nach oben zeigenden Dreieck. Die Schleife ist die Glyphe des Buchstabens E, während das Dreieck die Glyphe des Buchstabens E ist.
Wie ändert man die Schriftart von Glyphen?
Sie können das Glyphenbedienfeld anzeigen, indem Sie Typ auswählen. Das Glyphenbedienfeld kann einen anderen Zeichensatz anzeigen, indem Sie eine andere Schriftart und einen anderen Schriftstil auswählen oder einen anderen Stil eingeben, falls verfügbar. Die gesamte Schriftart kann aus dem Menü „Anzeigen“ ausgewählt werden.
Mit dem Glyphenbedienfeld von InDesign können Sie beliebige Glyphen aus jeder Schriftart finden und ändern. Dies ist eine spezielle Form innerhalb einer Schriftart, die verwendet wird, um einen Zeichencode auf dem Bildschirm oder auf Papier darzustellen. Dieses Verfahren kann im Dialogfeld „Suchen/Ersetzen“ von InDesign durchgeführt werden, das für InDesign CS3 neu gestaltet wurde. Wenn Sie eine Glyphe geändert haben, können Sie die Schriftart in Ihrem Dokument in eine andere Schriftart mit denselben Zeichen ändern. Jede Suche erfordert wie jede andere Suche, dass Sie das Suchmenü verwenden, um sie einzugrenzen. Die Auswahl der richtigen Glyphe ist mit Hilfe von drei Methoden einfach. Sie können die erste Glyphe hervorheben, indem Sie darauf doppelklicken, und Sie können auf die zweite Glyphe doppelklicken, indem Sie sie hervorheben. Sie können einen Code eingeben, indem Sie GID/CID und UNC/UID auswählen und dann GID/CID eingeben.
Wenn Sie Glyphen aus einer Schriftart entfernen möchten, wählen Sie die Glyphen, aus denen Sie sie entfernen möchten, im Fenster „Schrift“ oder im Bedienfeld „Schriftzuordnung“ aus. Sie können Glyphen zu benutzerdefinierten Sätzen hinzufügen, indem Sie unten im Glyphenbedienfeld die Schriftart auswählen, die die Glyphe enthält, auf die Glyphe klicken, um sie auszuwählen, und dann den Namen des benutzerdefinierten Glyphensatzes im Menü „Zu Glyphensatz hinzufügen“ im Menü „Glyphen“ auswählen
So ändern Sie die Schriftart in Adobe Photoshop
Klicken Sie im Bedienfeld „Schrift“ auf die Schaltfläche „Info“ und dann auf die Schaltfläche „Eigenschaften“, um die gesamte Schriftart zu ändern. Die Registerkarte „Glyphen“ befindet sich im Dialogfeld „Schrifteigenschaften“. Klicken Sie einfach auf die gewünschte Glyphe im Glyphenbedienfeld, um den ausgewählten Text zu ersetzen.
SVG-Glyphe
Eine SVG-Glyphe ist eine grafische Darstellung eines Zeichens in einer Schriftartdatei. Es kann verwendet werden, um textbasierte Logos und Illustrationen zu erstellen.
SVG-Schriftarten: Ideal für benutzerdefinierte Schriftarten, aber überprüfen Sie zuerst die Browserunterstützung
Das Erstellen benutzerdefinierter Schriftarten mit SVGs ist eine großartige Möglichkeit, dies für Web- und mobile Anwendungen zu tun. Die Ausnahme bilden Safari- und Android-Browser, die von Chrome und Firefox unterstützt werden. Bevor Sie mit der Erstellung Ihrer Schriftart beginnen, vergewissern Sie sich, dass die Unterstützung Ihres Browsers auf dem neuesten Stand ist.

Unicode-zu-Svg-Konverter
Es gibt einige verschiedene Unicode-zu-SVG-Konverter, die online verfügbar sind. Die meisten von ihnen funktionieren, indem sie ein Unicode-Zeichen nehmen und es in eine SVG-Datei konvertieren. Diese Datei kann dann in jedem SVG-Viewer oder -Editor geöffnet werden.
Android Asset Studio ermöglicht die Konvertierung von Text in PNG-Bilder, wie in Bild 2 gezeigt. Die Bilder werden als Symbole in einer Android-Anwendung als Teil der Ausgabe verwendet. Das größte Bild, das man sehen kann, ist 192×192 Pixel groß. Da die ursprüngliche App so schwer ist, wollte ich die Dinge so klein wie möglich halten. Die Verwendung schöner visueller Elemente kann in jeder Anwendung auf vielfältige Weise verwendet werden. Es gibt zahlreiche Möglichkeiten, UTF-8 zu verwenden, und eine der besten ist, mit einer möglichst großen Auswahl an Zeichen zu arbeiten. Mit Android Asset Studio können Sie Zeichen in Bitmap-Bilder umwandeln. Das Bild kann auch mithilfe von Bitmaps in skalierbare Vektorgrafiken (SVG) konvertiert werden.
Adobe Express SVG Converter: Der beste Weg, Bilder in das Vektorformat zu konvertieren
Die folgenden Softwareoptionen sind zum Erstellen von Vektorbildern verfügbar. Illustrator, Adobe Photoshop und Inkscape sind hervorragende Tools zum Erstellen von Vektorgrafiken. Ein Grafikeditor hingegen erstellt nicht alle Vektorgrafiken. Wenn Sie mit einem Grafikeditor arbeiten, müssen Sie ein Bild möglicherweise in ein Vektorformat konvertieren, um es verwenden zu können. Es gibt zahlreiche kostenlose und kostenpflichtige Konverter, aber wir bevorzugen den Adobe Express SVG Converter. Wenn Sie unseren kostenlosen, schnellen und benutzerfreundlichen SVG-Konverter verwenden, können Sie mit Adobe Illustrator einfach und schnell hochwertige Dateien erstellen. Der SVG to Ico Converter ist eine weitere Option. Sie können dieses Tool verwenden, um ICO-Dateien zu erstellen, indem Sie SVG-Bilder in ICO-Dateien konvertieren. ICO-Dateien werden häufig in der Web- und Anwendungsentwicklung verwendet, wo sie als Vektorgrafiken dienen. Obwohl es eine Vielzahl von Konvertern gibt, ist der Adobe Express SVG-Konverter bei weitem unser Favorit. Es ist kostenlos, schnell und einfach zu bedienen und wird von Adobe Illustrator unterstützt, sodass Sie schnell und einfach professionelle SVG-Dateien erstellen können.
SVG-Glyphe zum Pfad
Eine SVG-Glyphe ist eine Art Vektorgrafik, die zur Darstellung eines Zeichens oder Symbols verwendet werden kann. Bei Verwendung in einem Webbrowser kann eine SVG-Glyphe als Symbol oder Logo oder zum Erstellen einer benutzerdefinierten Schriftart verwendet werden. Beim Export als eigenständige Datei kann eine SVG-Glyphe als eigenständiges Bild verwendet werden.
Ja, Sie können einem Pfad eine Klasse hinzufügen
Jedem Pfad kann eine Klasse hinzugefügt werden. Dasselbe gilt für das Hinzufügen von Klassen zu einem HTML-Element, indem ihnen ein class-Attribut zugewiesen wird. CSS hingegen erfordert, dass der SVG-Code inline in das Dokument eingefügt wird, was nicht durch ein *img-Tag referenziert werden kann.
Glyphe Unicode-Symbole
Glyphen-Unicode-Symbole sind ein Symboltyp, der Glyphen oder Symbole verwendet, um Daten oder Informationen darzustellen. Glyphen werden oft anstelle von traditionellen Symbolen oder Bildern verwendet und können verwendet werden, um Daten effektiver zu kommunizieren. Glyphen-Unicode-Symbole können verwendet werden, um jede Art von Daten darzustellen, und werden häufig in Web- und Mobilanwendungen verwendet.
Wir haben das Kopieren und Einfügen der Glyphen Ihrer bevorzugten Desktop-Apps mit Font Awesome seit seiner Veröffentlichung vereinfacht. Dieser Artikel beschreibt, wie es geht. Sie können das Font Awesome-Symbol in einem Dokument verwenden, indem Sie es in der Desktop-App öffnen. Eine neue Ebene oder ein neuer Textblock sollte erstellt werden, wenn Sie Text darin einfügen möchten.
Fontforge-Export (svg)
FontForge ist ein kostenloser und quelloffener Schrifteditor, der Ihnen von einer Community von Schriftdesignern und Schriftliebhabern zur Verfügung gestellt wird. Schriftdesigner verwenden FontForge, um neue Schriftarten zu erstellen, vorhandene Schriftarten zu ändern und an neuen Projekten zusammenzuarbeiten.
FontForge bietet viele Funktionen und Tools für Schriftdesigner, darunter einen automatischen Font-Generator, eine webbasierte Schnittstelle für die Zusammenarbeit und Unterstützung für viele verschiedene Dateiformate. Eine der beliebtesten Funktionen von FontForge ist die Möglichkeit, Schriftarten im SVG-Dateiformat zu exportieren.
SVG ist ein Vektorgrafikformat, das von vielen verschiedenen Softwareanwendungen weitgehend unterstützt wird. In das SVG-Dateiformat exportierte Schriftarten können auf vielfältige Weise verwendet werden, einschließlich im Web, in gedruckter Form und in Anwendungen.
Scalable Vector Graphics (SVG) ist der Begriff, der verwendet wird, um Grafiken zu beschreiben, die schnell herunterskaliert werden können. Eine SVG-Schriftart ist eine Variante von OpenType und ein neues Format in der Welt der Schrifterstellung. In diesem Format können Zeichen in einer Vielzahl von Farben und Transparenzen angezeigt werden, und einige können sogar animiert sein. Sie können diese Attribute nicht in regulären OTF- und TTF-Formaten verwenden. OpenType- SVG-Schriftarten sind Erweiterungen von.ttf- und.otf-Dateien, genau wie normale Schriftarten. Um die Farbe dieser bestimmten Schriftart zu ändern, gehen Sie zum Ebenenbedienfeld. Nachdem Sie mit der rechten Maustaste auf die Textebene geklickt haben, wählen Sie Fülloptionen.
Um die Einstellungen für die Farbüberlagerung anzuzeigen, klicken Sie im Popup-Fenster auf die Option Farbüberlagerung. Sie können Ihre eigene Schriftart mit mehreren Ebenen erstellen, wenn Sie über eine Vielzahl von Farben verfügen, die in Photoshop verwendet werden können. Wenn Sie nach Möglichkeiten suchen, SVG-Dateien in Schriftsymbole wie IcoMoon oder Fontello umzuwandeln, gibt es Online-Tools, die diese Aufgabe erledigen. Auf diese Weise können Sie mit der gleichen Methode auch eine benutzerdefinierte Schriftartdatei in SVG generieren. Sie können jedes Zeichen mit Adobe Illustrator oder Photoshop im Vektor- oder Bitmap-Format erstellen. Wie bei diesen Anwendungen kann kostenpflichtige Software wie Glyphs verwendet werden. Wir haben eine Liste mit einigen unserer Lieblingsprodukte von Envato Elements zusammengestellt, von denen wir glauben, dass sie Ihnen gefallen werden.
In den letzten Jahren ist ein neues Schriftformat entstanden: SVG-Fonts. Als Ergebnis dieser Weiterentwicklung haben Schriftarten jetzt dynamischere und interaktivere Stile, die noch beeindruckendere Designs erzeugen können. Was sind Ihre Lieblings-SVG-Schriftarten und warum?
Wie speichere ich eine Fontforge-Datei?
Schriftarten generieren kann über das Dateimenü aufgerufen werden. Wählen Sie No Outline Font und BDF aus dem Dropdown-Menü im Dialogfeld aus. Die Datei wird gespeichert, wenn Sie sie in Ihrem bevorzugten Verzeichnis über die Navigations-Benutzeroberfläche auswählen. Wenn Sie auf die Schaltfläche Generieren klicken, können Sie die Datei speichern.
Was ist eine SVG-Schriftdatei?
Die Schriftart Scalable Vector Graphics (SVG) ist eine Erweiterung von OpenType, einem Format zur Anzeige skalierbarer Vektorgrafiken. Da das SVG-Glyphenformat die Anzeige von Zeichen in einer Vielzahl von Farben und Transparenzen ermöglicht, können einige sogar animiert sein. Diese Attribute können in Standard-OTF- und TTF-Dateiformaten nicht verwendet werden.
Wofür wird Fontforge verwendet?
FontForge ist ein von der Free Software Foundation (FSF) entwickelter Schrifteditor, der eine Vielzahl von Standardschriftformaten unterstützt.
