So verifizieren Sie die Google Search Console WordPress
Veröffentlicht: 2023-04-11Die Google Search Console, früher bekannt als Webmaster, ist eines der beliebtesten, wirkungsvollsten und wichtigsten Tools für Websitebesitzer. Deshalb besteht die erste Aufgabe nach der Veröffentlichung einer Website darin, sie mit der Google Search Console zu verbinden. Es kann schwierig sein, aber mit WordPress ist es super einfach.
Es gibt mehrere Möglichkeiten, sich mit Ihrer WordPress-basierten Website mit der Google Search Console zu verbinden. Wir werden 10 davon in diesem Artikel demonstrieren. Nachdem Sie Ihre Website mit der Google Search Console verbunden haben, können Sie die Stärken und Schwächen Ihrer Website verstehen und daran arbeiten. Insgesamt ist es ein unverzichtbares Tool, wenn Sie es mit Ihrer Website ernst meinen.
Vorteile der Verwendung der Google Search Console
- Die Google Search Console hilft bei der Optimierung Ihrer Inhalte, damit Sie mehr Besucher auf Ihre Website bekommen.
- Mit diesem Tool können Sie auch die Impression Ihrer Website, einzelne Seiten, Klicks, Position in den Suchergebnissen usw. überprüfen.
- Sie können Sitemaps Ihrer Website hinzufügen, sodass Google-Bots Ihre Website problemlos durchsuchen können.
- Mit der Google Search Console können Sie überprüfen, ob Ihre Seite bei Google ist. Außerdem können Sie Ihre Inhalte manuell indizieren.
- Die Google Search Console informiert, wenn sie etwas Ungewöhnliches auf der Website findet. Es gibt auch Vorschläge, wie Sie dieses Problem lösen können.
- Es gibt spezielle Schulungen zur Google Search Console für Neulinge, um es richtig zu verstehen.
So verifizieren Sie die Google Search Console WordPress
Hier haben wir 10 Methoden zur Integration der Google Search Console in Ihre WordPress-basierte Website. Sie müssen zuerst auswählen, welcher Sie folgen müssen.
Wenn Sie Rank Math SEO, Yoast SEO oder AIOSEO verwenden, empfehlen wir die Methode der 5., 6. oder 7. Zahl. Personen, die mit dem Festlegen der Domain vertraut sind, können die Methode der ersten, zweiten, dritten oder vierten Zahl ausprobieren.
Wenn Sie Ihre Website bereits mit Google Tag Manager, Google Analytics oder Google Site Kit verbunden haben, empfehlen wir Ihnen außerdem, der 8., 9. oder 10. Methode zu folgen. Hier ist die Liste der zu befolgenden Methoden.
- So verifizieren Sie Google Search Console WordPress mithilfe des DNS-TXT-Eintrags
- So verifizieren Sie Google Search Console WordPress über FTP
- So verifizieren Sie Google Search Console WordPress durch Hinzufügen von HTML-Tags
- So verifizieren Sie Google Search Console WordPress mit WPCode
- So verifizieren Sie Google Search Console WordPress mit Rank Math SEO
- So verifizieren Sie Google Search Console WordPress mit Yoast SEO
- So verifizieren Sie Google Search Console WordPress mit AIOSEO
- So verifizieren Sie Google Search Console WordPress mit Google Tag Manager
- So verifizieren Sie Google Search Console WordPress mit Google Analytics
- So verifizieren Sie Google Search Console WordPress mit Google Site Kit
Für alle diese Methoden müssen Sie zuerst zur Google Search Console gehen und dann auf die Schaltfläche Jetzt starten klicken, um mit der Google Search Console zu beginnen. Danach können Sie einer dieser Methoden nach Ihrer Wahl folgen.
Wir haben einige Plugins verwendet, um Ihnen verschiedene Methoden zu zeigen. Für diese Methoden müssen Sie zuerst das WordPress-Plugin installieren. Dann
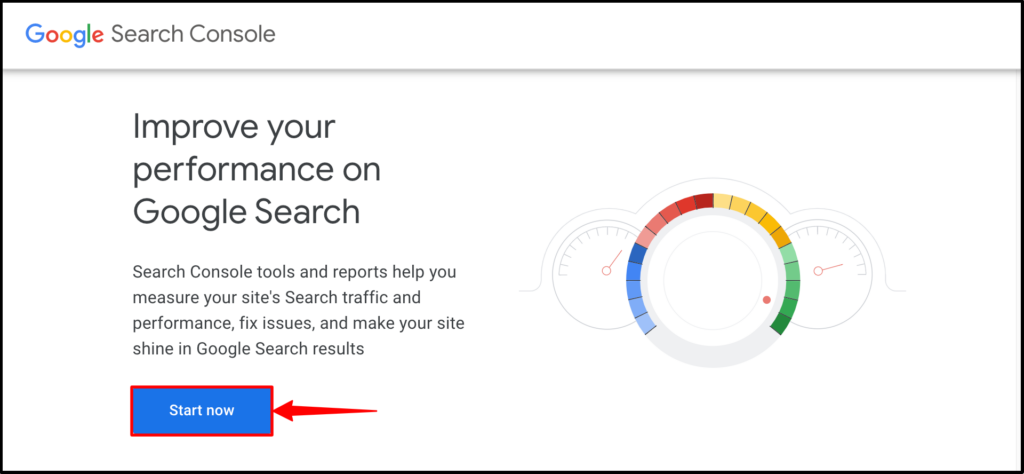
Methode 1: So verifizieren Sie Google Search Console WordPress mithilfe des DNS TXT-Eintrags
Schritt 1: Wenn Sie keine Website mit Ihrem Konto verbunden haben, finden Sie ein Popup wie dieses. Geben Sie Ihren Domänennamen ein und klicken Sie auf WEITER.
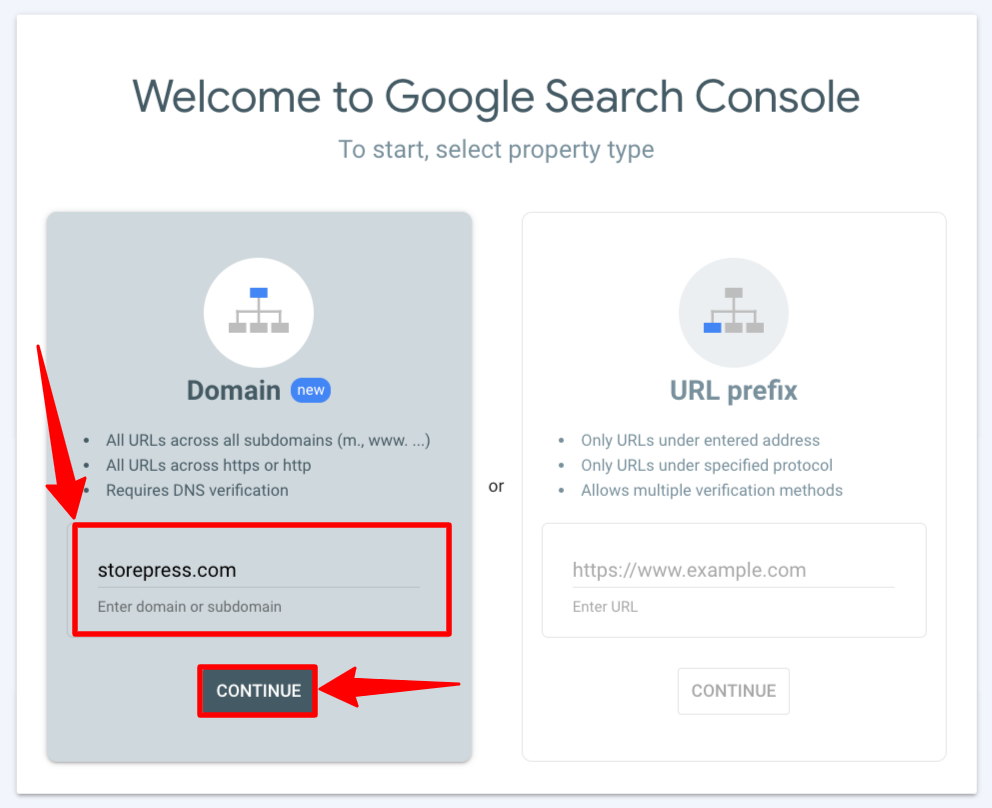
Wenn Sie Ihrem Konto bereits eine Domain hinzugefügt haben, sehen Sie ein Dashboard wie dieses. Klicken Sie auf Property hinzufügen, um Ihrem Konto eine neue Domain hinzuzufügen.
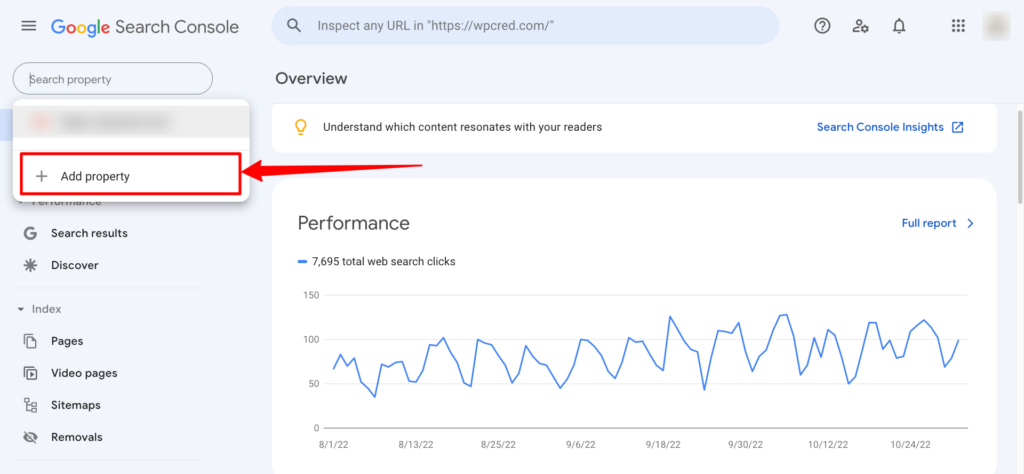
Schritt 2: Es erscheint ein Popup mit dem TXT-Eintrag. Kopieren Sie den TXT-Eintrag und fügen Sie ihn in das Dashboard des Domain-Anbieters ein. Kehren Sie danach zum Popup zurück und klicken Sie auf VERIFY. Nach einiger Zeit wird Ihre Website verifiziert und mit der Google Search Console verbunden.
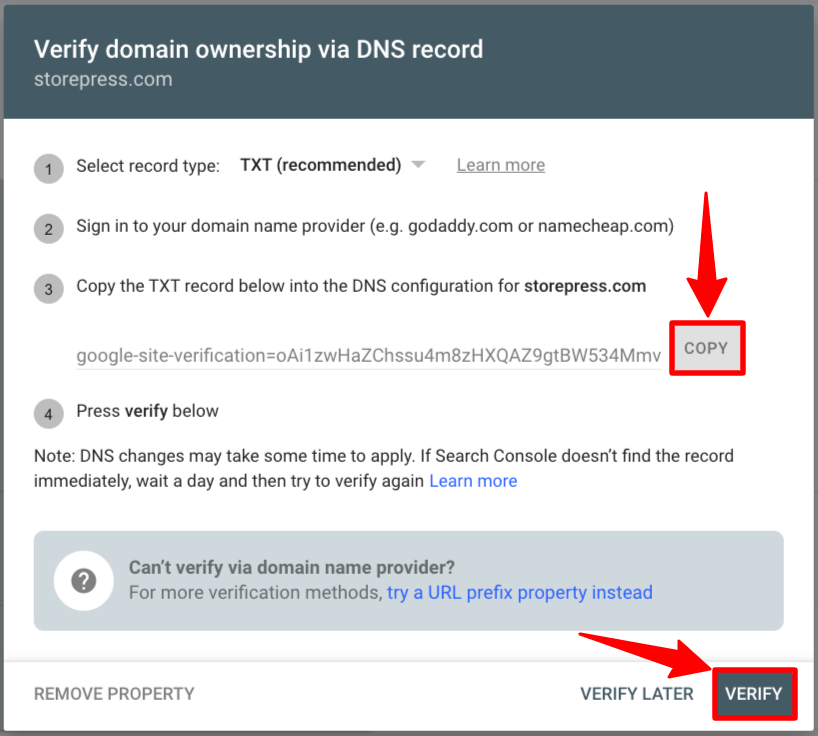
Nachdem Sie auf VERIFY geklickt haben, erscheint eine Bestätigungsmeldung wie diese.

Methode 2: So verifizieren Sie Google Search Console WordPress per FTP
Schritt 1: Geben Sie die URL Ihrer Website in den Abschnitt URL-Präfix ein und klicken Sie dann auf WEITER.

Schritt 2: Danach erscheint ein neues Popup. In diesem Pop-up finden Sie einige Überprüfungsmethoden. Suchen Sie den Abschnitt HTML-Datei, erweitern Sie diesen Abschnitt und laden Sie die HTML-Datei auf Ihr Gerät herunter. Jetzt müssen Sie diese Datei in das Stammverzeichnis Ihrer Website einfügen.
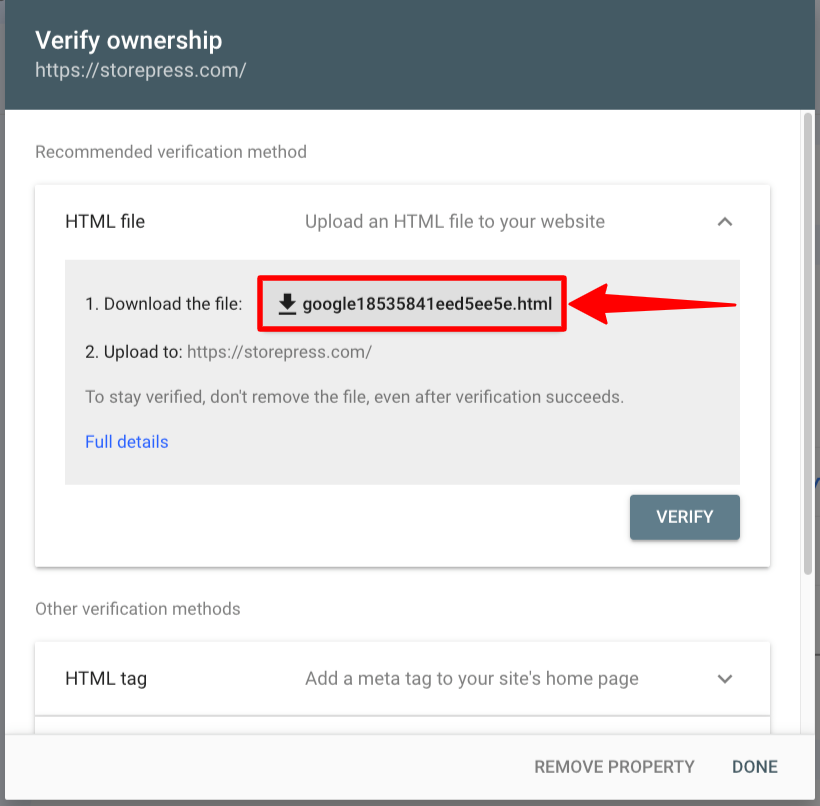
Schritt 3: Kopieren Sie dann diese HTML-Datei und fügen Sie sie in den Stammordner Ihrer WordPress-Site ein.
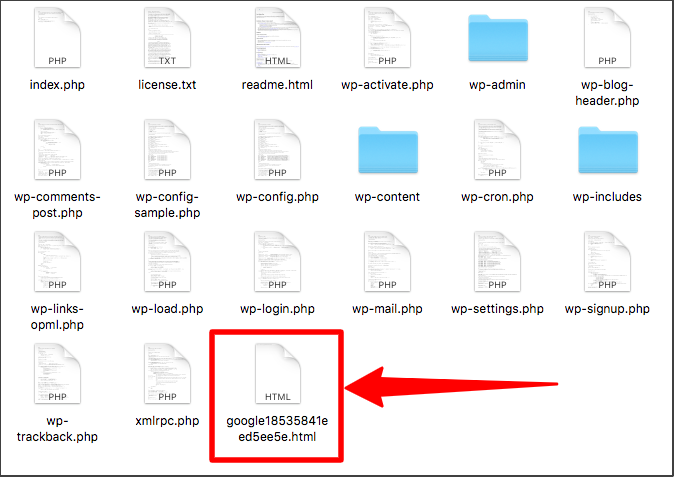
Schritt 4: Nachdem Sie dies in das Stammverzeichnis Ihrer Website eingefügt haben, klicken Sie in diesem Popup auf VERIFY und dann auf FERTIG, um den Vorgang abzuschließen.
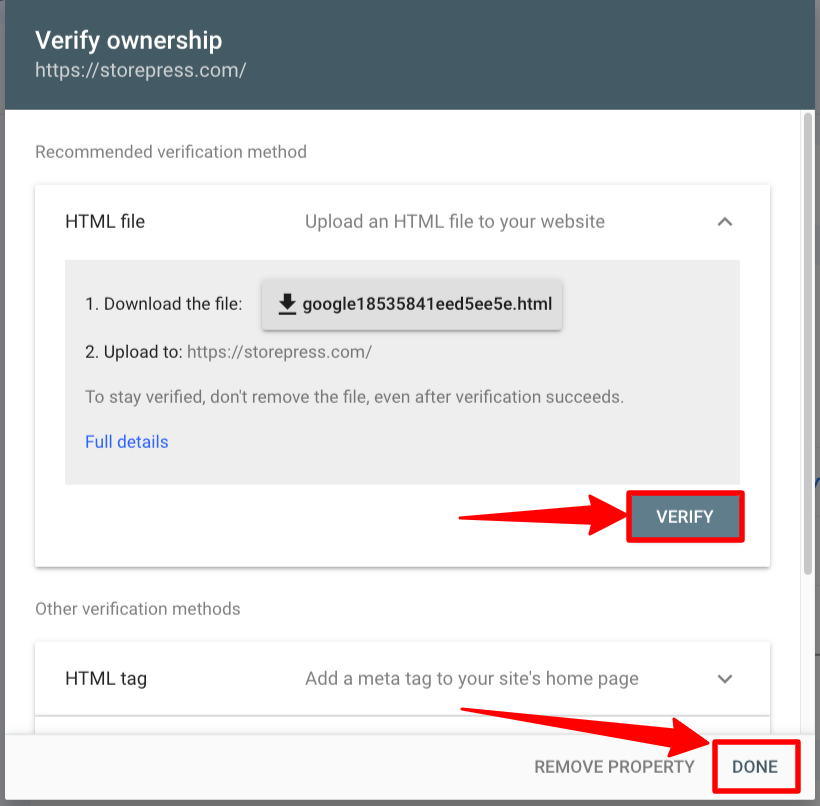
Nachdem Sie auf VERIFY geklickt haben, erscheint eine Bestätigungsmeldung wie diese.

Methode 3: So verifizieren Sie Google Search Console WordPress durch Hinzufügen von HTML-Tags
Bei dieser Methode passen wir die Hauptdesigndatei an. Um die Anpassung zu speichern, müssen wir also zuerst ein untergeordnetes Design erstellen und dieses dann für die Anpassung verwenden.
Falls Sie sich fragen, warum wir ein untergeordnetes Thema für die Anpassung erstellen müssen –
Wenn Sie die Hauptdesigndatei anpassen, gehen alle Anpassungen verloren, wenn Sie Ihr Design aktualisieren. Um also zu verhindern, dass die Anpassung verloren geht, müssen Sie ein untergeordnetes Thema erstellen und dort alle Anpassungen vornehmen. Dann wirkt sich das Aktualisieren des Designs nicht auf Ihre Anpassung aus.
Schritt 1: Geben Sie die URL Ihrer Website in den Abschnitt URL-Präfix ein und klicken Sie dann auf WEITER.

Schritt 2: Nachdem Sie darauf geklickt haben, erscheint ein neues Popup. Suchen Sie in diesem Popup den Abschnitt HTML-Tag und erweitern Sie diesen Abschnitt. Kopieren Sie dann den Code.

Jetzt müssen wir diesen Code in den Header der Website einfügen. Kehren Sie dann zu diesem Popup zurück. Schließen Sie dieses Pop-up oder seine Registerkarte also nicht.
Schritt 3: Gehen Sie zu Ihrem WordPress-Dashboard. Bewegen Sie den Mauszeiger auf Darstellung und klicken Sie dann auf den Designdatei-Editor.
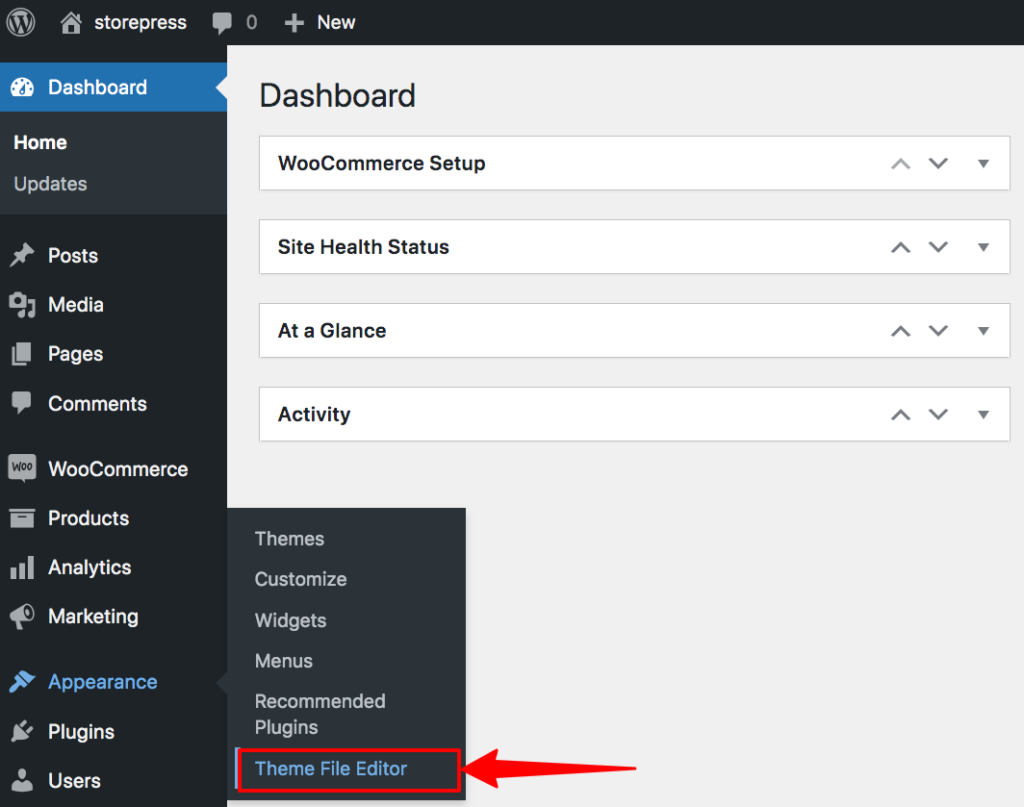
Schritt 4: Die Themendateien werden angezeigt. Klicken Sie auf den Theme-Header, um auf die Header-Datei zuzugreifen.
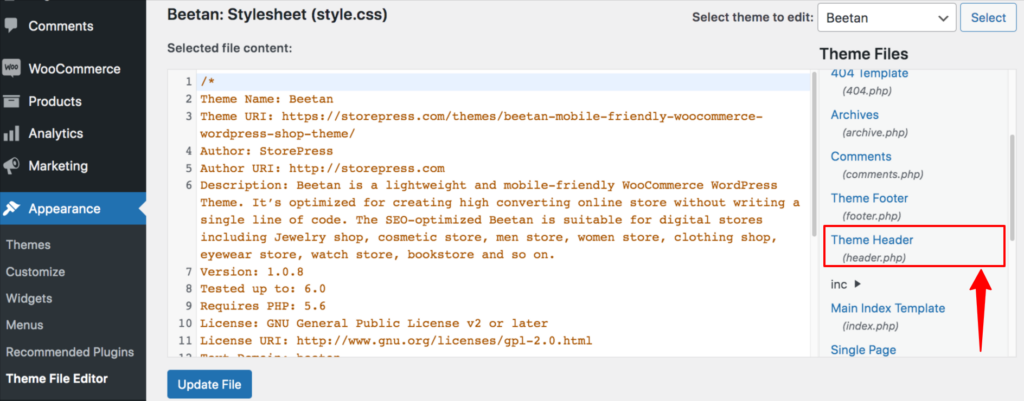
Schritt 5: Jetzt haben wir die Header-Datei gefunden. In diese Datei müssen wir den Code in den Abschnitt <head></head> einfügen und dann auf Update File klicken, um ihn zu speichern.
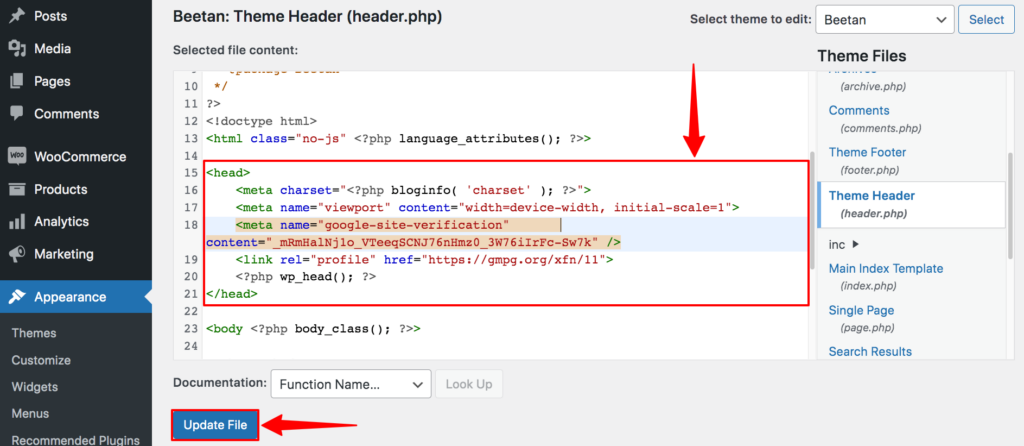
Schritt 6: Gehen Sie danach erneut zu diesem Popup und klicken Sie auf VERIFY und FERTIG.

Nachdem Sie auf VERIFY geklickt haben, erscheint eine Bestätigungsmeldung wie diese.

Methode 4: So verifizieren Sie Google Search Console WordPress mit WPCode
Schritt 1: Geben Sie Ihre Website-URL in den Abschnitt URL-Präfix ein und klicken Sie dann auf WEITER.

Schritt 2: Nachdem Sie darauf geklickt haben, erscheint ein neues Popup. Suchen Sie in diesem Popup den Abschnitt HTML-Tag und erweitern Sie diesen Abschnitt. Kopieren Sie dann den Code.

Jetzt fügen wir diesen Code mithilfe eines Plugins in den Header ein. Danach kehren wir zu dieser Seite zurück, um auf VERIFIZIEREN zu klicken.
Wenn Sie Hilfe bei der Installation eines WordPress-Plugins benötigen, bietet der verlinkte Inhalt verschiedene Möglichkeiten, ein Plugin zu Ihrer Website hinzuzufügen.
Schritt 3: Gehen Sie zum WordPress Dashboard, bewegen Sie den Mauszeiger auf Plugins und klicken Sie auf Neu hinzufügen, um ein neues Plugin zu installieren.

Schritt 4: Suchen Sie nach dem WP Code-Plugin. Installieren und aktivieren Sie dann dieses Plugin.
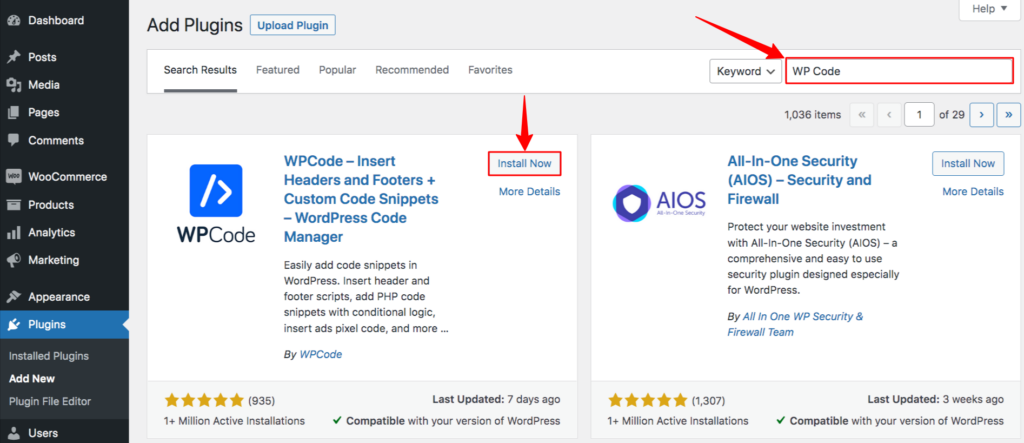
Schritt 5: Nach der Aktivierung finden Sie in Ihrem Dashboard einen Abschnitt namens Code Snippet. Bewegen Sie den Mauszeiger darüber und klicken Sie dann auf Kopf- und Fußzeile.
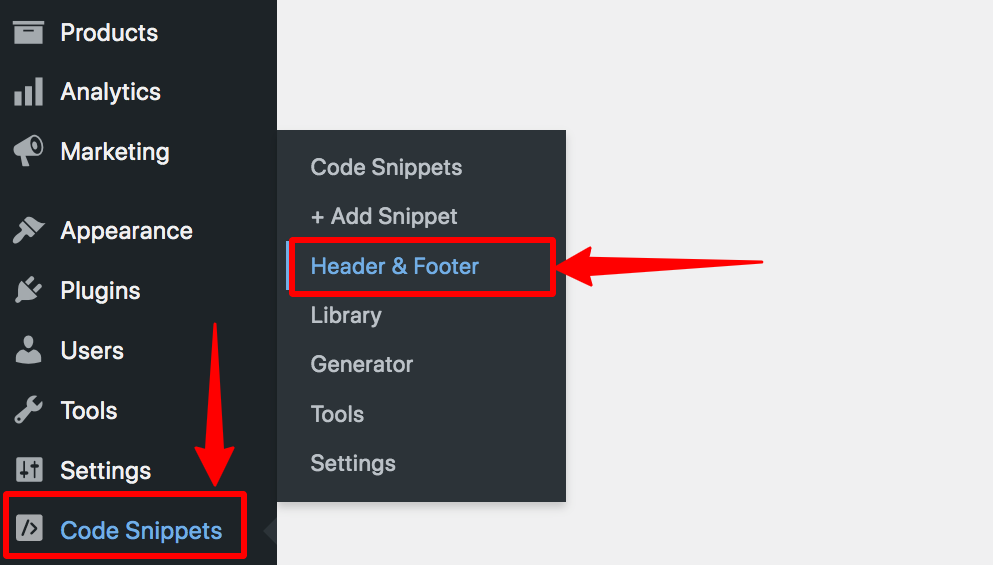
Schritt 6: Nun erscheint eine neue Seite. Auf dieser Seite finden Sie einen Kopfzeilenabschnitt, fügen Sie den Code dort ein und klicken Sie auf Änderungen speichern, um ihn zu speichern. Danach wird der Code automatisch zur Hauptheaderdatei hinzugefügt.
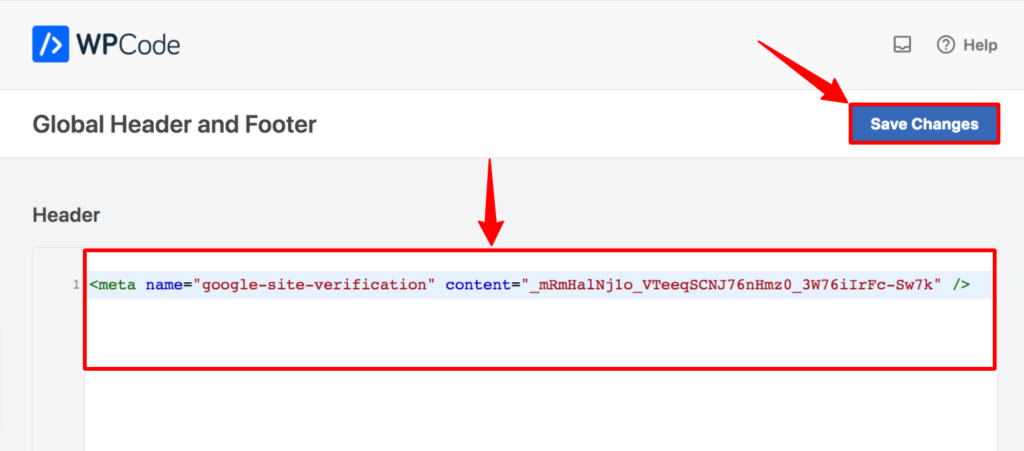
Schritt 7: Gehen Sie nach dem Speichern erneut zu diesem Popup und klicken Sie auf VERIFY.


Nachdem Sie auf VERIFY geklickt haben, erscheint eine Bestätigungsmeldung wie diese.

Methode 5: So verifizieren Sie Google Search Console WordPress mit Rank Math SEO
Schritt 1: Geben Sie die URL der Website in den Abschnitt URL-Präfix ein und klicken Sie dann auf WEITER.

Schritt 2: Nachdem Sie darauf geklickt haben, erscheint ein neues Popup. Suchen Sie in diesem Popup den Abschnitt HTML-Tag und erweitern Sie diesen Abschnitt. Kopieren Sie dann den Code.
Schließen Sie dieses Pop-up oder seinen Tab nicht. Nachdem wir den Code an der richtigen Stelle eingefügt haben, müssen wir auf VERIFY klicken, um Google mitzuteilen, dass wir versuchen, eine Verbindung herzustellen.

Schritt 3: Gehen Sie zum WordPress Dashboard, bewegen Sie den Mauszeiger auf Plugins und klicken Sie auf Neu hinzufügen.

Schritt 4: Suchen Sie nach dem Rank Math SEO-Plugin. Anschließend installieren und aktivieren.
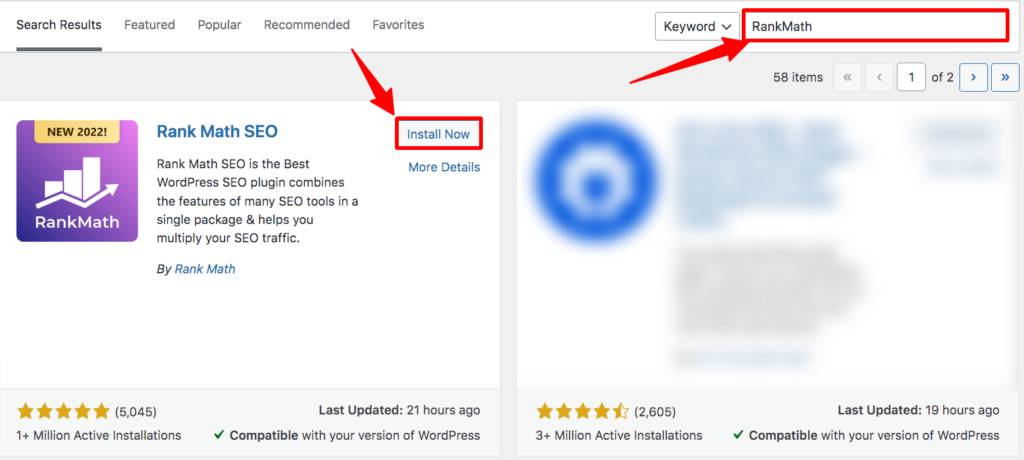
Schritt 5: Nachdem Sie es aktiviert haben, werden Sie auf die Seite Alle Plugins weitergeleitet und klicken dann auf die Einstellungen von Rank Math SEO.
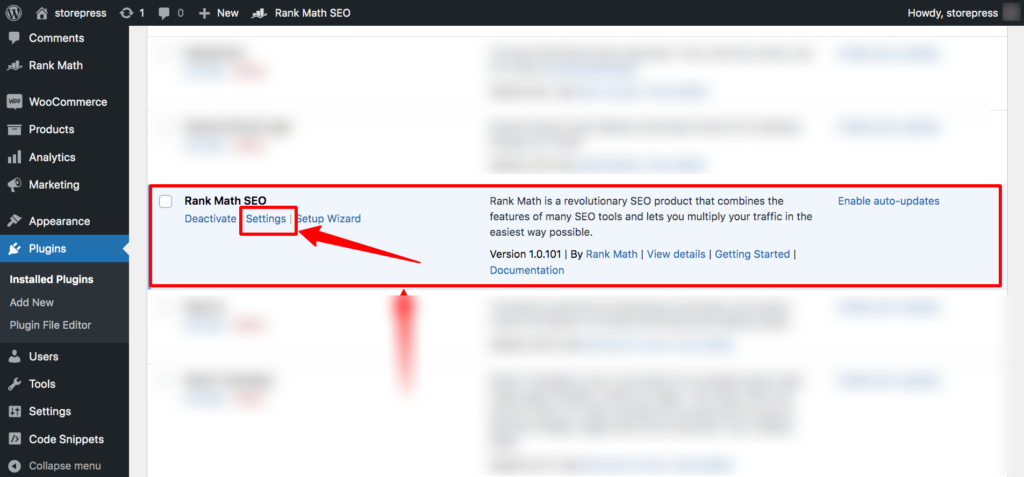
Schritt 7: Dann erscheint eine neue Seite. Klicken Sie auf der linken Seite auf die Webmaster-Tools und fügen Sie den Code in den Abschnitt Google Search Console ein. Scrollen Sie dann nach unten und klicken Sie auf Änderungen speichern.
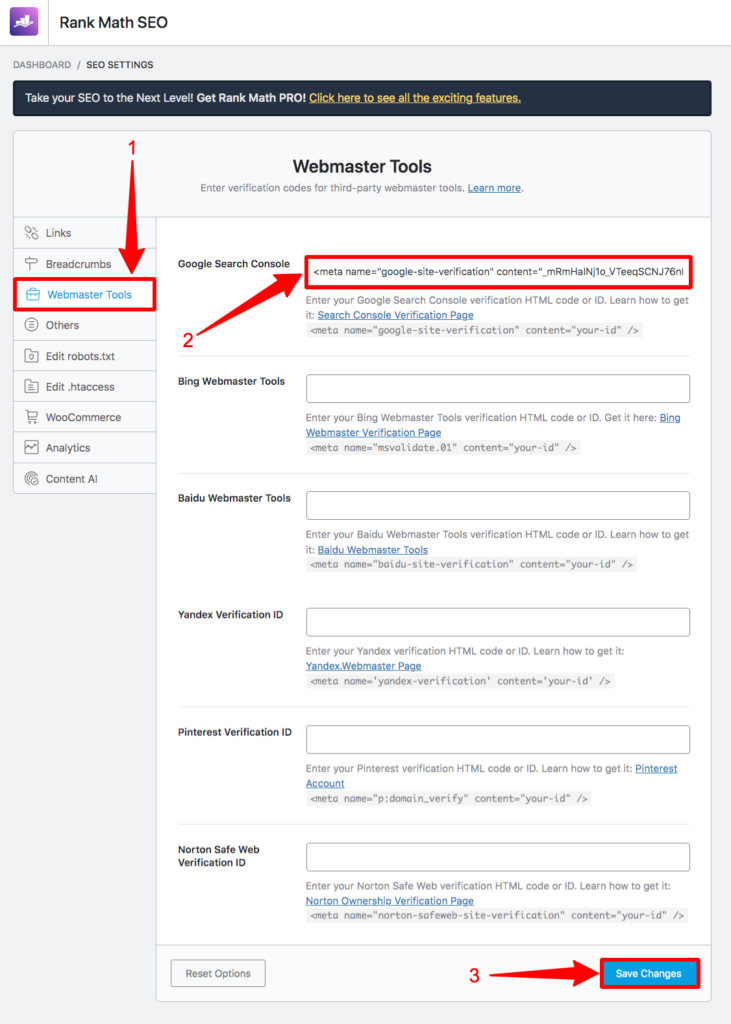
Schritt 8: Gehen Sie nach dem Speichern auf die Seite der Google Search Console, von der Sie den Code kopiert haben, und klicken Sie auf VERIFY dieses Popups.

Nachdem Sie auf VERIFY geklickt haben, erscheint eine Bestätigungsmeldung wie diese.

Methode 6: So verifizieren Sie Google Search Console WordPress mit Yoast SEO
Schritt 1: Geben Sie im Abschnitt URL-Präfix die URL Ihrer Website ein und klicken Sie dann auf WEITER.

Schritt 2: Nachdem Sie darauf geklickt haben, erscheint ein neues Popup. Suchen Sie in diesem Popup den Abschnitt HTML-Tag und erweitern Sie diesen Abschnitt. Kopieren Sie dann den Code.
Wir müssen zu dieser Seite zurückkehren, um auf VERIFY zu klicken und Google wissen zu lassen, dass wir versuchen, eine Verbindung herzustellen.

Schritt 3: Gehen Sie zum WordPress Dashboard, bewegen Sie den Mauszeiger auf Plugins und klicken Sie auf Neu hinzufügen.

Schritt 4: Suchen Sie nach dem Yoast SEO-Plugin. Installieren und aktivieren Sie dann dieses Plugin.
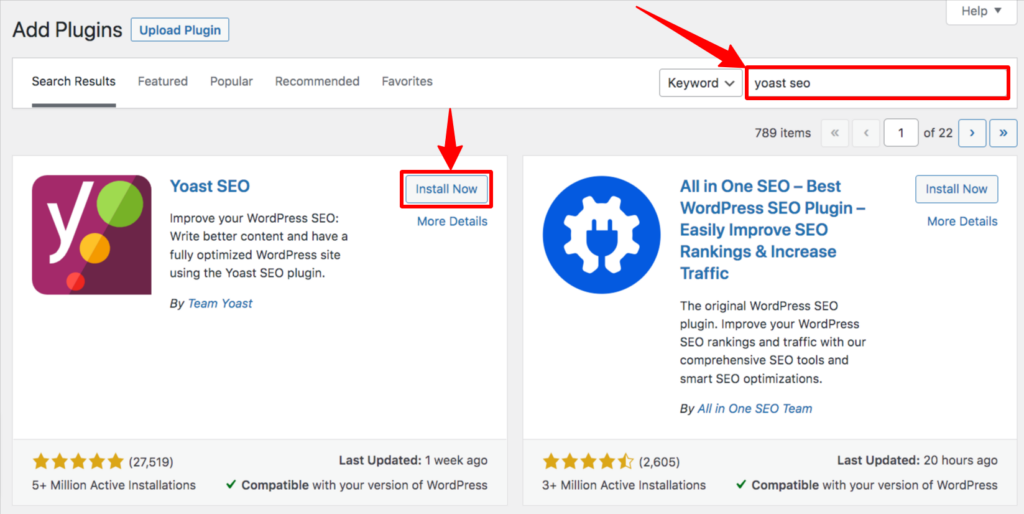
Schritt 5: Gehen Sie nach der Aktivierung zum Dashboard, bewegen Sie den Mauszeiger auf Yoast SEO und klicken Sie auf Allgemein.
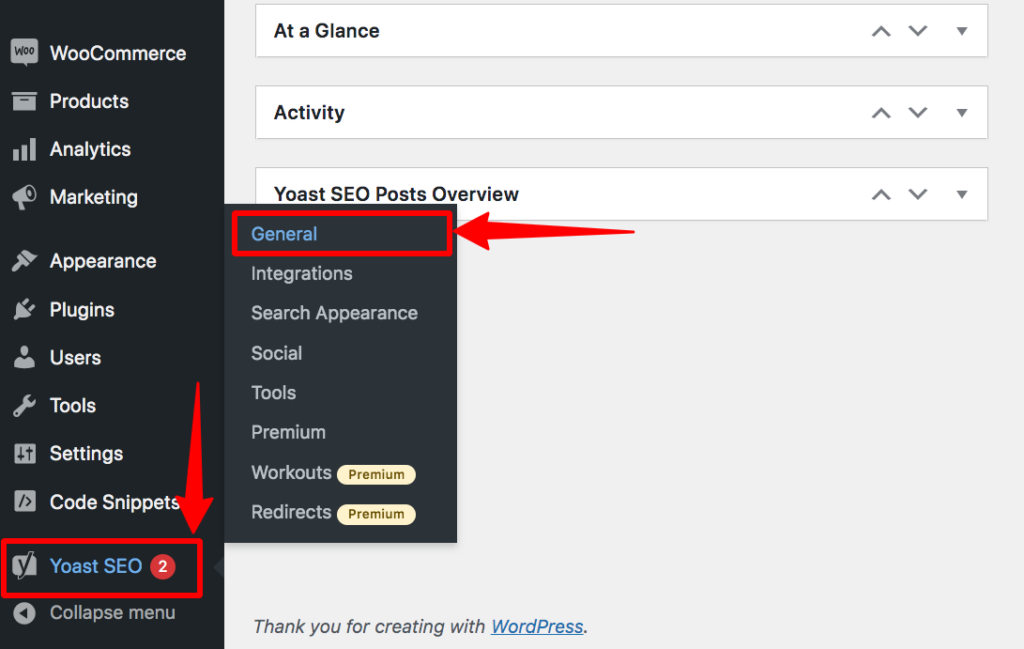
Schritt 6: Dann erscheint General-Yoast SEO. Klicken Sie auf das Webmaster-Tool. Suchen Sie dann den Google-Verifizierungscode und fügen Sie den Code dort ein und klicken Sie auf Änderungen speichern.
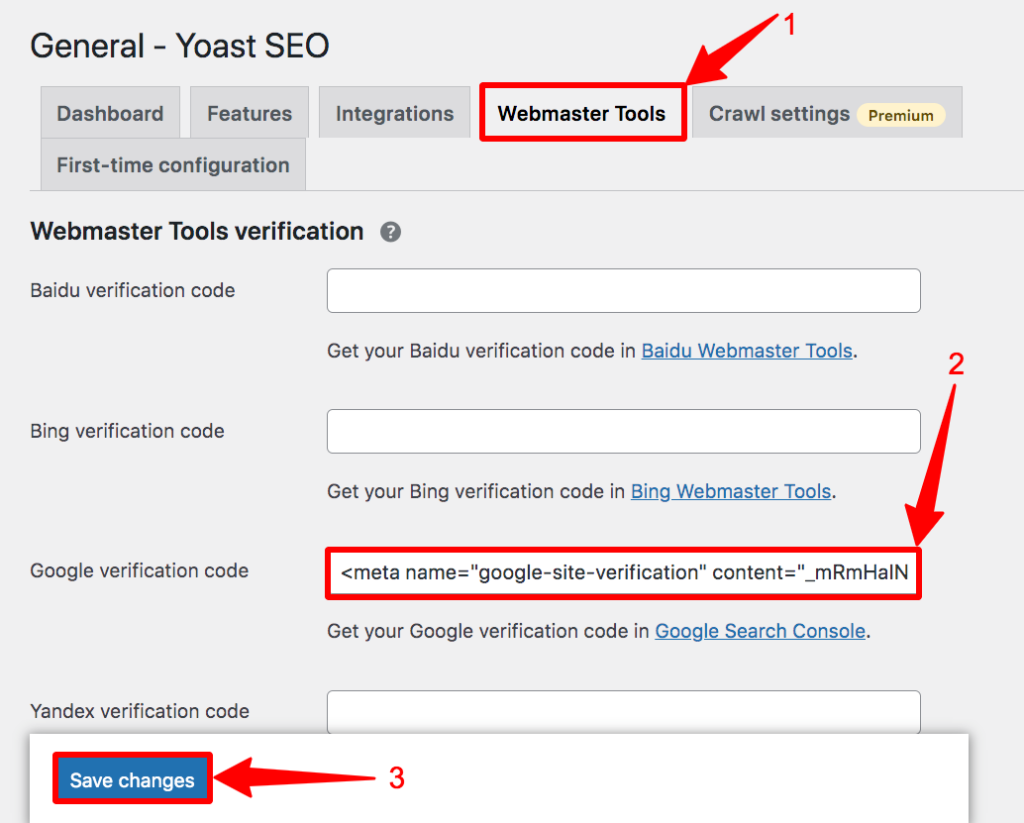
Schritt 7: Gehen Sie danach zu diesem Popup und klicken Sie auf VERIFY.

Nachdem Sie auf VERIFY geklickt haben, erscheint eine Bestätigungsmeldung wie diese.

Methode 7: So verifizieren Sie Google Search Console WordPress mit AIOSEO
Schritt 1: Geben Sie Ihre Website-URL in den Abschnitt URL-Präfix ein und klicken Sie dann auf WEITER.

Schritt 2: Ein neues Pop-up erscheint. Suchen Sie in diesem Popup den Abschnitt HTML-Tag und erweitern Sie diesen Abschnitt. Klicken Sie dann auf die Schaltfläche KOPIEREN, um den Code zu kopieren.

Schritt 3: Gehen Sie zum WordPress Dashboard, bewegen Sie den Mauszeiger auf Plugins und klicken Sie auf Neu hinzufügen.

Schritt 4: Suchen Sie nach dem AIOSEO-Plugin. Installieren und aktivieren Sie dann dieses Plugin.
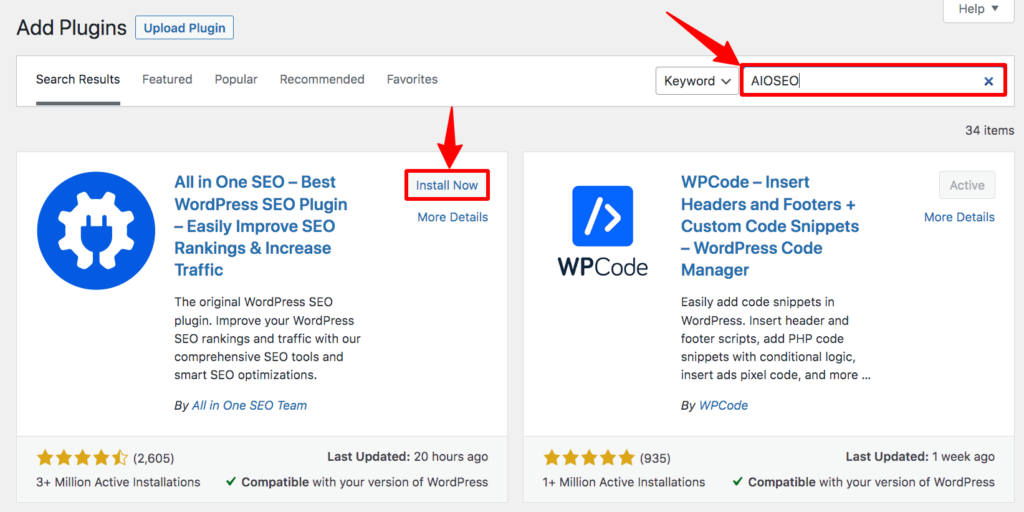
Schritt 5: Bewegen Sie im Dashboard den Mauszeiger auf All-in-One-SEO und klicken Sie dann auf Allgemeine Einstellungen.
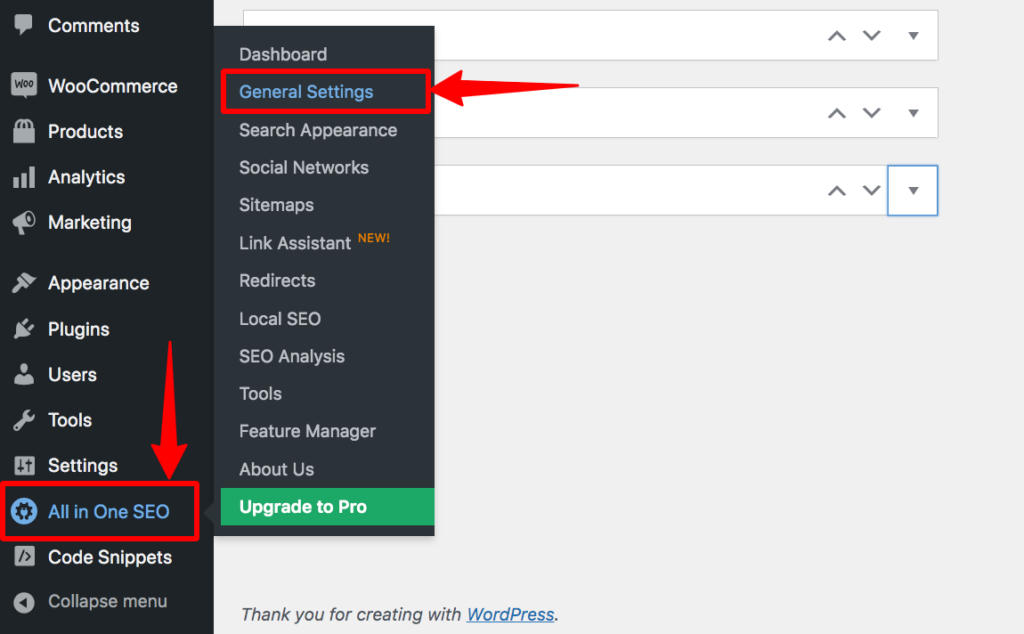
Schritt 6: Eine neue Seite wird angezeigt. Klicken Sie auf die Webmaster-Tools und dann auf Google. Nachdem Sie darauf geklickt haben, finden Sie einen Abschnitt mit dem Namen Google Verification Code. Kopieren Sie diesen Code und klicken Sie auf Änderungen speichern, um ihn zu speichern.
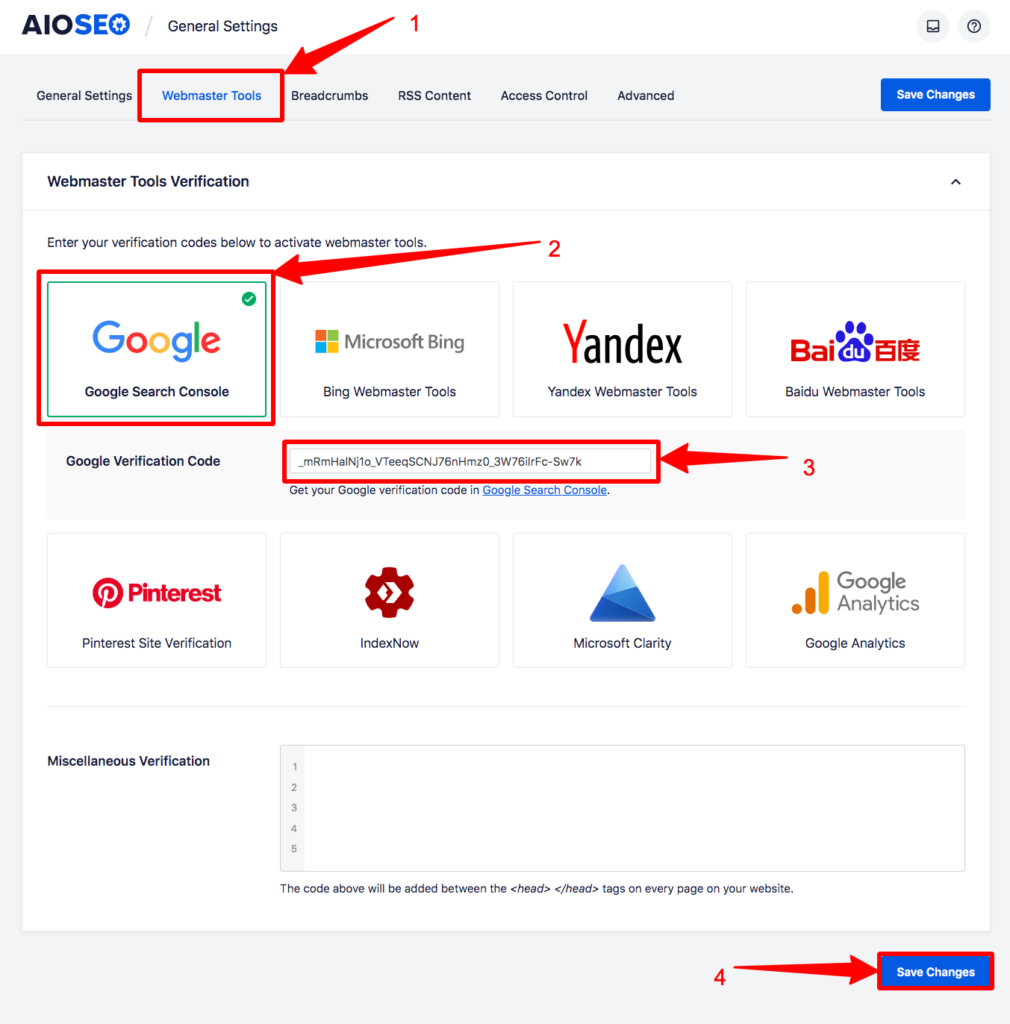
Schritt 7: Gehen Sie nach dem Speichern erneut zu diesem Popup und klicken Sie auf VERIFY.

Nachdem Sie auf VERIFY geklickt haben, erscheint eine Bestätigungsmeldung wie diese.

Methode 8: So verifizieren Sie Google Search Console WordPress mit Google Tag Manager
Um die Google Search Console mit dieser Methode mit Ihrer Website zu verifizieren, müssen Sie sicherstellen, dass Ihr Google Tag Manager mit Ihrer Domain verbunden ist. Ohne sie funktioniert diese Methode nicht.
Schritt 1: Geben Sie die Website-URL in den Abschnitt URL-Präfix ein und klicken Sie dann auf WEITER.

Schritt 2: Scrollen Sie nach unten, suchen Sie Google Tag Manager und klicken Sie auf VERIFY.
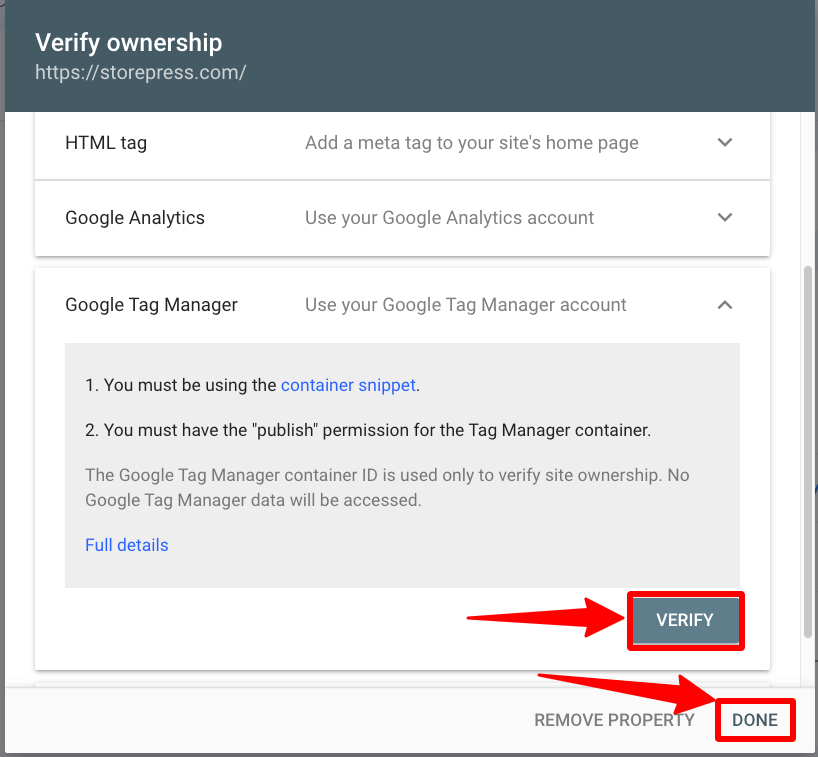
Nachdem Sie auf VERIFY geklickt haben, erscheint eine Bestätigungsmeldung wie diese.

Methode 9: So verifizieren Sie Google Search Console WordPress mit Google Analytics
Stellen Sie zunächst sicher, dass Ihre Website mit Ihrem Google Analytics-Konto verbunden ist. Dann können Sie Google SearchConsole ganz einfach hinzufügen.
Schritt 1: Geben Sie die URL Ihrer Website in den Abschnitt URL-Präfix ein und klicken Sie dann auf WEITER.

Schritt 2: Scrollen Sie nach unten, suchen Sie Google Analytics und klicken Sie auf VERIFIZIEREN.

Nachdem Sie auf VERIFY geklickt haben, erscheint eine Bestätigungsmeldung wie diese.

Methode 10: So verifizieren Sie Google Search Console WordPress mit Google Site Kit
Schritt 1: Gehen Sie zum WordPress Dashboard, bewegen Sie den Mauszeiger auf Plugins und klicken Sie auf Neu hinzufügen.

Schritt 2: Suchen Sie nach dem Plug-in Site Kit by Google. Installieren und aktivieren Sie dann dieses Plugin.
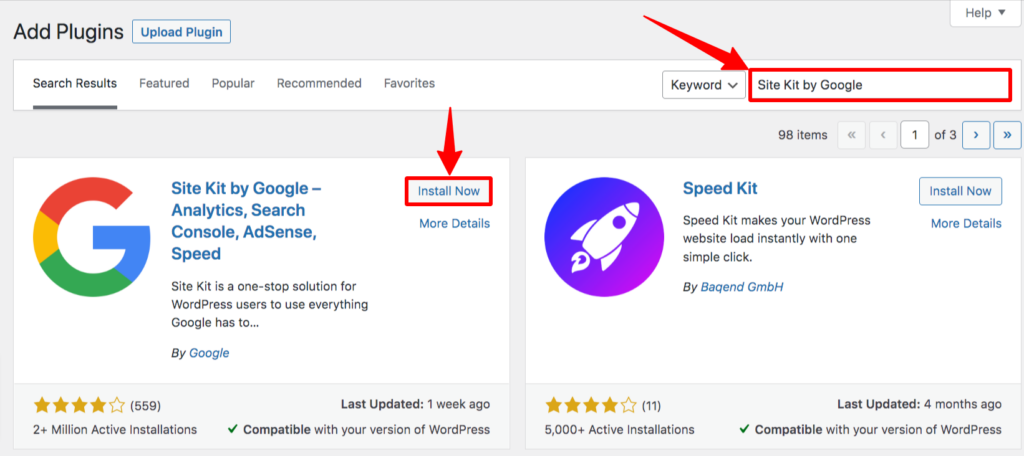
Schritt 3: Bewegen Sie nun den Mauszeiger über das Site Kit und klicken Sie auf Dashboard.
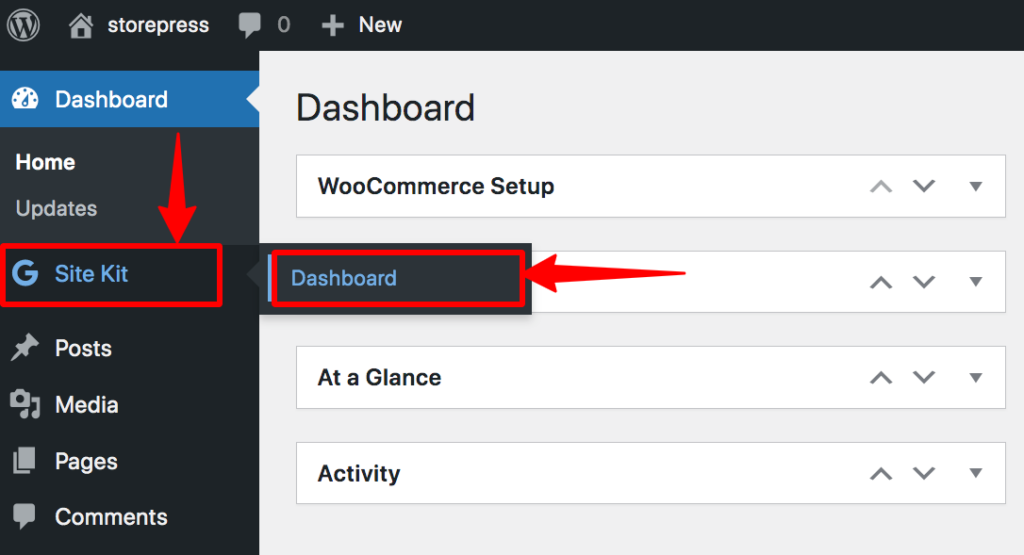
Danach können Sie über dieses Plugin Ihre Google-Produkte mit Ihrer Website verbinden. Außerdem können Sie Google-Produkte über ein einziges Dashboard steuern. Die Anmeldung mit Ihrem Google Mail-Konto reicht aus, um Ihre Website mit der Google Search Console zu verbinden.
Abschluss
Wir hoffen, dass Sie Ihre WordPress-basierte Website erfolgreich zur Google Search Console hinzugefügt haben. Wenn nach dem Klicken auf VERIFY ein Fehler auftritt, müssen Sie ihm etwas Zeit geben.
Manchmal benötigt Google etwas Zeit, um Ihre Anfrage zu validieren. Daher müssen Sie möglicherweise 5-30 Minuten auf die Überprüfung warten.
Google aktualisiert seine Benutzeroberfläche häufig. Machen Sie sich also keine Sorgen, wenn Sie auf etwas anderes als in unserem Tutorial stoßen. Der Prozess ist derselbe; nur einige Funktionen ändern möglicherweise ihre Platzierung. Sie können es leicht finden. Teilen Sie uns auch die Änderung mit, und wir werden dieses Tutorial so schnell wie möglich aktualisieren.
