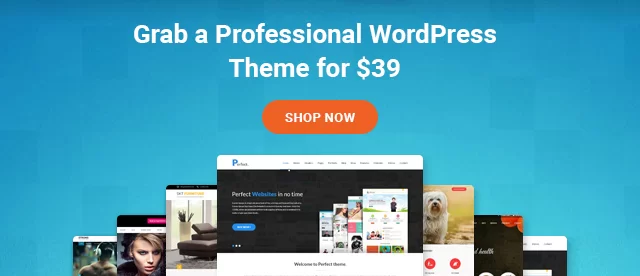Checkliste für die Website-Migration: Ihr All-in-One-Leitfaden
Veröffentlicht: 2022-04-21
Die Website-Migration ist einer der zeitaufwändigsten und langwierigsten Prozesse, die Sie durchführen müssen. Es gibt viele Dinge, die Sie berücksichtigen müssen. Wir wissen, wie viel Frustration dies verursachen kann, und deshalb haben wir diese ultimative Website-Migrations-Checkliste ausgewählt.
Dies ist die komplette anfängerfreundliche Checkliste. Wir sehen uns zunächst alle Dinge an, um die Sie sich bei der Migration Ihrer Website kümmern müssen. Danach sehen wir uns jeden Schritt im Detail an. Dadurch erhalten Sie eine klare Vorstellung davon, was bei der Migration der Website benötigt wird.
Checkliste für die Website-Migration
Wir sehen uns zuerst die Checkliste an, in der wir die Punkte sehen, die Sie berücksichtigen müssen.
- Sicherung Ihrer aktuellen Website
- Auswahl des besten Zeitpunkts für die Migration Ihrer Website
- Das Werkzeug, das Sie verwenden können
- Domain und Hosting einrichten
- Kopieren von Dateien auf den neuen Host
- Kopieren Sie die Datenbank
- Aktualisierung des DNS
- Testen der Webseite
- Übermittlung der Website an Google
Nun, dies ist die schnelle Checkliste, die Sie überprüfen können.
Lassen Sie uns mehr darüber sprechen. Es gibt viele Möglichkeiten, wie Sie Ihre Website migrieren können.
- Zum einen können Sie die Website mit einem Tool migrieren
- Die zweite ist, wo Sie es manuell tun können
- Der letzte ist, wo Sie auch die Domäne ändern möchten.
Die Checkliste ist für alle drei Dinge unterschiedlich.
Wir werden die detaillierte Checkliste von drei Dingen sehen. Davor gibt es zwei wichtige Dinge zu beachten, bevor Sie mit dem Migrationsprozess beginnen.
Finden Sie die beste Zeit : Sie können die Website nicht jederzeit einfach migrieren. Sie müssen ein Datum und eine Uhrzeit auswählen, an denen Sie die wenigsten Besucher auf Ihrer Website haben. Selbst wenn Ihre Website ausfällt, hat dies also keine Auswirkungen auf Ihre Website.
Auswahl eines Typs : Als Nächstes müssen Sie auswählen, auf welche Weise Sie die Website übertragen möchten. Wir haben bereits die drei Möglichkeiten gesehen, dies zu tun, Sie müssen eine davon auswählen.
Wir haben alle drei Wege in drei Teile unterteilt, um Ihnen die Arbeit zu erleichtern. Vergessen Sie nicht, sich die letzte Phase des Testens und Überprüfens anzusehen, die für alle gleich ist.
Checkliste 1: Migration per Tool
Sie können die WordPress-Website einfach über das Tool migrieren. Hier ist die Checkliste für die Website-Migration, die Sie befolgen müssen, wenn Sie mit einem Tool migrieren.
Sichern Sie Ihre Website
Das erste, was Sie tun müssen, ist ein Backup Ihrer Website zu erstellen. Es wird dringend empfohlen, das Backup auf Ihrem lokalen Computer oder in einem Cloud-Speicher zu speichern.
Stellen Sie sicher, dass Sie eine ordnungsgemäße Sicherung der folgenden Dinge haben.
- Alle Dateien Ihrer Website
- Datenbank
- E-Mails
Es gibt verschiedene WordPress-Migrations-Plugins, die diese Aufgabe übernehmen können.
In diesem Handbuch verwenden wir jedoch das All-in-One-WP-Migrations-Plugin, um die Sicherung Ihrer Dateien und Datenbanken zu erstellen. Falls Sie während dieses Vorgangs auf Probleme stoßen, können Sie jederzeit diese hilfreiche Anleitung verwenden, um Sie durch diesen Schritt zu führen.
Als nächstes, nachdem Sie das Plugin aus dem WordPress-Verzeichnis installiert haben. Gehen Sie zu All in One WP Migration > Export .
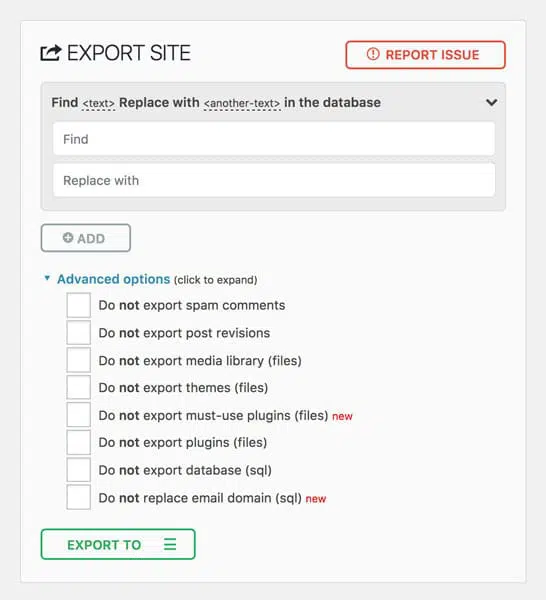
Sie können ein Wort oder eine Zeichenfolge ersetzen, wenn Sie möchten. Andernfalls können Sie einfach auf die Schaltfläche Exportieren klicken. Sie werden auch gefragt, wohin Sie die Daten senden möchten. Sie können es als Datei herunterladen oder auch an den Cloud-Speicher senden.
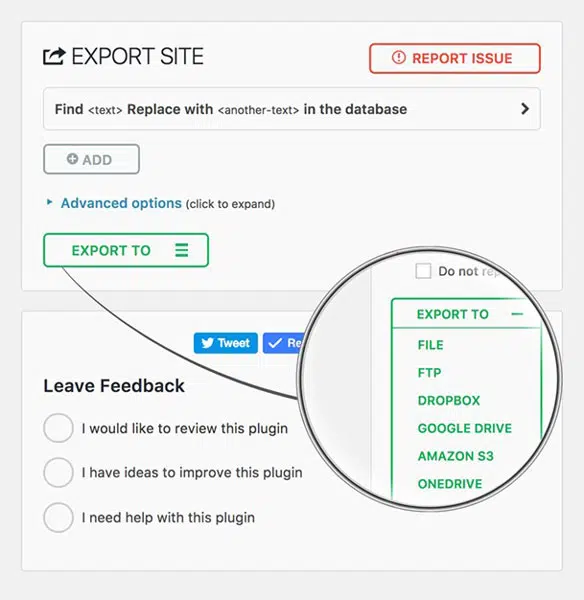
Vergessen Sie nicht, auch die E-Mails zu sichern. Sie können mit der rechten Maustaste auf den Posteingangsordner klicken und auf Exportieren klicken.
Richten Sie eine neue Domäne ein
Wenn Sie Multi-Domain-Hosting haben, müssen Sie zuerst Ihren Domainnamen zu Ihrem Host hinzufügen. Dazu können Sie in Ihrem cPanel auf „ Addon-Domains “ klicken. Geben Sie Ihren Domainnamen ein und das war's. Ein Verzeichnis mit Ihrem Website-Namen wird für Sie erstellt.
Sie müssen auch die Nameserver auf das Hosting verweisen, sonst ist es nicht möglich, den Domainnamen direkt hinzuzufügen.
Also ändern wir jetzt den Nameserver.
Um den Nameserver zu ändern, können Sie zuerst Ihren Domain-Registrar öffnen. Jetzt müssen Sie den Nameserver ändern.
Für Godaddy-Benutzer
Gehen Sie in Ihrer Domainliste auf die Schaltfläche „Verwalten“.
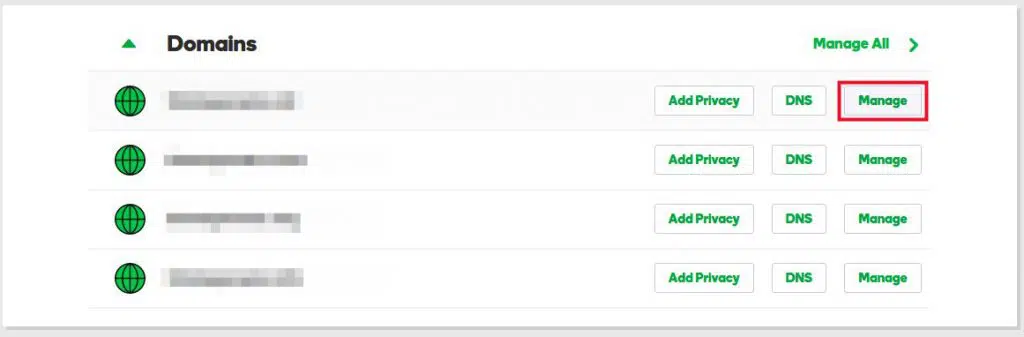
Gehen Sie jetzt zur DNS-Verwaltung.
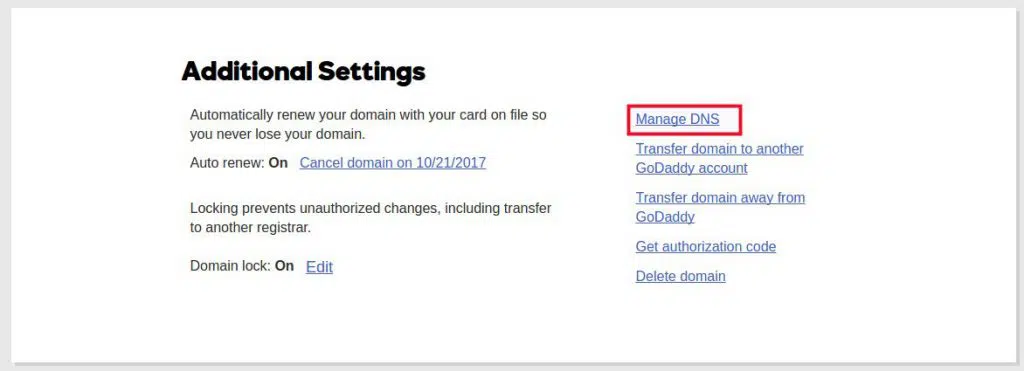
Ändern Sie den Nameserver auf das angesehene Hosting-Konto.
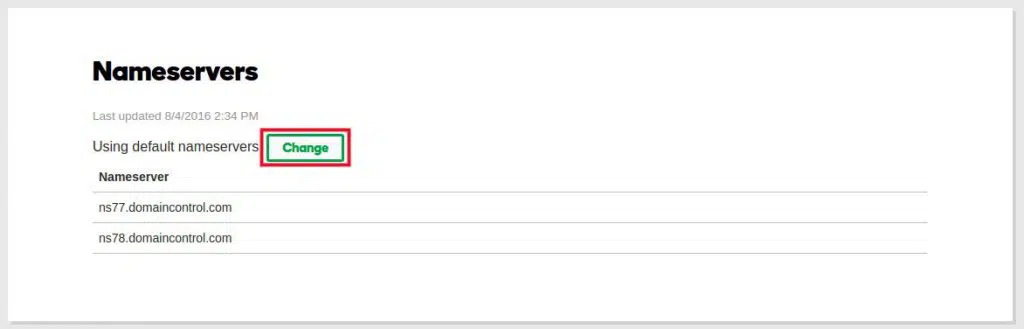
Sie können sich an Ihren Hosting-Provider wenden, um den Nameserver zu erhalten, oder Sie können auch Ihre E-Mail überprüfen (sie senden sie normalerweise).
Für Namecheap-Benutzer
Klicken Sie neben Ihrer Domain auf die Schaltfläche „Verwalten“.
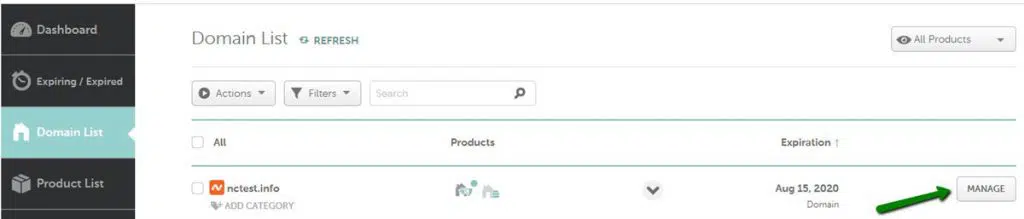
Scrollen Sie ein wenig und Sie finden die Nameserver-Optionen.
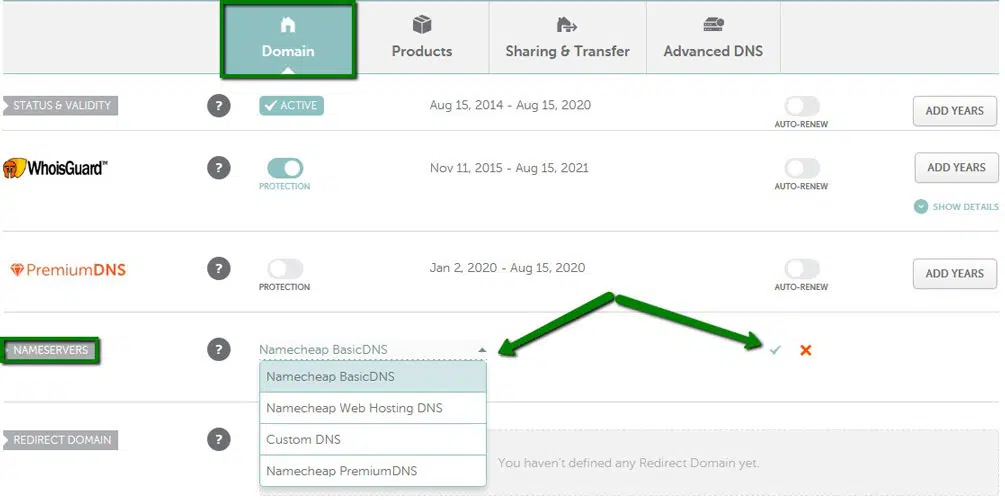
Sie können die Nameserver von hier aus ändern. Wählen Sie benutzerdefinierten Nameserver aus der Dropdown-Liste aus und geben Sie den von Ihrem Hosting-Provider bereitgestellten Nameserver ein.
Die Aktualisierung des DNS kann bis zu 48 Stunden dauern. Stellen Sie sicher, dass Sie die Website nicht vom alten Host löschen.
Installieren Sie WordPress auf dem neuen Host
Wir werden nun WordPress auf dem neuen Host installieren. Sie können zu Softaculous gehen und WordPress wie gewohnt installieren.
Installieren Sie das All-in-One-WP-Migrations-Plugin , das wir zuvor gesehen haben.
Wenn Sie das Plugin aktivieren, können Sie zu All In One WP Migration > Import wechseln.
Sie können die Dateien entweder direkt hochladen oder aus einem der Cloud-Speicher importieren.
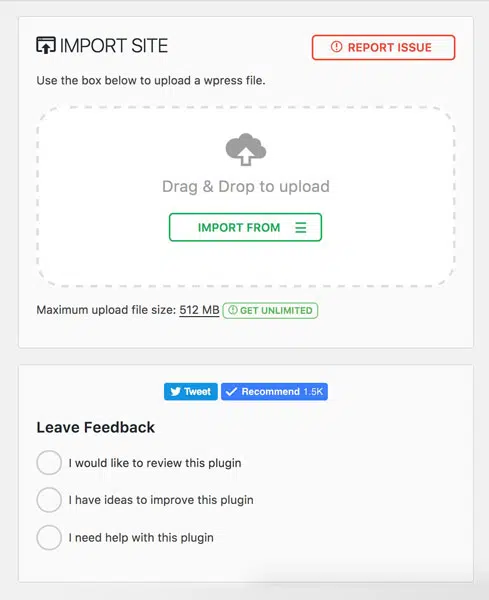
Klicken Sie einfach auf den Import-Button und das war's. Sie können sich jetzt entspannen und ein paar Minuten warten, bis der Vorgang abgeschlossen ist.
Sobald der Vorgang abgeschlossen ist, können Sie die Website überprüfen und feststellen, ob sie ordnungsgemäß funktioniert oder nicht. Stellen Sie sicher, dass Sie alle Seiten der Website überprüfen, um sicherzugehen.
Importieren Sie Ihre E-Mails
Sie können Ihre E-Mails einfach importieren, indem Sie zu den E-Mail-Konten im cPanel gehen. Es gibt alle Optionen zum Importieren der E-Mails. Oder im Fall einiger Hosting-Anbieter, wenn Sie erwägen, deren E-Mail-Dienste von Drittanbietern wie Microsoft Office 365 mit HostGator oder BlueHost zu verwenden, sollten Sie diese Bewertung vielleicht zuerst überprüfen. Es ist selbsterklärend.
Checkliste 2: Website manuell migrieren
Dies könnte ein wenig schwierig sein. Sie können Ihre Website jedoch sicherlich manuell migrieren. Wir werden hier sehen, wie es geht. Stellen Sie sicher, dass Sie alle diese Punkte befolgen, wenn Sie die Website manuell migrieren.
Sichern Sie Ihre Dateien/DB
Sie müssen das Backup vom cPanel erstellen, anstatt es mit dem WordPress-Plugin zu erstellen.
Um es von cPanel zu übernehmen, können Sie einfach eine ZIP-Datei Ihres Website-Verzeichnisses erstellen. Klicken Sie mit der rechten Maustaste auf das Website-Verzeichnis und klicken Sie auf die Schaltfläche Komprimieren. Laden Sie das Backup herunter und das war's.
Gehen Sie auf die gleiche Weise zu PhpMyAdmin und wählen Sie die WordPress-Datenbank aus. Gehen Sie zu Optionen > Exportieren.
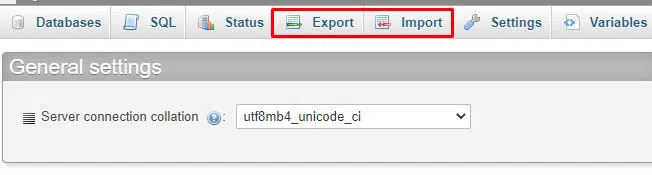
Das wars so ziemlich. Jetzt haben Sie die Sicherung Ihrer Dateien und Datenbank. Machen Sie dasselbe mit den E-Mails.
Fügen Sie eine neue Domäne hinzu
Sie müssen Ihrem Hosting-Konto eine neue Domain hinzufügen, bevor wir die Dateien kopieren können. Wir werden hier nicht alle Schritte wiederholen. Im vorherigen Abschnitt finden Sie eine Schritt-für-Schritt-Anleitung.

Hier ist eine kurze Übersicht, wie es geht.
- Öffnen Sie Ihren Domain-Registrar
- Klicken Sie auf Verwalten
- Sie sehen die Option, den Nameserver oder DNS irgendwo zu ändern.
- Ändern Sie den Nameserver auf den Nameserver Ihres aktuellen Hosts
- Die DNS-Informationen erhalten Sie direkt vom Hosting-Provider
Sobald dies erledigt ist, kommen Sie in Ihrem aktuellen Host zu cPanel und klicken auf die „Addon Domain“. Geben Sie den Domainnamen ein und klicken Sie auf die Schaltfläche Speichern.
Laden Sie die Dateien hoch
Ihre nächste Aufgabe besteht darin, die Dateien hochzuladen. Wir haben bereits die Sicherung der Dateien. Wir müssen es hier hochladen.
Öffnen Sie Ihren Dateimanager und gehen Sie zum Website-Verzeichnis. Anschließend können Sie das Website-Verzeichnis öffnen und auf den Upload-Button klicken. Wählen Sie die ZIP-Datei aus und laden Sie sie dort hoch. Vergessen Sie nicht, die ZIP-Datei zu extrahieren, bevor Sie fortfahren.
Erstellen Sie die Datenbank
Wir haben bereits einen Domainnamen in Ihrem Hosting zusammen mit allen Dateien. Allerdings haben wir die Datenbank noch nicht. Also müssen wir hier eine Datenbank erstellen.
Jetzt müssen Sie zur MySQL-Datenbank wechseln und eine neue Datenbank erstellen. Sie finden die Option im cPanel selbst.
Sie können auf „Neue Datenbank erstellen“ klicken und den gewünschten Namen eingeben.
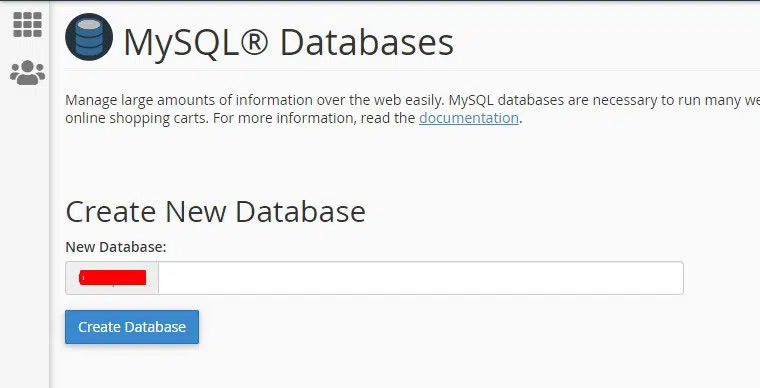
Stellen Sie sicher, dass der Name leicht zu identifizieren ist. Sie können die Initialen Ihrer Website behalten.
Sobald Sie dort sind, können Sie zu MySql Users gehen und einen neuen Benutzer erstellen. Sie können Ihrem neuen Benutzer einen Benutzernamen und ein Passwort geben.
Weisen Sie den Benutzer der Datenbank zu. Sie finden die Option, indem Sie ein wenig scrollen.
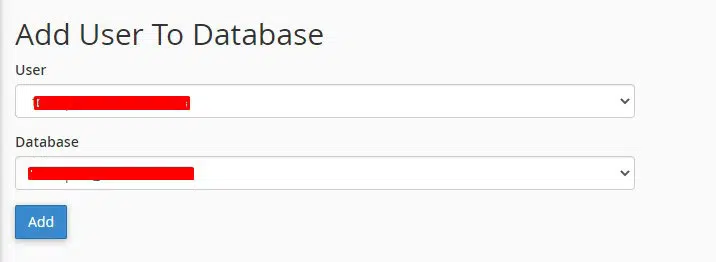
Stellen Sie sicher, dass Sie ihnen alle Berechtigungen für den Zugriff und die Bearbeitung der Datenbank erteilen.
Wählen Sie einfach alle aus und klicken Sie auf die Schaltfläche Speichern.
Laden Sie die Datenbank hoch
Wir haben nur die Datenbank erstellt, wir haben die alte Datenbank nicht auf die Website hochgeladen. Also werden wir es hier tun.
Es ist nicht möglich, die Datenbank über die MySQL-Option hochzuladen. Um die Datenbank hochzuladen, gehen wir zu PHPMyAdmin.
Es werden verschiedene Datenbanken darin angezeigt, wählen Sie Ihre Datenbank aus. Klicken Sie auf die Schaltfläche „Importieren“ und wählen Sie die SQL-Datei aus, von der wir das Backup erstellt haben.
Laden Sie die SQL-Datei hoch und das war's.
Konfigurieren Sie die Website
Beeilen Sie sich nicht, die Website zu öffnen, da sie sich nicht öffnen lässt. Wir müssen die Datei der Website konfigurieren. Im Moment wird die Datenbank noch von der alten Datenbank abgerufen. Wir müssen also die Datenbankinformationen ändern.
Gehen Sie zum Dateimanager und öffnen Sie Ihr Website-Verzeichnis. Sie können darin nach der Datei wp-config.php suchen.
Sobald Sie es gefunden haben, können Sie mit der rechten Maustaste darauf klicken und auf „Code bearbeiten“ klicken. Mit der Schaltfläche „Code bearbeiten“ können Sie die Änderungen in Ihrer Datei vornehmen.
Jetzt müssen Sie nach drei Dingen suchen. Datenbankname, Datenbankbenutzername und Passwort. Ändern Sie alle drei Dinge in die Details, die Sie zuvor eingegeben haben.
Klicken Sie oben rechts auf die Schaltfläche Änderungen speichern.
Das war's, Sie können jetzt die Website besuchen. Sie werden sehen, dass die Website ohne Probleme funktioniert. Manchmal dauert die DNS-Propagation länger, Sie können warten.
Vergessen Sie nicht, alle Ihre E-Mails zu importieren.
Checkliste 3: Änderung des Domainnamens
Eine der schwierigsten Aufgaben ist es, den Domainnamen Ihrer Website zu ändern. Diese Checkliste für die Website-Migration besteht auch aus diesem Teil, in dem wir sehen, wie Sie die Domain ändern können. Stellen Sie sicher, dass Sie diese Dinge berücksichtigen, wenn Sie die Domain auf der WordPress-Website ändern.
Verbinden Sie die Domain und das Hosting
Natürlich müssen Sie den Domainnamen und das Hosting verbinden, bevor wir irgendetwas tun. Sie können dies mit den oben besprochenen Schritten tun.
Stellen Sie sicher, dass die Domain auf das Hosting verweist. Sie können entweder das neue Hosting oder das aktuelle verwenden, es spielt keine Rolle.
Ändern Sie die Domain von WordPress
Jetzt werden wir den Domainnamen von WordPress ändern.
Dazu gehen wir zu Einstellungen > Allgemein . Dort sehen Sie die Website-URL-Option. Ändern Sie die URL auf die neue Domain und klicken Sie auf Änderungen speichern.
Ihre Website wird danach nicht geladen. Machen Sie sich keine Sorgen und folgen Sie dem nächsten Schritt.
Führen Sie die Migration durch
Sie können jetzt migrieren. Befolgen Sie die gleichen Schritte, die wir im Teil zur manuellen Migration besprochen haben.
Sie müssen die gleichen Schritte befolgen, die wir zuvor besprochen haben. Danach können Sie mit dem nächsten Teil fortfahren.
Installieren Sie das Plug-in zum Suchen und Ersetzen in Echtzeit
Ihre Website wird jetzt funktionieren. Sie können das Plugin „Suchen und Ersetzen in Echtzeit“ installieren. Installieren und aktivieren Sie das Plugin.
Dieses Plugin ersetzt den gesamten Text in der Datenbank mit einem Klick. Wir werden es brauchen, weil es viele Links geben wird, die noch auf den alten Domainnamen verweisen.
Sie können es über dieses Plugin ändern.
Geben Sie den alten Domänennamen in das Suchfeld und den neuen Domänennamen in das Ersetzungsfeld ein.
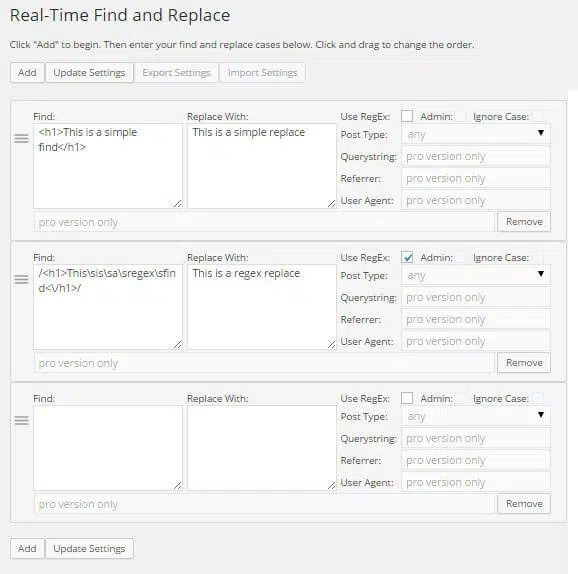
Klicken Sie auf Suchen und es werden alle Instanzen ersetzt, in denen der alte Domainname verwendet wird. Dies ist etwas, das Sie unbedingt tun sollten, besonders wenn Sie viele interne Links haben.
Mach es über Plugin (Premium)
Viele Plugins ermöglichen es Ihnen, den Domainnamen zu migrieren. Es erleichtert Ihre Arbeit, aber die Plugins sind kostenpflichtig. Wenn Sie also bereit sind, etwas Geld in das Plugin zu investieren, können Sie eines kaufen und es tun.
Die Schritte sind ziemlich einfach. Weitere Informationen finden Sie in der Dokumentation des Plugins.
Sie denken vielleicht über das Plugin nach, das Sie verwenden können. Hier sind also einige der besten Plugins, mit denen Sie den Domainnamen ändern können.
- Duplikator Pro
- UpdraftPlus Premium
Sie können jedes dieser Plugins nach Ihrer Wahl verwenden. In den meisten Fällen ist eine manuelle Übertragung die beste Option. Vergessen Sie nicht, die Website zu überprüfen, nachdem Sie alle Änderungen vorgenommen haben. Das bringt uns zum letzten Punkt der Website-Migrations-Checkliste – dem Testen der Website.
Google Search Console
Sie müssen Google über die Änderungen informieren, richtig? Dies gilt nur, wenn Sie Ihren Domainnamen geändert haben.
Sie können die Google Search Console öffnen und es besteht die Möglichkeit, ein Update einzureichen. Informieren Sie Google so schnell wie möglich über die Änderungen.
Es kann einige Tage dauern, bis Google die Änderungen vornimmt. Sobald die Änderungen vorgenommen wurden, sind Sie fertig.
Verkünden Sie die Gute Nachricht
Jetzt können Sie Ihren Abonnenten die gute Nachricht mitteilen. Sie hören also auf, den alten Domainnamen zu besuchen, und besuchen den neuen Domainnamen.
Darüber hinaus können Sie Ihre Domain auch in Ihren Social-Media-Handles ändern.
Vergessen Sie nicht, es in allen Verzeichnissen zu ändern, in denen Sie ein aktives Konto haben. Darüber hinaus können Sie auch versuchen, den Eigentümern der Website eine E-Mail zu senden, um die Backlinks zu ändern.
Kündigen Sie die alte Domain nicht
Wenn Sie Ihren Domainnamen geändert haben, haben wir hier einen netten Tipp für Sie. Ändern Sie nicht den alten Domänennamen. Stattdessen können Sie es auf das aktuelle umleiten.
So geht keiner Ihrer Besucher verloren und Sie können auch das alte Branding für sich behalten. Sie können auch eine 5-Sekunden-Nachricht anzeigen, die besagt, dass die Domäne geändert wurde.
Abschließen der Änderungen (Testen und Fehlerbehebung)
Bevor Sie den Schreibtisch verlassen, müssen Sie ein paar Dinge überprüfen. Dies kann auch als Teil der Checkliste für die Website-Migration betrachtet werden.
Das erste, was Sie tun müssen, ist, Ihre Website zu testen.
Größter Fehler der Leute : Sie checken nur die Homepage.
Sie müssen alle Kategorienseiten, Archivseiten, Beiträge und Hauptseiten überprüfen. Dadurch erhalten Sie eine klare Vorstellung davon, ob Ihre Website funktioniert oder nicht.
Wenn sich einige der Links nicht öffnen lassen, können Sie diese einfachen Schritte befolgen, um sie zu beheben.
- Öffnen Sie wp-admin und gehen Sie zu Einstellungen > Permalinks
- Nichts tun. Klicken Sie einfach auf die Schaltfläche Speichern
- Überprüfen Sie die Website erneut
In den meisten Fällen wird die Website wieder funktionieren. Dies liegt an der beschädigten .htaccess-Datei. Sie können es mit den angegebenen Schritten beheben.
Letzte Worte
Abschließend war dies die Checkliste für die Website-Migration, die Sie befolgen sollten. Es war eine Checkliste sowie ein vollständiges Tutorial zur Migration Ihrer WordPress-Website. Wir haben alle Möglichkeiten gesehen, dies zu tun.
Wenn Sie jetzt eine Website übertragen, vergessen Sie keinen dieser Schritte. Es funktioniert als Checkliste und als vollständiger Leitfaden.