Was ist das WordPress-Dashboard und wie verwenden Sie es?
Veröffentlicht: 2023-08-25Der größte Teil der Magie in WordPress geschieht im „Dashboard“. Wenn Sie sich fragen, was das WordPress-Dashboard ist, ist es der Admin-Bereich, der es Ihnen ermöglicht, die Einstellungen Ihrer Website zu ändern sowie Seiten und andere Arten von Inhalten zu erstellen und zu verwalten.
Das Erlernen der Funktionsweise des Dashboards ist relativ einfach. Es gibt viele Einstellungen, aber die meisten davon sind selbsterklärend, sodass man nur am Dashboard herumbasteln muss.
In diesem Artikel geben wir Ihnen einen Überblick darüber, was das WordPress-Dashboard ist und wo Sie die wichtigsten Einstellungen finden. Lasst uns anfangen!
So nutzen Sie das WordPress-Dashboard effektiv
In diesem Abschnitt zeigen wir Ihnen, wo Sie die wichtigsten Einstellungen und Optionen finden, die Sie für den Einstieg in die Nutzung von WordPress benötigen, und verlinken Sie bei Bedarf auf weitere Ressourcen.
️ Dieser Beitrag wurde auf Basis von WordPress 6.2 geschrieben. Ihre Erfahrung kann variieren, wenn Sie eine andere Version der Plattform verwenden.
- Das Haupt-Dashboard von WordPress: Überprüfen Sie den Status Ihrer Website
- Ihre Site-Einstellungen
- Verwalten Sie Beiträge und Seiten
- Verwalten Sie Plugins und Themes
- Benutzer erstellen und verwalten
- Ändern Sie das Erscheinungsbild Ihrer Website
1. Das Haupt-Dashboard von WordPress: Überprüfen Sie den Status Ihrer Website
Wenn Sie sich im WordPress-Administrationsbereich anmelden, gelangen Sie zur Registerkarte „Dashboard “ → „Startseite“ . Diese Registerkarte enthält einen Überblick über alles, was auf Ihrer Website passiert, von neuen Inhalten über Gesundheitschecks bis hin zu WordPress-Neuigkeiten und -Ereignissen:
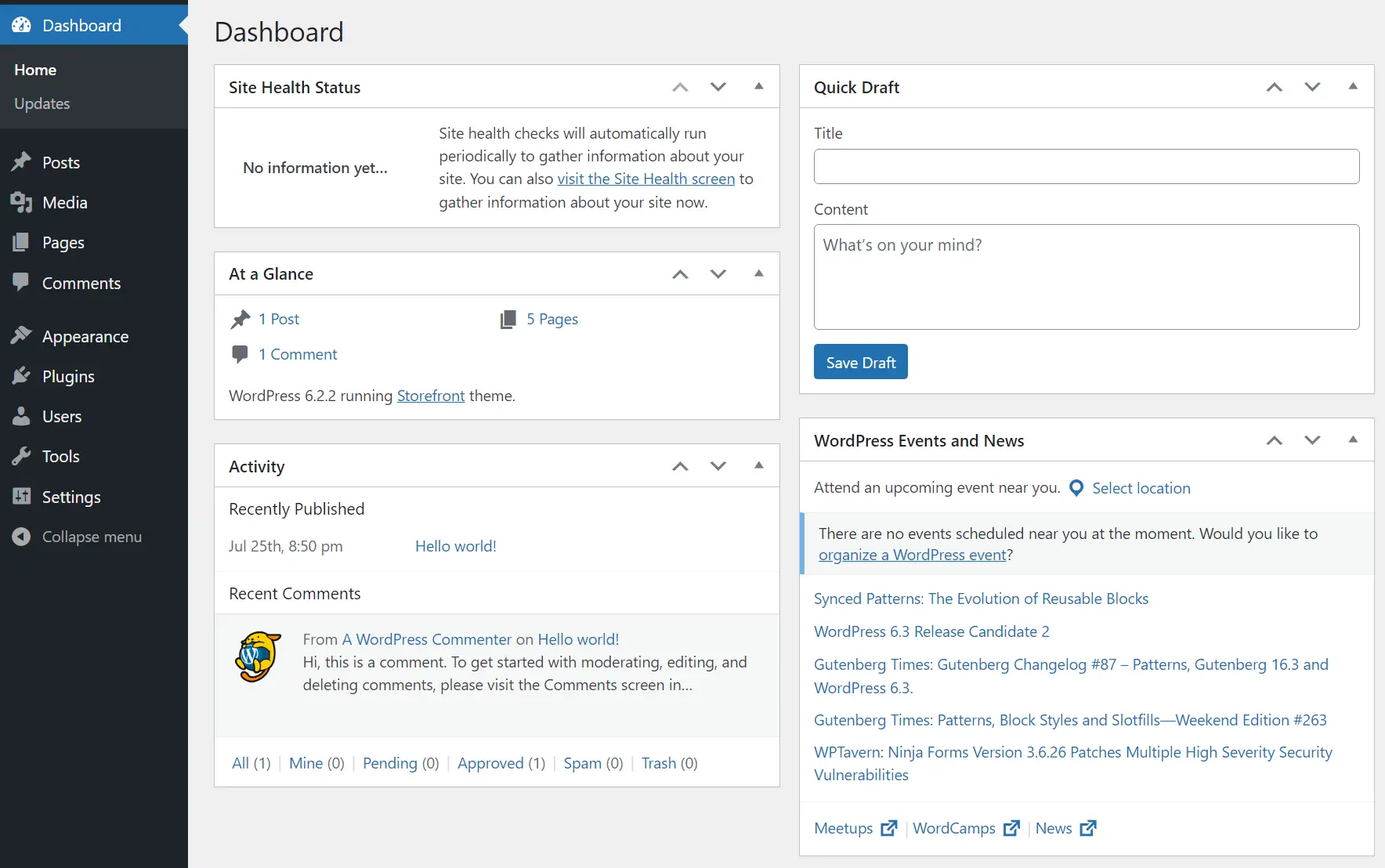
Die Dashboard- Seite ist besonders nützlich, wenn Sie auf einer Website arbeiten, die viele Autoren hat und regelmäßig aktualisiert wird. Mit dem Widget „Auf einen Blick“ erhalten Sie einen schnellen Überblick über die verfügbaren neuen Inhalte und können sofort darauf zugreifen.
2. Ihre Website-Einstellungen ️
Auf der Seite „Einstellungen“ finden Sie Optionen zum Ändern der Schreib-, Lese-, Diskussions-, Medien-, Permalinks- und Datenschutzeinstellungen Ihrer Website. Die Hauptseite „Einstellungen“ umfasst die Basisoptionen der Website, wie z. B. Name, Slogan, URLs, Zeitzone und Sprache:

Wenn Sie nun zur Seite „Einstellungen“ → „Lesen“ gehen, können Sie eine statische Startseite für Ihre Website festlegen. Sie können die Anzahl der Beiträge ändern, die auf Ihrer Hauptblogseite angezeigt werden, und ob Sie Ihre gesamten Blogbeiträge oder nur Auszüge auf dieser Listenseite anzeigen möchten. Hier besteht auch die Möglichkeit , „Suchmaschinen davon abzuhalten, Ihre Website zu indizieren“ , es wird jedoch dringend davon abgeraten.

Als nächstes kommt die Seite Einstellungen → Lesen . Hier können Sie auswählen, ob Blog-Kommentare aktiviert werden sollen, und konfigurieren, ob Benutzer angemeldet sein müssen, um sie einzureichen. Sie können die Moderationseinstellungen auch auf dieser Seite ändern:

Schließlich haben wir die Seite Einstellungen → Permalinks . Wenn Sie eine neue Website starten, möchten Sie die WordPress-Permalink-Struktur so ändern, dass sie suchmaschinenfreundlicher und auch für Menschen leichter lesbar ist:

Darüber hinaus enthält der Abschnitt „Einstellungen“ Optionen zum Ändern Ihrer Medieneinstellungen und zum Erstellen einer Seite mit Datenschutzrichtlinien. Hier finden Sie Anweisungen zum Ändern dieser WordPress-Einstellungen (sowie vieler anderer, die wir bisher behandelt haben).
3. Beiträge und Seiten verwalten ️
Das Erstellen und Verwalten von Beiträgen und Seiten über das Dashboard ist einfach und funktioniert bei beiden Optionen weitgehend gleich. Wählen Sie zunächst entweder die Option „Beiträge“ oder „Seiten“ im Dashboard aus.
Abhängig von Ihrer Auswahl wird eine Liste dieser Art von Inhalten angezeigt, einschließlich aller Ihrer Entwürfe und veröffentlichten Projekte. Dieser Bildschirm gibt Ihnen einen Überblick über den Namen, den Autor, die Kategorie, die Tags, das Veröffentlichungsdatum und die Anzahl der Kommentare jedes Beitrags/jeder Seite:

Wenn Sie einen Beitrag auswählen, können Sie die Option „Ansicht“ verwenden, um diese Seite live anzuzeigen, oder die Schaltfläche „Bearbeiten“ , um den Blockeditor zu starten und Änderungen daran vorzunehmen:

Die Seite „Beiträge“ im Dashboard enthält auch Optionen zum Verwalten von Inhaltstaxonomien. Das bedeutet, Kategorien und Tags zu erstellen, zu bearbeiten und zu löschen, die Sie Beiträgen zuweisen können:

Das WordPress-Taxonomiesystem ist für Websites, die viele Inhalte veröffentlichen, von entscheidender Bedeutung. Es hilft dabei, den Inhalt zu organisieren und hilft Benutzern auch dabei, die gewünschten Beiträge zu finden.
4. Plugins und Themes verwalten
Plugins und Themes sind das Herzstück des WordPress-Erlebnisses, daher werden Sie viel Zeit in diesen Abschnitten des Dashboards verbringen. Um Plugins hinzuzufügen und zu verwalten, gehen Sie zur Seite Plugins → Installierte Plugins .
Hier sehen Sie eine Übersicht aller installierten Plugins. Sie können sie auf diesem Bildschirm aktivieren, deaktivieren und löschen, indem Sie unter jedem Eintrag die entsprechende Option auswählen:

Um neue Plugins hinzuzufügen, klicken Sie oben auf der Seite „Installierte Plugins“ auf „ Jetzt hinzufügen “ oder gehen Sie direkt zu „Plugins“ → „Neu hinzufügen“ . Wenn Sie sich zum ersten Mal mit Erweiterungen befassen, finden Sie hier eine vollständige Anleitung zur Installation von WordPress-Plugins.
Themes funktionieren sehr ähnlich. Sie können die von Ihnen installierten Themes überprüfen, indem Sie zu Erscheinungsbild → Themes navigieren. Es kann jeweils nur ein Thema aktiv sein. Auf diesem Bildschirm können Sie es auswählen:

Um ein neues Thema hinzuzufügen, klicken Sie oben auf der Seite „Themen“ auf „Neu hinzufügen“ . Hier finden Sie eine vollständige Anleitung zur Installation von WordPress-Themes.
Beachten Sie, dass die Installation von Themes und Plugins zwar einfach ist, es jedoch eine Herausforderung sein kann, die richtigen zu finden. Vor diesem Hintergrund finden Sie hier einige grundlegende Richtlinien zur Auswahl der richtigen Themes und zur Auswahl erfolgreicher Plugins.
5. Benutzer erstellen und verwalten
Auf der Seite „Benutzer“ im Dashboard können Sie neue Benutzerkonten hinzufügen und bestehende verwalten. Wenn Sie zu Benutzer → Alle Benutzer gehen, sehen Sie eine Liste aller Konten auf Ihrer Website sowie deren E-Mails, Rollen und die Anzahl der von ihnen veröffentlichten Beiträge:


Um Benutzerkonten zu verwalten, wählen Sie eines aus der Liste aus und klicken Sie auf die Option Bearbeiten . Dadurch gelangen Sie zur Profilseite dieses Kontos. Von hier aus können Sie alle Kontoinformationen ändern (wenn Sie Administrator sind).
Zu diesen Informationen gehören der entsprechende Name, Spitzname, E-Mail, Biografie, Profilbild, Passwort und Benutzerrolle:

Die Seite „Benutzer“ kommt ins Spiel, wenn mehrere Personen an derselben Website arbeiten oder wenn Sie die Benutzerregistrierung aktivieren. Wenn Sie an einem Solo-WordPress-Projekt arbeiten, müssen Sie an diesen Einstellungen nur in seltenen Fällen herumbasteln.
6. Ändern Sie das Erscheinungsbild Ihrer Website
Die im Dashboard verfügbaren Optionen zum Ändern des Erscheinungsbilds Ihrer Website variieren je nachdem, welches Thema Sie verwenden. Wenn Sie ein „Block“-Theme verwenden, deaktiviert WordPress den Customizer und gibt Ihnen Zugriff auf die vollständige Website-Bearbeitung.
Mit dieser Funktion können Sie die Vorlagen Ihres Themes mithilfe des Blockeditors anpassen. Um darauf zuzugreifen, gehen Sie zu „Darstellung“ → „Editor “ und das Dashboard lädt einen Bildschirm, der etwa so aussieht:

Mehr darüber, wie Full Site Editing funktioniert, können Sie hier lesen. Wenn Sie kein Blockdesign verwenden, ändert sich das Menü „Darstellung“ stark.
Anstelle nur einer Option zum Bearbeiten des Erscheinungsbilds Ihrer Website erhalten Sie Zugriff auf mehrere Optionen, darunter eine zum Verwalten von Widgets, eine weitere für Menüs und eine für den WordPress Customizer.
Der Bildschirm „Darstellung → Widgets“ bietet Ihnen die Möglichkeit, Widget-Bereiche zu aktivieren und mithilfe von Blöcken anzupassen:

Wenn Sie zum Bildschirm „Darstellung“ → „Menü“ gehen, können Sie Menüs erstellen und vorhandene bearbeiten. Sie können auf diesem Bildschirm auch ein Hauptmenü festlegen:

Schließlich können Sie mit dem Customizer (auf den Sie über Erscheinungsbild → Anpassen zugreifen können) mehrere globale Erscheinungsbildeinstellungen Ihrer Website ändern. Dazu gehören Typografieoptionen, Farben, Seitenhintergründe, Schaltflächeneinstellungen und mehr:

Hier finden Sie eine vollständige Anleitung zur Verwendung des WordPress Customizers. Welche Art von Theme Sie verwenden, bleibt Ihnen überlassen, aber denken Sie daran, dass Ihre Entscheidung die Darstellungseinstellungen ändert, auf die Sie über das Dashboard zugreifen können.
So passen Sie das WordPress-Dashboard an
Nachdem Sie nun wissen, was das WordPress-Dashboard ist, könnten Sie daran interessiert sein, es ein wenig an Ihre Bedürfnisse anzupassen. Über das Dashboard haben Sie Zugriff auf zahlreiche Anpassungsoptionen, um Ihren Arbeitsablauf zu optimieren.
Sie können das Menü „Bildschirmoptionen“ oben auf den meisten Seiten im Dashboard verwenden, um einige der Optionen zu ändern, die in den einzelnen Abschnitten angezeigt werden. Auf der Seite „Beiträge“ können Sie beispielsweise mithilfe der Bildschirmoptionen auswählen, welche Spalten in der Liste der Beiträge angezeigt werden sollen:

Diese Optionen ändern sich von Seite zu Seite. Wir empfehlen Ihnen daher, sich anzusehen, welche Einstellungen Sie bevorzugen. Sie können auch zu Ihrem Benutzerprofil gehen und nach den Einstellungen für das Admin-Farbschema suchen, um die Farbpalette des Dashboards anzupassen:

Sie können auf Ihr Profil zugreifen, indem Sie auf die Seite Benutzer → Profil gehen. Alternativ können Sie in der oberen rechten Ecke des Admin-Menüs nach der Option „Howdy, (Ihr Name)“ suchen. Wenn Sie darauf klicken, gelangen Sie direkt zu Ihrem Profil.
Abschluss
Es kann eine Weile dauern, sich mit den Besonderheiten des WordPress-Dashboards vertraut zu machen, aber es ist viel einfacher, als es auf den ersten Blick erscheinen mag. Sobald Sie gelernt haben, wie Sie eine WordPress-Website einrichten und anpassen, können Sie mit der Veröffentlichung von Inhalten beginnen und zusehen, wie Ihre Website wächst.
Wenn Sie weitere Informationen zu den in diesem Artikel behandelten Einstellungen wünschen, sehen Sie sich die Links an, die wir in den einzelnen Abschnitten eingefügt haben. Sie zeigen Ihnen, wie Sie bestimmte Einstellungen ändern können, und geben Ihnen einen besseren Überblick über deren Wirkung.
Inzwischen sollten Sie die Antwort auf die Frage „Was ist das WordPress-Dashboard?“ vollständig verstanden haben. Haben Sie noch offene Fragen zur Funktionsweise? Fragen Sie im Kommentarbereich unten nach.
