Wo ist php.ini in WordPress? (& So bearbeiten Sie diese Datei)
Veröffentlicht: 2023-09-05Überlegen Sie, wo sich die Datei php.ini auf Ihrer Webseite befindet?
PHP.ini ist eine wichtige Datei in Ihrer WordPress-Installation. Sie müssen es häufig bearbeiten, um eine bessere Leistung und Funktionalität Ihrer Website zu erzielen. Dennoch wissen viele Websitebesitzer nicht genau, wo sich die Immobilie befindet.
In diesem kurzen Artikel zeigen wir Ihnen, wo sich php.ini in WordPress befindet und wie Sie diese Datei bearbeiten.
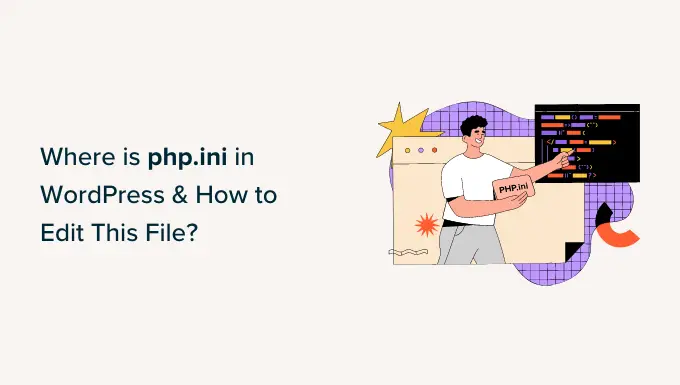
Um Ihnen die Navigation durch den Artikel zu erleichtern, können Sie auf die eingehenden Links unten klicken, um zu jedem Segment zu springen, das Sie interessiert.
Was ist die php.ini-Datei in WordPress?
Die Datei php.ini ist eine Standardkonfigurationsdatei für PHP auf Ihrer WordPress-Website. PHP ist eine Skript- und Programmiersprache, auf der WordPress basiert.
Es wird auf der Serverseite verwendet, was bedeutet, dass es auf Ihrem Webhosting-Server ausgeführt wird. Über PHP ist WordPress in der Lage, Beiträge, Lösungen, Medienmaterial und vieles mehr auf Ihrer Blog-Site anzuzeigen.
Die Datei php.ini konfiguriert die Funktionsweise von PHP und kann enorme Auswirkungen auf den Betrieb Ihrer Website haben. Jedes Mal, wenn PHP auf Ihrer Website ausgeführt wird, wird es für diese Datei angezeigt.
Lassen Sie uns dennoch herausfinden, warum und wann Sie die Datei auf Ihrer Website bearbeiten müssen.
Warum müssen Sie die php.ini-Datei in WordPress bearbeiten?
Die Datei php.ini ist für die Gesamtleistung und den Betrieb Ihrer Website unglaublich wichtig. Dies bedeutet normalerweise, dass Sie es bearbeiten können, um sicherzustellen, dass Ihre Website reibungslos funktioniert, oder um etwaige Fehler zu beheben.
Durch Ändern der Datei php.ini können Sie beispielsweise die maximale Datei-Upload-Größe und die Quellbeschränkungen erhöhen.
Wenn Sie eine Bilder-Website oder eine Website haben, die viele Videos und Bilder benötigt, kann es zu der Fehlermeldung kommen, dass die hochgeladene Datei den Wert „add_max_filesize“ überschreitet.
Durch Erhöhen der Upload-Größe in der Datei php.ini können Sie diesen Fehler beheben und problemlos größere Mediendokumente hinzufügen. Darüber hinaus können Sie den verfügbaren Speicher erweitern, um umfangreiche Blog-Beiträge mit vielen Illustrationen oder Fotos aufzunehmen.
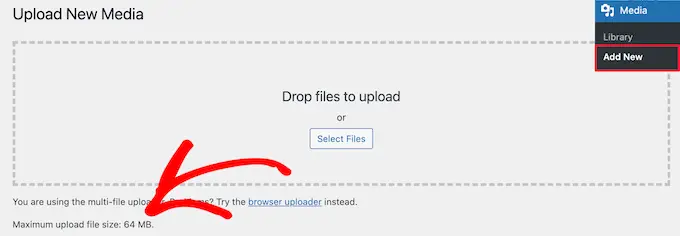
Auf die gleiche Weise können Sie mit der Datei php.ini die Datei-Timeout-Konfigurationen bearbeiten. Wenn eine Datei längere Zeit in Anspruch nimmt, kann es auf Ihrer Website zu einer Zeitüberschreitung kommen und die Verarbeitung der Anfrage verhindern. Um dies zu verhindern, können Sie mithilfe der Datei php.ini den Sekundenbereich vor dem Timeout erhöhen.
Und schließlich sind Sie auch bereit, Dateierweiterungen in PHP zu aktivieren oder zu deaktivieren, indem Sie die Datei bearbeiten. Dies ist sehr praktisch, wenn auf Ihrer Website die Fehlermeldung „Ihrem PHP-Setup fehlt offenbar die MySQL-Erweiterung“ angezeigt wird. Es hilft, diesen Fehler zu beheben und Probleme beim Herstellen einer Datenbankverknüpfung zu beheben.
Schauen wir uns nun an, wo sich die Datei php.ini in WordPress befindet.
Den Speicherort der php.ini-Datei in WordPress finden
Es gibt verschiedene Möglichkeiten, die Datei php.ini zu finden und anzuzeigen.
Sie können das cPanel Ihres Hosting-Dienstes, ein Plugin oder einen FTP-Client verwenden, um auf Ihre Website-Dokumente und -Ordner zuzugreifen.
1. Verwenden Sie cPanel, um die php.ini-Datei zu identifizieren
Sie können das von Ihrem WordPress-Hosting-Dienstleister bereitgestellte cPanel verwenden und den File Supervisor erhalten, um die Datei aufzuspüren. Dieser Vorgang ist recht unkompliziert und Sie müssen eigentlich keinen Code bearbeiten.
Für dieses Tutorial verwenden wir Bluehost, um auf das cPanel zuzugreifen. Wenn Sie einen anderen Internet-Hosting-Dienst nutzen, können die Techniken variieren.
Zunächst möchten Sie sich bei Ihrem Bluehost-Konto anmelden. Klicken Sie von hier aus einfach auf die Auswahl „Erweitert“ im verbleibenden Bereich.
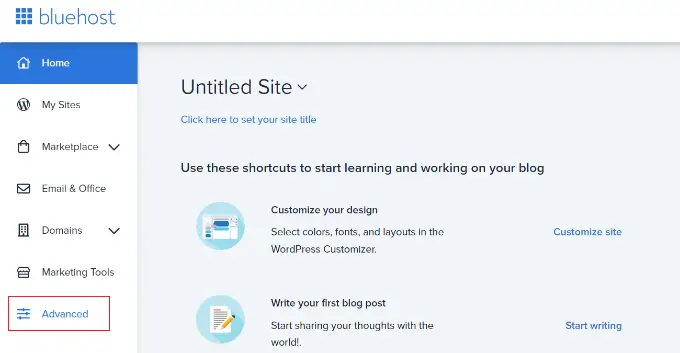
Auf dem folgenden Monitor sehen Sie das cPanel Ihrer Website.
Scrollen Sie einfach nach unten zum Abschnitt „Datendateien“ und klicken Sie auf die Alternative „File Supervisor“.
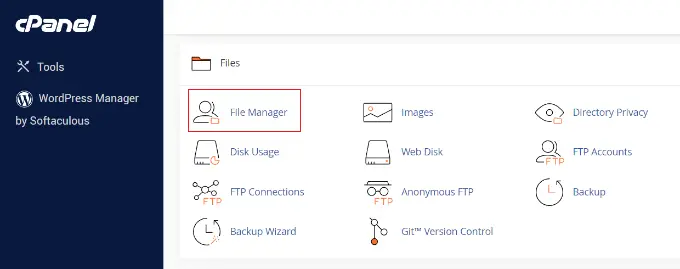
Unmittelbar danach sehen Sie alle Ordner und Dokumente Ihrer WordPress-Website.
Im noch linken Bereich können Sie zum Ordner „public_html“ navigieren. Als Nächstes müssen Sie Dokumente im Ordner auf Ihrem Rechten sehen. Sie können nach unten scrollen und die Datei „php.ini“ finden.
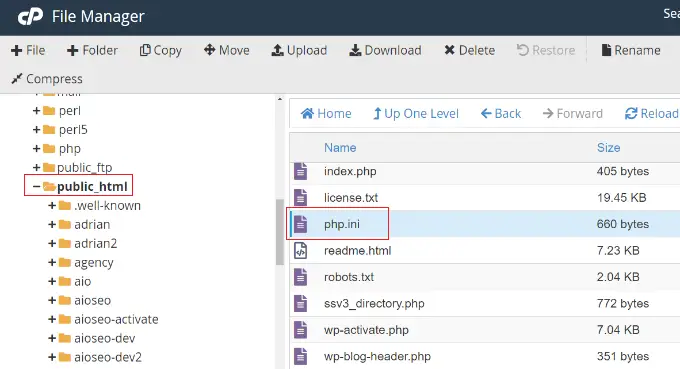
Um die Datei zur Bearbeitung herunterzuladen, klicken Sie einfach auf die Datei php.ini und speichern Sie sie auf Ihrem PC.
2. Identifizieren Sie die php.ini-Datei mithilfe eines Dateimanager-Plugins
Eine weitere Möglichkeit, genau herauszufinden, wo sich die Datei php.ini in WordPress befindet, ist die Verwendung eines Plugins wie WP File Supervisor.
Es handelt sich um ein kostenloses WordPress-Plugin, mit dem Sie Ihre Informationen und Ordner direkt über das WordPress-Dashboard bearbeiten, herunterladen, löschen und anordnen können. Sie müssen niemals einen FTP-Client oder cPanel verwenden, um auf die Dateien Ihrer Website zuzugreifen.

Zuerst müssen Sie das WP File Manager-Plugin installieren und aktivieren. Wenn Sie Hilfe benötigen, schauen Sie sich unbedingt unser Tutorial zum Einrichten eines WordPress-Plugins an.
Nach der Aktivierung können Sie über Ihr WordPress-Admin-Panel zum WP-Dateimanager wechseln.
Als Nächstes müssen Sie im Bedienfeld links den Ordner „public_html“ auswählen. Gleich danach können Sie nach unten scrollen und zur Datei „php.ini“ navigieren.
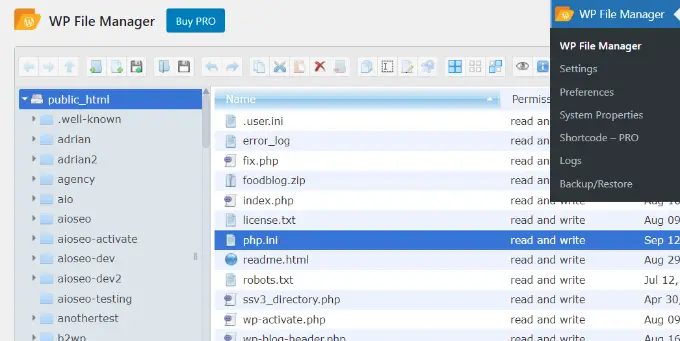
Sobald Sie die Datei gefunden haben, müssen Sie nur noch mit der rechten Maustaste klicken, um sie auf Ihren Laptop herunterzuladen.
3. Ermitteln des php.ini-Pfads in WordPress mithilfe der Datei phpinfo.php
Sie können die php.ini-Datei auch finden, indem Sie eine phpinfo.php-Datei erstellen und diese im Stammverzeichnis Ihrer WordPress-Installation positionieren.
Dies ist ein etwas innovativerer Ansatz und eignet sich für Personen, die wissen, wie man einen FTP-Client verwendet und auf den Stammverzeichnis einer Webseite zugreift.
Zunächst müssen Sie eine neue Texteditordatei erstellen. Sie können Notepad, Bracket, Sublime Text oder eine ähnliche Software verwenden, um etwas zu erstellen. Stellen Sie sicher, dass Sie in der Datei den folgenden Code eingeben:
Anschließend müssen Sie beim Speichern der Datei helfen und sie mit phpinfo.php benennen. Sie können jeden anderen Titel verwenden, achten Sie aber unbedingt darauf, dass am Ende „.php“ steht.
Danach müssen Sie über einen FTP-Client auf das Stammverzeichnis Ihrer Seite zugreifen und die Datei hochladen. Ziehen Sie einfach die Datei phpinfo.php aus dem linken Bereich und legen Sie sie im Stammverzeichnis Ihrer Website ab.
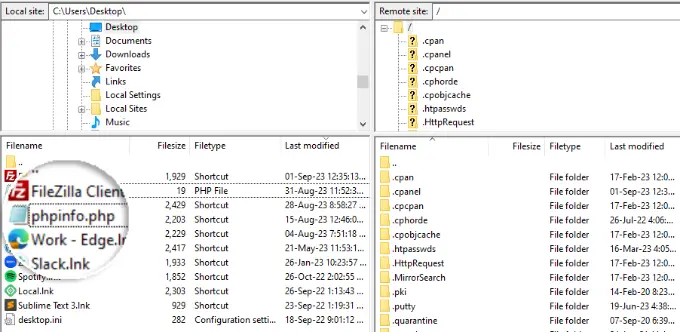
Wenn Sie Hilfe benötigen, schauen Sie sich unbedingt unser Tutorial zur Verwendung von FTP zum Hochladen von Datendateien in WordPress an.
Als nächstes müssen Sie den folgenden Web-Namen in Ihren Browser eingeben:
www.illustration.com/phpinfo.php
Stellen Sie einfach sicher, dass Sie „example.com“ durch Ihren Domainnamen ersetzen.
In diesem Artikel erfahren Sie Einzelheiten zur PHP-Einrichtung auf Ihrer Webseite und zum Pfad zum Auffinden der Datei php.ini.
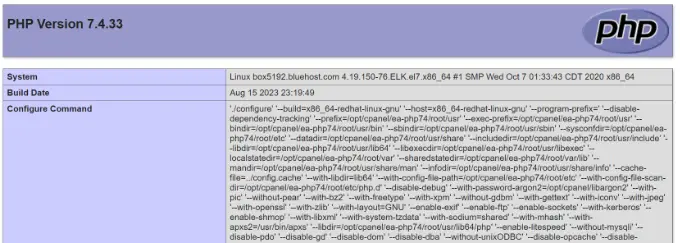
Um den Pfad der Datei herauszufinden, können Sie nach den Feldern „Pfad der Konfigurationsdatei“ oder „Geladene Konfigurationsdatei“ suchen.
Sie sehen den Pfad für die Datei php.ini in einem der Felder.
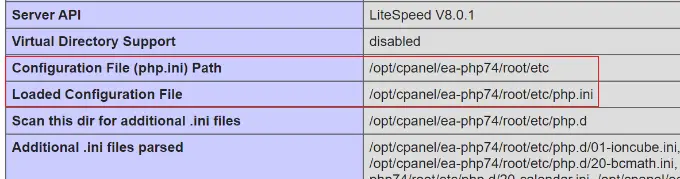
Sobald Sie den Weg kennen, können Sie über einen FTP-Client die Informationen zu Ihrer Website abrufen.
Gehen Sie von dort aus einfach zu der Route, die Sie gerade identifiziert haben, und laden Sie die Datei php.ini herunter.
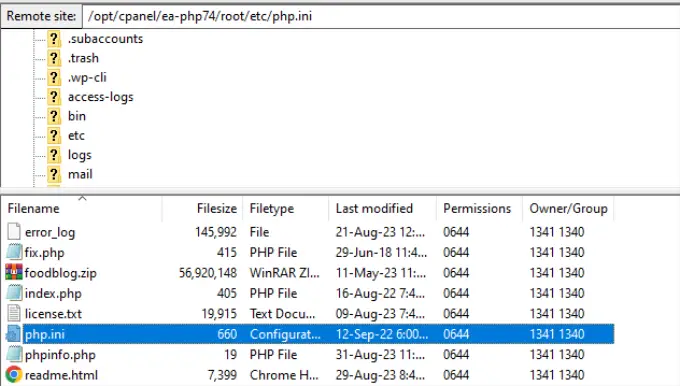
Ändern der php.ini-Datei in WordPress
Nachdem Sie nun die Site der php.ini-Datei kennen, besteht der nächste Schritt darin, sie herunterzuladen und zu bearbeiten.
Gehen Sie im Voraus und öffnen Sie die Datei im Notepad oder einem anderen Texteditor.
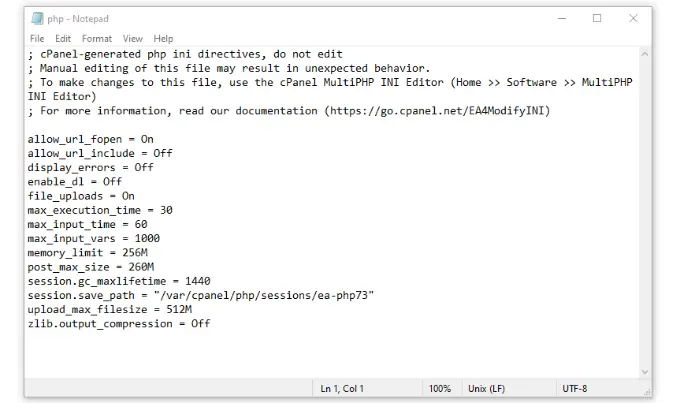
Anschließend können Sie die Datei bearbeiten, um die Effizienz Ihrer Website zu steigern. In diesem Artikel finden Sie einige typische Konfigurationen, die Sie in der Datei php.ini vornehmen können:
- max_excecution_time – Dies ist die Zeit, die zum Ausführen von Befehlen und Ausführen von Skripten benötigt wird. Sie können die Standardzeit von 60 auf eine höhere Zahl erhöhen, wenn Sie wichtige Informationen auf den Server hochladen.
- memory_restrict – Bezieht sich auf den Speicher, der zum Hinzufügen von Dokumenten und zum Ausführen von Anweisungen erforderlich ist. Durch die Erhöhung der Speicherbeschränkung können Sie sehr langes Material und viele Bilder speichern. Standardmäßig ist es auf 256 MB eingestellt, Sie können die Speicherbeschränkung jedoch maximieren.
- upload_max_filesize – Durch Ändern dieser Auswahl können Sie umfangreiche Mediendokumente hinzufügen und die Beschränkung erhöhen.
- sent_max_measurement – Wenn Ihre Blog-Beiträge viele Bilder und Videos enthalten, erhöht sich die Größe des Beitrags. Um Fehler zu vermeiden, können Sie den Parameter „put up_max_measurement“ erhöhen, um umfangreichere Artikelinhalte zu berücksichtigen.
Nachdem Sie diese Änderungen an der Datei php.ini vorgenommen haben, können Sie sie einfach an derselben Stelle mit dem cPanel, einem FTP-Client oder dem Dateimanager-Plugin wieder zu Ihrem Server hinzufügen.
Wir hoffen, dieser kurze Artikel hat Ihnen dabei geholfen, herauszufinden, wo sich php.ini in WordPress befindet und wie Sie es bearbeiten können. Vielleicht möchten Sie auch unseren Leitfaden zu den häufigsten WordPress-Fehlern und den effektivsten WordPress-Plugins lesen.
Wenn Ihnen dieser kurze Artikel gefallen hat, abonnieren Sie unbedingt unseren YouTube-Kanal für WordPress-Online-Video-Tutorials. Sie können uns auch auf Twitter und Facebook finden.
