Warum PowerPoint SVG-Grafiken nicht unterstützt
Veröffentlicht: 2022-11-27SVG ist ein Vektorgrafikformat, das ohne Qualitätsverlust auf jede beliebige Größe skaliert werden kann. Es wird auch von allen gängigen Browsern unterstützt und kann animiert werden. PowerPoint unterstützt jedoch nicht den Import von SVG-Grafiken. Es gibt einige mögliche Gründe, warum PowerPoint den Import von SVG-Grafiken nicht unterstützt. Ein Grund dafür kann sein, dass PowerPoint darauf ausgelegt ist, mit Bitmap-Bildern und nicht mit Vektorbildern zu arbeiten. Vektorgrafiken sind nicht so häufig wie Bitmap-Bilder, daher wurde PowerPoint möglicherweise nicht dafür entwickelt, sie zu verarbeiten. Ein weiterer Grund kann sein, dass SVG-Dateien sehr groß sein können und PowerPoint die Dateigröße möglicherweise nicht verarbeiten kann. SVG-Dateien können auch Skripte und anderen Code enthalten, den PowerPoint möglicherweise nicht ausführen kann. Schließlich ist es auch möglich, dass Microsoft PowerPoint einfach keine Unterstützung für SVG-Dateien hinzugefügt hat. Microsoft fügt PowerPoint regelmäßig neue Funktionen hinzu, daher ist es möglich, dass die Unterstützung für SVG-Dateien in Zukunft hinzugefügt wird.
Fügen Sie beispielsweise ein sva-Bild in PowerPoint ein und bearbeiten Sie es dann. Es ist ein einfacher erster Schritt, um loszulegen. Sie können Fotos einfügen, indem Sie zur Symbolleiste gehen und Einfügen auswählen. .V-Dateiformat.
Klicken Sie einfach mit der rechten Maustaste auf das Bild oder die Grafik, wählen Sie „Als Bild speichern…“ und wählen Sie dann das gewünschte Format aus, einschließlich des skalierbaren Vektorgrafikformats (*.
Die beste Möglichkeit, eine oder mehrere Folien als SVG zu speichern, besteht darin, „Skalierbare Vektorgrafiken (*) aus dem Menü „Datei“ auszuwählen. Es befindet sich in der langen Liste und kann auf SVG gefunden werden. Wenn Sie ein Bild, eine Grafik, ein Symbol oder eine Form speichern möchten , oder Diagramm auf eine Folie, klicken Sie mit der rechten Maustaste darauf und wählen Sie „Dateityp“, „Skalierbares Vektorgrafikformat (*.
Wie importiere ich SVG in Powerpoint?
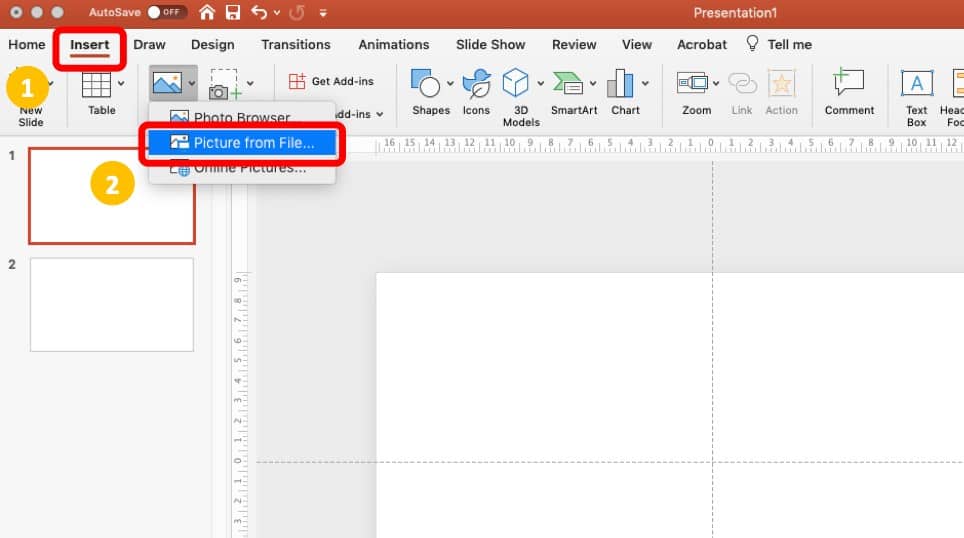
Wie kann ich SVG-Dateien in PowerPoint importieren? Ein SVG kann zu jeder PowerPoint-Version hinzugefügt werden, einschließlich der neuesten Version, genauso wie andere Bilder. Das Importieren einer SVG in PowerPoint ist so einfach wie das Klicken auf die Registerkarte Einfügen, dann auf die Registerkarte Bilder und dann die Auswahl des Bildes, das Sie von diesem Gerät oder online importieren möchten.
Eine Vektorgrafik, z. B. eine skalierbare Vektorgrafik oder eine SVG-Datei, kann für alles verwendet werden, von Druck bis hin zu Webinhalten. Klicken Sie einfach auf die Registerkarte „Einfügen“ in PowerPoint, um eine SVG-Datei darin zu importieren. Es ist fast so einfach wie das Hinzufügen eines normalen Bildes zu einer PowerPoint-Präsentation , um ein SVG zu erstellen. Dieser Schritt beginnt mit der Auswahl des Ordners, aus dem Sie die SVG-Datei speichern möchten. In Schritt 2 ziehen Sie die SVG-Datei per Drag & Drop in die PowerPoint-Präsentation. Der dritte Schritt besteht darin, das SVG einfach per Drag & Drop in Ihre Präsentation zu ziehen. Die folgenden Informationen sollten berücksichtigt werden.
Diese Schritte sind nur für Office 365-Benutzer verfügbar. Wenn Sie dies noch nicht getan haben, empfehle ich Ihnen dringend, sich für Office 365 anzumelden. Das SVG-Dateiformat wurde erst 2011 eingeführt, und obwohl Microsoft Office 2010 und höher es möglicherweise unterstützen, können ältere Versionen dies nicht. Es gibt zwei Möglichkeiten, damit umzugehen: Fügen Sie Ihrer Präsentation gut aussehende SVG-Dateien hinzu oder verwenden Sie HTML. Es ist am besten, SVG-Dateien in PNG-Dateien umzuwandeln, da die Qualität intakt bleibt, ohne zu hoch zu werden. Der folgende Schritt zeigt Ihnen, wie Sie eine sva-Datei in PowerPoint bearbeiten. SVG-Dateien können mit PowerPoint auf zwei Arten bearbeitet werden.
PowerPoint kann SVGs in Formen umwandeln oder sie zu Objekten gruppieren, die Sie im Bearbeitungsbereich einzeln bearbeiten können. Sie können das Bild dann ganz einfach anpassen, indem Sie jeden Aspekt verschieben, ändern, einfärben oder entfernen. Da SVG-Dateien jetzt in PowerPoint unterstützt werden, können Sie sie mit Grafiken verwenden. In dieser Einstellung können Sie die Farbe bestimmter Teile sowie die Größe einzelner Teile des SVG ändern. Zur Veranschaulichung habe ich die Farbe des KTM-Logos von Gelb auf Gelb geändert und einige Schriftrand- und Schlagschatteneffekte hinzugefügt, die alle problemlos mit PowerPoint gerendert wurden. Mehrere konkurrierende Standards, die alle ursprünglich als bevorzugtes Bildformat konzipiert waren, konkurrierten um die Übernahme. Obwohl Animationsframes nicht skaliert und gehalten werden konnten, setzte sich das SVG-Format am Ende des Tages durch. Mit anderen Worten, selbst wenn Ihr Bildschirm klein oder groß ist, werden die SVGs sauber und scharf sein.
Unterstützt PowerPoint SVG-Dateien?
Ja, PowerPoint unterstützt SVG-Dateien. Sie können eine SVG-Datei in PowerPoint einfügen, indem Sie zu Einfügen > Bilder > Aus Datei einfügen gehen.
Skalierbare Vektorgrafiken, auch als SVGs bekannt, sind Vektorbilder, die mit mathematischen Formeln und nicht mit Pixeln gezeichnet werden. Die Verwendung von SVGs in PowerPoint bietet zahlreiche Vorteile, einschließlich der Möglichkeit, die Größe flexibel ohne Qualitätsverlust zu ändern. Das Hinzufügen von SVGs hingegen kann Ihre Dateigröße erheblich erweitern. In einigen Fällen können SVGs ziemlich groß und PNGs ziemlich klein sein. Dies weist normalerweise darauf hin, dass das gewählte Format nicht das beste für die jeweilige Aufgabe ist. Es gibt keine Möglichkeit, mit SVGs verknüpfte PNGs in PowerPoint zu deaktivieren oder zu entfernen. Mit Slidewise und anderen Optionen können Sie die Größe von SVGs in PowerPoint reduzieren.

Es gibt keine SVGs, die in PowerPoint zum Rendern von Formen verwendet werden können. Automatisch generierte PNGs können viel kleiner und effektiver in 8-Bit-indizierte Farbbilder konvertiert werden. Es ist häufig möglich, dass PNG-Dateien 60 % kleiner sind als entsprechende 24-Bit-PNG-Dateien, die nur 20 % kleiner sein können. Die Option hat keine Probleme mit der Abwärtskompatibilität für die Anzeige auf PowerPoint 2013 oder früher. Zunächst müssen Sie zunächst ein Dummy-PNG (67 Byte) in einen neuen Ordner auf Ihrem Computer herunterladen. Der zweite Schritt besteht darin, mithilfe des Slidewise-Bildaudits nach allen automatisch generierten PNGs zu suchen, die von SVGs generiert wurden. Wir haben Ihnen eine Liste mit Dateien bereitgestellt, die Sie ersetzen müssen.
Schritt 3 besteht darin, die Dummys in den Ordner /ppt/media zu kopieren und dann die vorhandenen Dateien in /ppt/media zu ersetzen. In einigen Fällen können Ihre PowerPoint-Präsentationen ungewöhnlich groß werden. Bei optimierten PNGs kann die Dateigröße durch Ersetzen der SVGs reduziert werden. Es gibt keine Einschränkungen für die PowerPoint-Versionen, die auf Windows oder Mac ausgeführt werden können. Sie können das Bild speichern, indem Sie mit der rechten Maustaste darauf klicken und Als Bild speichern auswählen. Über das Menü können Sie das SVG aus PowerPoint extrahieren. Konvertieren Sie das SVG in ein PNG, indem Sie eine Website wie convertio.co besuchen. Um die PNGs zu komprimieren, können Sie dies mit einem Online-Tool wie wecompress.com tun.
Wenn Sie keinen Zugriff auf einen Computer mit einem SVG-Viewer oder -Browser haben, können Sie die SVG Explorer-Erweiterung installieren. Diese Erweiterung finden Sie im Windows Store. Öffnen Sie den Datei-Explorer und navigieren Sie zur Registerkarte Ansicht, um mit der Verwendung der Erweiterung zu beginnen. Sie können eine Vorschau aller Dateien anzeigen, indem Sie die Option „Vorschau aller Dateien anzeigen“ in den Ansichtsoptionen auswählen. Ein neuer Ordner mit dem Namen SVG wird im Datei-Explorer angezeigt. Hier finden Sie alle SVG-Dateien, die derzeit in Ihrem Browser geöffnet sind. Um eine Vorschau der Datei anzuzeigen, doppelklicken Sie darauf. Alternativ kann auch die Tastenkombination Strg P (Windows) bzw. Cmd P (Mac) verwendet werden, um die SVG-Vorschau zu öffnen. In Windows 10 können Sie SVG-Dateien mit dem Datei-Explorer in der Vorschau anzeigen. Installieren Sie die SVG Explorer-Erweiterung in Windows 10, um das Anzeigen und Arbeiten mit svega-Dateien zu vereinfachen. Durch die Verwendung dieser Erweiterung können Sie den Datei-Explorer verwenden, um SVG-Dateien einfach in der Vorschau anzuzeigen und zu öffnen. Diese Erweiterung kann aus dem Windows Store heruntergeladen werden, wenn Sie keinen SVG-Viewer oder Browser installiert haben. Um alle Dateien anzuzeigen, klicken Sie nach der Installation im Datei-Explorer auf die Option Vorschau aller Dateien anzeigen. Sobald Sie eine SVG-Datei in Ihrem Browser im Datei-Explorer öffnen, wird ein neuer Ordner namens SVG angezeigt, der alles enthält. Die Vorschau der ausgewählten SVG-Datei kann auch mit dem Tastaturkürzel Strg P (Windows) bzw. Cmd P (Mac) geöffnet werden.
Unterstützt PowerPoint 2013 SVG?
Sie können SVG nicht in PowerPoint 2013 (der neuesten Version) verwenden. Nachdem Sie das SVG in einer Vektoranwendung geöffnet und als EMF gespeichert haben, können Sie es in PowerPoint einfügen.
SVG wird in Powerpoint nicht angezeigt
Wenn Sie versuchen, eine SVG-Datei in eine PowerPoint-Folie einzufügen und sie nicht angezeigt wird, gibt es ein paar Dinge, die Sie ausprobieren können. Überprüfen Sie zunächst, ob es sich bei der Datei tatsächlich um eine SVG-Datei handelt – manchmal kann PowerPoint Probleme mit Dateien haben, die in die Erweiterung .svg umbenannt wurden, aber eigentlich einen anderen Dateityp haben. Wenn es sich bei der Datei wirklich um eine SVG-Datei handelt, versuchen Sie, sie in eine leere Folie einzufügen, anstatt in eine, die bereits Inhalt enthält. Wenn beides nicht funktioniert, versuchen Sie, das SVG in einem Texteditor zu öffnen und die XML-Deklaration oben in der Datei zu entfernen – das hilft manchmal.
In Microsoft PowerPoint können Sie Diagramme als Vektoren (SVGs) speichern. Daher wird es, egal wie stark Sie es skalieren, niemals verschwommen oder verpixelt. Um die Grafik in eine SVA zu konvertieren, klicken Sie mit der rechten Maustaste darauf und wählen Sie dann Speichern unter.
Einfügen eines SVG in eine Powerpoint-Präsentation
So betten Sie das SVG mit den folgenden Schritten in eine Powerpoint-Präsentation ein.
Navigieren Sie zu der Powerpoint-Präsentation, in der Sie das SVG verwenden möchten.
Nachdem Sie darauf geklickt haben, sehen Sie eine Folie, auf der Sie SVG verwenden können.
Durch Klicken auf die Registerkarte Folienlayout können Sie es ändern.
Sie können die Grafikoption verwenden.
Wenn Sie Probleme haben, das Bild auszuwählen, klicken Sie auf Einfügen.
Sie müssen zuerst die SVG-Datei auswählen, die Sie verwenden möchten.
Die Schaltfläche Einfügen sollte gedrückt werden.
