So erstellen Sie einen WooCommerce BOGO-Gutschein
Veröffentlicht: 2018-10-16
Dieser Artikel zeigt Ihnen, wie Sie einen WooCommerce BOGO-Gutschein in Ihrem Geschäft einrichten und konfigurieren.
BOGO-Angebote sind eine sehr beliebte Möglichkeit für Ladenbesitzer, Kunden attraktiv aussehende Anreize zu bieten, ohne auf große Gewinne zu verzichten.
Wofür steht BOGO?
BOGO ist ein Akronym, das für „Buy One, Get One“ steht. Es beschreibt eine Art Preisdeal, mit dem Einzelhändler Kunden Rabatte gewähren, wenn es scheint, dass sie etwas kostenlos oder billig bekommen, aber über die Gesamtmenge der Deal, der Laden macht immer noch einen guten Gewinn.
Zum Beispiel: „Kaufe 2 T-Shirts und erhalte 1 T-Shirt zum halben Preis“
In diesem Beispiel sieht es für den Verbraucher so aus, als würde er ein Hemd mit 50 % Rabatt erhalten, aber tatsächlich gewährt das Geschäft insgesamt nur einen Rabatt von 16,66 %, wenn man die anderen beiden Hemden berücksichtigt.
Erstellen eines WooCommerce BOGO-Gutscheins
Ein BOGO-Gutschein im Zusammenhang mit Online-Verkäufen mit WooCommerce ist ein Gutschein, mit dem Ihre Kunden eines dieser Angebote einlösen können.
In WooCommerce ist es eigentlich nicht möglich, eine Promotion im BOGO-Stil nur mit den wichtigsten Coupon-Funktionen durchzuführen. Sie benötigen eine Erweiterung, die dem Geschäft die zusätzlichen BOGO-Funktionen hinzufügt, die erforderlich sind.
Advanced Coupons ist die einzige mir bekannte Lösung, die BOGO-Coupons auf drei Arten anbietet:
- BOGO mit einzelnen Produkten (z. B. X von diesem Produkt kaufen, X von diesem Produkt erhalten)
- BOGO mit einer Gruppe von Produkten, aus denen der Kunde wählen kann (z. B. Kauf von Produkt X, Y, Z, …, Kauf von Produkt X, Y, Z)
- BOGO mit einer oder mehreren Produktkategorien (z. B. "Beliebiges Produkt aus Kategorie X kaufen", "Beliebiges Produkt aus Kategorie X erhalten")
Mit all diesen Optionen können Sie sogar die Typen „Kaufen“ und „Get“ mischen und anpassen. Das bedeutet, dass die Produkte, die das Geschäft auslösen, nicht unbedingt die gleichen Produkte sein müssen, die sich im Antragsteil des Geschäfts befinden.
Erweiterte Gutscheine BOGO Deals
Advanced Coupons ist ein Erweiterungs-Plugin für WooCommerce, das Ihrer Standard-Coupon-Oberfläche zusätzliche Funktionen hinzufügt. Eine dieser Funktionen ist die Ausführung von Deals im Stil „Buy One, Get One“.
Sie finden die BOGO-Deals-Funktion unter der Registerkarte „Allgemein“ auf Ihrem Coupon-Bearbeitungsbildschirm.
So sieht die Benutzeroberfläche für BOGO-Deals aus:
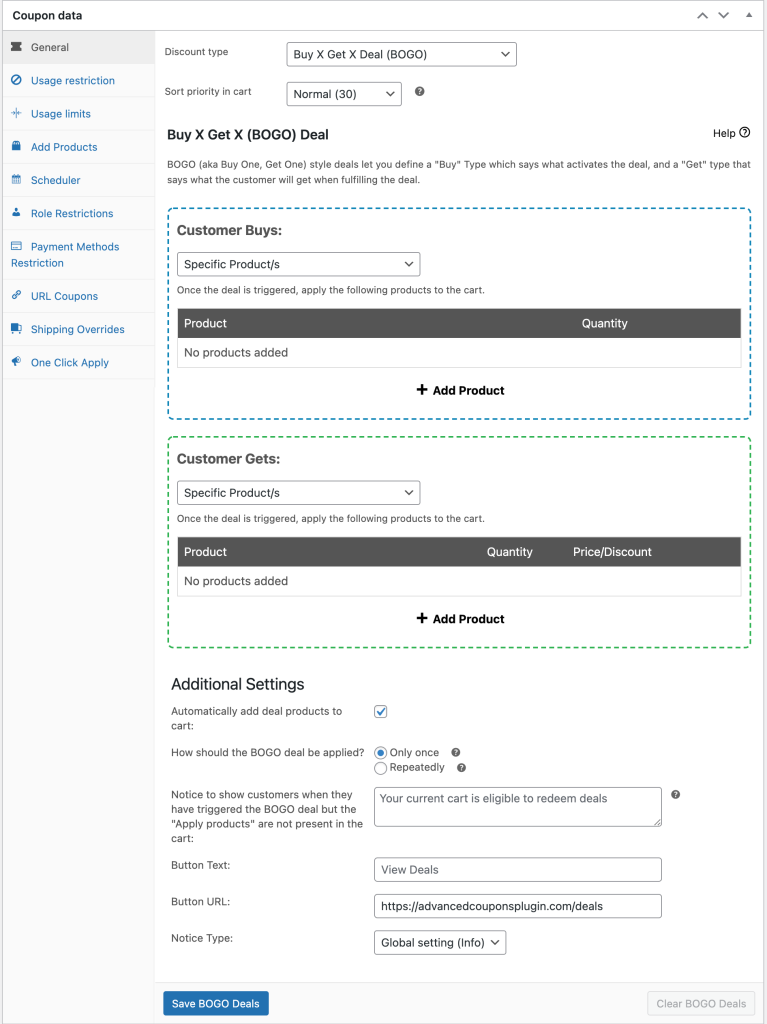
Wie Sie im obigen Screenshot sehen können, gibt es einige Optionen, mit denen Sie die Buy- und Get-Typen mischen und anpassen können:
- Spezifische Produkte
- Jede Kombination von Produkten
- Produktkategorien
Beispiele für BOGO-Deals, die Sie ausführen können
Hier sind einige Beispiele für die Arten von BOGO-Deals, die Sie ausführen könnten:
- Kaufen Sie eine Kaffeepadmaschine und wählen Sie eine kostenlose Packung Kaffeepads aus der Kategorie Kaffeepads
- Kaufen Sie eine Kaffeepadmaschine und erhalten Sie Ihre erste Packung Kaffeepads zum halben Preis
- Beim Kauf von 2 Paar Schuhen erhalten Sie ein drittes Paar gratis dazu
- Kaufen Sie 1 T-Shirt und erhalten Sie ein weiteres T-Shirt zum halben Preis
- Kaufen Sie 2 Flaschen Shampoo und erhalten Sie eine weitere gratis dazu
Alle erwähnten BOGO-Angebote sind in Advanced Coupons möglich. Es gibt auch jede Menge Flexibilität, sodass Sie noch mehr Arten von BOGO-Deals ausführen können.
Aber lassen Sie uns zuerst detaillierter über Kauftypen und Kundentypen sprechen.
Was ist ein Kauftyp?
Ein Auslöser bewirkt, dass ein BOGO-Deal aktiv wird. Darauf wartet das System, um dem Kunden den Deal zu machen.
Stellen Sie sich vor, unter welchen Bedingungen sollte ein Kunde diesen Deal erhalten.
Wenn sie beispielsweise ein bestimmtes Kaffeepadmaschinenprodukt in ihrem Einkaufswagen haben möchten, würden Sie es hier angeben.
Der Kauftyp bestimmt, wie dieser Auslöser funktioniert.
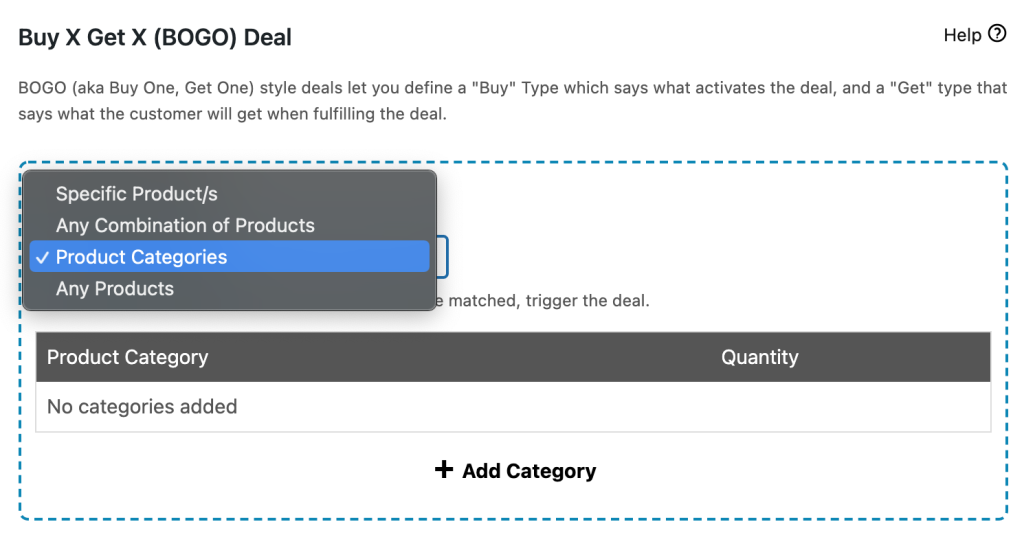
Spezifische Produkte
Mit der Kaufart für bestimmte Produkte können Sie auswählen, ob ein BOGO-Deal ausgelöst werden soll, wenn sich bestimmte Produkte im Warenkorb befinden.
Das heißt, Sie müssen genau angeben, welche Produkte in welchen Mengen in den Warenkorb gelegt werden sollen, bevor der Deal aktiv wird.
Dies ist gut für Fälle, in denen das von Ihnen beworbene Produkt genau bekannt ist, z. B. ein bestimmtes Modell einer Kaffeepadmaschine.
Jede Kombination von Produkten
Sie können auch wählen, ob es bei einer beliebigen Kombination einer Produktliste ausgelöst werden soll. Dies ist praktisch für Werbeaktionen, bei denen sie eine beliebige Kombination einer Reihe von Produkten haben dürfen, die Produkte jedoch keine andere bestimmte Gruppierung haben.
Es wird das Geschäft auslösen, solange sich eine beliebige Kombination dieser Produkte im Warenkorb befindet, solange die Anforderungen an die Gesamtmenge erfüllt sind.
Dieser Typ ist auch praktisch, um BOGO-Angebote für variable Produkttypen auszuführen, an denen viele andere WooCommerce-BOGO-Plugins scheitern. Sie können hier alle Variationen eines Produkts angeben und jede Variation wird wie ein einzelnes Produkt behandelt (so sieht WooCommerce sie auch).
Zum Beispiel, wenn Sie eine T-Shirt-Aktion haben, bei der 2 T-Shirts im Warenkorb benötigt werden. Wenn Sie ein bestimmtes Hemd in Blau, Rot und Grün anbieten, können sie eine beliebige Kombination davon auswählen, solange die Gesamtmenge im Warenkorb 2 beträgt.
Produktkategorien
Und schließlich können Sie wählen, ob es basierend auf einer Produktkategorie gelten soll.
Zum Beispiel 2 beliebige Produkte aus dieser bestimmten Kategorie/Kategorien.
Dies funktioniert sehr ähnlich wie der Kauftyp "Beliebige Kombination von Produkten", aber es werden nur alle Produkte in dieser Kategorie oder diesen Kategorien in den angegebenen Mengen verwendet.
Was ist ein Get-Typ?
Der Get-Typ konzentriert sich auf den „Get“-Teil des Deals. Was sie speziell erhalten sollten, wenn der Deal ausgelöst wurde. Es heißt „Get Type“, weil es sich darauf konzentriert, was als Teil dieses Deals angewendet wird.
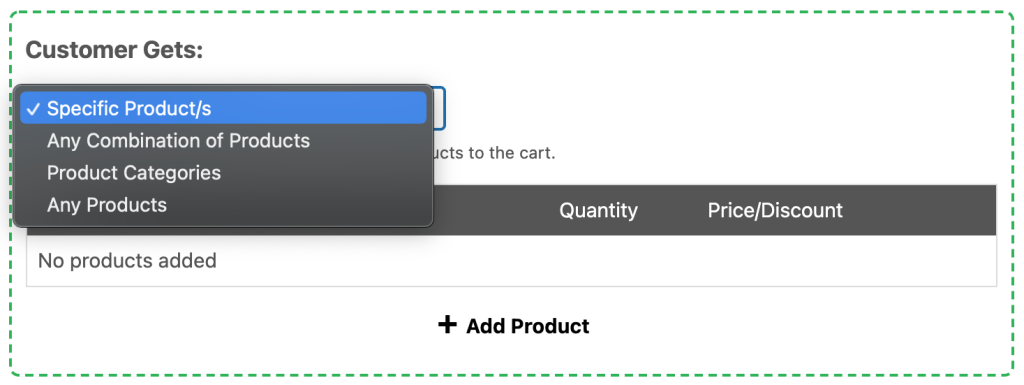
Spezifische Produkte
Der Typ Bestimmte Produkte erhalten bedeutet, dass sie ein bestimmtes Produkt in der von Ihnen angegebenen Menge erhalten. Sie können es auch anweisen, den Preis zu überschreiben, einen %-Betrag auf dieses Produkt zu geben, was immer Sie brauchen.
Wenn der Kunde das spezifische Produkt in den Warenkorb legt, passt das System automatisch die Preise des hinzugefügten Artikels an, um das Geschäft abzuschließen.
Jede Kombination von Produkten und Produktkategorien
Als nächstes kommen die Typen Kombinationsprodukte und Produktkategorien. Ich werde gemeinsam über sie sprechen, weil sie sich im Wesentlichen gleich verhalten.
Wenn ein Kunde ein Geschäft auslöst, muss das System das „Get“-Produkt in den Warenkorb legen, um das Geschäft zu erfüllen.
Da das System nicht weiß, was der Kunde von dieser Kategorie oder Produktgruppe möchte, muss es warten, bis der Kunde es in den Einkaufswagen legt.
Sobald sie berechtigte Artikel entweder aus der Kategorie oder der Produktgruppe ausgewählt haben, passt das System, genau wie im Fall der spezifischen Produkte, automatisch die Preise der Artikel an, um das Geschäft zu erfüllen.
Was aber, wenn der Kunde mehrere berechtigte Produkte hinzufügt?
In diesem Fall gibt das System dem Kunden immer den günstigsten Artikel. Auf diese Weise begünstigt es den Ladenbesitzer.
Woher weiß der Kunde, wann/welche Produkte er hinzufügen muss?
Wie bereits beim Anwenden eines Deals erwähnt, muss das System den Kunden dazu bringen, das „Get“-Produkt in den Warenkorb zu legen. Sobald sie dies tun, passt sich das System automatisch an.
Um dem Kunden mitzuteilen, was zu tun ist, wenn er einen BOGO-Deal auslöst, aber den Deal noch nicht abgeschlossen hat, können Sie ihm eine Nachricht zeigen. Dies wird als BOGO-Benachrichtigung bezeichnet.
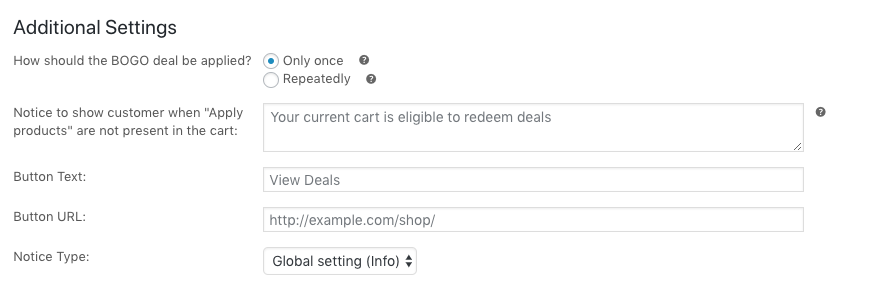
Sie können diese Nachricht jedoch anpassen, um dem Kunden klar zu machen, wie er das BOGO-Angebot einlösen kann.
Zum Beispiel:
Hinweiseinstellung:
Yay! Sie haben gerade den 2-für-1-T-Shirt-Deal ausgelöst, fügen Sie ein weiteres Produkt aus der T-Shirt-Kategorie hinzu und Sie erhalten es kostenlos!Schaltflächentext:
Wählen Sie ein kostenloses T-ShirtSchaltflächen-URL:
http://example.com/product-category/tshirts-clothing/Hinweistyp:
Erfolg
Wenn der Deal ausgelöst und der Coupon hinzugefügt wird, sieht es im Warenkorb etwa so aus:
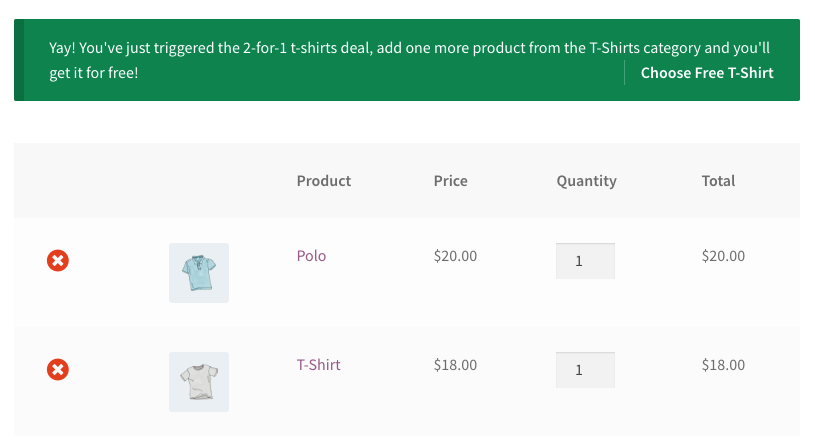
Diese Nachricht dient als Anleitung für die nächsten Schritte , aber die Produkte werden nicht wirklich hinzugefügt, es liegt an Ihrem Kunden, seinen Einkaufswagen nach Belieben anzupassen.
Aus diesem Grund empfehlen wir Ihnen, sie mit der Schaltfläche auf der Nachricht zu dem Bereich auf Ihrer Website zu leiten, wo sie die richtigen Produkte hinzufügen können (z. B. die Produktkategorie oder die Shop-Seite oder eine einzelne Produktseite).
Das System gibt immer den billigsten Artikel
Eine weitere Besonderheit ist, dass das System immer den günstigsten Artikel für den „Get“-Teil des Deals anbietet.
Wenn Ihr Kunde mehrere Produkte hinzufügt, die sich für den „Get“-Teil qualifizieren, prüft das System, welches im Warenkorb am günstigsten ist, und verwendet dieses, um das Geschäft abzuschließen.
In diesem Fall, in dem ein Kunde zum Beispiel einen Kauf von 2 erfüllt und das dritte Hemd KOSTENLOS erhält, erhielt der Kunde das billigste Hemd:
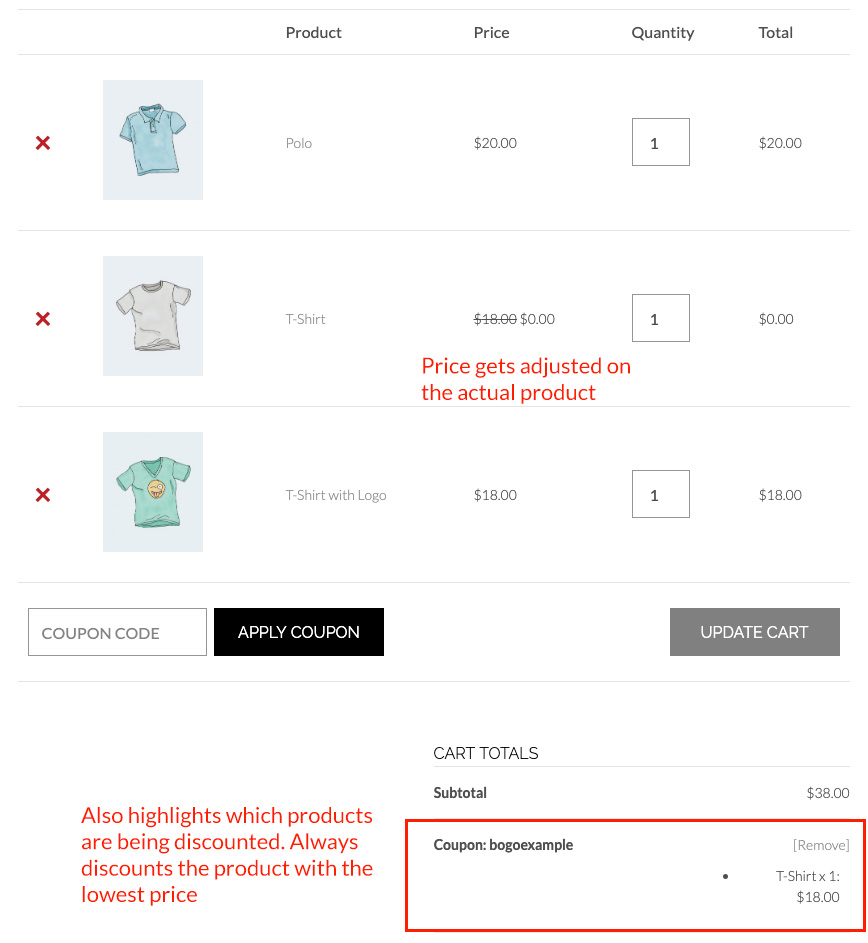
Das Tolle daran ist, dass, wenn sie eines der Produkte entfernen, die den Deal ausgelöst haben, und das bedeutet, dass die Auslösebedingungen nicht mehr erfüllt sind, der Coupon zusammen mit dem Produkt entfernt wird, das als Teil dieses Deals verwendet wurde.
Wenn ein anderes Produkt hinzugefügt wird, das sich ebenfalls qualifiziert, aber billiger ist, wird es vom Deal stattdessen auf dieses Produkt umgestellt.
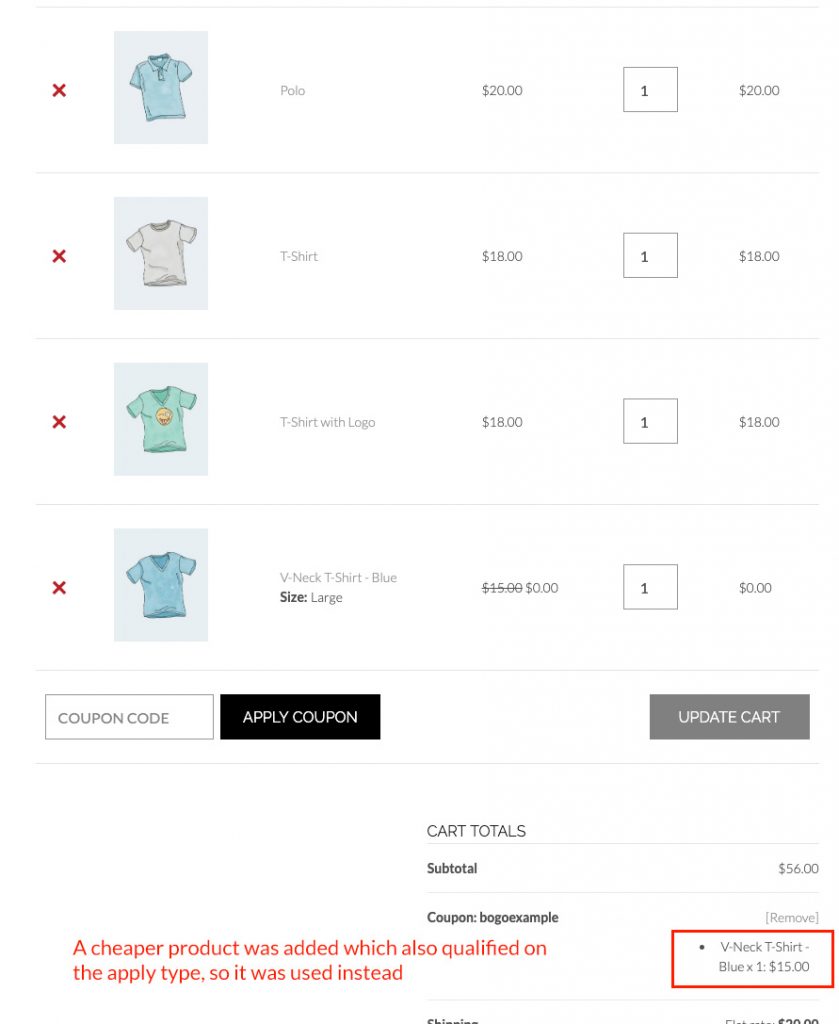
Es macht es dem Kunden unmöglich, das Angebot in Anspruch zu nehmen, ohne zuerst die Angebotsbedingungen zu erfüllen, oder das Angebot für die teuersten Produkte zu beanspruchen, auf die er Anspruch hat.
So machen Sie einen BOGO-Deal mit einem bestimmten Produkt in WooCommerce
Das folgende Tutorial zeigt, wie Sie einen BOGO-Deal mit einem bestimmten Produkt abschließen, es ist Ihr klassischer „Kaufen Sie eins von etwas und erhalten Sie eins von etwas“-Deal.
Das Tutorial zeigt Ihnen, wie Sie einen BOGO-Deal in Ihrem WooCommerce-Shop ausführen, bei dem der Deal nur ein bestimmtes Produkt umfasst.

Schritt 1 – Legen Sie den Auslöser für ein bestimmtes Produkt fest
Gehen Sie auf Ihrem Gutschein auf die Registerkarte BOGO und wählen Sie die Option „Bestimmtes Produkt“ im Dropdown-Feld „Kauftyp“.
Fügen Sie der Tabelle eine Zeile hinzu und Sie werden aufgefordert, nach einem hinzuzufügenden Produkt zu suchen. Sie können das Produkt anhand des Namens suchen und es der Zeile hinzufügen.
Klicken Sie auf Hinzufügen, um sicherzustellen, dass es der Tabelle hinzugefügt wird.
Wenn Sie möchten, können Sie der Tabelle mehrere Zeilen hinzufügen, um sicherzustellen, dass alle diese Produkte im Einkaufswagen sind, um das Geschäft auszulösen. In diesem Beispiel verwenden wir nur ein Produkt.
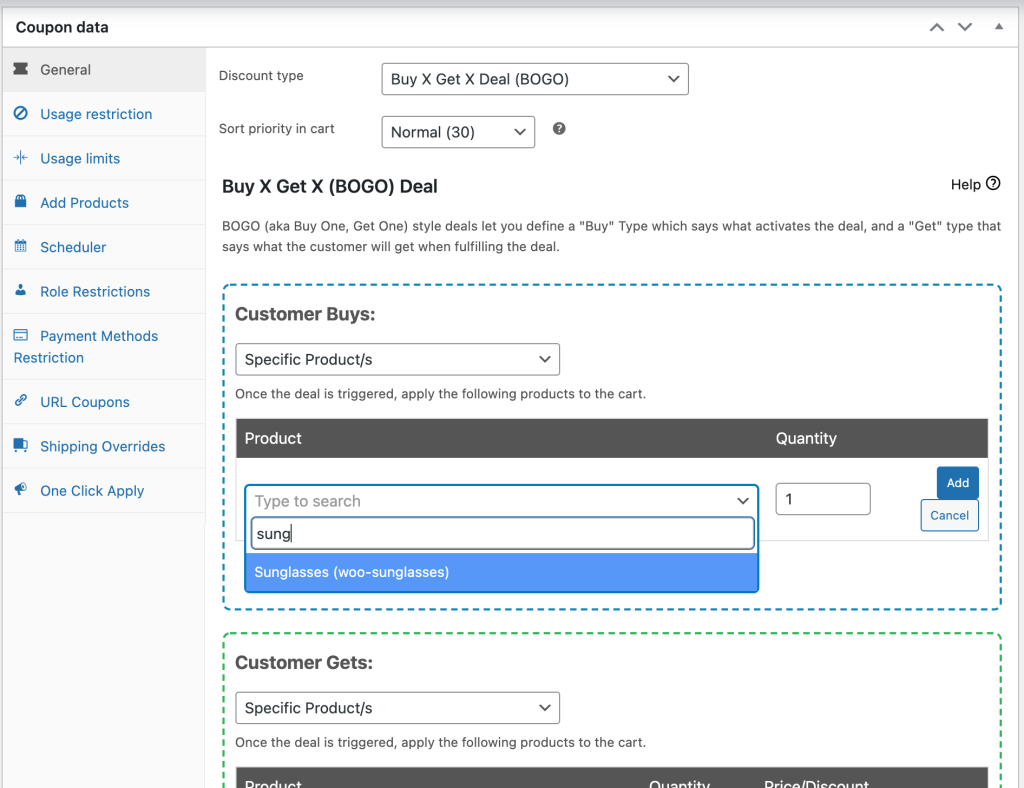
Schritt 2 – Legen Sie den Abruftyp für ein bestimmtes Produkt fest
Wählen Sie als Nächstes dasselbe spezifische Produkt aus der Dropdown-Liste Typ abrufen aus.
Dies bedeutet, dass Sie das Angebot erfüllen müssen, um dieses Produkt in den Warenkorb zu legen. In unserem Beispiel hier fügen wir das gleiche Produkt hinzu, sodass Sie 1 des Produkts kaufen und 1 des gleichen Produkts erhalten.
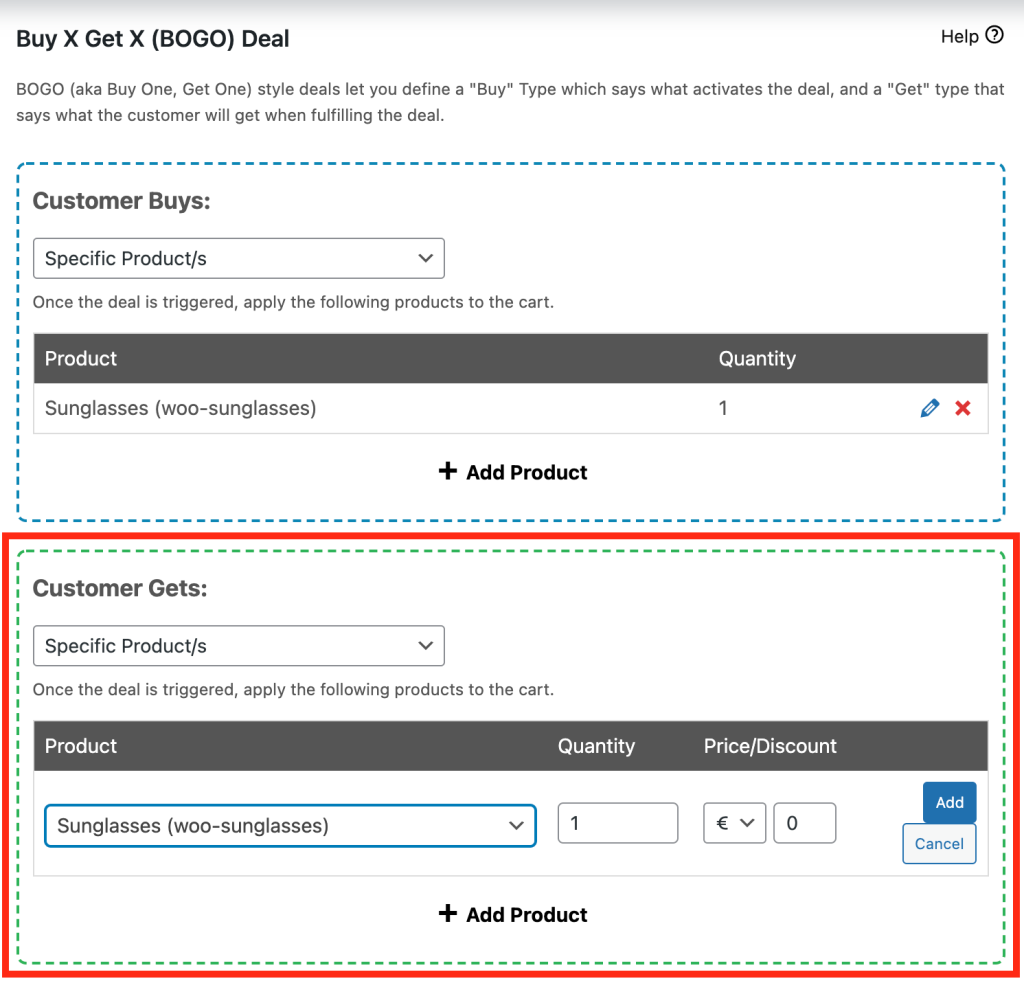
Schritt 3 – Konfigurieren Sie die BOGO-Benachrichtigungsnachricht
Mit der BOGO-Benachrichtigungsnachricht können Sie eine Nachricht anzeigen, wenn der Benutzer das Geschäft noch nicht abgeschlossen hat. Sie können sie anweisen, die Mengen anzupassen und sie sogar mit der einzelnen Produktseite zu verlinken.
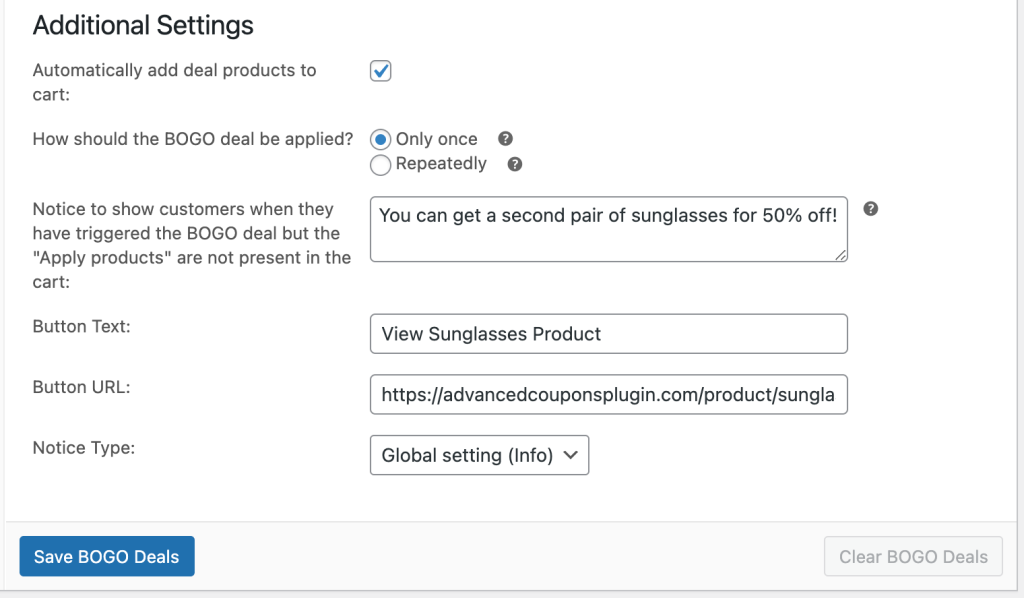
So machen Sie einen BOGO-Deal mit einer Gruppe von Produkten in WooCommerce
Das folgende Tutorial zeigt Ihnen, wie Sie einen BOGO-Deal in WooCommerce abschließen, bei dem Sie den Kunden aus einer Gruppe von Produkten auswählen lassen möchten.
Hier wird es schwierig, denn die Verwaltung eines BOGO-Geschäfts über mehrere Produkte hinweg, bei dem der Kunde jedes der Produkte auswählen und jedes der Produkte erhalten kann, ist nicht einfach.
Schritt 1 – Legen Sie die Kaufart auf Produktkombination fest
Zuerst müssen Sie die Kaufart auf „Beliebige Kombination von Produkten“ einstellen.
Auf diese Weise können Sie eine Reihe von Produkten in einer Liste definieren, damit das System prüfen kann, ob es eine Kombination dieser Produkte im Warenkorb gibt. Es spielt keine Rolle, welche Kombination der Produkte es gibt, es wird es herausfinden.
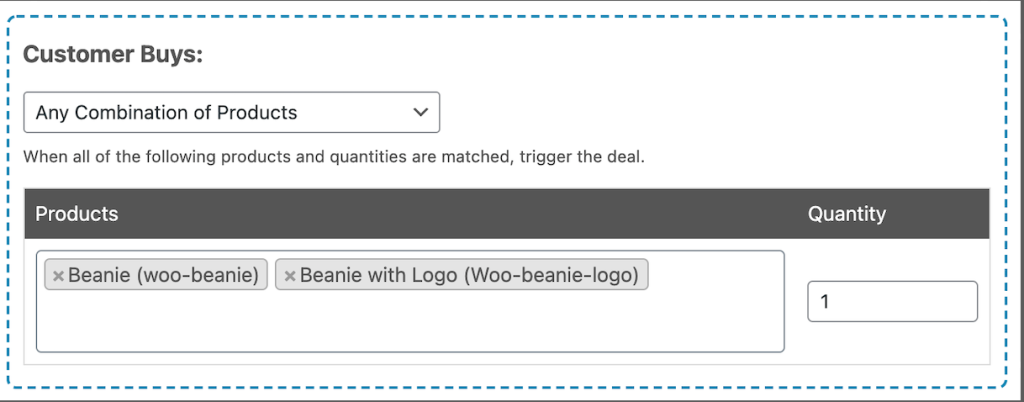
Schritt 2 – Stellen Sie den Get-Typ auf eine Kombination von Produkten ein
Als nächstes müssen Sie definieren, welche Produkte für den Erhalt eines Teils des Geschäfts verwendet werden sollen. Wählen Sie den Abruftyp „Beliebige Kombination von Produkten“.
Sie können dann die Produkte suchen und eingeben, die als förderfähig gelten sollen. Auch hier spielt es keine Rolle, welche Kombination von Produkten der Kunde wählt, das System findet es heraus und gibt die günstigste Option.
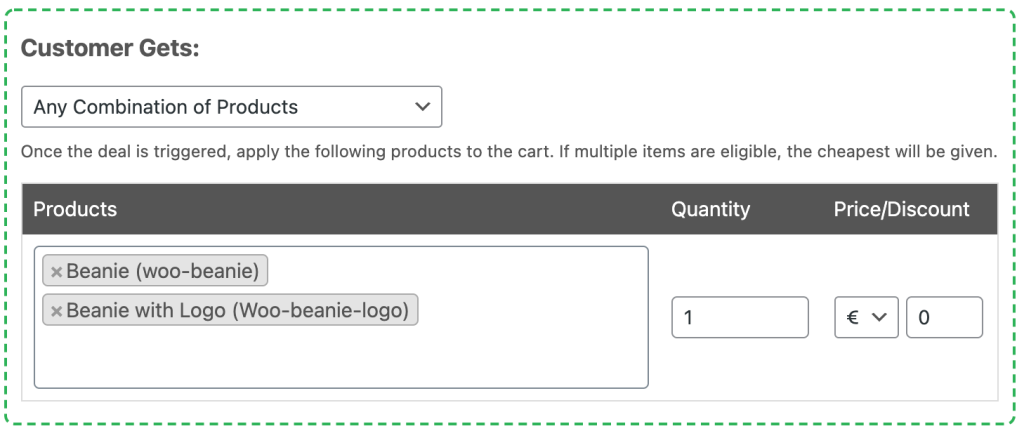
Schritt 3 – Konfigurieren Sie die BOGO-Benachrichtigungsnachricht
Schließlich möchten Sie vielleicht eine BOGO-Benachrichtigung für diese Art von Geschäft konfigurieren, da der Kunde wissen muss, was zu tun ist, um das Geschäft zu erfüllen.
Ich empfehle Ihnen, die Schaltfläche mit einem Ort zu verknüpfen, an dem sie alle verfügbaren Optionen sehen können. Dies kann die Shop-Seite oder ein Archiv oder sogar eine benutzerdefinierte Zielseite sein, auf der möglicherweise die in Frage kommenden Produkte angezeigt werden.
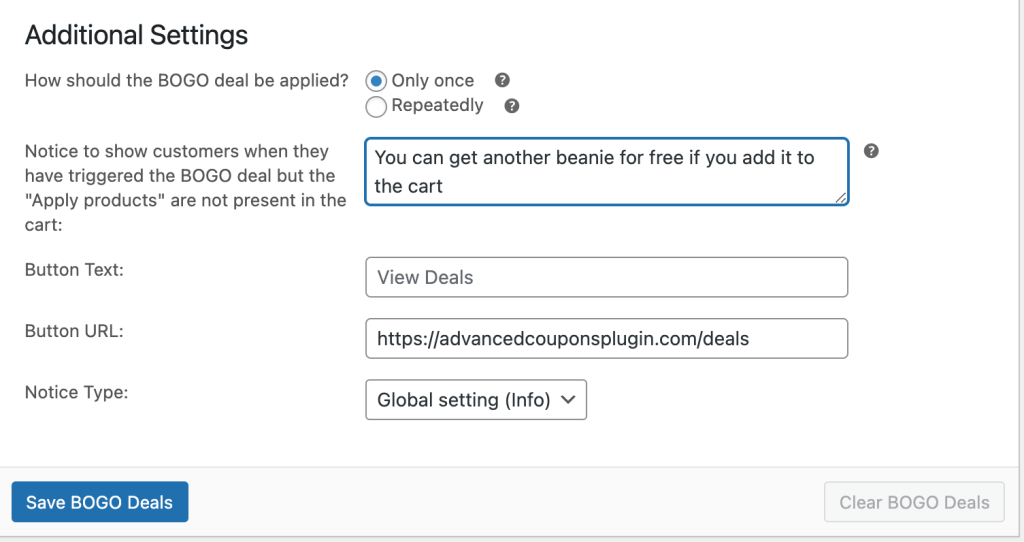
So machen Sie einen BOGO-Deal mit einer Produktkategorie in WooCommerce
Das letzte Beispiel, das wir haben, ist ein BOGO-Deal, bei dem die Produkte eine Kategorie umfassen. In diesem Beispiel verwenden wir dieselbe Produktkategorie, aber Sie können sie sogar über mehrere Kategorien hinweg auslösen.
Es ist schwierig, den Überblick über alle Produkte zu behalten, die für einen Deal in Frage kommen oder einen BOGO-Deal auslösen können, und es ist etwas, das nicht alle Plugins, die behaupten, dies zu tun, tatsächlich richtig machen können. Advanced Coupons funktionieren tatsächlich und können diese Art von kategoriebasierten BOGO-Deals ordnungsgemäß und reibungslos in Ihrem WooCommerce-Shop ausführen.
Schritt 1 – Wählen Sie die Kaufart als Produktkategorie aus
Zuerst möchten Sie die Option Produktkategorie aus dem BOGO-Kauftyp auswählen.
Auf diese Weise können Sie angeben, welche Kategorien als berechtigt angesehen werden sollen, den BOGO-Deal auszulösen.
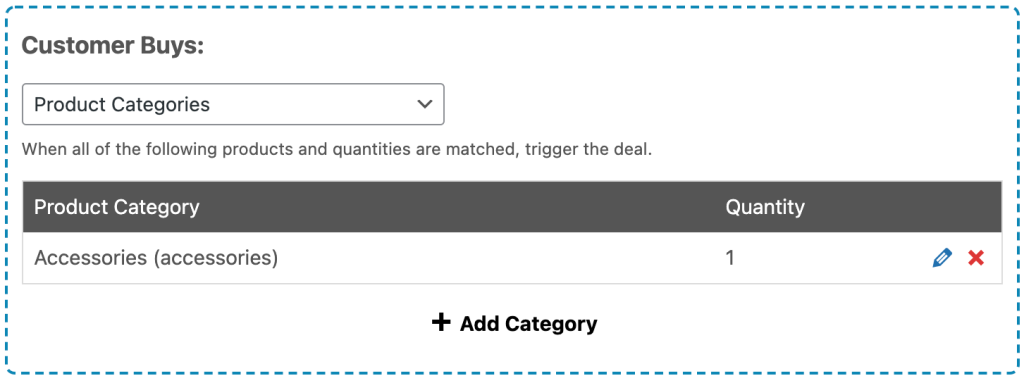
Schritt 2 – Wählen Sie den Abruftyp als Produktkategorie aus
Als Nächstes möchten Sie auch die Produktkategorie als Abruftyp auswählen.
Sie können die Kategorien angeben, die für den „Get“-Teil Ihres BOGO-Deals infrage kommen sollen.
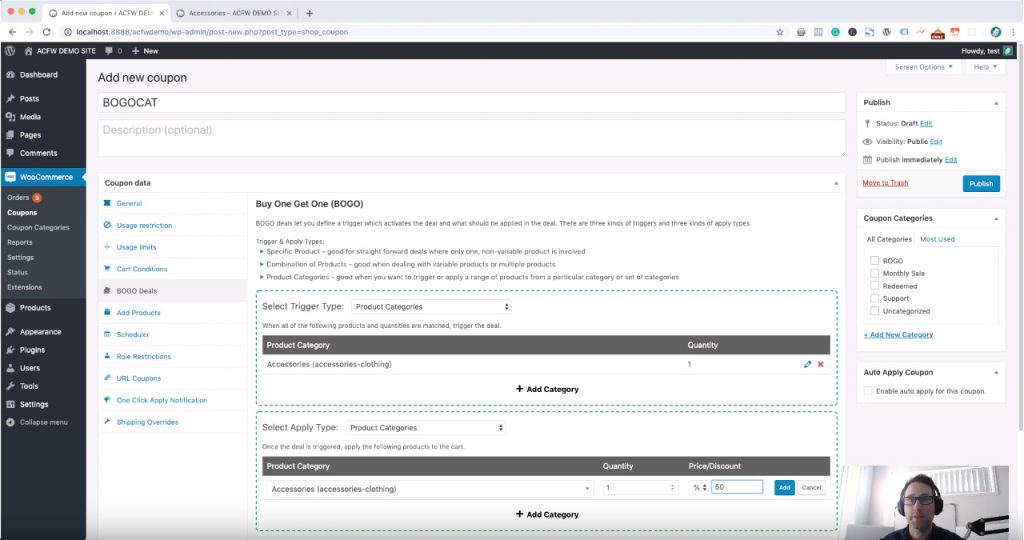
Schritt 3 – Stellen Sie die BOGO-Benachrichtigung so ein, dass sie auf die Kategorie verweist
Schließlich haben Sie die Möglichkeit, die BOGO-Benachrichtigung einzustellen, um den Leuten mitzuteilen, wie sie den Deal einlösen können, wenn sie den Get-Teil noch nicht erfüllt haben.
Dies ist praktisch für kategoriebasierte Angebote, da Sie die Benachrichtigungsschaltfläche direkt auf das Kategoriearchiv richten können, wo sie ihr Produkt auswählen können.
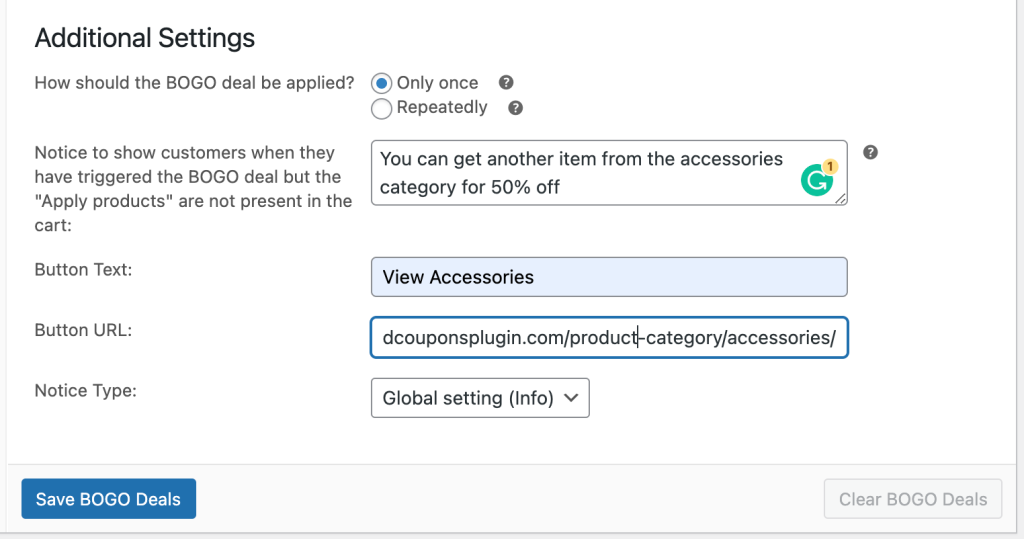
Automatisches Anwenden von WooCommerce BOGO-Gutscheinen
Können Sie also noch einen Schritt weiter gehen?
Ja, der nächste logische Schritt besteht darin, die Anwendung des Deals zu automatisieren, und dafür werden wir zwei weitere Funktionen einführen:
- Warenkorbbedingungen
- Automatisch anwenden
Mit den Warenkorbbedingungen können Sie festlegen, ob ein Gutschein angewendet werden darf oder nicht. Hier ist ein kleiner Artikel, der erklärt, auf welche Bedingungen Sie testen können.
Hier ist ein Video-Tutorial zur automatischen Anwendung eines BOGO-Deal-Coupons in WooCommerce:
Hier sind ein paar Tipps zum Festlegen der Warenkorbbedingungen:
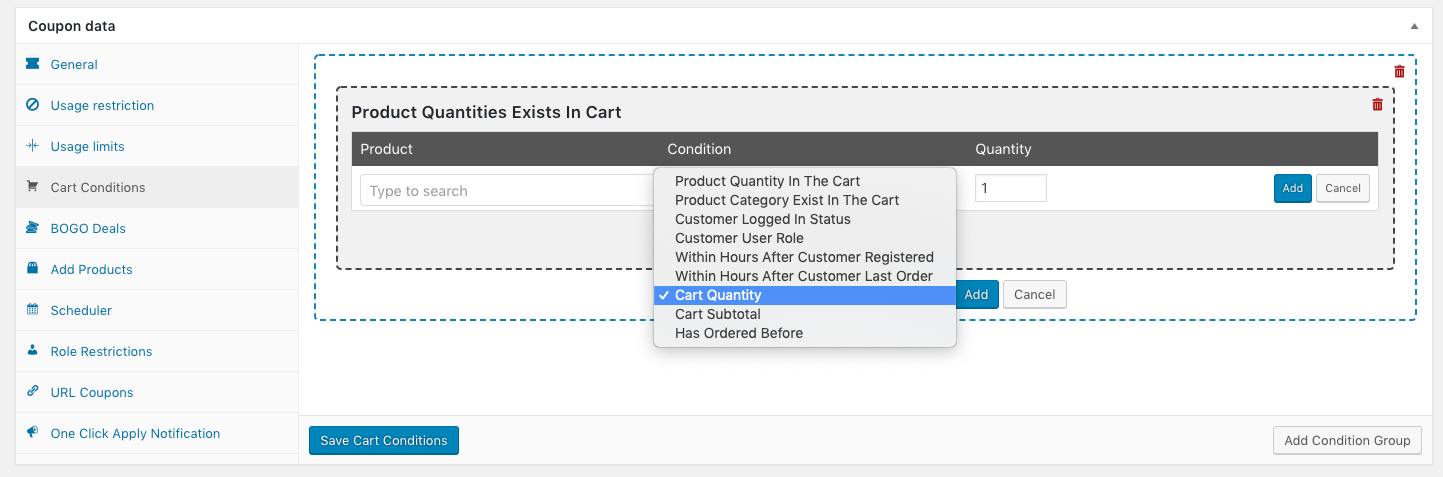
Wenn Sie versuchen, den Gutschein einzulösen, werden die von Ihnen festgelegten Warenkorbbedingungen überprüft, und wenn sie nicht übereinstimmen, wird der Gutschein nicht eingelöst.
Das ist großartig, wenn Sie Bedingungen testen möchten, z. B. ob sich bestimmte Produkte im Warenkorb befinden oder ob sich Produkte aus einer bestimmten Kategorie im Warenkorb befinden.
In unserem Beispiel hier möchten wir dies auch mit der Funktion „Auto Apply“ koppeln.
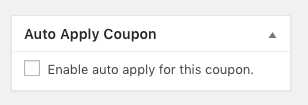
Mit Auto Apply können Sie WooCommerce-Coupons automatisch anwenden. Es gilt nur, wenn die von Ihnen festgelegten Warenkorbbedingungen wahr sind.
Diese beiden Funktionen, die zusammenwirken, bedeuten, dass Sie einen Gutschein wie ein BOGO-Angebot automatisch auslösen lassen können, was den Kunden überrascht und erfreut.
WooCommerce BOGO-Plugin
Also zum Abschluss, ja, es ist möglich, BOGO-Deals in WooCommerce durchzuführen.
Advanced Coupons ist möglicherweise das umfassendste und dennoch am einfachsten zu verwendende, insbesondere aus Kundensicht. Es ist auch sehr flexibel. Als Ladenbesitzer können Sie alle Arten von Angeboten durchführen, die Sie vorher nicht durchführen konnten.
Denken Sie daran, dass BOGO nur ein Teil von Advanced Coupons ist. Wenn Sie sehen möchten, was Advanced Coupons sonst noch zu bieten hat, gehen Sie einfach zur Seite mit den Preisen und Funktionen, um einen vollständigen Überblick zu erhalten.
