Wie erstelle ich ein WooCommerce BOGO-Angebot (Buy One Get One)?
Veröffentlicht: 2022-09-15Das Anbieten von Rabatten und Coupons scheint die moderne Erfolgsleiter für jedes Unternehmenswachstum zu sein. Aber selbst wenn die Rabatte die am häufigsten genutzten Angebote sind, Tatsache ist, dass 1 kaufen, 1 gratis bekommen oder 1 kaufen, 1 Angebote zu einer der beliebtesten Optionen für Besitzer von WooCommerce-Shops geworden sind.
Was sind die besten Techniken, um WooCommerce-Bogo-Deals schnell einzurichten, sowohl manuell als auch automatisch? Was sind die besten Möglichkeiten zum Einrichten von Buy More Get More, Buy More Get One Deals? Hier ist alles, was Sie wissen müssen. Lass uns anfangen.
Schritte zum Konfigurieren Ihres WooCommerce Buy One Get One Free-Angebots
In diesem Beispiel bieten wir beim Kauf eines anderen T-Shirts ein T-Shirt kostenlos an. Sie können ein T-Shirt auch mit einem Rabatt beim Kauf eines anderen T-Shirts anbieten.
Um BOGO-Deals zu erstellen, verwenden wir das Smart Offers-Plugin. Es ist schnell und einfach und Sie müssen sich nicht mit einer Codierung befassen.
Schritt 1 – Nachdem Sie das Smart Offers-Plugin heruntergeladen und installiert haben, klicken Sie in Ihrem WordPress-Admin-Panel auf die Registerkarte Smart Offers . Gehen Sie als Nächstes zu Add New > Offer .
Schritt 2 – Geben Sie dem BOGO-Angebot, das Sie erstellen möchten, einen angemessenen Titel. Sie können den WordPress-Editor verwenden, um Ihr benutzerdefiniertes CSS hinzuzufügen, wenn Sie möchten.
Wählen Sie unter What to offer das Produkt und den Preis/Rabatt aus. Da wir ein kostenloses T-Shirt mit dem Namen Happy Ninja anbieten, setzen wir den Rabatt auf 100 % . Sie können den Rabatt auch auf einen beliebigen %-Wert oder einen Pauschalbetrag festlegen.
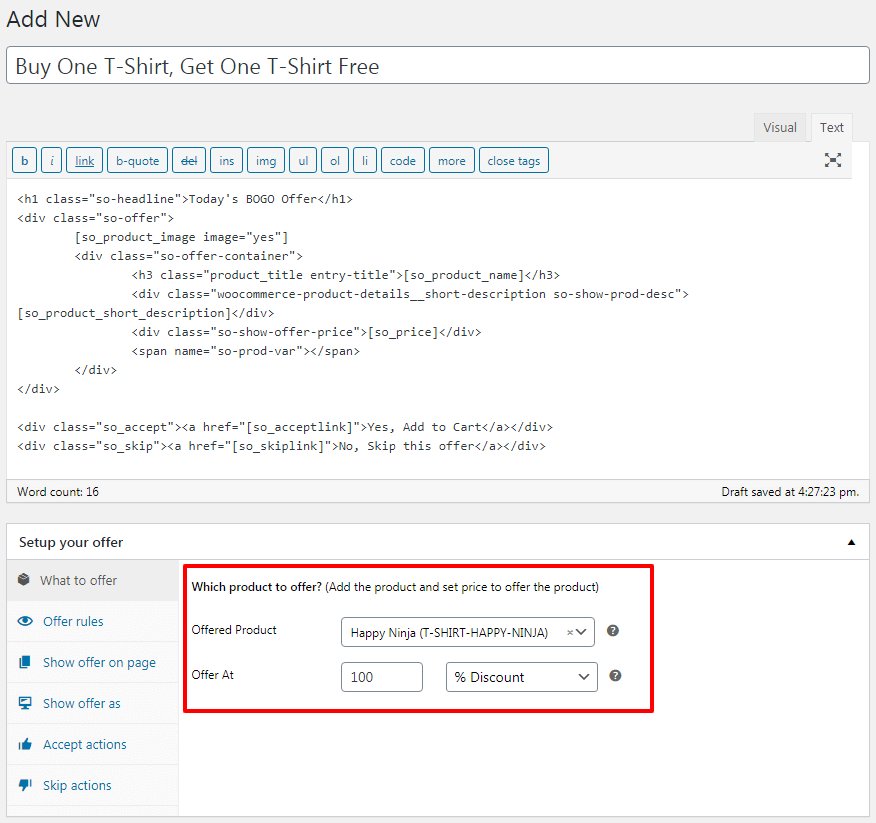
Schritt 3 – Eine der besten Funktionen, die Smart Offers bietet, ist die Möglichkeit, Angebote auszurichten. Wählen Sie unter Offer rules Cart/Order > Contains Products > Happy Ninja und legen Sie Quantity is equal to 1 fest.
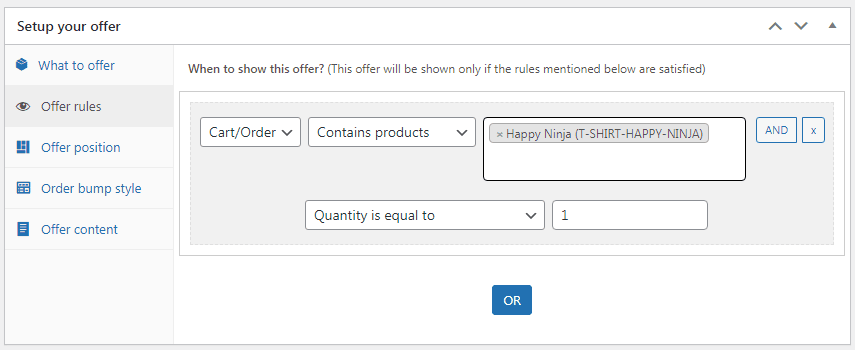
Schritt 4 – Wählen Sie Show offer on page anzeigen“ die Seiten aus, auf die Sie Ihr Angebot „Eins kaufen, eins gratis“ ausrichten möchten.
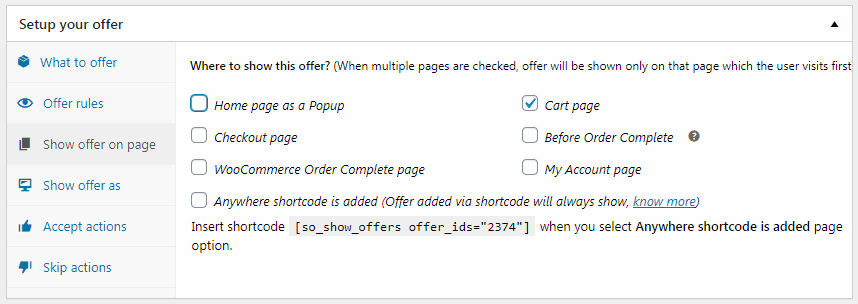
Schritt 5 – Entscheiden Sie, wie Sie Ihr Angebot präsentieren möchten; As inline with page content oder As a pop-up .
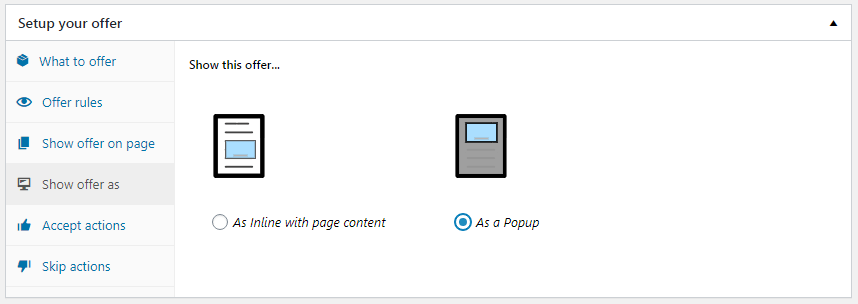
Schritt 6 – Wählen Sie unter Accept actions akzeptieren aus, welche Aktion ausgelöst werden soll, wenn der Kunde dieses Buy-One-Get-One-Angebot annimmt . Sie können das Produkt in den Einkaufswagen legen, gegebenenfalls einen Gutschein einlösen, ein weiteres Upsell-Angebot anzeigen, sofort mit „Jetzt kaufen“ zur Kasse gehen oder sie auf eine andere URL umleiten!
Hier wählen wir Add the offered product to cart legen und zusätzlich die Enable one-click checkout with Buy Now .
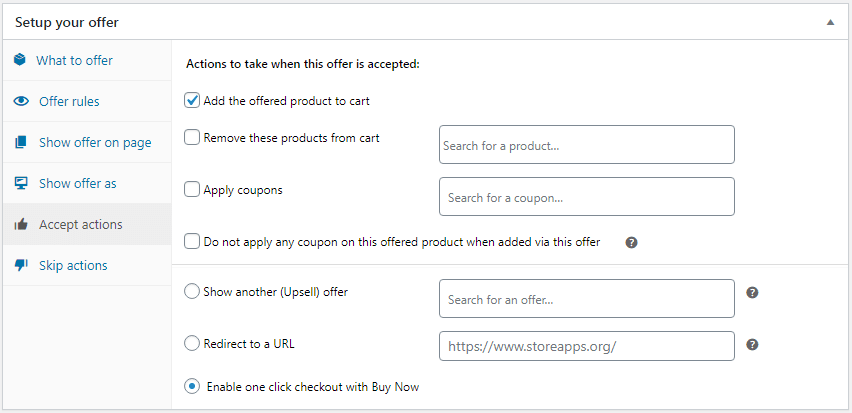
Schritt 7 – Entscheiden Sie, was zu tun ist, falls der Kunde dieses Angebot überspringt / ablehnt . Wir blenden das BOGO-Angebot aus, wenn der Kunde es ablehnt.
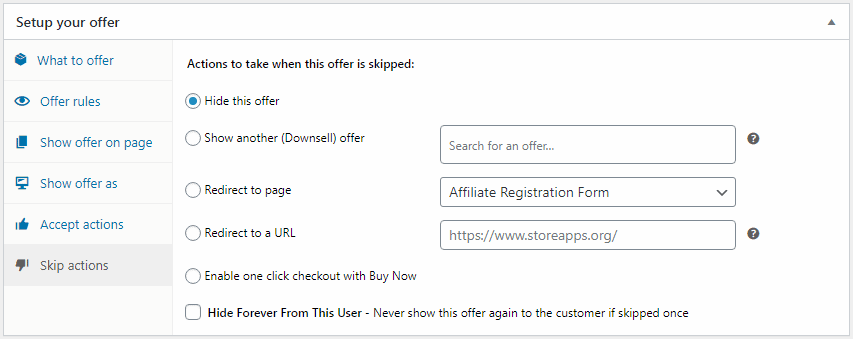
Das ist es. Ihr WooCommerce Buy One Get One Free-Angebot ist fertig.
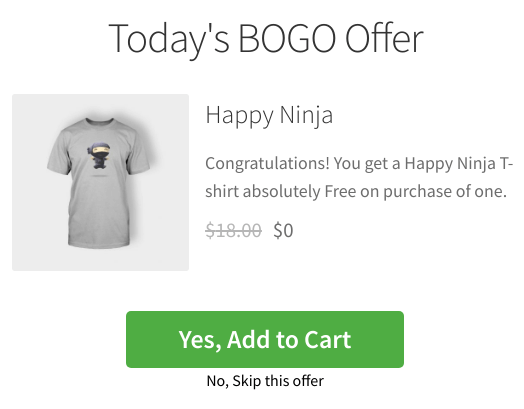
Smart Offers ist mit diesen beliebten WordPress Page Builder-Plugins kompatibel . Das heißt, Sie können sich noch mehr konvertierende BOGO-Angebotsdesigns einfallen lassen.
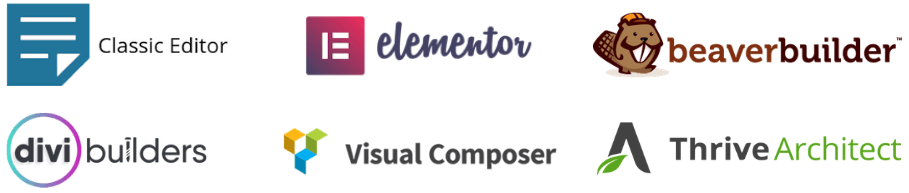
Aber warte ... das ist es nicht.

Wie erstelle ich ein „Buy More Get One“-Angebot (wie „Buy 2 Get 1“)?
Angenommen, Sie möchten das oben erwähnte identische T-Shirt Happy Ninja mit einem Rabatt von 50 % anbieten, wenn zwei Happy Ninja-T-Shirts in den Warenkorb gelegt werden.
Wählen Sie unter What to offer wie in Schritt 2 des obigen BOGO-Beispiels gezeigt das angebotene Produkt T-Shirt mit 50 % Rabatt und unter Offer rules (Schritt 3) die Menge 2 aus.
Rest andere Angebotsaktionen, die Sie gemäß Ihren Anforderungen festlegen können.
Auf ähnliche Weise können Sie 10 kaufen, 1 gratis kaufen, 4 kaufen, 1 gratis bekommen und ähnliche Angebotskombinationen kaufen, mehr 1 bekommen.
Wie erstelle ich ein „Buy One Get More“-Angebot?
In diesem Fall möchten Sie zwei Happy Ninja T-Shirts mit 35 % Rabatt auf den Kauf eines einzelnen Happy Ninja T-Shirts anbieten.
Wählen Sie also unter What to offer wie in Schritt 2 des BOGO-Beispiels gezeigt das angebotene Produkt T-Shirt mit 35 % RABATT und Offer rules (Schritt 3) , wählen Sie die Menge auf 2.
Als nächstes fügen Sie in der Angebotsbeschreibung den folgenden Shortcode ein, wie im Bild unten gezeigt:
[[so_quantity value=2 allow_change=false]]
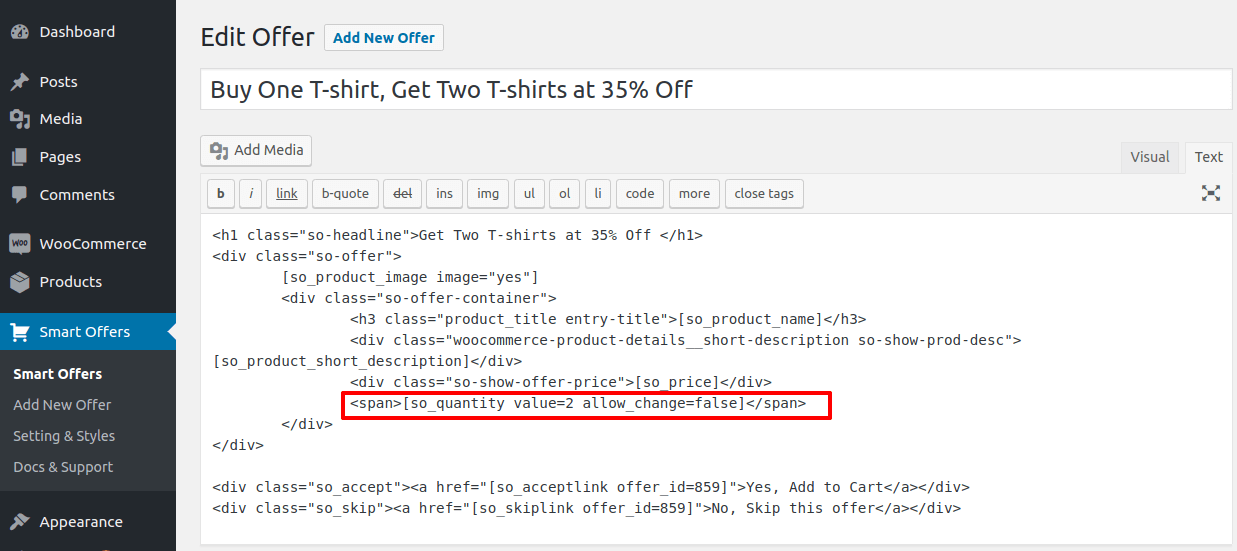
allow_change=false dient dazu, die maximale Menge auf zwei zu beschränken.
Wenn der Kunde das T-Shirt in den Warenkorb legt, wird das Angebot automatisch angezeigt.
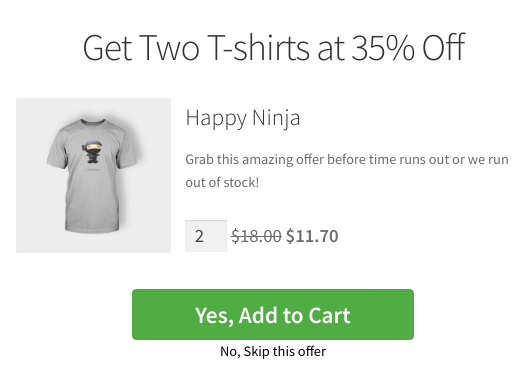
Wie erstelle ich ein „Buy More Get More“-Angebot?
In diesem Fall möchten Sie beim Kauf von zwei Happy Ninja T-Shirts zwei Happy Ninja T-Shirts für 10 $ anbieten.
Wählen Sie unter What to offer wie in Schritt 2 des BOGO-Beispiels gezeigt das angebotene Produkt T-Shirt für 10 $ und unter Offer rules (Schritt 3) die Menge 2 aus.
Fügen Sie in der Angebotsbeschreibung den folgenden Shortcode ein, wie im Bild unten gezeigt:
[[so_quantity min=2 allow_change=false max=3]]
allow_change=true kann verwendet werden, um die Änderung der Produktmenge durch den Benutzer zu ermöglichen.
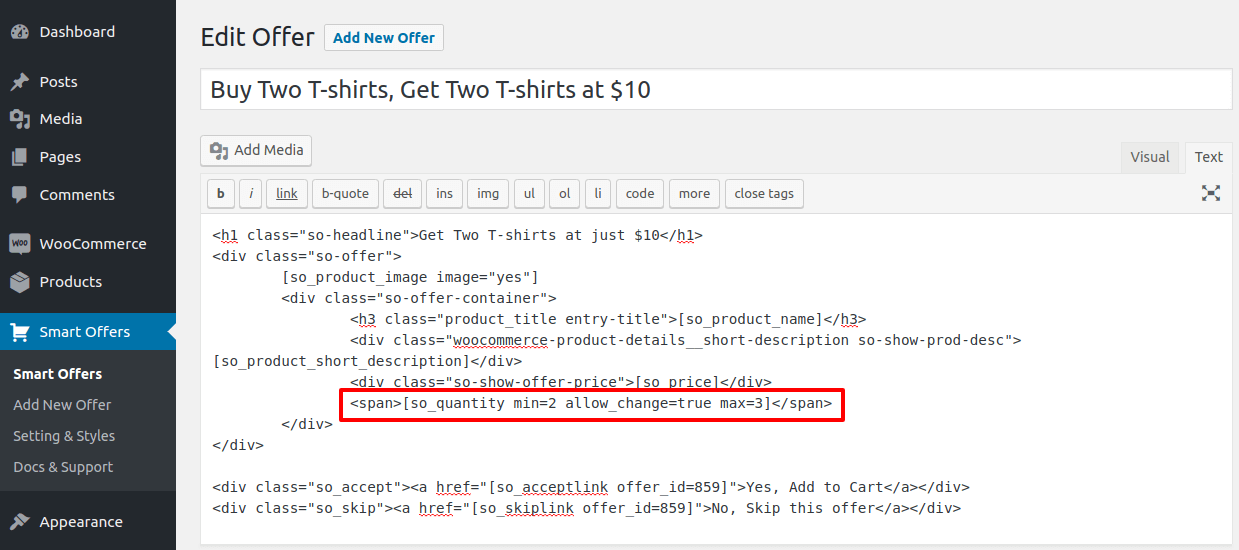
Wenn der Kunde zwei T-Shirts in den Warenkorb legt, wird das Angebot automatisch angezeigt.
In ähnlicher Weise können Sie ein Angebot zum Kauf von 5 Angeboten für zwei kostenlose Angebote und andere Angebotskombinationen zum Kauf von mehr und mehr Angeboten erstellen.
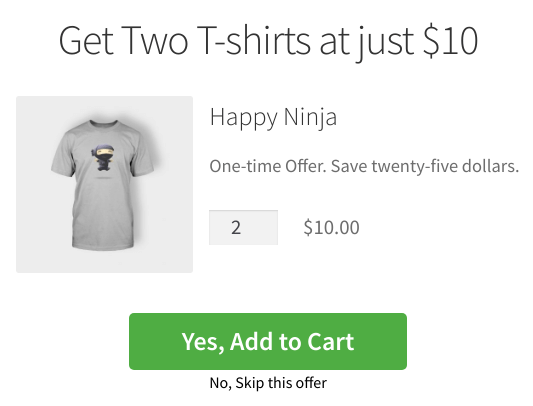
So einfach ist das. Aber denken Sie daran, Sie können nur das gleiche Produkt in beliebiger Menge anbieten und nicht unterschiedliche Produkte.
Nicht nur diese … Erstellen Sie mithilfe von Smart Offers mehr als 20 Kombinationen ähnlich dem BOGO-Angebot
Sie können aus den untenstehenden möglichen Kombinationen wählen und Ihr Angebot ausführen. Sie können Angebote basierend auf Warenkorbsumme, Warenkorbmenge, Produktpreis und -menge, Produktkategorie, Benutzerrollen und mehr erstellen.
- Kaufen Sie drei Artikel und erhalten Sie einen festen Rabatt.
- Kaufen Sie für mindestens 50 $ und erhalten Sie einen festen Rabatt.
- Erhalten Sie ein Produkt namens „Y“ kostenlos beim Kauf eines Produkts namens „X“.
- Beim Kauf von 3 Produkten aus der Kategorie „X“ erhalten Sie ein Produkt aus der Kategorie „Y“ kostenlos.
- Beim Kauf von 2 Produkten aus der Kategorie „X“ erhalten Sie ein Produkt aus der Kategorie „Y“ mit 40 $ Rabatt.
- Erhalten Sie 25 % Rabatt auf ein Produkt der Kategorie „Y“ beim Kauf von 3 Produkten der Kategorie „X“.
- Kaufen Sie ein Produkt namens „X“ und erhalten Sie Produkt „Y“ mit 50 $ Rabatt.
- Kaufen Sie ein Produkt namens „X“ und erhalten Sie Produkt „Y“ mit 50 % Rabatt.
und viele ähnliche Kombinationen…
Mit Smart Offers ist es ziemlich flexibel und einfach.
Holen Sie sich das Smart Offers-Plugin
Möchten Sie eine bestimmte Angebotskombination erstellen? Kontaktieren Sie uns und wir helfen Ihnen weiter.
Wie werden BOGO-Angebote automatisch eingerichtet und angezeigt?
Probieren Sie unser Offermative-Plugin aus. Das Plugin wählt automatisch Produkte/Kategorien zum Bewerben aus, reduziert Preise, richtet Regeln aus, bietet Designs an und schreibt sogar Überschriften und alle anderen Texte.
Nicht nur WooCommerce BOGO, sondern Upselling, Cross-Selling, Order Bump, Rabattangebote und mehr … alles ist automatisch.
Wählen Sie einfach aus vorgefertigten Angebotsdesigns aus, schalten Sie sie live und sehen Sie, wie Ihre Verkäufe steigen.
Holen Sie sich das Offermative-Plugin
Ideale Orte, um WooCommerce BOGO-Angebote zu zeigen, um Kunden anzuziehen und zu konvertieren
- Auf der Warenkorbseite, bevor der Kunde mit der Zahlung fortfährt
- Ausgewählte Produktseiten, die viel Verkehr anziehen
- E-Mails an Ihre Datenbank, die sie über das Angebot informieren
- Push-/SMS-Nachrichten, wenn das Angebot live ist, um schnell darauf aufmerksam zu machen
Fangen Sie an, mehr Verkäufe zu erzielen
Es steht außer Frage, dass die oben genannten Schritte in Verbindung mit Best Practices eine der besten Möglichkeiten sind, Ihr Unternehmenswachstum zu fördern.
Mit Smart Offers können Sie sicher sein, dass Ihre Bemühungen nur noch einfacher werden!
Ob Sie ein WooCommerce-BOGO-Angebot oder WooCommerce-Upsell-Cross-Selling-Angebote erstellen, suchen Sie nirgendwo anders als nach intelligenten Angeboten, um Ihren Umsatz zu steigern. Angebote und Rabatte werden nie aufhören, im Gedächtnis Ihrer Kunden zu bleiben!
Holen Sie sich das Smart Offers-Plugin
