So gewähren Sie einen Rabatt auf die WooCommerce-Kategorie (2 einfache Schritte)
Veröffentlicht: 2023-08-01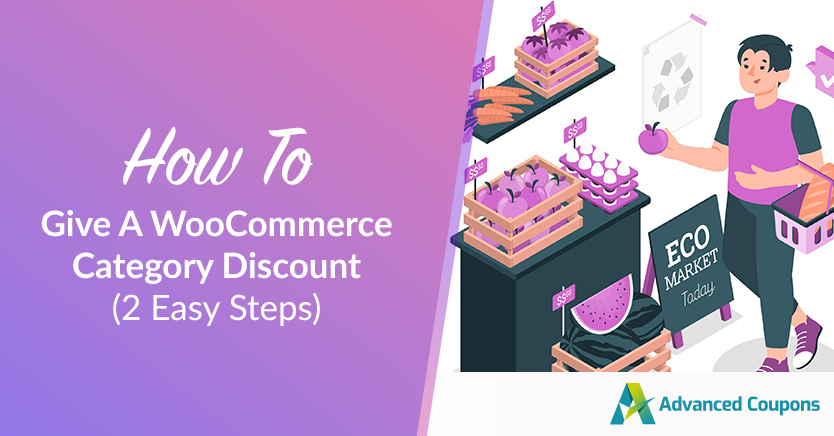
Sind Sie daran interessiert, Kunden dazu zu motivieren, bestimmte Produktkategorien zu erkunden und zu kaufen? Wenn ja, ist die Einführung eines WooCommerce-Kategorierabatts die perfekte Lösung. Auf diese Weise können Sie gezielt auf bestimmte Produktkategorien abzielen, mehr Kunden gewinnen und den Umsatz innerhalb dieser Kategorien steigern.
Glücklicherweise ist die Durchführung eines solchen Werbeangebots in Ihrem Shop mit dem richtigen WooCommerce-Plugin ganz einfach.
In diesem Artikel erklären wir ausführlich, was ein Rabatt in der WooCommerce-Kategorie bedeutet. Darüber hinaus erläutern wir die beiden einfachen Schritte, um zwei Arten von Kategorierabatten auf Ihren WooCommerce-Shop anzuwenden. Also, lasst uns tiefer eintauchen!
Was ist ein WooCommerce-Kategorierabatt?
Stellen Sie sich vor, Sie stöbern durch einen E-Commerce-Shop, sehen sich verschiedene Produktkategorien an und stoßen plötzlich auf einen Bereich, der Ihnen ins Auge fällt.
Vielleicht ist es zum Beispiel die „Winterkollektion“.
Stellen Sie sich Folgendes vor: In dieser bestimmten Kategorie entdecken Sie ein Sonderangebot: einen Rabatt, der genau auf Sie zugeschnitten ist. Das ist genau ein Rabatt in der WooCommerce-Kategorie in Aktion!
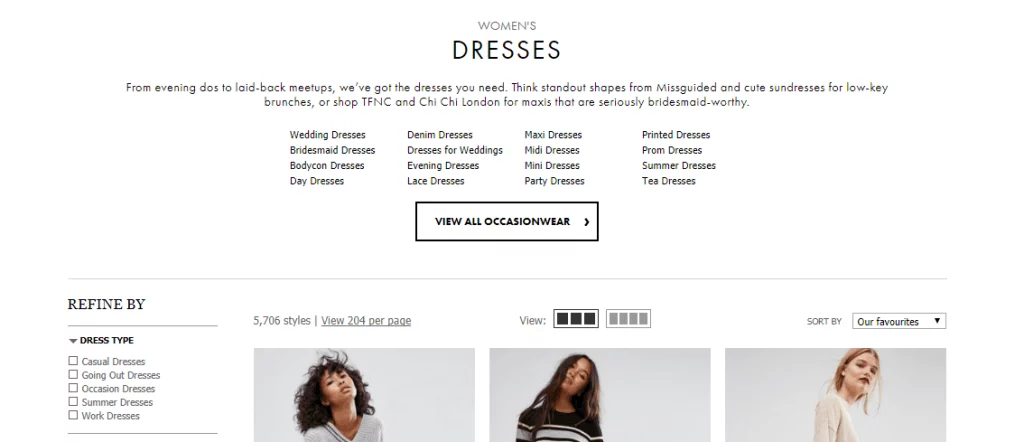
Vereinfacht ausgedrückt dient ein Kategorierabatt als clevere Marketingstrategie, mit der Ladenbesitzer Käufer zum Kauf von Produkten aus bestimmten Kategorien verleiten wollen. Dies ist besonders praktisch, wenn ein saisonaler Ausverkauf bevorsteht oder Ihr Produktkatalog eine Vielzahl von Kategorien enthält.
Angenommen, Sie möchten Kunden dazu ermutigen, Ihre „Winterkollektion“ zu erkunden.
Sie müssen lediglich einen Sonderrabatt auf alle Produkte in der genannten Kategorie einrichten. Dies regt sie nicht nur dazu an, die anderen Artikel dieser Kollektion zu erkunden, sondern motiviert sie aufgrund der attraktiven Ersparnismöglichkeiten auch zum Kauf.
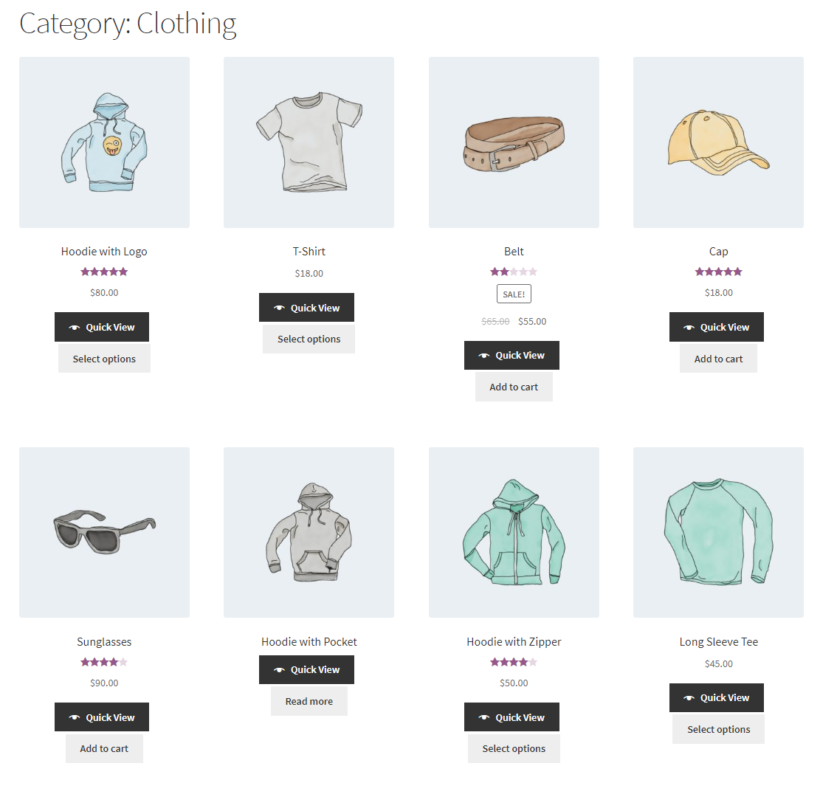
Wie Sie sehen, handelt es sich offensichtlich um ein vorteilhaftes System sowohl für Käufer als auch für Ladenbesitzer.
Den Kunden werden attraktive Angebote für die Produkte präsentiert, an denen sie interessiert sind, während die Ladenbesitzer einen Umsatzanstieg in den angegebenen Kategorien verzeichnen. Es geht darum, für beide Seiten ein Gefühl der Spannung und des Mehrwerts zu schaffen, oder?
So gewähren Sie einen Rabatt in der WooCommerce-Kategorie (2 Schritte)
Einen Rabatt in der WooCommerce-Kategorie anzubieten, kann zunächst schwierig sein. Dies liegt vor allem daran, dass Sie ein fortschrittliches Tool benötigen, um genau die spezifischen Kategorien zu bestimmen, die Ihre Kunden interessieren.
Glücklicherweise ist dies kein Problem, wenn Sie ein zuverlässiges Plugin haben, das auf Coupon-Marketing spezialisiert ist. In diesem Fall sind Advanced Coupons die ideale Wahl.
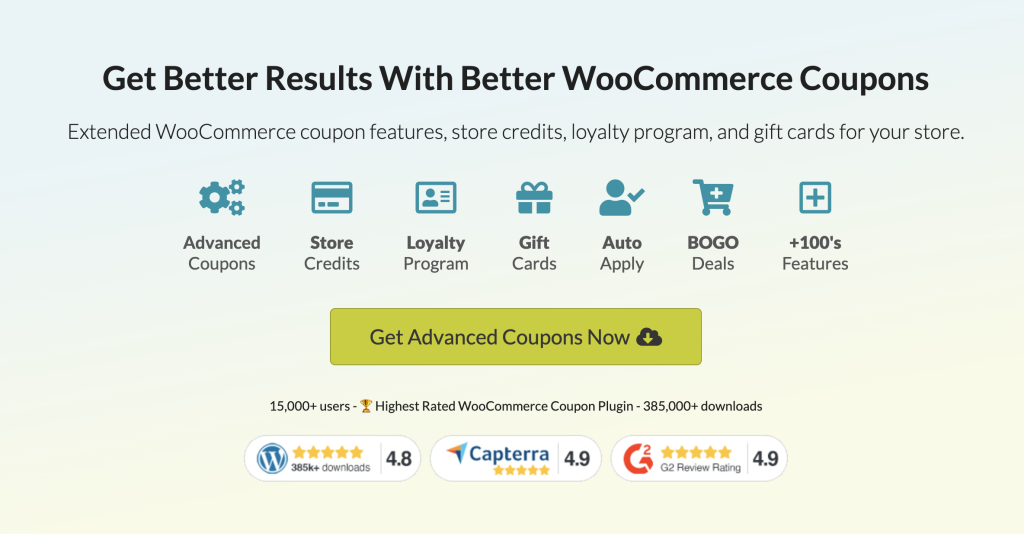
Advanced Coupons erweitert die Möglichkeiten Ihrer standardmäßigen WooCommerce-Coupon-Einstellungen. Damit können Sie flexible und umfassende Rabatte gewähren, wie zum Beispiel:
- BOGO-Angebote (Buy One, Get One).
- URL-Gutscheine
- Cashback-Gutscheine
- Versandrabatte
- Warenkorbabhängige Rabatte
- Und viele mehr!
Um Kategorierabatte abzudecken, konzentrieren wir uns in diesem Tutorial auf die Funktion „Warenkorbbedingungen“ von Advanced Coupons. Also, legen wir los!
Schritt 1: Erstellen Sie einen neuen Gutschein
Um zu beginnen, müssen Sie einen neuen Coupon erstellen, der als kategoriebasierter Rabatt dient. Gehen Sie einfach zu Gutscheine > Neu hinzufügen :
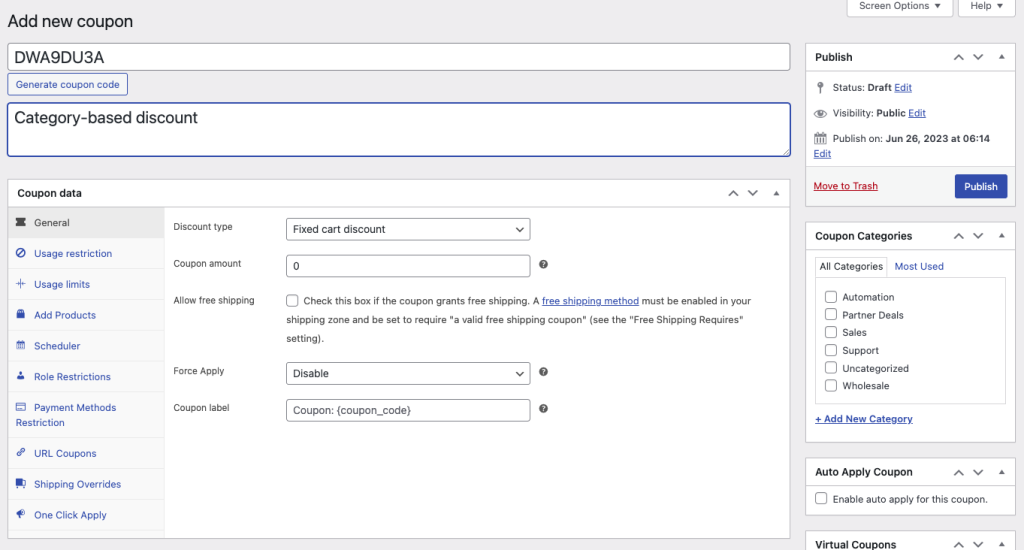
Der erste Schritt besteht darin, die Coupon-Daten einzurichten. Hier sehen Sie eine Reihe von Feldern, die Sie je nach Art des Rabatts, den Sie gewähren möchten, anpassen können.
Wenn Sie Ihren Kunden beispielsweise 20 % Rabatt auf den Kauf eines Artikels aus einer bestimmten Kategorie gewähren möchten, wählen Sie einfach die Option „Prozentueller Rabatt“ im Feld „Rabattart“ und geben Sie „20“ in das Feld „Gutscheinbetrag“ ein:
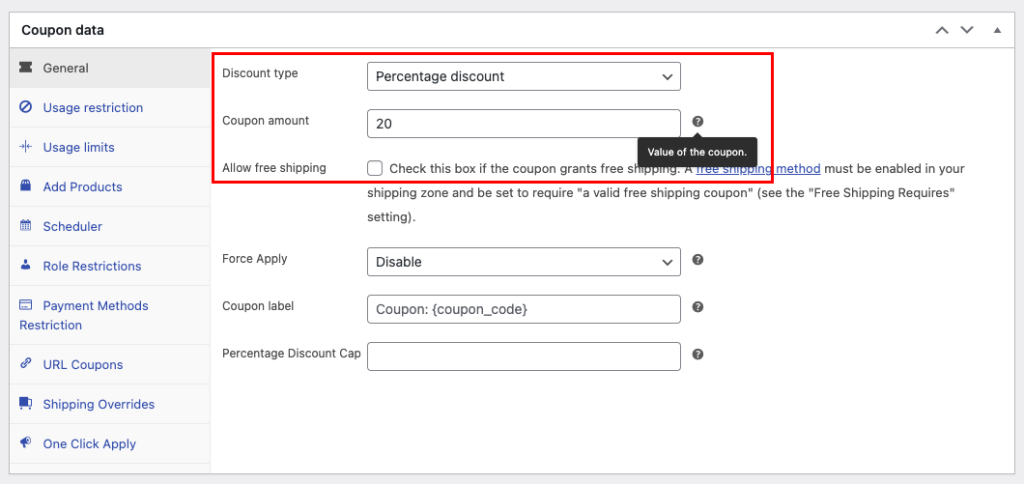
Während Sie dabei sind, wäre es hilfreich, die verbleibenden Abschnitte innerhalb der Coupon-Daten zu konfigurieren. Dadurch können Sie zusätzliche Aspekte anpassen, wie zum Beispiel:
- Nutzungsbeschränkungen
- Nutzungsbeschränkungen
- Coupon-Zeitplan
- Rollenbeschränkungen
- Und viele mehr!
Schritt 2: Warenkorbbedingungen einrichten
Sobald Sie mit den Coupon-Daten fertig sind, können Sie nun mit den Warenkorb-Zustandseinstellungen fortfahren.

Falls Sie sich nicht auskennen: Warenkorbbedingungen sind Regeln oder Anforderungen, die ein Kunde erfüllen muss, bevor er während des Bestellvorgangs einen Gutschein einlösen kann.
Im Falle eines kategoriebasierten Rabatts, der nach einem Kauf gilt, wäre das Einkaufswagenbedingungskriterium beispielsweise, dass der Kunde zuvor einen Artikel aus einer bestimmten Kategorie gekauft haben muss. Dies ist nur ein Beispiel unter anderen.
Um auf diese spezielle Einstellung zuzugreifen, scrollen Sie einfach nach unten zum Abschnitt unter den Coupon-Daten. Sie finden eine Dropdown-Option, die eine Liste aller Warenkorbbedingungen bietet, die Advanced Coupons erfüllen können:
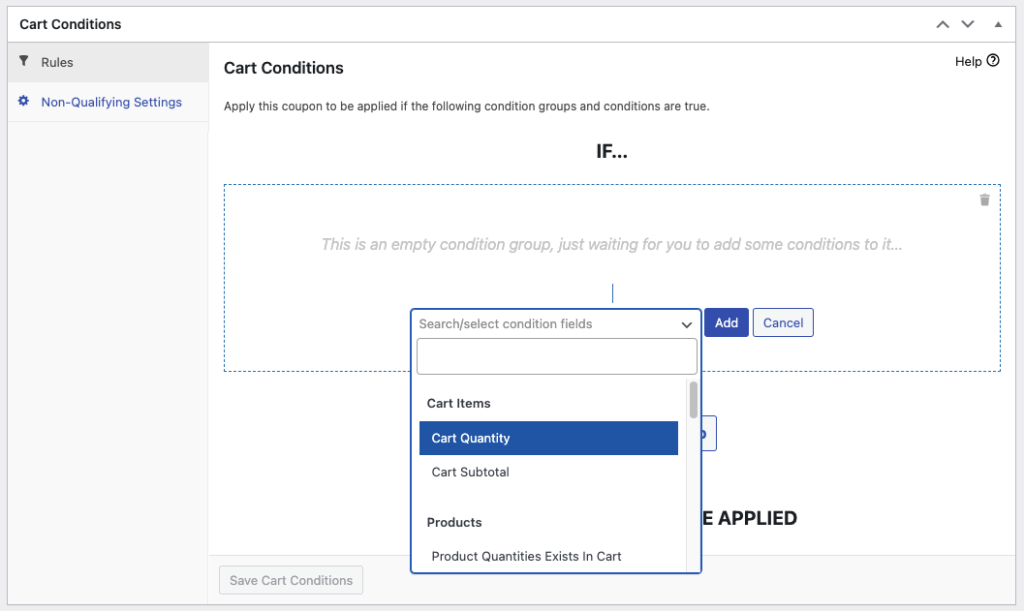
Da wir uns darauf konzentrieren, wie man einen Rabatt in der WooCommerce-Kategorie anbietet, beschränken wir diese Bedingungen auf zwei:
- Produktkategorien sind im Warenkorb vorhanden
- Der Kunde hat bereits Produktkategorien bestellt
Produktkategorien sind im Warenkorb vorhanden
Wie der Name schon sagt, ermöglicht diese spezielle Warenkorbbedingung den Kunden, den Rabatt in Anspruch zu nehmen, wenn sie ein bestimmtes Produkt aus einer bestimmten Kategorie in ihrem Warenkorb haben.
Wenn Sie Ihren Kunden beispielsweise automatisch einen Rabatt gewähren möchten, nur weil sie einen Artikel aus Ihrer „Winterkollektion“ in ihrem Warenkorb haben, wäre diese Warenkorbbedingung die perfekte Wahl für Sie.
Sie müssen lediglich die Option „Produktkategorien sind im Warenkorb vorhanden“ auswählen und die Kategorie oder Kategorien angeben, für die Sie das Rabattangebot bereitstellen möchten:
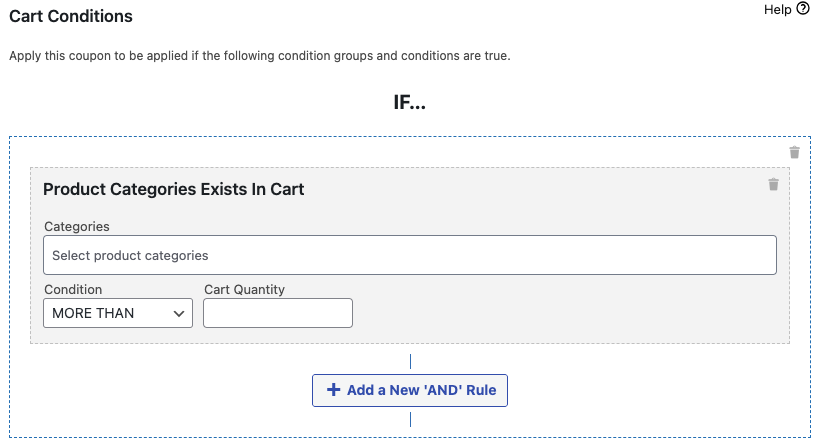
Darüber hinaus müssen Sie die Warenkorbmenge angeben, auf die der Rabatt angewendet werden soll.
Wenn Sie beispielsweise möchten, dass der Rabatt erst dann aktiviert wird, wenn der Kunde mehr als 5 Artikel aus der angegebenen Kategorie im Warenkorb hat, können Sie dies ganz einfach tun, indem Sie die Option „mehr als“ auswählen und in der Warenkorbmenge „5“ eingeben Feld:
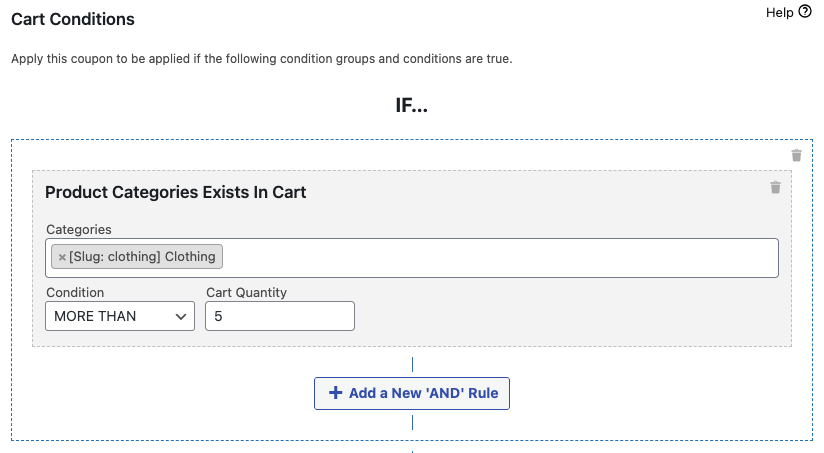
Der Kunde hat bereits Produktkategorien bestellt
Alternativ: Wenn Sie den Rabatt lieber erst anwenden möchten, NACHDEM der Kunde einen Artikel aus einer bestimmten Kategorie gekauft hat, dann wäre diese Warenkorbbedingung die passendere Option für Sie.
Wählen Sie dazu im Dropdown-Menü „Der Kunde hat bereits Produktkategorien bestellt“ aus:
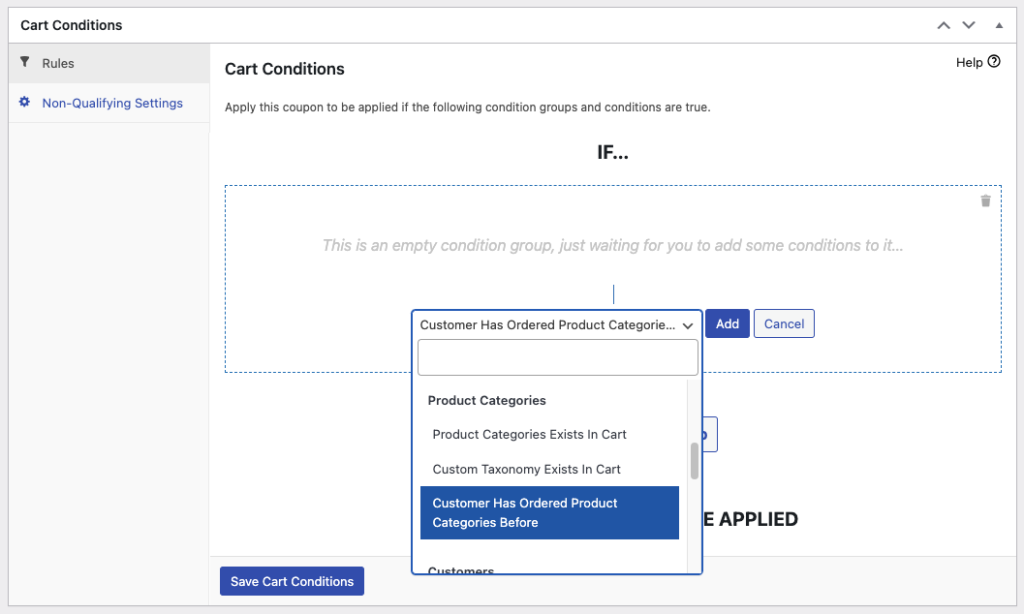
Als nächstes müssen Sie den Typ und die Anzahl der vorherigen Tage definieren. In diesem Feld können Sie die spezifischen Kriterien festlegen, wann der Coupon angewendet werden kann.
Wenn Sie beispielsweise „Innerhalb eines Zeitraums“ auswählen und die Anzahl der vorherigen Tage auf „10“ festlegen, bedeutet dies, dass der Kunde den Kategorierabatt 10 Tage nach seinem letzten Einkauf in Anspruch nehmen kann.
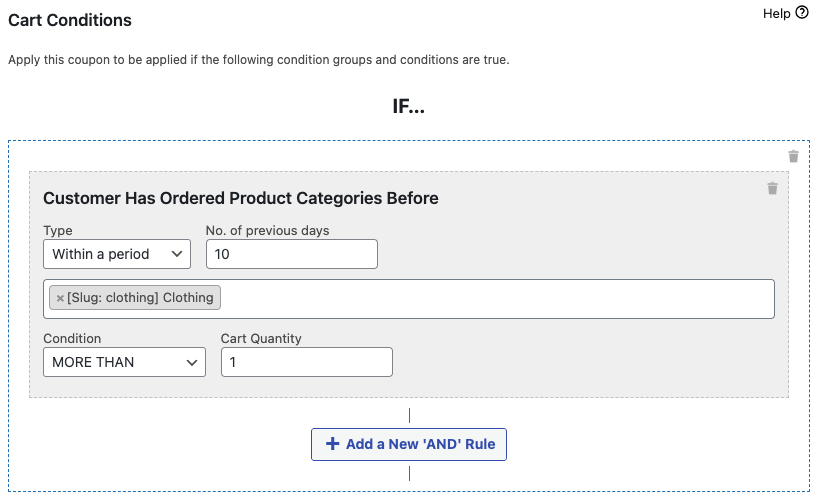
Abschließend legen Sie neben der Angabe der Kategorie auch den Zustand und die Warenkorbmenge fest.
Sobald Sie alle erforderlichen Konfigurationen abgeschlossen haben, können Sie einfach auf „Warenkorbbedingungen speichern“ klicken, um die Einrichtung abzuschließen.
Abschluss
Ein Kategorierabatt ist ein Sonderangebot, das speziell auf Produkte innerhalb einer bestimmten Kategorie angewendet wird. Wenn Sie als Ladenbesitzer nach Möglichkeiten suchen, den Umsatz zu steigern und gleichzeitig auf eine bestimmte Produktgruppe in Ihrem Katalog abzuzielen, ist diese Art von Rabatt ideal für Sie.
Während es mit den Standardeinstellungen von WooCommerce recht schwierig sein kann, dies einzurichten, bietet Advanced Coupons eine praktische Lösung. In diesem Artikel haben wir zwei Schritte beschrieben, mit denen Sie zwei Arten von Kategorierabatten in WooCommerce durchführen können:
- Erstellen Sie einen neuen Gutschein
- Warenkorbbedingungen einrichten
- Produktkategorien sind im Warenkorb vorhanden
- Der Kunde hat bereits Produktkategorien bestellt
Haben Sie Fragen dazu, wie Sie einen Rabatt in der WooCommerce-Kategorie gewähren können? Lass es uns unten in den Kommentaren wissen!
