Bedingter WooCommerce-Versand und -Zahlungen – Vollständiges Tutorial
Veröffentlicht: 2022-03-08Heute lesen Sie, wie Sie WooCommerce-Versand- und Zahlungsmethoden festlegen. Sie werden auch sehen, wie Sie bedingten Versand und Zahlungen in WooCommerce mit einem Plugin verwenden. Beschränken Sie Versand- und Zahlungsgateways in Ihrem Geschäft und verwalten Sie Ihre WooCommerce-Zahlungsmethoden und -optionen viel besser. Lass uns anfangen!
In diesem Artikel erfahren Sie, wie Sie:
- Versand in WooCommerce festlegen
- Verwenden Sie die integrierten WooCommerce-Einstellungen, um den Versand einzuschränken
- Zahlungsmethoden in WooCommerce festlegen
- Aktivieren Sie bedingten Versand und Zahlungen in WooCommerce
- Verwenden Sie Funktionen des WooCommerce-Plugins von Active Payments
- Testen Sie den bedingten Versand und die Zahlungen von WooCommerce
Versand- und Zahlungsmethoden in WooCommerce
Versand in WooCommerce - Kurzanleitung
Lassen Sie mich Ihnen zunächst einige Schritte zeigen, um den WooCommerce-Versand zu konfigurieren!
Legen Sie Ihre Geschäftsadresse fest
Zuerst müssen Sie die Adresse Ihres Geschäfts eingeben. Gehen Sie dazu zu WooCommerce → Einstellungen → Allgemein und fügen Sie die Adresse hinzu. Steuersätze und Versandkosten werden verwendet.
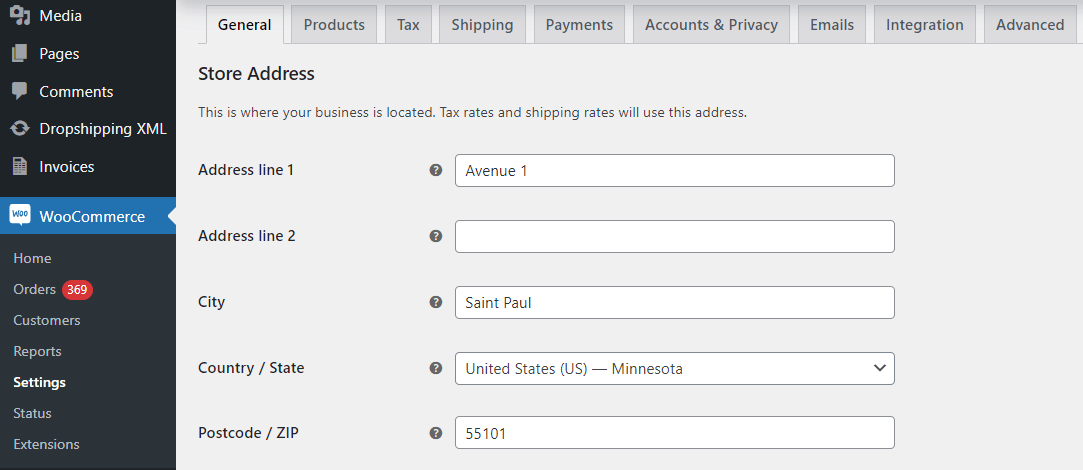
Verkaufs- und Versandstandorte
Als nächstes können Sie die Länder auswählen, in denen Sie Ihre Produkte und Dienstleistungen verkaufen möchten.
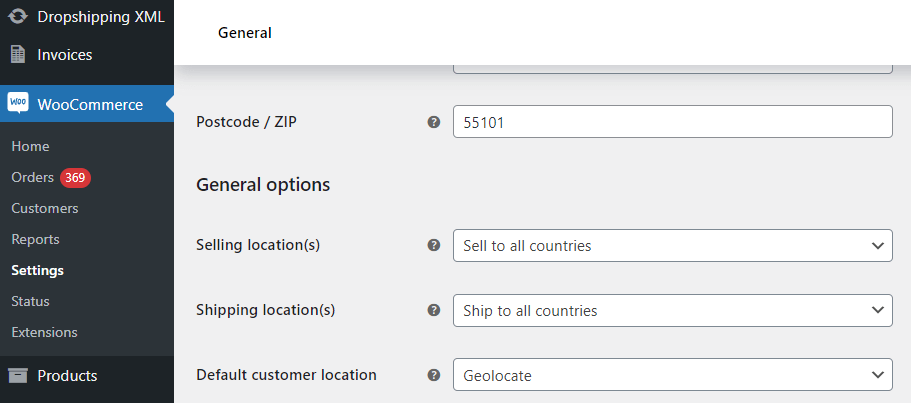
Wählen Sie Verkaufsstandorte aus . Entscheiden Sie, ob Sie in WooCommerce in alle Länder, bestimmte Standorte oder alle Länder mit Ausnahme einiger davon verkaufen möchten.
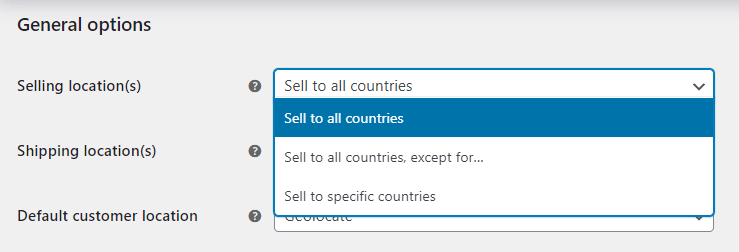
Wählen Sie außerdem eine Option für den/ die Versandort(e) aus . Sie können in alle Länder, in die Sie verkaufen, in alle Länder oder nur in bestimmte Länder versenden. Mit der letzten Option können Sie auch Versand- und Versandberechnungen in Ihrem WooCommerce-Shop deaktivieren.
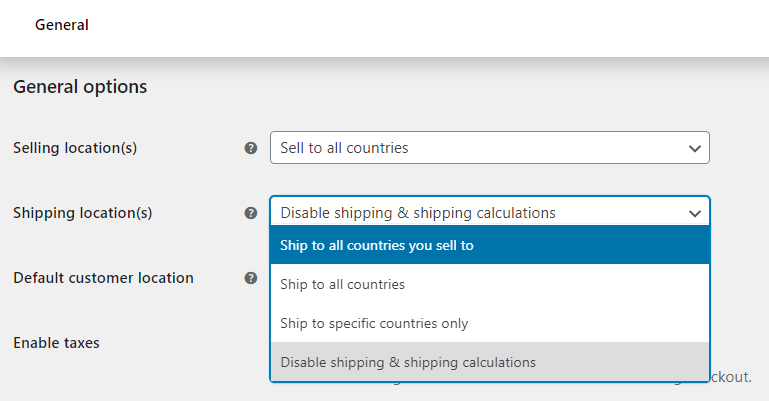
Standard-Kundenstandort in WooCommerce
Zusätzlich können Sie den Standardkundenstandort definieren.
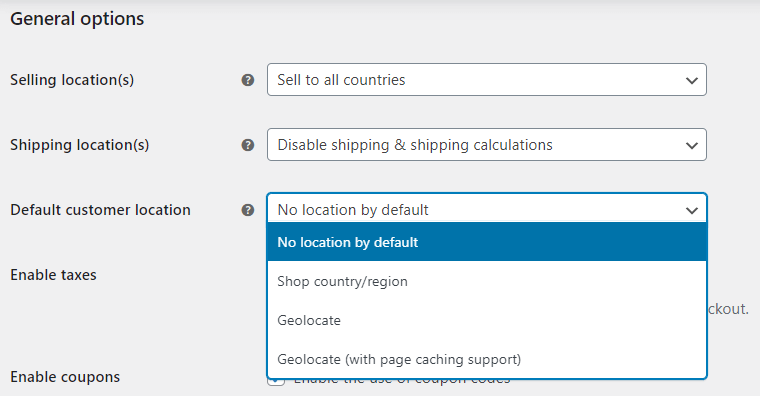
Sie können standardmäßig keinen Standort, das Land/die Region Ihres Geschäfts auswählen oder Geolokalisierung verwenden, um den Standardstandort des Kunden zu bestimmen.Legen Sie Versandzonen in WooCommerce fest
Wenn Sie Versand und Versandberechnungen aktiviert gelassen haben, können Sie jetzt zu WooCommerce → Einstellungen → Versand → Versandzonen gehen. Fügen Sie eine neue Versandzone hinzu.
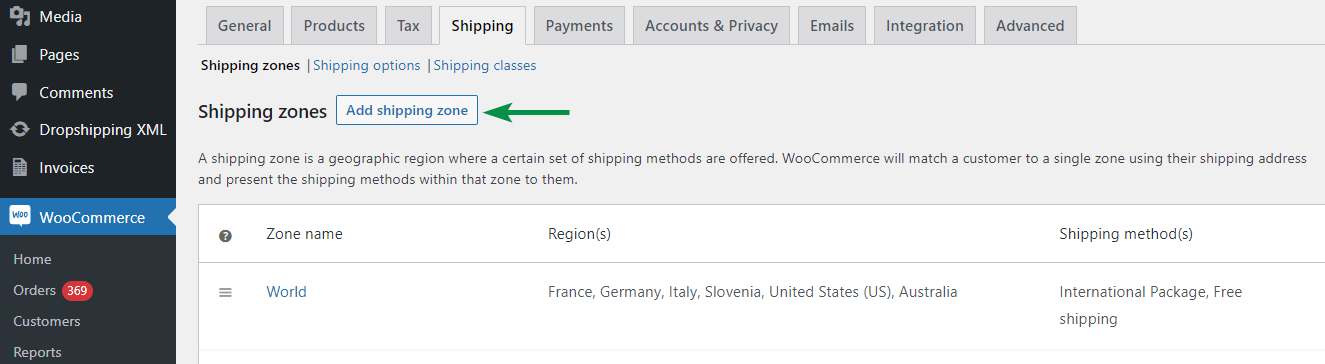
Wählen Sie dann Länder und Regionen für diese Versandzonen aus.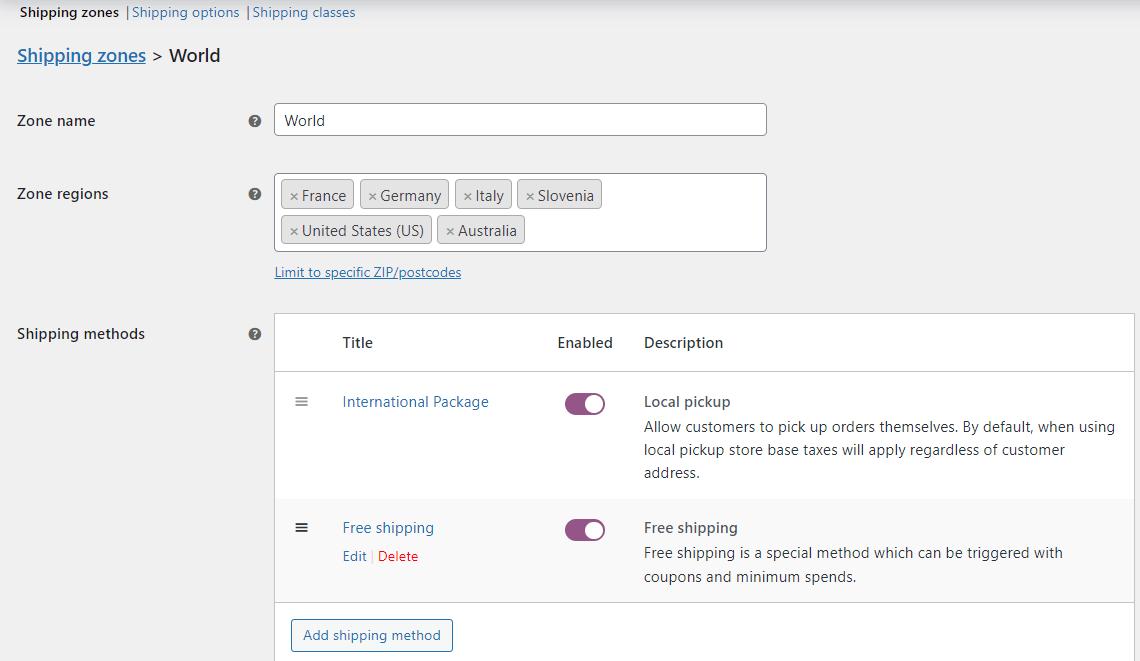
Fügen Sie schließlich Versandarten und deren Preise hinzu.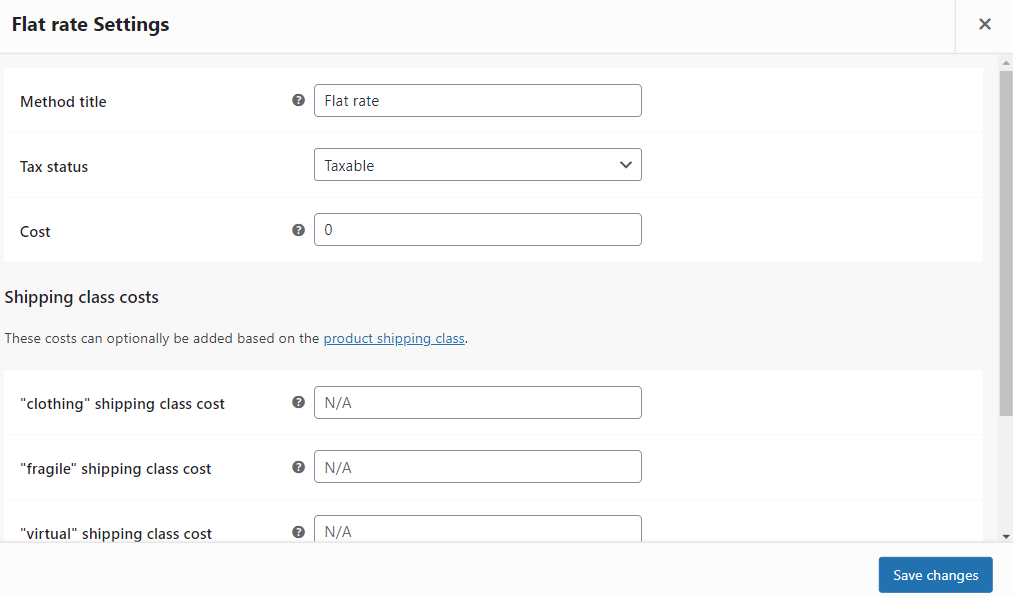
Wie Sie sehen können, gibt es auch die Möglichkeit, zusätzliche Kosten basierend auf den Versandklassen hinzuzufügen.Denken Sie daran, die Kosten immer in den Nettopreisen anzugeben . WooCommerce fügt die Steuer basierend auf dem Land dynamisch an der Kasse hinzu.WooCommerce-Versandoptionen
Auf der nächsten Registerkarte können Sie sich für den Versandrechner auf der Warenkorbseite entscheiden, der die Kosten vor der Eingabe der Adresse anzeigt und welches Versandziel (Adresse) für die Versandberechnung verwendet wird.
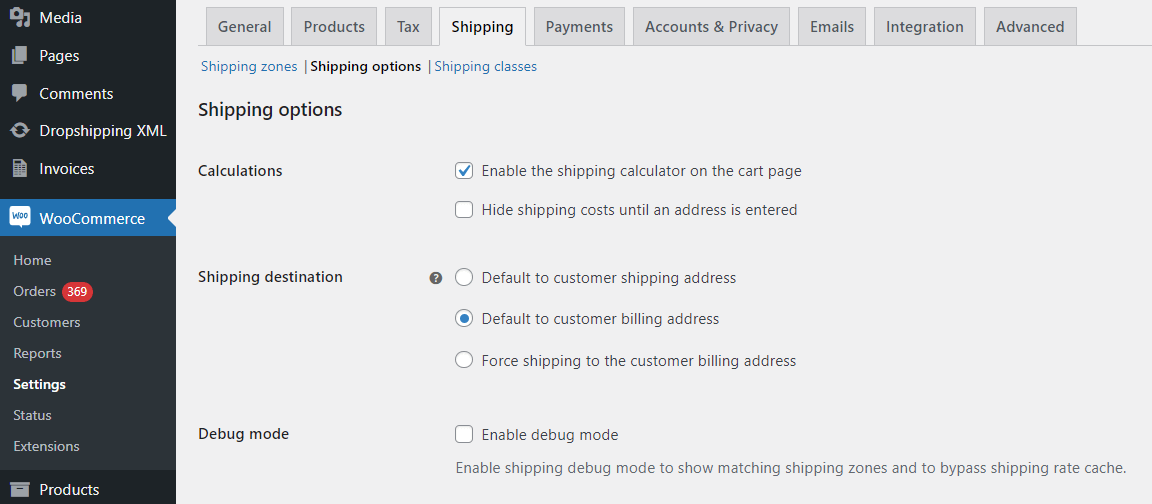
Verwenden Sie Versandklassen in WooCommerce
Außerdem können Sie Versandklassen hinzufügen, um Ihre Produkte zu gruppieren und für zusätzliche Versandkosten basierend auf diesen Klassen (wie Sie im vorherigen Schritt gesehen haben).
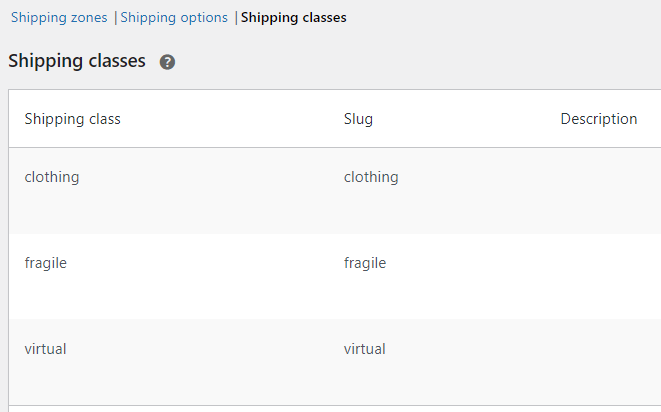
Legen Sie die Steuerklasse für den Versand fest
Wählen Sie zu guter Letzt den Steuersatz für den Versand und legen Sie die Steuersätze in WooCommerce fest.
Lesen Sie das vollständige Tutorial über die WooCommerce-Steuereinstellungen .Wählen Sie zunächst aus, welcher Steuersatz für die Steuerberechnung des Versands verwendet werden soll. Gehen Sie zu WooCommerce → Einstellungen → Steuern → Steueroptionen . Sie können einen bestimmten Steuersatz auswählen oder den Steuersatz basierend auf den Artikeln im Warenkorb verwenden.
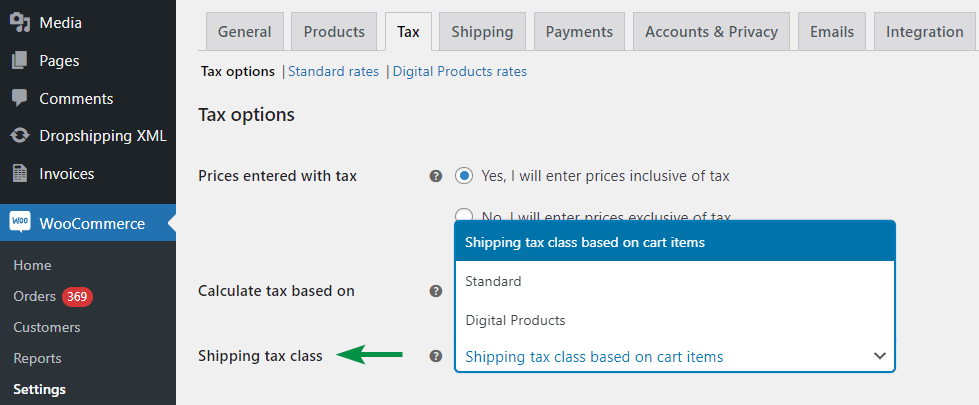
Denken Sie auch daran, das Kontrollkästchen für den Versand in ein bestimmtes Land zu aktivieren .
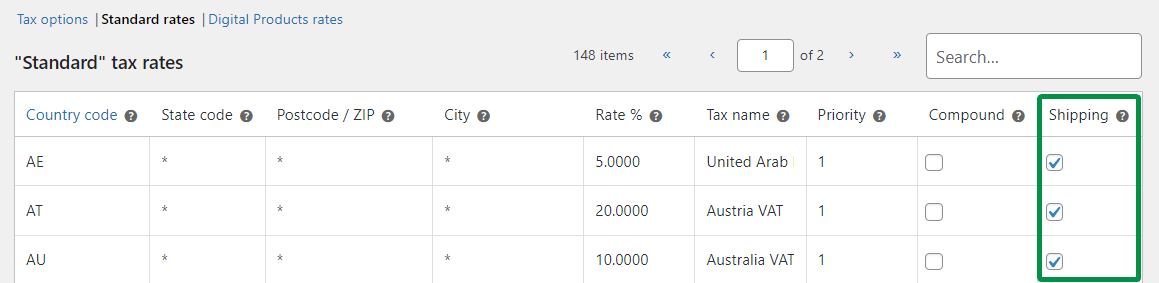
Zahlungen in WooCommerce – Kurzanleitung
Sehen wir uns nun an, wie Sie Zahlungs-Gateways hinzufügen und ihre Optionen in Ihrem WooCommerce-Shop festlegen.

Aktivieren Sie Zahlungen und legen Sie Zahlungs-Gateways in WooCommerce fest
Gehen Sie zuerst zu WooCommerce → Einstellungen → Zahlungen , wo Sie alle verfügbaren Zahlungsmethoden finden.
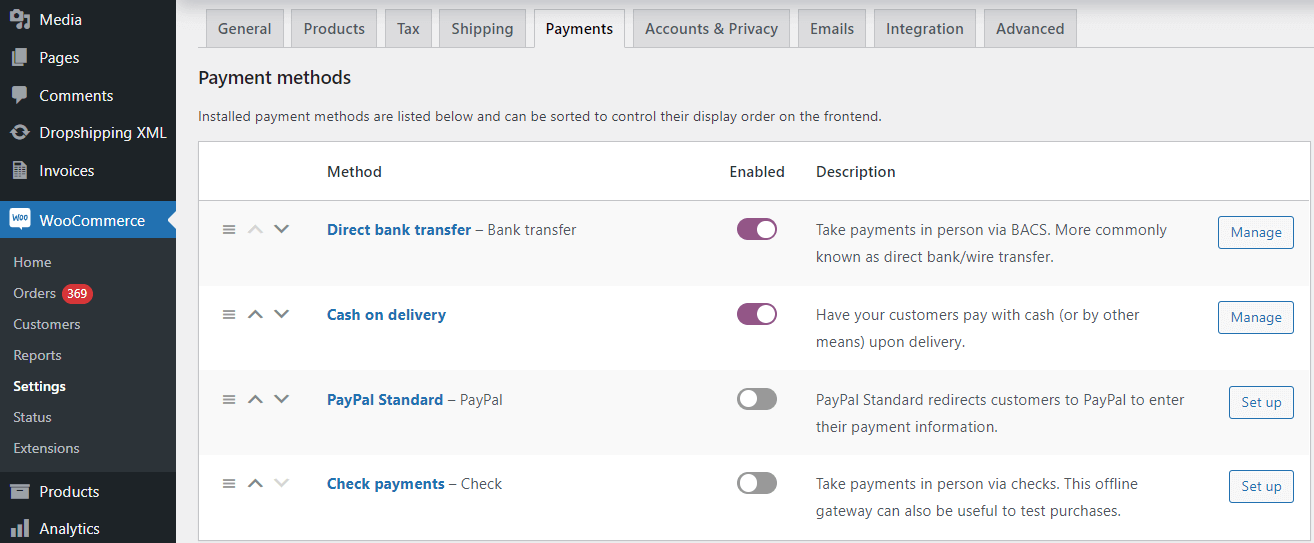
Zahlungsmethoden in WooCommerce aktivieren/deaktivieren
Sie können einen Umschalter in der Spalte „Aktiviert“ verwenden, um eine bestimmte Methode ein- oder auszuschalten. Speichern Sie dann die Änderungen.
So fügen Sie weitere Zahlungsgateways in WooCommerce hinzu
Wenn Sie zusätzliche Methoden benötigen, verwenden Sie ein Plugin aus dem WordPress-Repository.
WooCommerce-Zahlungsoptionen verwalten
Wenn Sie auf den Namen der Methode (oder eine Schaltfläche rechts) klicken, können Sie über ihre Optionen entscheiden. Beispielsweise können Sie für die Direktüberweisung Titel, Beschreibung, Bankkontonummern und Anweisungen hinzufügen, die der Kunde nach dem Kauf über weitere Schritte der Bestellung und Zahlung erhält.
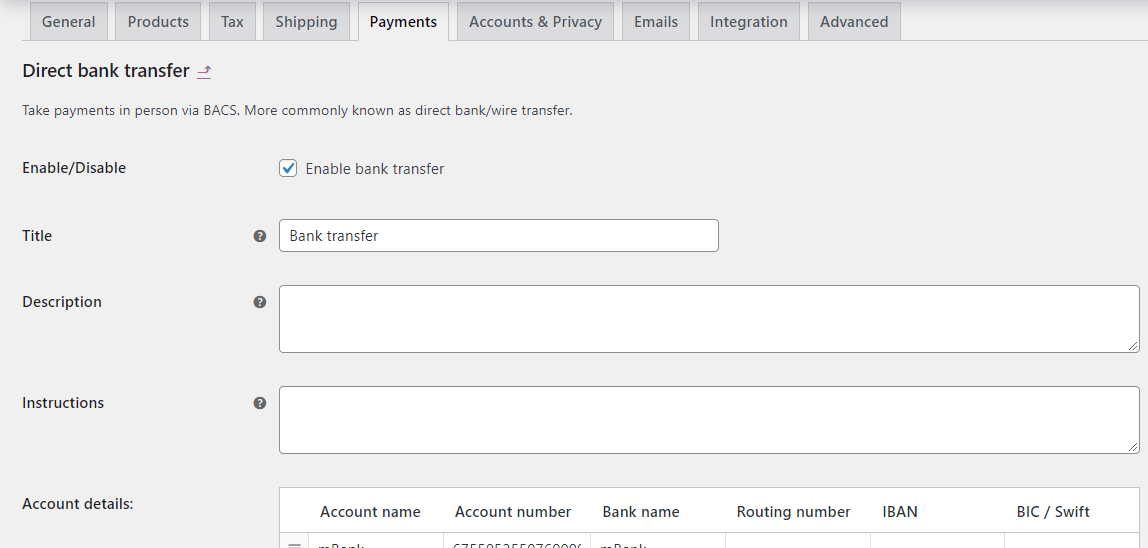
Bei der Zahlungsart Nachnahme können Sie zusätzlich die Sichtbarkeit der Methode für bestimmte Versandarten einschränken. Außerdem können Sie hier entscheiden, ob die Methode für virtuelle Produkte/Bestellungen verfügbar sein soll.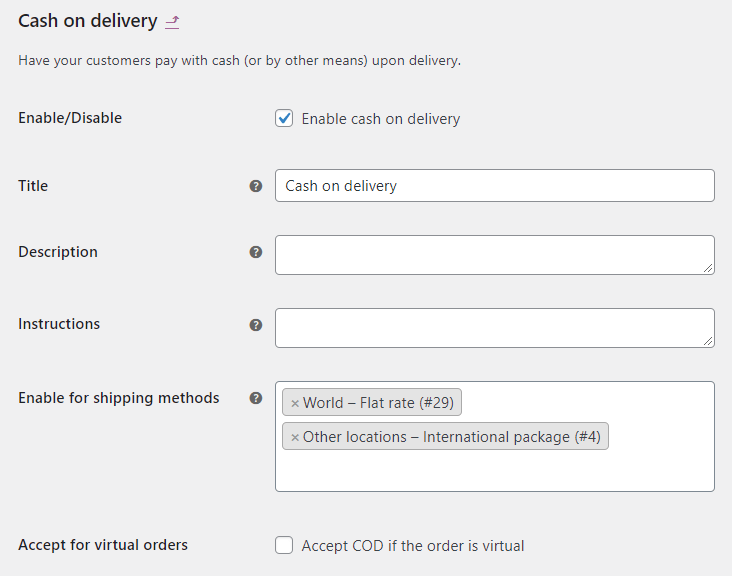
Zahlungen in der WooCommerce-Kasse
Der Kunde sieht verfügbare Zahlungsgateways, wenn er die Bestellung abschließt.
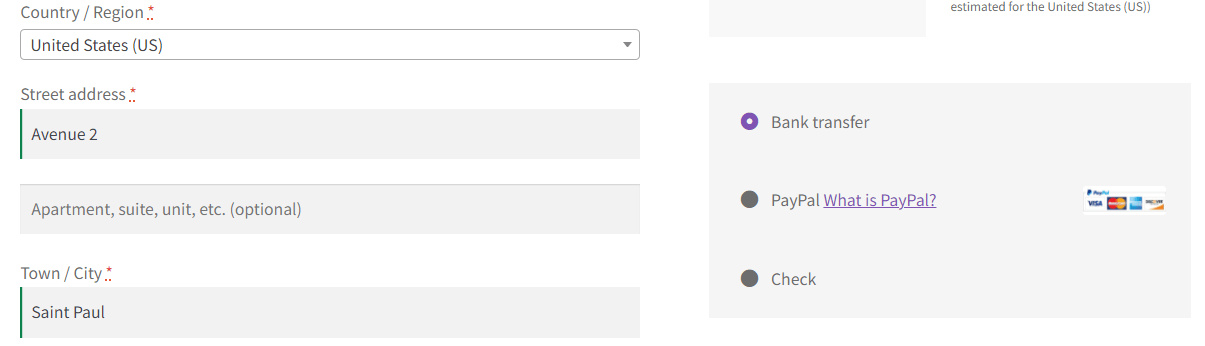
Aktivieren Sie bedingten Versand und Zahlungen in WooCommerce
Wäre es nicht großartig, allen Zahlungsmethoden die Möglichkeit zu geben, sie basierend auf den Versandmethoden zu aktivieren? Wenn Sie eine solche Option in Ihrem Geschäft benötigen, verwenden Sie Active Payments WooCommerce.
Sie können WooCommerce-Zahlungs- und Versandoptionen mit dem Plugin anpassen.
Aktive Zahlungen WooCommerce 49 $
Vorauskasse-Zahlungsmethoden für Versandoptionen per Nachnahme bedingt ausblenden. Fügen Sie den Zahlungsmethoden feste oder prozentuale Gebühren hinzu.
In den Warenkorb legen oder Details anzeigen Entscheiden Sie also schnell über bedingten Versand und Zahlungen in WooCommerce mit einer einfachen Tabellenansicht!
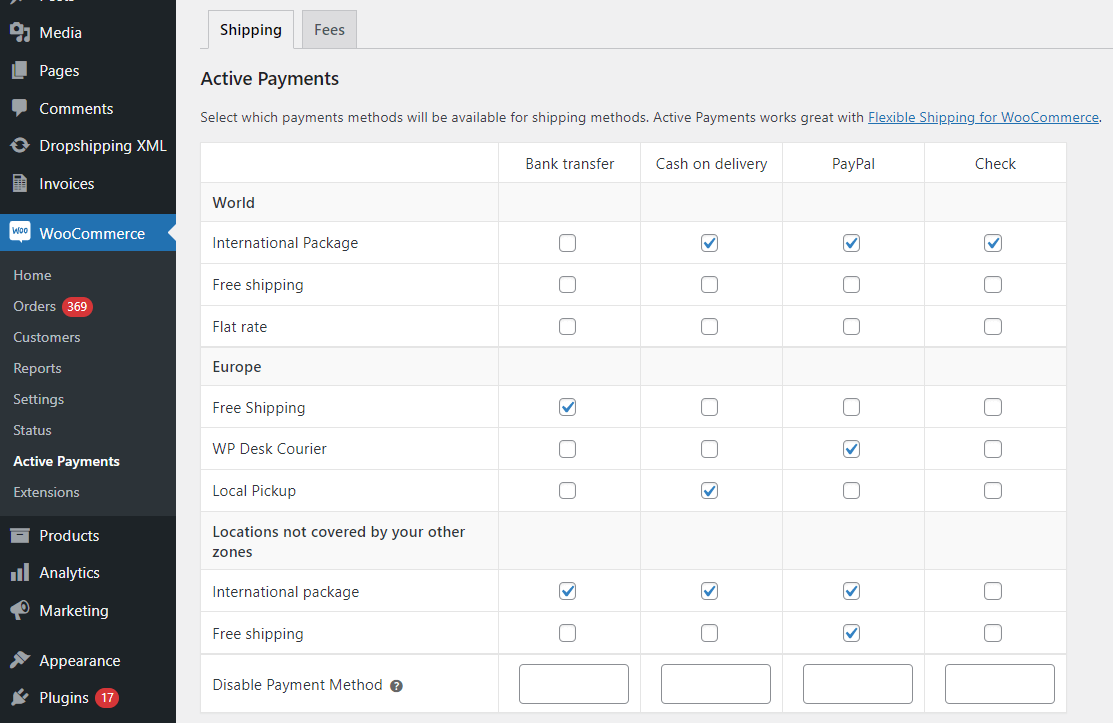
Bedingter WooCommerce-Versand und Zahlungen in Aktion
Sehen wir uns nun an, wie das Plugin für Ihre Kunden funktioniert.
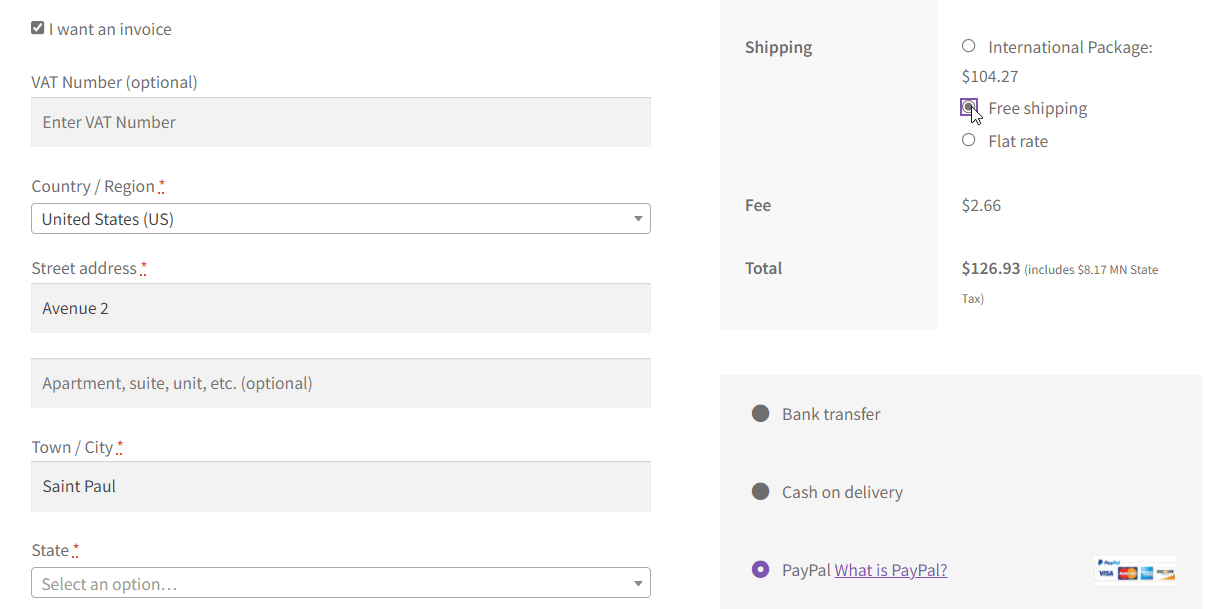
Active Payments WooCommerce - Plugin-Funktionen
Darüber hinaus bietet Ihnen das Plugin folgende Optionen:
- Deaktivieren Sie WooCommerce-Zahlungsmethoden basierend auf Warenkorbsummen.
- Fügen Sie Gebühren für bestimmte Zahlungsgateways in WooCommerce hinzu .
- Kontrollieren Sie die Titel, Steuern, Mindest- und Höchstbestellsummen, feste oder prozentuale Gebühren.
- Verwenden Sie das Plugin mit flexiblem Versand .
- Zeigen Sie Gebühren auf PDF-Rechnungen mit flexiblen Rechnungen für WooCommerce an .
- Nutzen Sie das Plugin auch mit WPML .
Testen Sie den bedingten WooCommerce-Versand und -Zahlungen
Nun, ich ermutige Sie, die Seite des Plugins und seine Dokumentation zu besuchen und das Plugin in Ihrer kostenlosen Demo auszuprobieren.
Aktive Zahlungen WooCommerce 49 $
Vorauskasse-Zahlungsmethoden für Versandoptionen per Nachnahme bedingt ausblenden. Fügen Sie den Zahlungsmethoden feste oder prozentuale Gebühren hinzu.
In den Warenkorb legen oder Details anzeigenWenn Sie Fragen oder Anregungen haben, lassen Sie es mich natürlich wissen.
