So richten Sie WooCommerce Conversion Tracking ein (Schritt für Schritt)
Veröffentlicht: 2022-09-07Das WooCommerce-Conversion-Tracking ist für Ihre Marketingstrategie unerlässlich, um Ihre WooCommerce-Website zu erweitern und zu verbessern. Die Berichte und Erkenntnisse, die Sie aus der Verfolgung der WooCommerce-Konvertierung erhalten, werden Ihnen in vielerlei Hinsicht dabei helfen, sich auf Ihre beliebten Produkte, die Kundennachfrage usw. zu konzentrieren. Es gibt verschiedene Arten von Plugins zur Lead-Generierung für WordPress, die zur Erhöhung der Konversionsrate beitragen.
Dieses Tutorial zeigt, wie Sie das WooCommerce-Conversion-Tracking auf Ihrer Website einrichten.
Zweck der Verfolgung der WooCommerce-Conversion
Eine WooCommerce-Website ermöglicht es Ihnen, Ihre Produkte lokal oder global zu verkaufen. Sobald Ihre WooCommerce-Website eingerichtet ist und läuft, müssen Sie möglicherweise wissen, was für Ihre Website am besten geeignet ist, um Ihr Geschäft auszubauen.
Es wäre hilfreich, wenn Sie die meistverkauften und meistgesehenen Produkte, die Anzahl der Kunden, die auf Ihrer Website einkaufen, und wie sie sie finden, kennen würden. Wenn Sie diese Informationen kennen, können Sie Ihren Umsatz und Ihre Kunden steigern. Sie können die besten WordPress-Analyse-Plugins auswählen, um die Statistiken Ihrer Website anzuzeigen.
Um diese Informationen zu erhalten, müssen Sie das WooCommerce-Conversion-Tracking einrichten. Es gibt Ihnen die notwendigen Einblicke, um wichtige Entscheidungen für das Wachstum Ihres Unternehmens zu treffen.
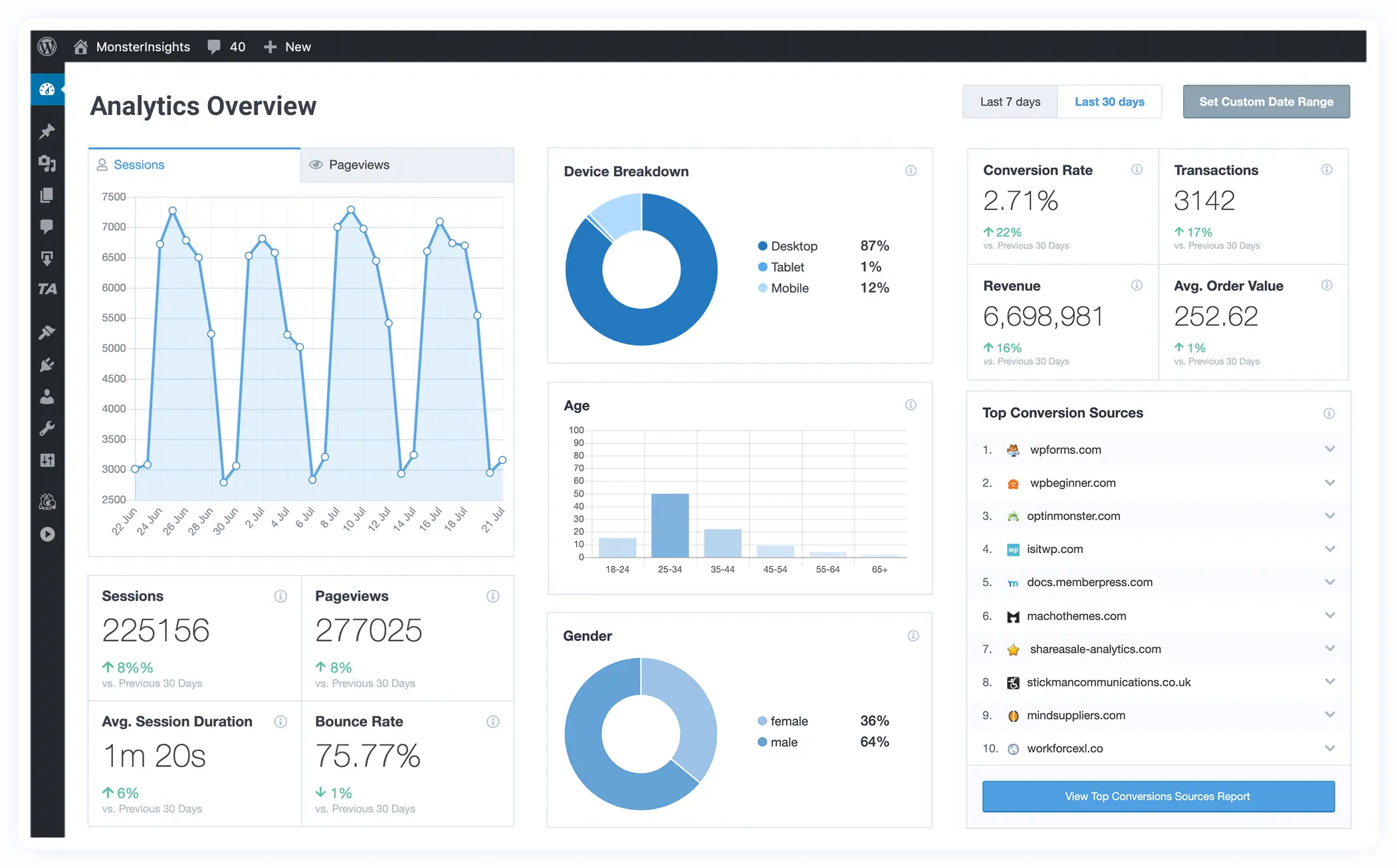
WooCommerce-Conversion-Tracking einrichten
Es gibt mehrere Plugins auf dem Markt, mit denen Sie Ihre WooCommerce-Konvertierung verfolgen können. Für dieses Tutorial verwenden wir eines der besten Analyse-Plugins, Monsterinsights . Dieses Plugin gibt es sowohl in kostenlosen als auch in Premium-Versionen. Wir werden Funktionen der kostenlosen Version von Monsterinsights demonstrieren, mit der Sie die WooCommerce-Konvertierung verfolgen können. Dieses Plugin funktioniert mit jedem topmodernen und kreativsten WordPress-Theme.
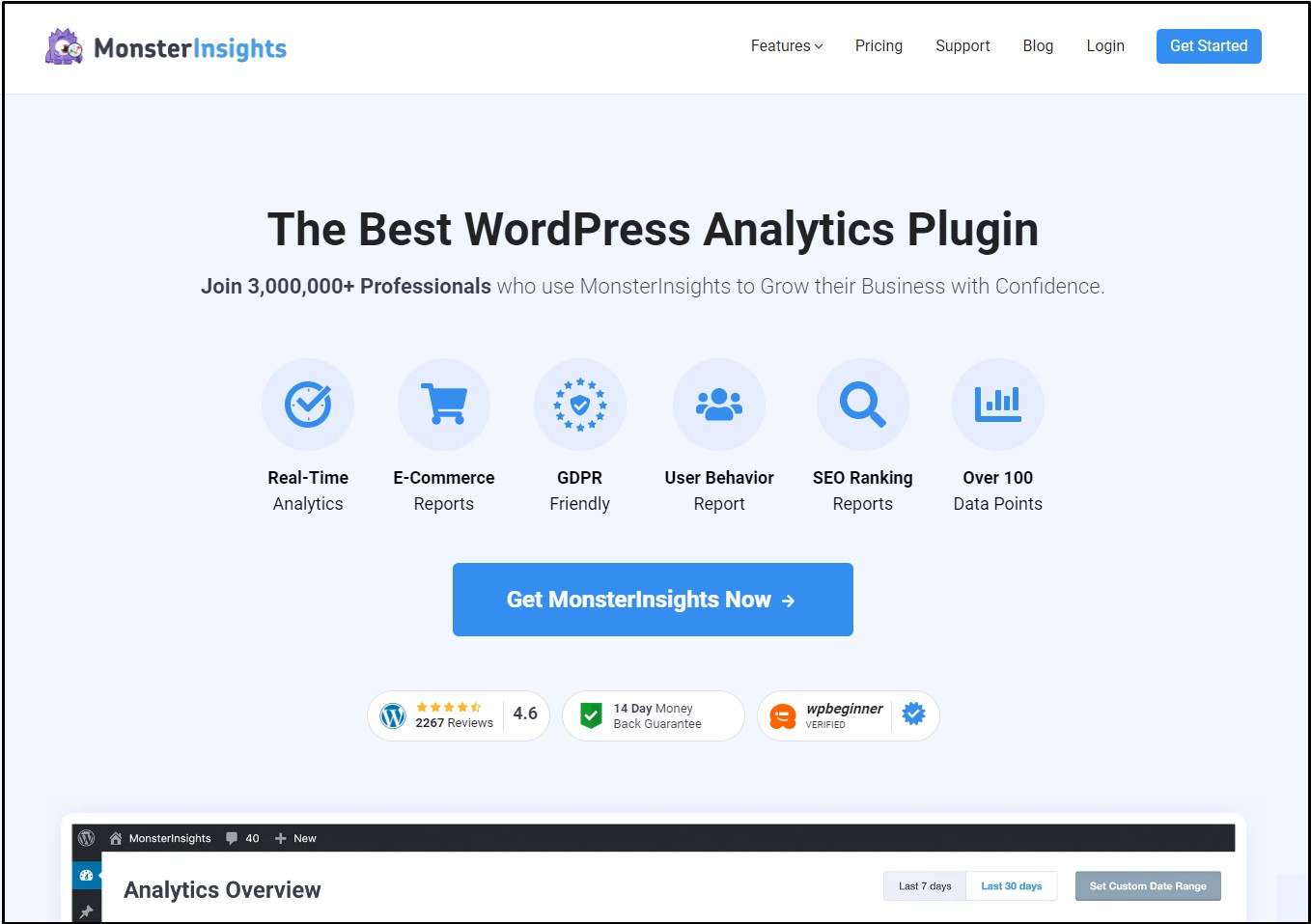
Schritt 1:
Bewegen Sie im WordPress-Dashboard den Mauszeiger auf „Plugins“ und klicken Sie auf „Neu hinzufügen“.
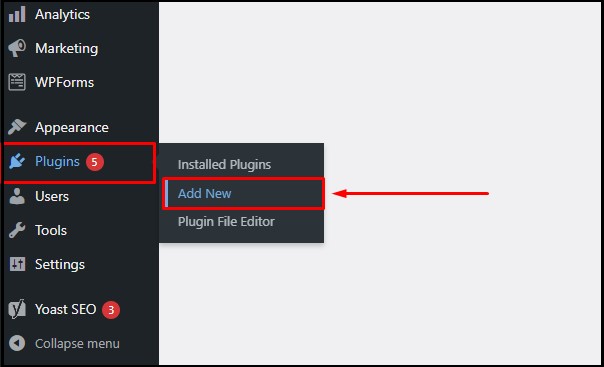
Schritt 2:
Suchen Sie im WordPress-Plugin-Verzeichnis nach Monsterinsighs . Klicken Sie hier, um das Plugin zu installieren und zu aktivieren.
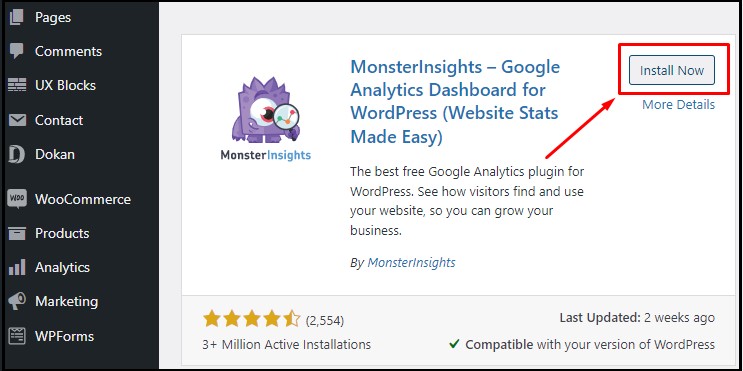
Schritt 3:
Nach Aktivierung des Plugins werden Sie zum Dashboard von Monsterinsights weitergeleitet. Klicken Sie unten auf „Assistent starten“ , um den Einrichtungsassistenten zu verwenden.
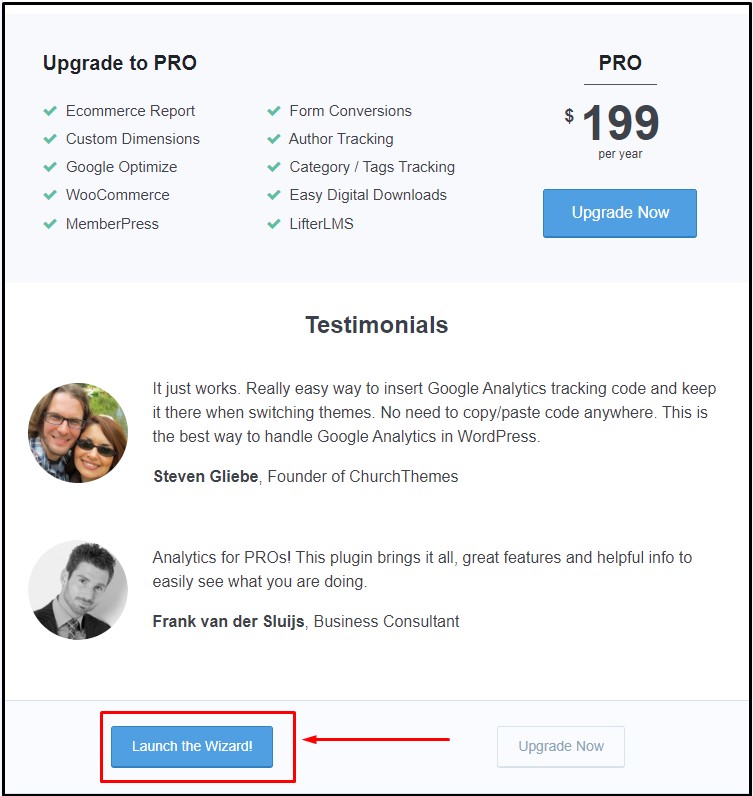
Schritt 4:
Auf der ersten Registerkarte des Einrichtungsassistenten werden Sie aufgefordert, den Typ Ihrer Website auszuwählen. Wählen Sie „E-Commerce“ und klicken Sie auf „Speichern und fortfahren“.
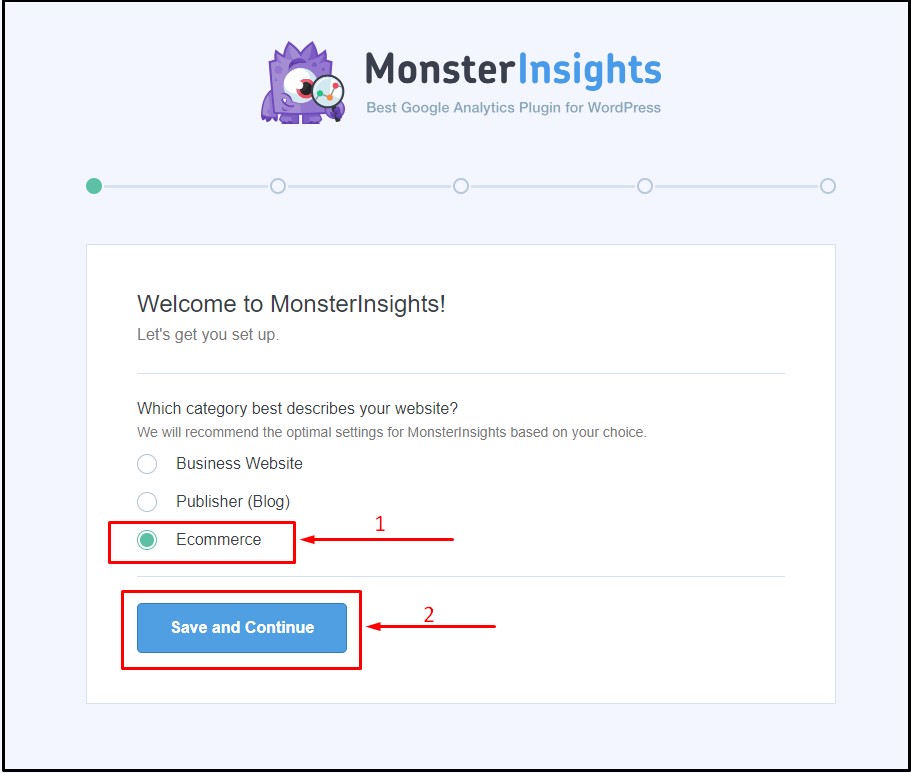
Schritt 5:
Auf der zweiten Registerkarte müssen wir Monsterinsights zu unserer Website aufrufen. Klicken Sie auf „Mit Monsterinsights verbinden“ , um fortzufahren.
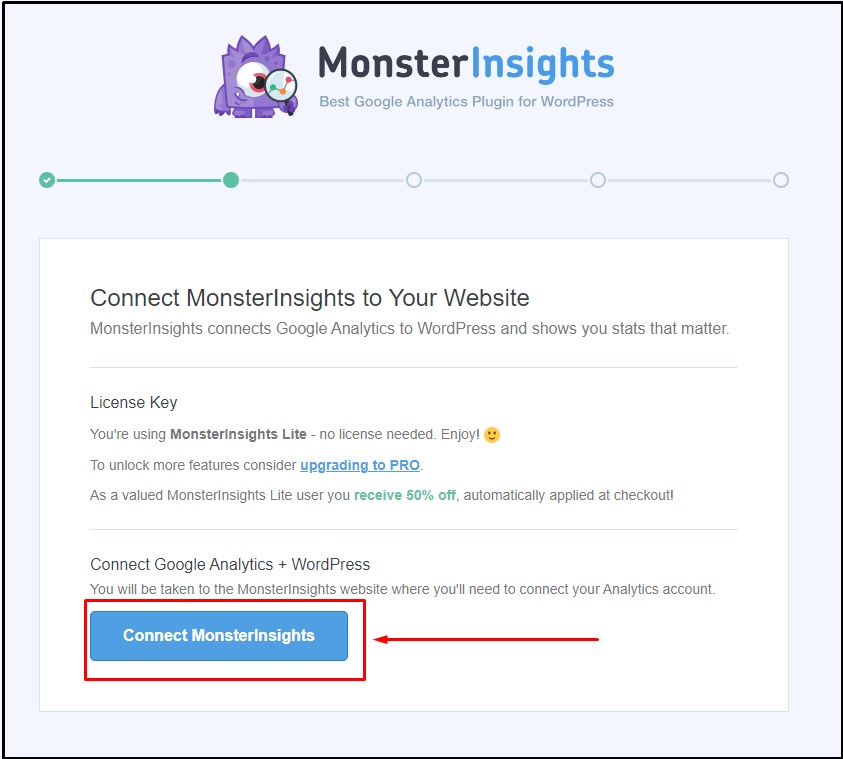
Schritt 6:
In diesem Schritt verbinden wir Google Analytics mit Monsterinsights. Sie können wissen, wie Sie Ihrer WooCommerce-Website Google Analytics mit WordPress hinzufügen, damit Sie Ihre Website gut verfolgen können. Klicken Sie hier, um das bevorzugte Google-Konto auszuwählen.
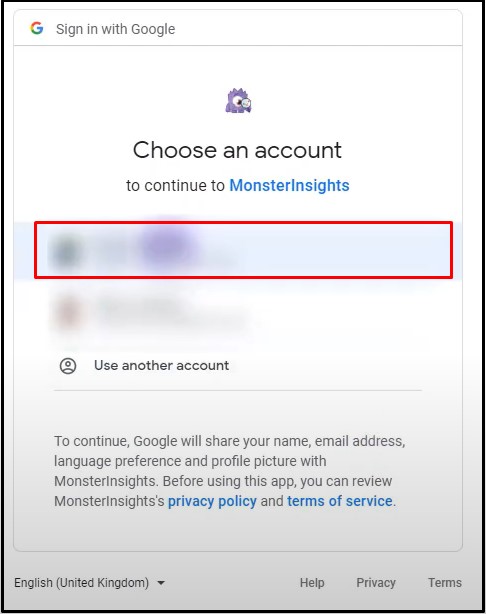
Schritt 7:
Nachdem Sie das Google-Konto ausgewählt haben, werden Sie von Monsterinsight um Erlaubnis gebeten, auf mehrere Funktionen zuzugreifen. Klicken Sie auf „Zulassen“ , um Berechtigungen zu erteilen.
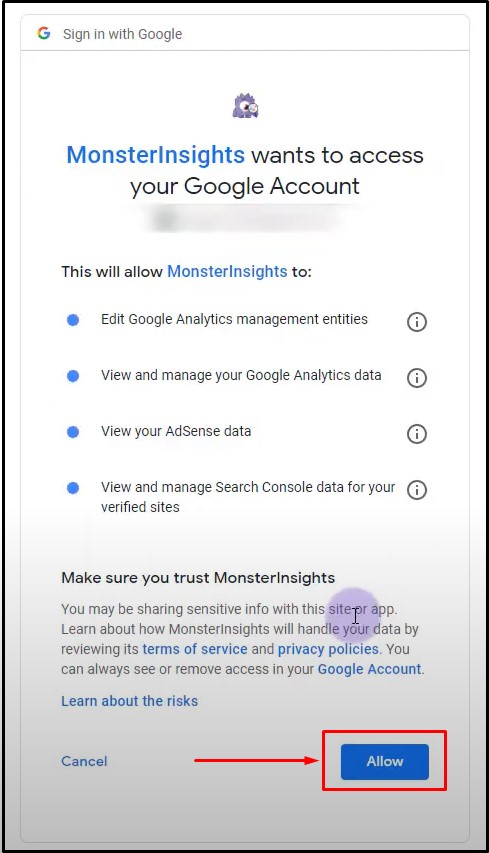
Schritt 8:
Wählen Sie im letzten Schritt zum Erstellen der Verbindung aus, wie Monsterinsights Ihnen die Google Analytics-Berichte anzeigen soll. Klicken Sie, um „Alle Website-Daten“ aus dem Auswahlfeld auszuwählen. Klicken Sie nun auf „Verbindung abschließen“, um fortzufahren. Der Einrichtungsassistent funktioniert für die besten SEO-Themen für WordPress gleich.
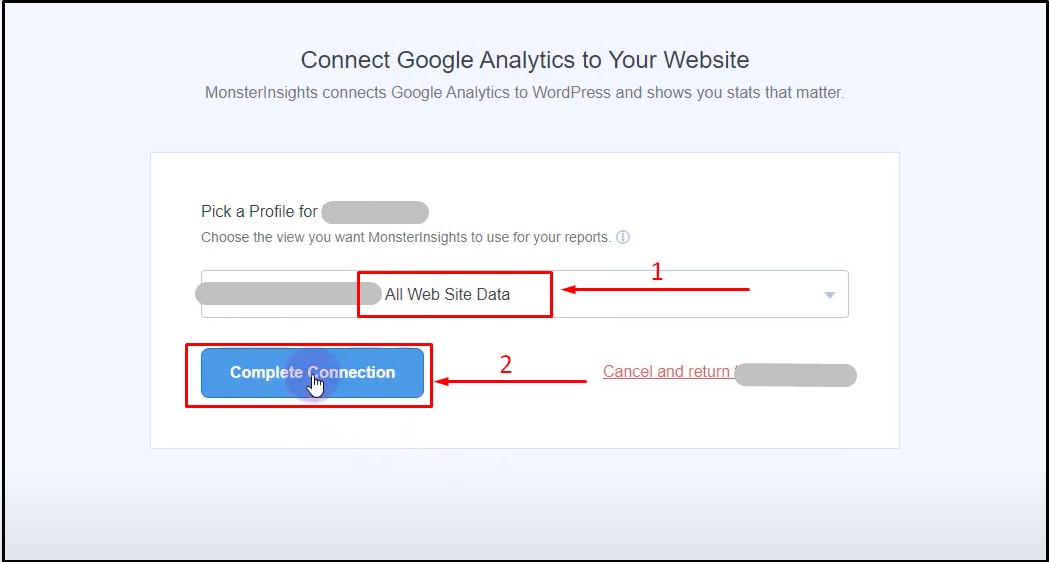
Schritt 9:
Nachdem Sie sich erfolgreich mit Google Analytics verbunden haben, werden Sie zum nächsten Schritt des Einrichtungsassistenten weitergeleitet. In diesem Schritt passen Sie einige grundlegende Konfigurationen an. Wenn Sie die Ereignisverfolgung aktivieren, können Sie jeden Klick auf Ihre Website verfolgen. Aktivieren der Enhanced Link Attribution, um die Genauigkeit der In-Page-Analyse zu verbessern.

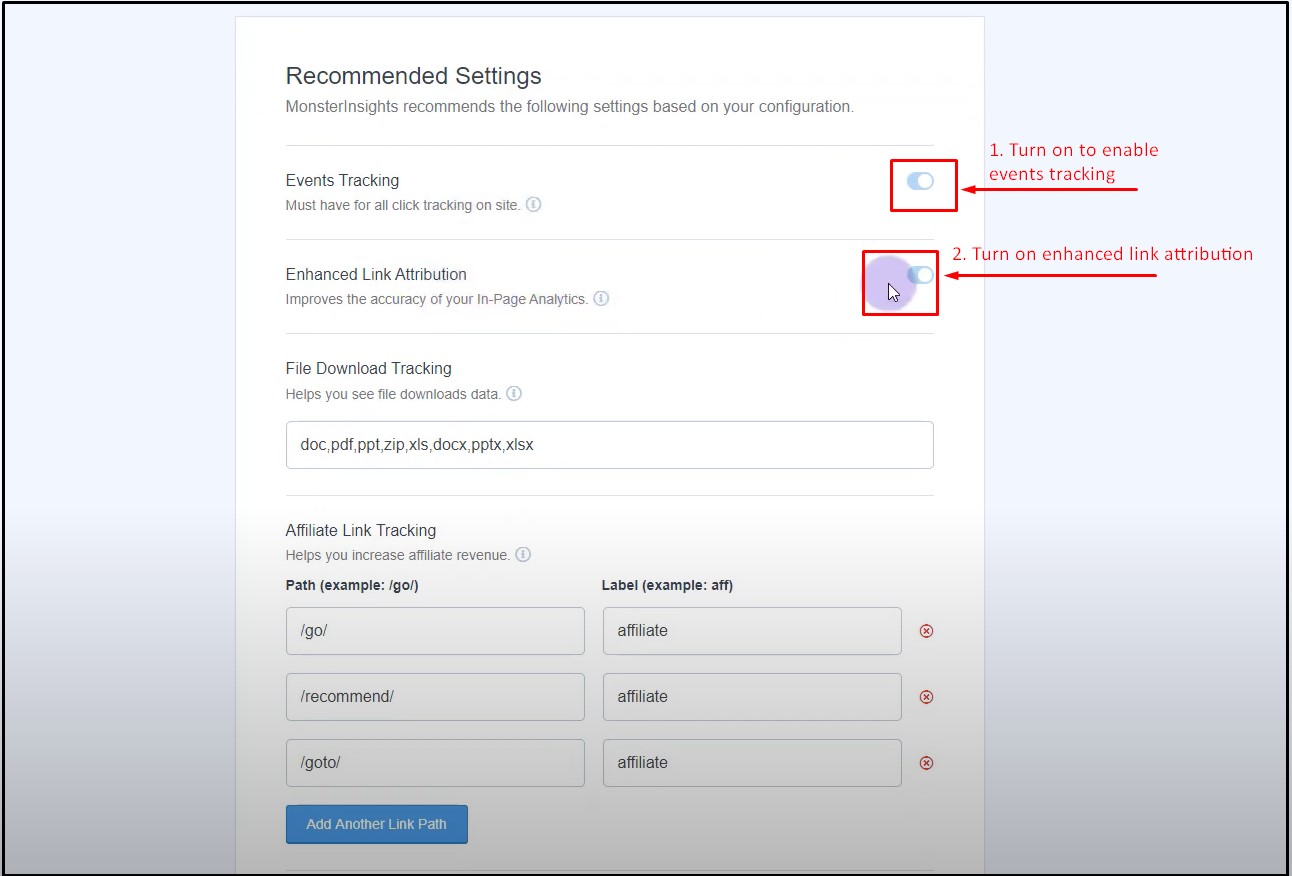
Unten in diesem Abschnitt können Sie auswählen, wer die Monsterinsights-Berichte von Ihrer Website sehen kann. Wir werden für dieses Tutorial nur „Administrator“ auswählen , um die Berichte anzuzeigen. Sie können auch automatische Updates für Monsterinsights aktivieren. Klicken Sie auf „Speichern & Fortfahren“ , um fortzufahren.
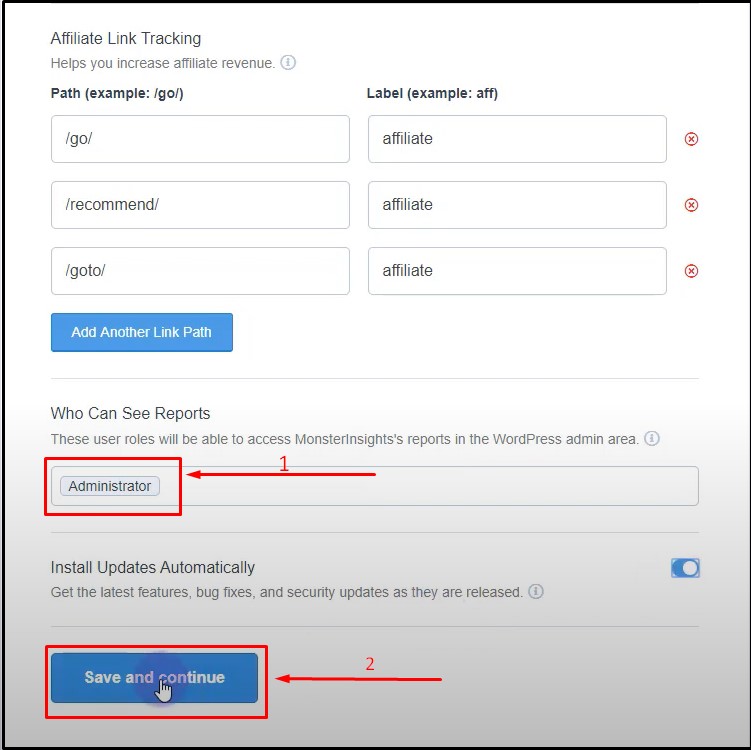
Schritt 10:
Im nächsten Schritt des Einrichtungsassistenten wird Ihnen empfohlen, einige wichtige Addons für Monsterinsights zu installieren. Klicken Sie auf „ Add-on installieren“ , um die Add-ons für Monsterinsights zu installieren. Klicken Sie nach Abschluss der Installation auf „Speichern und fortfahren“. Klicken Sie auf der nächsten Registerkarte auf „Setup beenden und Assistent beenden“, und unser Plugin ist einsatzbereit!
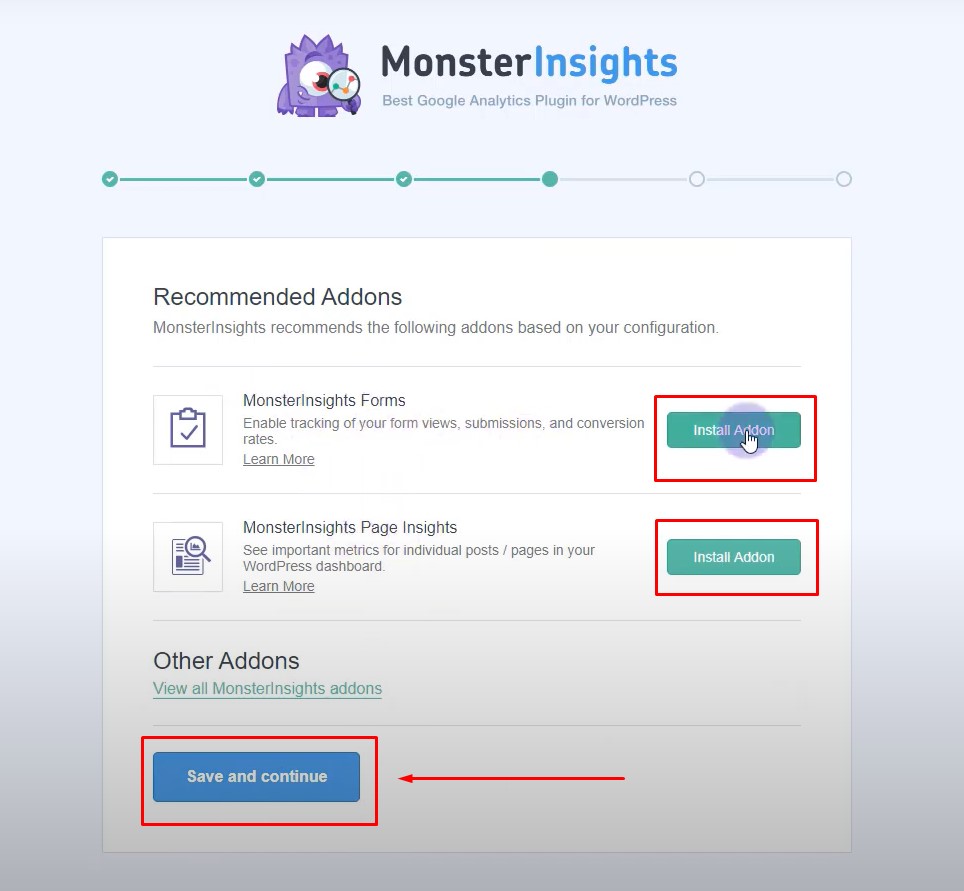
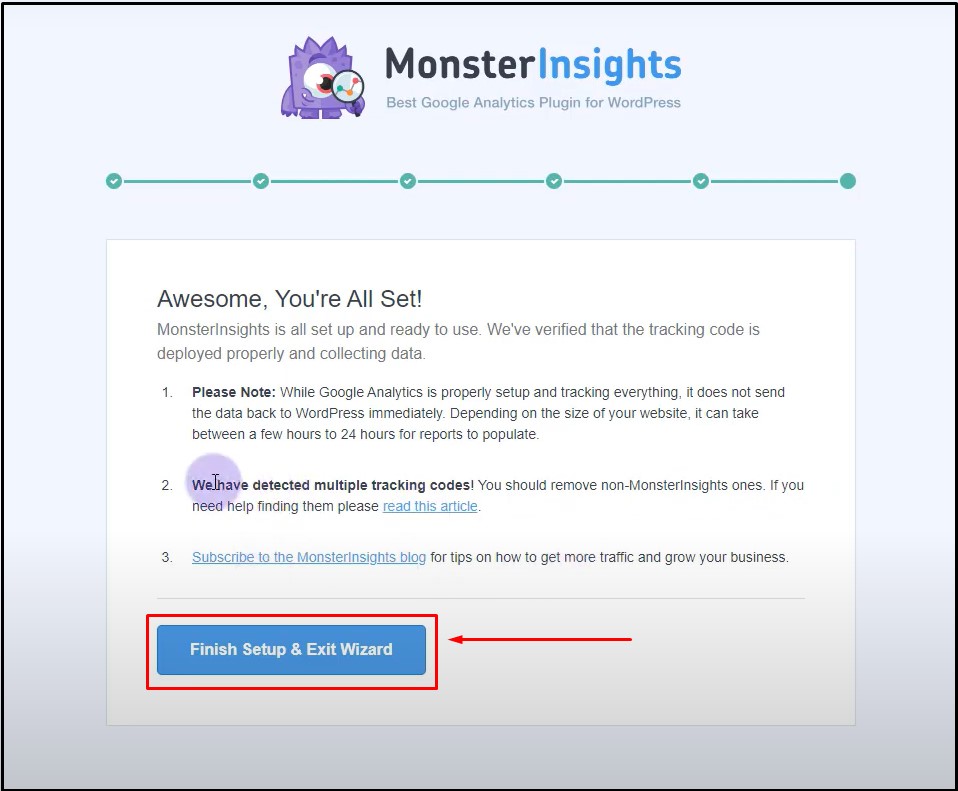
Analysieren von WooCommerce-Conversion-Berichten
Da wir unser Monsterinsights-Plugin erfolgreich eingerichtet haben, können wir nun die Berichte von Monsterinsights und Google Analytics durchsehen und analysieren. In diesem Fall können Ihnen die Google Webmaster-Tools bei diesem Prozess helfen.
Analysieren von Monsterinsights-Berichten
Gehen Sie in Ihrem WordPress-Dashboard zu Einblicke > Berichte, und das Plugin generiert Ihren WooCommerce-Bericht an einem Ort. Sie können auch WordPress Google Tag Manager für Tracking-Zwecke installieren, aber Monster Insights-Berichte sind eine der besten Lösungen.
Im ersten Abschnitt des WooCommerce-Berichts sehen Sie die Conversion-Rate, die Gesamttransaktion, den Umsatz und den durchschnittlichen Bestellwert. Außerdem wird angezeigt, um wie viel Prozent der Wert in den letzten 30 Tagen gestiegen oder gesunken ist.
Im zweiten Abschnitt sehen Sie die Liste der Top-Produkte. Diese Liste enthält die Namen der Produkte, ihre Menge, den Prozentsatz der Verkäufe für jedes Produkt und den Gesamtumsatz, den ein einzelnes Produkt verdient hat.
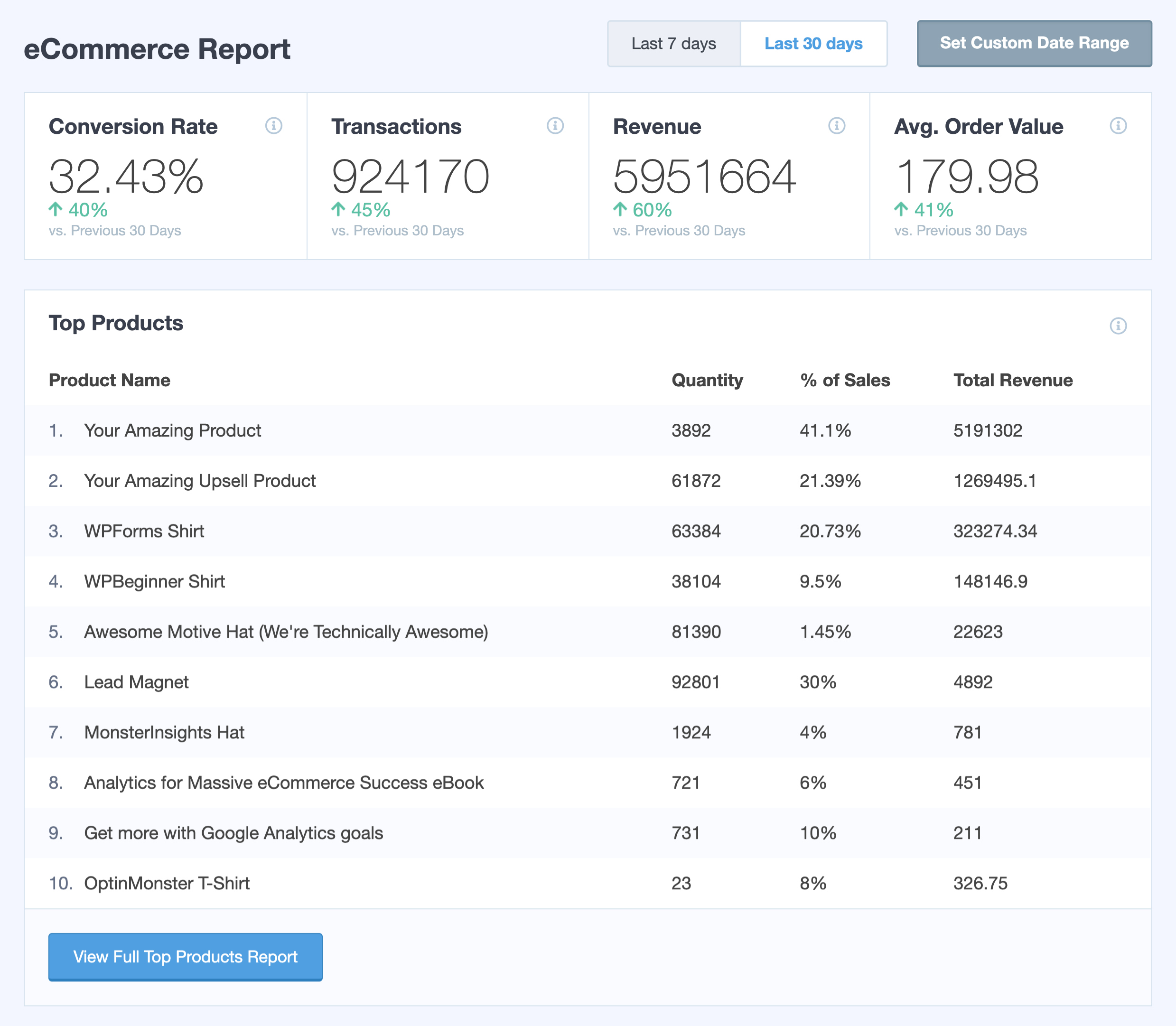
Als nächstes sehen Sie die Gesamtzahl der Produkte, die dem Warenkorb hinzugefügt wurden, und die Gesamtzahl der Produkte, die aus dem Warenkorb entfernt wurden. Sie können auch die Gesamttransaktionen jedes Produkts in Dezimalzahlen und Prozentsätzen sehen. Sowohl Session-to-Purchase- als auch Time-to-Purchase-Berichte sind ebenfalls in diesem Abschnitt verfügbar.
Anhand dieser Informationen können Sie leicht verfolgen, wie schnell Ihre WooCommerce-Website wächst. Sie können auf einen Blick erkennen, ob sich Ihre Produkte gut verkaufen, welche Produkte stärker nachgefragt werden und worauf Sie sich mehr konzentrieren sollten. Das Layout der Berichte ähnelt den beliebtesten kostenlosen WooCommerce-Vorlagen.
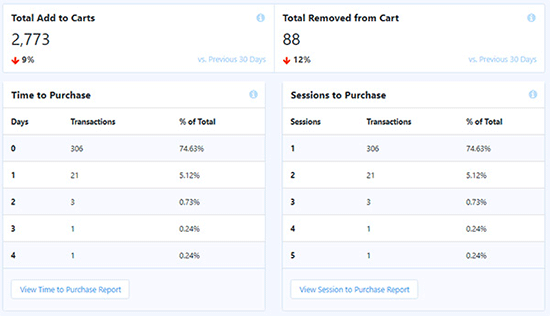
Analysieren von Google Analytics-Berichten
Sie können verschiedene statistische Berichte aus dem WooCommerce-Bereich von Google Analytics auf Ihrer WooCommerce-Website erhalten. Klicken Sie auf Conversion>WooCommerce>Overview, und Sie erhalten den statistischen Gesamtbericht Ihrer WooCommerce-Website basierend auf verkauften Produkten, Einnahmen usw.
Oben im Bericht sehen Sie ein statistisches Diagramm, das die Einnahmen Ihrer Website zu jeder bestimmten Stunde des Tages zeigt. Sie können das Diagramm auch basierend auf Stunde, Woche und Monat anzeigen.
Als nächstes ist ein Umsatz- und Conversion-Rate-Diagramm, das den Umsatz, den durchschnittlichen Bestellwert, die E-Commerce-Conversion-Rate usw. anzeigt.
Es sind auch mehrere Listen verfügbar, wie Top-Seller, Produktumsatz, Top-Produkte, erzielter Umsatz in Prozent usw.
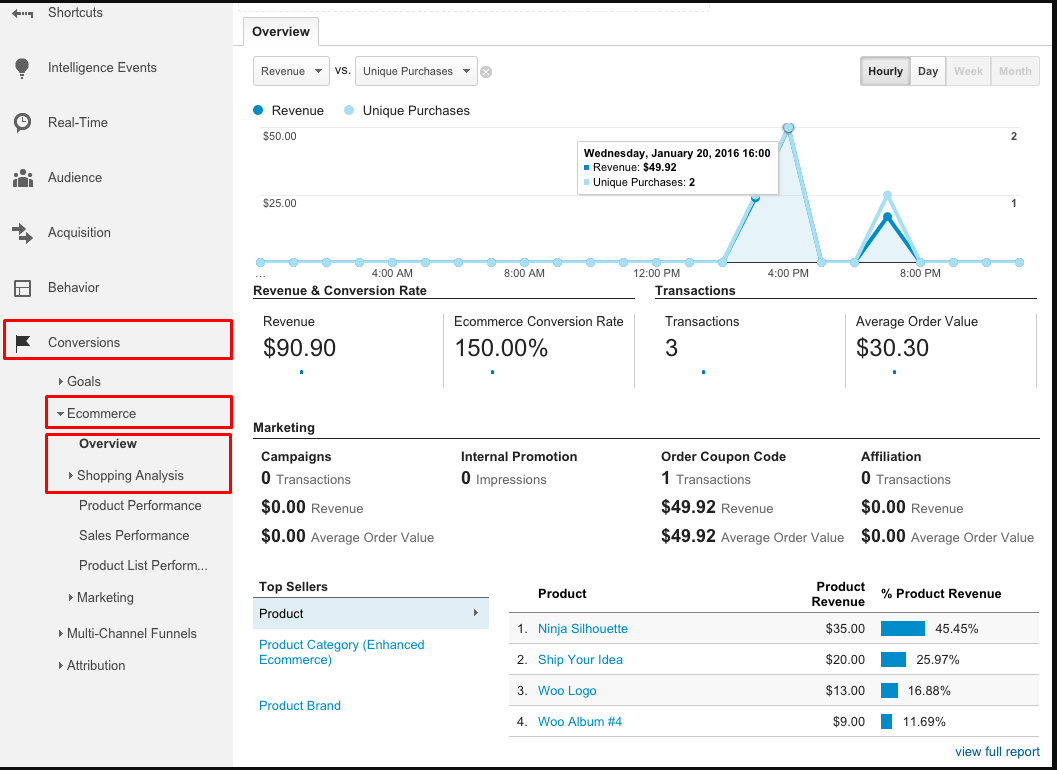
Fazit
Die oben genannte Methode eignet sich hervorragend, um das Conversion-Tracking Ihrer WooCommerce-Website einzurichten. Durch die Kombination des Conversion-Berichts von Google Analytics und Monsterinsights erhalten Sie perfekte Einblicke in die Leistung, Nachfrage und den Gesamtumsatz Ihres Produkts. Mit diesen Berichten können Sie sich wirklich darauf konzentrieren, wo Sie sollten, und Ihren WooCommerce-Shop schneller und effizienter ausbauen.
Schauen Sie sich gerne unseren Artikel über WooCommerce-Tutorials für Anfänger zum Thema Flatsome an, um eine bessere Erfahrung für Ihre Projekte zu erhalten.
