So implementieren Sie WooCommerce-Gutscheinbeschränkungen
Veröffentlicht: 2020-06-24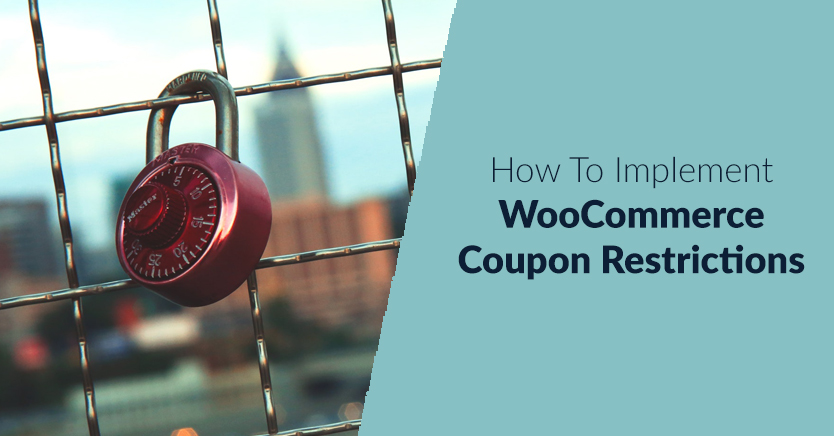
Gutscheincodes sind eines der leistungsstärksten Tools, die Ihnen zur Verfügung stehen, um den Umsatz zu steigern und Folgeaufträge zu erhalten. Die einzige Gefahr von Coupons besteht darin, dass Sie Kunden die Tür offen lassen, um sie wiederholt zu verwenden oder sie anderweitig zu missbrauchen.
Mit Advanced Coupons können Sie Angebote erstellen, die Ihre Benutzer lieben werden, und gleichzeitig WooCommerce-Couponbeschränkungen implementieren. Diese Einschränkungen funktionieren automatisch, sodass Sie sich keine Sorgen machen müssen, bei Sonderangeboten, die Sie anbieten, Geld zu verlieren.
In diesem Tutorial zeigen wir Ihnen, wie Sie WooCommerce-Gutscheinbeschränkungen in drei kurzen Schritten implementieren. Lass uns zur Arbeit gehen!
Was sind WooCommerce-Gutscheinbeschränkungen?
Der Begriff „Einschränkungen“ mag etwas zu negativ klingen, aber betrachten Sie sie als Sicherheitsmaßnahmen. Mit Advanced Coupons können Sie Coupons erstellen und die folgenden Sicherheitsprotokolle implementieren:
- Legen Sie minimale und maximale Ausgabenwerte für Ihre Coupons fest. Indem Sie einen Mindestwert festlegen, vermeiden Sie Geldverluste bei Bestellungen.
- Gutscheinkombinationen deaktivieren. In vielen Fällen ist es sinnvoll, die Anzahl der Coupons zu begrenzen, die Kunden für eine einzelne Bestellung verwenden können.
- Artikel im Angebot ausschließen. Wenn Produkte bereits im Angebot sind, können Sie Coupons für diese deaktivieren.
- Begrenzen Sie die Häufigkeit, mit der ein Coupon funktioniert. Idealerweise sollte ein Coupon nur eine begrenzte Anzahl von Malen und nur einmal für jeden Benutzer funktionieren.
Mit einer Kombination dieser Einschränkungen erhalten Sie am Ende ein Gutscheinsystem, das darauf ausgelegt ist, Missbrauch zu verhindern. Es mag sein, dass keiner Ihrer Kunden dieses System ausnutzen möchte, aber es zahlt sich immer aus, vorsichtig zu sein.
So implementieren Sie WooCommerce-Gutscheinbeschränkungen (in 3 Schritten)
Bevor Sie Ihren Deals Einschränkungen hinzufügen können, müssen Sie einige Coupons einrichten, also fangen wir damit an.
Schritt 1: Erstellen Sie einen neuen Gutschein und fügen Sie WooCommerce-Gutscheinbeschränkungen mit Warenkorbbedingungen hinzu
Das Erstellen eines neuen Coupon mit Coupon-Einschränkungen ist erweiterte Coupons und die Warenkorb-Bedingungen-Funktion.
Warenkorbbedingungen sind eine erweiterte Möglichkeit, WooCommerce-Gutscheinbeschränkungen zu erstellen, damit Sie Ihre Gutscheine vor falscher Verwendung schützen können.
Sobald das Plugin aktiv ist, können Sie zu WooCommerce > Coupons navigieren und oben auf dem Bildschirm auf Coupon hinzufügen klicken.
Klicken Sie auf der nächsten Seite zunächst auf Gutscheincode generieren und fügen Sie dann eine Beschreibung zur internen Identifizierung hinzu. Für dieses Beispiel richten wir einen einfachen Coupon ein, der 15 % Rabatt für Einkäufe über 30 $ gewährt:
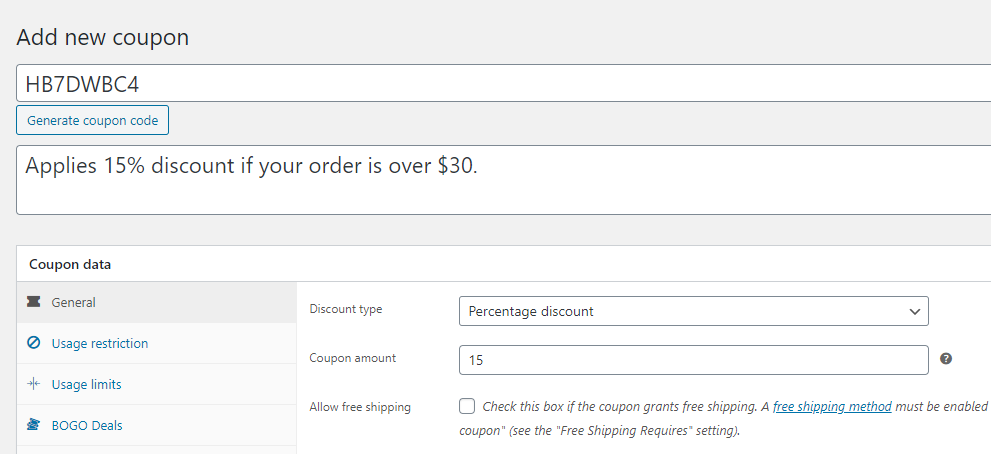
Sobald Sie einen prozentualen Rabatt festgelegt und die Anzahl angegeben haben, die Sie verwenden möchten, scrollen Sie nach unten zum Abschnitt Warenkorbbedingungen .
Und hier passiert die Magie.
Mit den Warenkorbbedingungen können Sie die Kriterien festlegen, die es Kunden ermöglichen, diesen Gutschein zu verwenden. Das heißt, wenn sie diese Gutscheineinschränkungen/-bedingungen nicht erfüllen, können sie den Gutschein nicht verwenden.
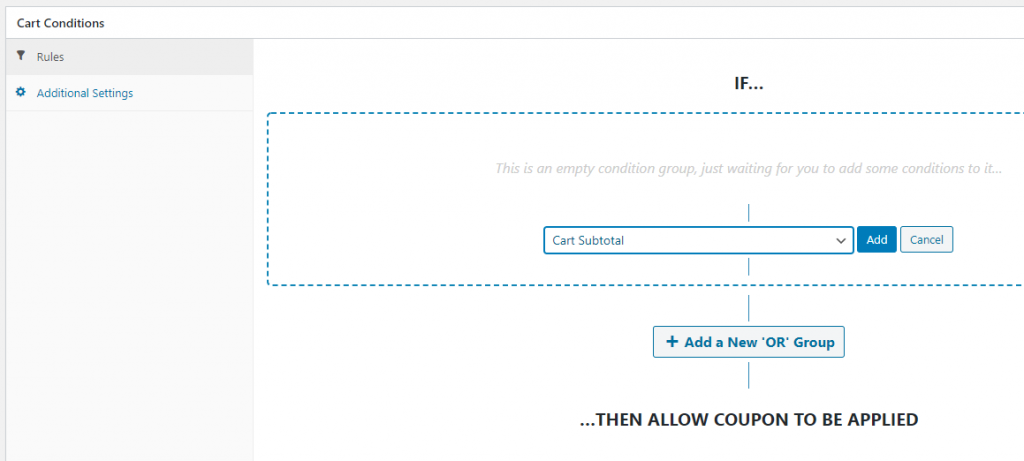
Als Beispiel demonstrieren wir die Gutscheinbeschränkung für die Zwischensumme des Einkaufswagens, aber es gibt viele andere Einkaufswagenbedingungen, die Sie ebenfalls verwenden können.
Wählen Sie die Warenkorbbedingung Cart Subtotal aus und klicken Sie auf Hinzufügen. Wählen Sie nun MEHR ALS unter Bedingung aus und setzen Sie den Warenkorb -Zwischensummenwert auf 30:
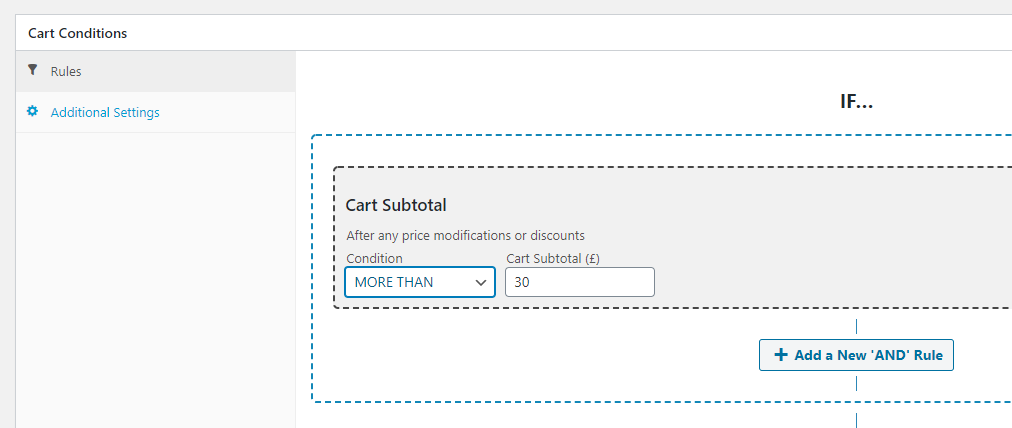
Klicken Sie auf Warenkorbbedingungen speichern und Ihr Gutschein ist einsatzbereit. Bevor Sie mit der Verteilung beginnen, können Sie jedoch auch einige der von WooCommerce bereitgestellten Einschränkungen für die Verwendung von Gutscheinen verwenden, nur für zusätzliche Sicherheit. So funktionieren sie.
Schritt 2: Nutzungsbeschränkungen konfigurieren
Mit den Nutzungsbeschränkungseinstellungen können Sie Situationen konfigurieren, in denen Ihre Coupons nicht funktionieren. Das gilt auch dann, wenn diese Situationen in die Parameter fallen, die Sie in Schritt eins konfiguriert haben.

Nehmen wir zum Beispiel an, Sie haben eine Bestellung im Wert von 200 $. Da es über 30 $ liegt, würde der zuvor eingerichtete Coupon einen Rabatt von 15 % (ebenfalls im Wert von 30 $) ausmachen. Irgendwann jedoch, wenn eine Bestellung teuer genug wird, summieren sich die Zahlen auf Ihrer Seite nicht.
Wenn Sie Ihren Coupon öffnen und zur Registerkarte Nutzungsbeschränkung gehen, können Sie sowohl Mindest- als auch Höchstausgabenwerte festlegen. Wir haben bereits ein Minimum, das 30 $ beträgt, und wir haben 300 $ als Maximum festgelegt, um Ihnen ein Beispiel zu geben:

Auf dieser Registerkarte können Sie auswählen, ob Ihr Gutschein in Kombination mit anderen Rabattcodes funktioniert und ob das Angebot reduzierte Artikel ausschließt:

Diese beiden Optionen liegen bei Ihnen. Denken Sie jedoch daran – wenn Sie dazu neigen, viele Coupons gleichzeitig anzubieten, kann es sich lohnen, die Option Nur individuelle Nutzung anzukreuzen. Auf diese Weise können Sie sich vor einem möglichen Missbrauch des Coupons-Systems schützen.
Auf dem Bildschirm Nutzungsbeschränkungen können Sie auch bestimmte Produkte und Kategorien von Ihren Coupons ausschließen. Darüber hinaus können Sie bestimmte E-Mails auf die Whitelist setzen, falls Sie einmalige Gutscheine für wertvolle Kunden erstellen:
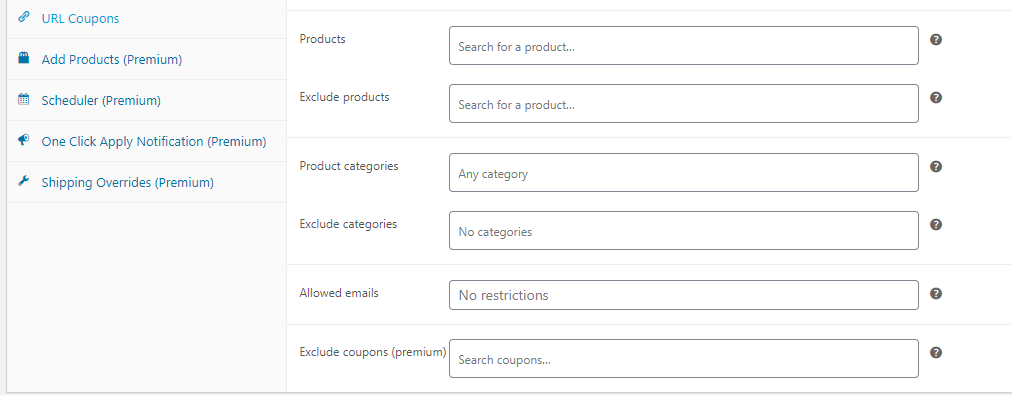
Sobald Sie Ihre Nutzungsbeschränkungseinstellungen konfiguriert haben, ist es an der Zeit, mit dem nächsten Schritt fortzufahren, in dem wir über das Festlegen von Limits für Ihre Deals sprechen.
Schritt 3: Legen Sie Nutzungslimits für Ihre Coupons fest
Standardmäßig können neue Coupons, die Sie erstellen, unbegrenzt verwendet werden. Sie können sie jedoch jederzeit deaktivieren, wenn Sie der Meinung sind, dass ihr Zweck abgelaufen ist.
Eine Alternative besteht darin, Nutzungslimits von Anfang an zu konfigurieren. Auf diese Weise können Sie vermeiden, dass Kunden dieselben Coupons immer wieder verwenden. Gehen Sie dazu in Ihrem Coupon auf die Registerkarte Nutzungslimits und suchen Sie nach der Option Nutzungslimit pro Coupon :
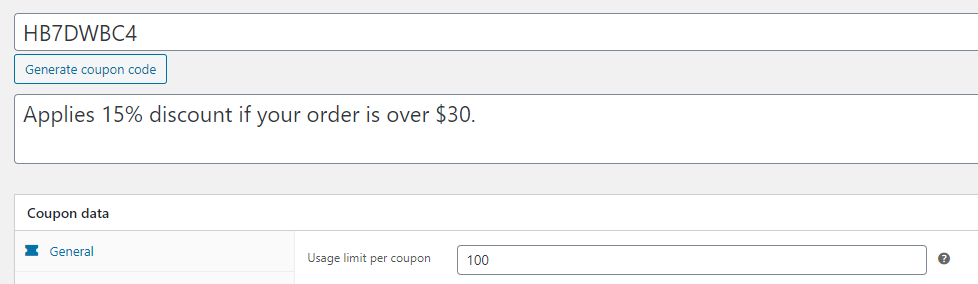
Für unseren Coupon haben wir ein Nutzungslimit von 100 festgelegt. Coupon-Limits sind ein erstaunliches Werkzeug, um ein Gefühl der Dringlichkeit zu erzeugen, also experimentieren Sie ruhig mit anderen Werten.
Von diesem Bildschirm aus können Sie Ihre Rabatte auch auf eine bestimmte Anzahl von Artikeln in einem Warenkorb beschränken. Da unser Gutschein pauschal 15 % Rabatt gewähren soll, haben wir dieses Feld leer gelassen:

Um Missbrauch zu verhindern, haben wir jedoch für jeden Kunden ein Einmalnutzungslimit festgelegt. Advanced Coupon kann Käufer anhand ihrer E-Mail-Adresse identifizieren, wenn sie nicht registriert sind, und anhand ihrer Kunden-ID, wenn sie registriert sind.
Sobald Sie sich um diese Einstellungen gekümmert haben, sollte Ihr neuer Gutschein eisern sein, also zögern Sie nicht, ihn per E-Mail oder über soziale Medien zu verteilen. Sie können es auch automatisch für Kunden anwenden, was sie sicher zu schätzen wissen.
Fazit
Das Konfigurieren von WooCommerce-Gutscheinbeschränkungen ist unerlässlich, wenn Sie einen Laden mit hohem Volumen betreiben oder mit kleinen Gewinnspannen arbeiten. Wenn Benutzer Ihre Coupons missbrauchen, können Sie mit hohen finanziellen Verlusten rechnen. Der kluge Schachzug besteht darin, einige Sicherheitsmaßnahmen zu ergreifen, bevor Sie mit der Verteilung neuer Coupons beginnen.
Wenn Sie Advanced Coupons verwenden, ist das Festlegen von Einschränkungen einfach. Folgendes müssen Sie tun:
- Erstellen Sie einen neuen Gutschein.
- Konfigurieren Sie Nutzungsbeschränkungen.
- Legen Sie Nutzungslimits für Ihre Coupons fest.
Haben Sie Fragen zu WooCommerce-Gutscheinbeschränkungen? Lassen Sie uns im Kommentarbereich unten darüber sprechen!
Bildnachweis: Pixabay.
