Die vollständige Anleitung zum Erstellen von WooCommerce-Gutscheinen
Veröffentlicht: 2017-08-04Das Anbieten von WooCommerce-Gutscheinen während der Black-Friday-Kampagne für Ihre Kunden bringt immer Win-Win-Situationen mit sich – Kunden sind eher bereit zu kaufen, sodass Ihre Verkäufe wachsen. Sie fragen sich, wie Sie die Black Friday-Gutscheinfunktion in der WooCommerce-Plattform aktivieren und einrichten können? Lesen Sie weiter, um den gesamten Prozess zu erfahren.
In diesem Artikel erfahren Sie, wie Sie:
- WooCommerce-Gutscheine aktivieren/deaktivieren
- Fügen Sie Ihren ersten WooCommerce-Gutschein hinzu
- Legen Sie die Hauptoptionen für den Gutschein fest
- Wählen Sie die Einschränkung WooCommerce Coupon Usage
- Verwenden Sie ein WooCommerce Coupon Code Generator-Plugin, um Gutscheine zu verkaufen
- Verwenden Sie Rabatte, auch bekannt als Wenn WooCommerce-Gutscheine nicht ausreichen
Wie aktiviere ich WooCommerce-Gutscheine?
Der Aktivierungsprozess ist kinderleicht. Gehen Sie einfach im linken WordPress-Menü zu WooCommerce und klicken Sie auf Einstellungen . Aktivieren Sie in den allgemeinen Einstellungen Gutscheine. Jetzt müssen Sie WooCommerce-Coupons aktivieren, indem Sie das Kontrollkästchen aktivieren.
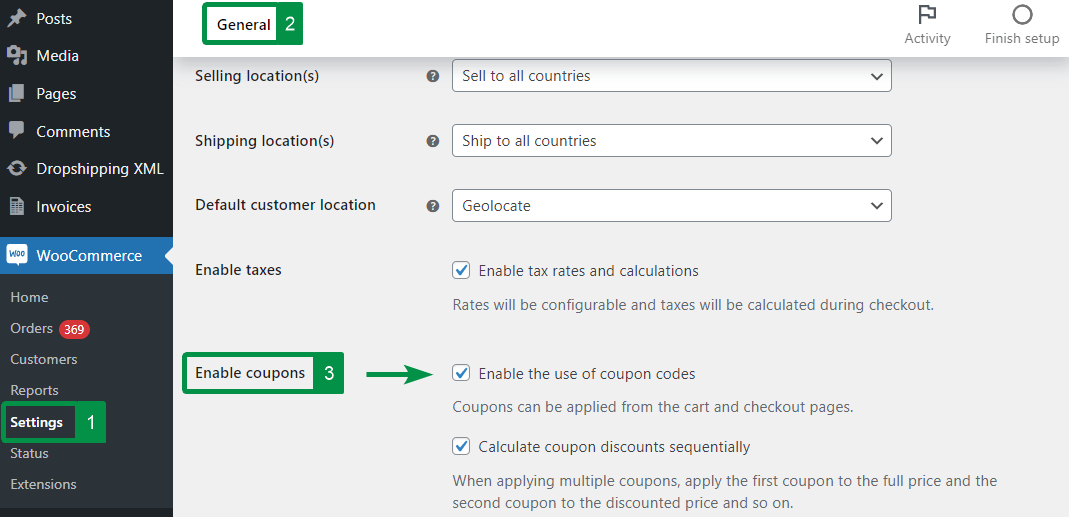
Sie können auch die Option Gutscheinrabatte fortlaufend berechnen aktivieren. Kunden können mehrere WooCommerce-Coupons hinzufügen. WooCommerce selbst wendet den ersten Coupon auf den vollen Preis und den zweiten Coupon auf den reduzierten Preis an und so weiter.
Hinzufügen von WooCommerce-Gutscheinen
Direkt nach der Aktivierung von Gutscheinen können Sie Ihren ersten Gutschein hinzufügen. Sie können dies einfach tun, indem Sie Marketing → Coupons wählen und dann auf die Schaltfläche Coupon hinzufügen klicken.
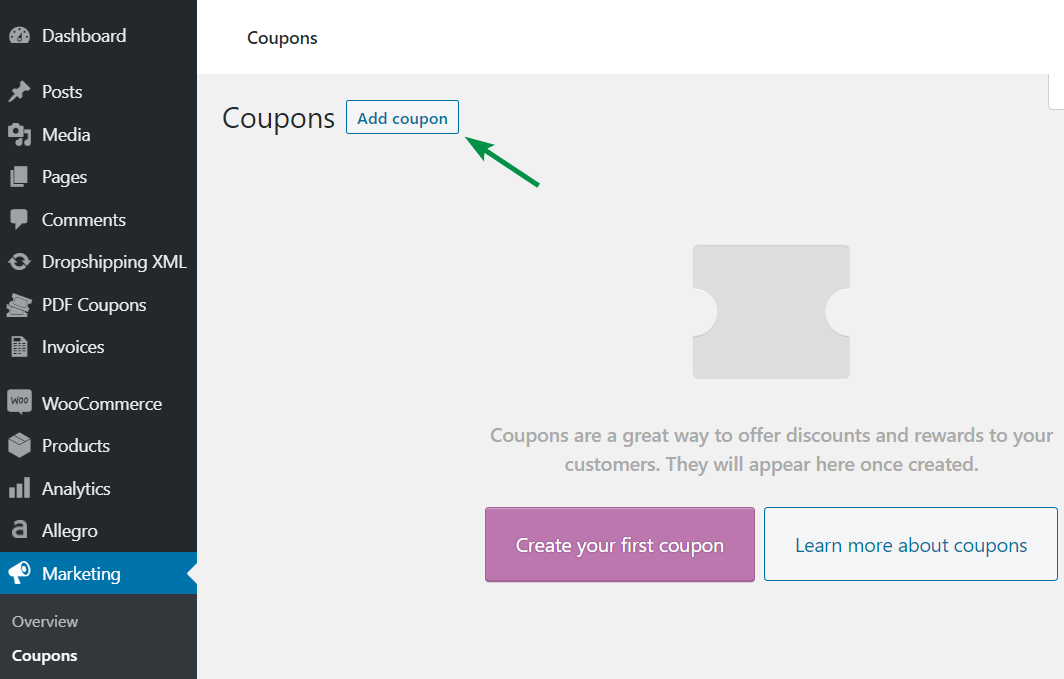
Jetzt ist es an der Zeit, einen neuen Coupon hinzuzufügen.
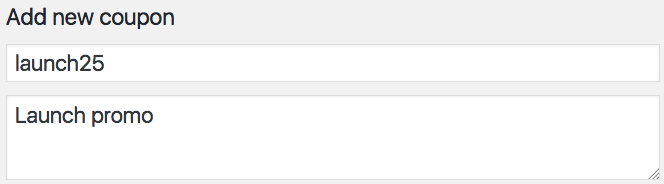
Um Ihren Gutschein hinzuzufügen, füllen Sie die folgenden Felder aus:
Gutscheincode – Dies ist ein Rabatt-Gutscheincode, der vom Kunden in den WooCommerce-Warenkorb eingegeben wird.
Beschreibung - In diesem Feld können Sie einige Informationen zu Ihrem Gutschein hinzufügen, mit so vielen Details wie Sie benötigen. Die Beschreibung ist nur im Admin-Panel sichtbar. Obwohl die Beschreibung optional ist, ist es gut, sie zu verwenden. Wenn Sie mehrere Werbeaktionen oder Marketingkampagnen haben, hilft es Ihnen, den Gutschein nach einigen Wochen oder Monaten zu identifizieren.
Gutschein Allgemeine Einstellungen
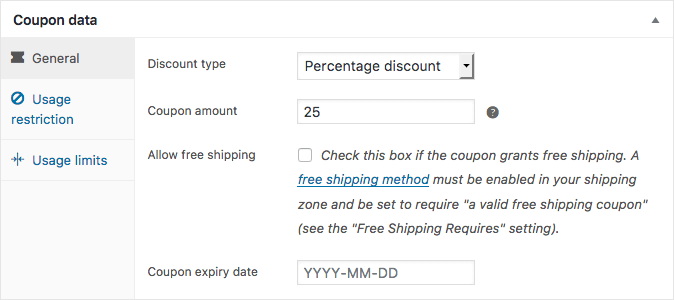
Rabatttyp
- Prozentrabatt – eine Art von Rabatt, der verwendet wird, wenn der Artikel um einen Prozentsatz des ursprünglichen Preises rabattiert wird (z. B. ein 20 %-Rabattcoupon).
- Fester Warenkorbrabatt – es ist ein fester Wertrabatt für den gesamten Warenkorb. Zum Beispiel könnte es ein Gutschein im Wert von 100 $ sein.
- Fester Produktrabatt – ein fester Rabatt nur für ausgewählte Produkte.
Gutscheinbetrag – Geben Sie den Gutscheinwert als Betrag oder Prozentsatz ein, je nach gewähltem Gutscheintyp. Verwenden Sie ein für das Gebietsschema Ihres Shops geeignetes Dezimalsystem. Verwenden Sie nicht das Währungs- oder Prozentzeichen – geben Sie einfach die Zahl ein.
Kostenloser Versand zulassen – Aktivieren Sie dieses Kontrollkästchen, wenn Sie Ihren Kunden einen Gutschein für kostenlosen Versand anbieten möchten. Denken Sie jedoch daran, die Gutscheinoption Kostenloser Versand in WooCommerce → Einstellungen → Kostenloser Versand → Kostenloser Versand erforderlich zu aktivieren. Erfahren Sie mehr über den WooCommerce-Versand →
Coupon-Ablaufdatum – Wählen Sie optional den Tag aus, an dem der WooCommerce-Coupon nicht mehr aktiv ist.
WooCommerce-Gutschein - Nutzungsbeschränkung
Hier können Sie ein Limit für ausgewählte Produkte, Kategorien oder E-Mail-Adressen festlegen. Diese Konfiguration ist optional, sodass Sie die Gutscheinnutzung nicht einschränken müssen.
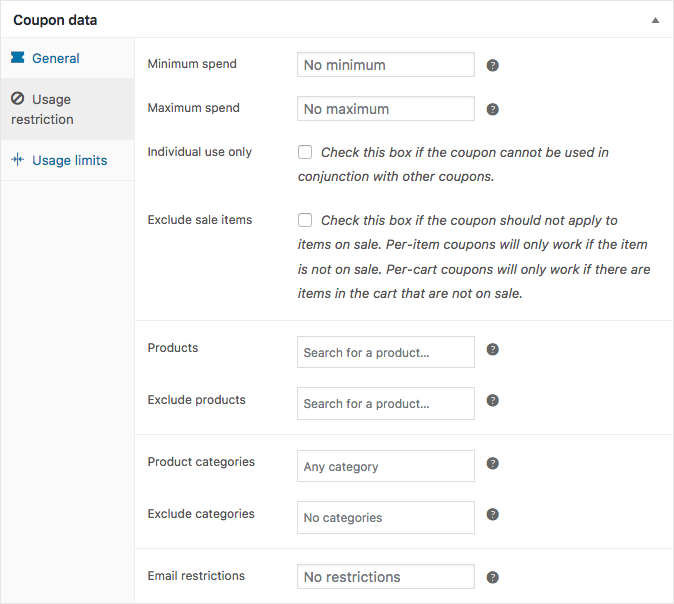
Mindest-/Höchstausgaben - Mit dieser Option können Sie den Mindest- oder Höchstwert Ihrer Gutscheinbestellung eingeben (dies ist eine Zwischensumme, die zur Verwendung des Gutscheins erforderlich ist). Denken Sie daran, dass der Betrag vor der Steuerberechnung festgelegt wird.
Nur Einzelnutzung - Aktivieren Sie diese Option, wenn Sie nicht möchten, dass der Rabatt in Kombination mit anderen Coupons verwendet wird.
Sale-Artikel ausschließen – aktivieren Sie dieses Kontrollkästchen, wenn der Gutschein nicht auf Produkte im Sale angewendet werden kann.
Produkte - Wählen Sie eine Liste von Produkten aus, für die der Gutschein gelten soll.
Produkte ausschließen - Wählen Sie die Produkte aus, auf die der Rabatt nicht angewendet wird.
Produktkategorien - wählen Sie alle Kategorien aus, die für den Rabatt in Frage kommen.
Kategorien ausschließen – Mit dieser Option können Sie die Kategorien auswählen, auf die der Rabatt nicht angewendet wird.
E-Mail-Einschränkungen - Geben Sie die E-Mail-Adressen ein, die die Coupons verwenden können. Wenn Sie mehr als eine E-Mail-Adresse hinzufügen möchten, trennen Sie diese durch ein Komma.

Nutzungsbeschränkungen
Hier können Sie ein Nutzungslimit für Ihren Gutschein festlegen. Auch diese Konfiguration ist optional, entscheiden Sie also selbst, ob Sie sie nutzen möchten oder nicht.
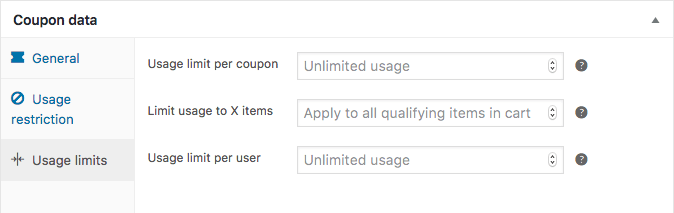
Nutzungslimit pro Coupon - Geben Sie an, wie oft der Coupon verwendet werden kann, bevor er abläuft.
Nutzung auf X Artikel beschränken - Geben Sie die maximale Anzahl von Artikeln ein, auf die der Gutschein angewendet werden kann (für Produktrabatte).
Nutzungslimit pro Benutzer - Geben Sie an, wie oft jeder Kunde den Gutschein verwenden kann.
Wie Sie sehen können, ist die Konfiguration überhaupt nicht kompliziert. Aber wenn Sie Fragen haben oder meine Hilfe benötigen, zögern Sie nicht, in den Kommentaren zu fragen. Wir helfen Ihnen gerne weiter!
Was ist mit dem WooCommerce-Gutscheincode-Generator?
Wenn Sie Coupons in Ihrem Geschäft automatisch erstellen müssen, können Sie das auch tun! Wie?
Sie können das beste WooCommerce-Coupon-Plugin verwenden, um PDF-Geschenkkarten und -Gutscheine in WooCommerce zu erstellen! Das Plugin wird in der Tat Ihr WooCommerce-Gutscheincode-Generator sein. Mit dem Plugin können Sie die Einschränkungen für Geschenkkarten und Gutscheine auf die gleiche Weise wie für Standardgutscheine in WooCommerce festlegen. Dieses Plugin hilft Ihnen zB bei Ihrer Werbeaktion für Black Friday oder Weihnachten.
Flexible PDF-Gutscheine WooCommerce 59 $
Entwerfen Sie Ihre eigenen PDF-Gutscheine und verkaufen Sie sie als Geschenkkarten, Tickets oder Servicegutscheine, indem Sie flexible PDF-Gutscheine für WooCommerce verwenden.
In den Warenkorb legen oder Details anzeigenWenn WooCommerce-Gutscheine nicht ausreichen
WooCommerce-Gutscheine sind eine großartige, aber begrenzte Funktion. Sie bieten Kategorierabatte, Planung und Einschränkungen für E-Mails, um nur einige großartige Ergänzungen zu nennen.
Aber sie verlangen, dass der Kunde den Gutschein eingibt (sie funktionieren nicht automatisch basierend auf ausgewählten Bedingungen), bieten kein BOGO (kaufe eins, bekomme eins), BOGOF (kaufe eins, bekomme eins gratis), BOGOHO (kaufe eins, bekomme die Hälfte weg) , oder Rabatte für Kundengruppen.
Dies sind enorme Nachteile, wenn Sie flexible Werbeaktionen erstellen und für mehr Umsatz kämpfen möchten. Aber um das berühmte Zitat von Steve Jobs zu paraphrasieren: Dafür gibt es ein Plugin :)
Benötigen Sie weitere Funktionen, um eine Werbeaktion zu erstellen? Sehen Sie sich das Plugin an, um WooCommerce dynamische Produktpreise und Rabatte zu erstellen!
Flexible Preisgestaltung WooCommerce 79 $
Kunden lieben Verkaufs- und Preisangebote. Benutze das! Erstellen Sie Werbeaktionen wie Buy One Get One Free, um mehr Verkäufe in Ihrem Geschäft zu erzielen.
In den Warenkorb legen oder Details anzeigenMit Flexible Pricing erhalten Sie sofort:
- Preis, Prozent oder feste Rabatte.
- WooCommerce-Rabatte für ausgewählte Kategorien.
- Rabatte für ausgewählte Rollen oder Kundengruppen.
- Rabatte pro Produkt oder Variation.
- Dynamische WooCommerce-Rabatte basierend auf Bestellsummen, Gesamtsummen in ausgewählten Kategorien oder Kundenbestellhistorie.
- Verschiedene Arten von WooCommerce-Aktionen wie BOGO-Aktionen (eins kaufen, eins erhalten), BOGOF (eins kaufen, eins gratis erhalten) oder BOGOHO-Aktionen (eins kaufen, die Hälfte sparen). Zum Beispiel: Kaufen Sie X Artikel eines Produkts, um einen Rabatt für Y Artikel dieses oder eines anderen Produkts zu erhalten.
- Kaufen Sie ein Produkt aus einer ausgewählten Kategorie und erhalten Sie einen Rabatt für ein anderes Produkt aus dieser oder einer anderen Kategorie.
Black Friday Gutschein-Plugin
Die in diesem Artikel vorgestellten Plugins sind großartige Lösungen, mit denen Sie effizient Kampagnen für den Schwarzen Freitag und Weihnachten 2022 durchführen können. Wir wissen, dass die Weihnachtszeit für jeden Woocommerce-Ladenbesitzer eine Menge Arbeit bedeutet. Die Verwendung dieser Plugins entlastet Sie und das Erstellen von Black Friday-Coupons wird problemlos, schnell und vor allem effektiv.
