Wie kann ich WooCommerce-Kreditkartenzahlungen für Abonnement-Websites einfach abwickeln?
Veröffentlicht: 2023-06-29Möchten Sie die WooCommerce-Kreditkartenzahlung auf Ihrer Abonnementseite vereinfachen?
Das allgemeine Zahlungserlebnis ist ein wichtiger Faktor auf Ihrer WooCommerce-Website, der dazu beitragen kann, die Conversions zu steigern und letztendlich die Markentreue zu erhöhen. Wenn Sie es den Nutzern erleichtern, Sie zu bezahlen, erhöht dies die Wahrscheinlichkeit, dass sie sich anmelden, und spielt eine wichtige Rolle bei ihrer Kaufentscheidung.
Darüber hinaus führt ein sicheres und nahtloses Zahlungserlebnis auch dazu, dass mehr Kunden ihren Kauf abschließen, anstatt nervös zu werden und ihn aufgrund eines langwierigen Bezahlvorgangs abzubrechen. Dadurch trägt es dazu bei, die Warenkorbabbruchraten auf Ihrer WooCommerce-Website zu reduzieren.
In diesem Artikel zeigen wir Ihnen, wie Sie WooCommerce-Kreditkartenzahlungen auf Ihrer Abonnementseite am besten mit einem intuitiven Plugin abwickeln.
Die Bedeutung einer reibungslosen Zahlungsabwicklung in WooCommerce
Während sich die Standardfunktion von WooCommerce hervorragend für die Annahme von Zahlungen Ihrer Kunden eignet, müssen Sie Ihren Mitgliedern eine einfachere Möglichkeit bieten, Zahlungen auf Ihrer WooCommerce-Website zu tätigen, wenn Sie Abonnements oder Mitgliedschaftspläne verkaufen.
Dies trägt nicht nur dazu bei, das allgemeine Benutzererlebnis auf Ihrer Website zu verbessern, sondern stellt auch sicher, dass Mitglieder ihre Kreditkartendaten bei Zahlungen auf Ihrer Website sicher eingeben können, ohne befürchten zu müssen, dass ihre Bankdaten gestohlen werden.
Lassen Sie uns über einige der wichtigsten Vorteile der Verwendung eines dedizierten Zahlungsverwaltungs-Plugins auf Ihrer WooCommerce-Site sprechen:
- Verbessern Sie die Loyalität und das Vertrauen Ihrer Kunden. Wenn Sie auf Ihrer Mitgliederseite ein sicheres Zahlungssystem anbieten, können Benutzer Ihrer Marke ihr Geld leichter anvertrauen. Dies ermutigt auch mehr Benutzer, ihren Kauf abzuschließen oder das Abonnement-Registrierungsformular mit ihren Kreditkarteninformationen einzureichen, ohne befürchten zu müssen, dass sensible Daten gehackt oder missbraucht werden.
- PCI-Konformität. Ein spezielles Zahlungsverwaltungs-Plugin macht Ihre WooCommerce-Site außerdem PCI-konform (Payment Card Industry). Auf diese Weise gehören Sie zu der langen Liste von Unternehmen, die die sensiblen Kreditkarteninformationen ihrer Kunden vor dem Diebstahl durch Hacker und Spammer schützen.
- Bieten Sie mehrere Zahlungsoptionen an. Während Sie mit WooCommerce standardmäßig auch mehrere Zahlungsoptionen einrichten können, können Sie mit einem speziellen Zahlungsverwaltungs-Plugin auch weitere, weit verbreitete und beliebte Zahlungsoptionen wie Amazon Pay, Stripe, PayPal oder Google Pay anbieten.
- Erhöhen Sie die globale Reichweite. Mit einem Zahlungsmanagement-Plugin haben Sie außerdem die Möglichkeit, Zahlungen in mehreren Währungen zu akzeptieren. Dies verbessert nicht nur das allgemeine Benutzererlebnis auf Ihrer WooCommerce-Website, sondern trägt auch dazu bei, die globale Reichweite Ihrer Marke zu erhöhen.
Kostenpflichtige Mitgliederabonnements: Der beste Weg, Kreditkartenzahlungen zu verwalten
Obwohl es viele Plugins gibt, mit denen Sie Zahlungen auf Ihrer WooCommerce-Site verwalten können, empfehlen wir die Verwendung des Plugins „Paid Member Subscriptions“, wenn Sie mit abonnementbasierten Produkten oder Dienstleistungen arbeiten.
Dies liegt daran, dass es eine Komplettlösung zur Vereinfachung einmaliger und wiederkehrender Zahlungen bietet und es Ihnen ermöglicht, Ihrer WooCommerce-Site mehrere Zahlungsgateways hinzuzufügen. Weitere Informationen darüber, wie Sie mit dem robusten Plugin wiederkehrende Zahlungen akzeptieren können, finden Sie in unserem Leitfaden zum Einrichten von WooCommerce-Abonnementprodukten mit wiederkehrenden Bestellungen.
Das Plugin „Paid Member Subscriptions“ ist ein beliebtes Plugin zur Mitgliederverwaltung, mit dem Sie nicht nur benutzerdefinierte Abonnementpläne erstellen können, sondern auch eine Vielzahl von Funktionen zum Einrichten und Verwalten von Kreditkartenzahlungen auf Ihrer WooCommerce-Site bietet.
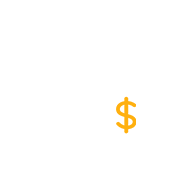
Kostenpflichtige Mitgliederabonnements Pro
Der einfachste Weg, Abonnements auf Ihrer WordPress-Mitgliederseite zu erstellen und zu verkaufen.
Holen Sie sich das PluginOder laden Sie die KOSTENLOSE Version herunter
Mit dem Plugin können Sie ganz einfach Kreditkartenzahlungen einrichten und im Frontend Ihrer WooCommerce-Site mehrere Zahlungsoptionen anbieten. Sie können PayPal-Zahlungen, Offline- oder manuelle Zahlungsmethoden und Stripe-Zahlungen anbieten, damit Benutzer ihre Abonnementpläne bezahlen können.
Weitere Informationen finden Sie in unserem Vergleich von WooCommerce Payments vs. PayPal.
Darüber hinaus verfügt das Plugin „Paid Member Subscriptions“ auch über eine Funktionalität, mit der Sie Kreditkartenzahlungen von Ihren Kunden akzeptieren können, wenn Sie abonnementbasierte Produkte in WooCommerce-Shops verkaufen.
So wickeln Sie WooCommerce-Kreditkartenzahlungen mit kostenpflichtigen Mitgliederabonnements einfach ab
Hier zeigen wir Ihnen, wie einfach es ist, mit dem Plugin „Paid Member Subscriptions“ Kreditkartenzahlungen auf Ihrer WooCommerce-Site einzurichten und abzuwickeln.
Nun gibt es zwei Szenarien, in denen Sie kostenpflichtige Mitgliederabonnements verwenden würden, um Kreditkartenzahlungen zu Ihrem WooCommerce-Shop hinzuzufügen:
- Entweder möchten Sie Ihrem WooCommerce-Shop eine Abonnementfunktion hinzufügen, um Produkte, Rabatte oder sogar Ihren gesamten Shop einzuschränken und ihn hinter eine Paywall zu stellen. Mit diesem Tutorial können Sie dies tun und Ihren Benutzern die Möglichkeit geben, beim Kauf eines Abonnementplans für Ihren WooCommerce-Shop die Zahlung per Kreditkarte zu nutzen.
- Oder Sie möchten abonnementbasierte Produkte direkt in Ihrem Shop verkaufen und Ihren Kunden die Zahlung per Kreditkarte für einmalige oder wiederkehrende Zahlungen anbieten.
Ganz gleich, was Ihr Ziel ist, der Prozess beginnt gleich, also fangen wir an.
Schritt #1: Installieren und aktivieren Sie das Plugin für kostenpflichtige Mitgliederabonnements
Holen Sie sich das Plugin „Paid Member Subscriptions“ und installieren Sie es auf Ihrer WooCommerce-Site. Sie können für einen Teil dieses Tutorials die kostenlose Version des Plugins verwenden, wir werden jedoch die Pro-Version verwenden, um vollen Zugriff auf alle Funktionen zu haben. Keine Sorge, wir werden in diesem Tutorial erwähnen, wofür genau Sie die Pro-Version benötigen.
Um das Plugin zu installieren, erwerben Sie entweder eine Pro-Lizenz und laden Sie Ihre Kopie von Ihrer Kontoseite herunter oder holen Sie sich die kostenlose Version aus dem WordPress-Repository.
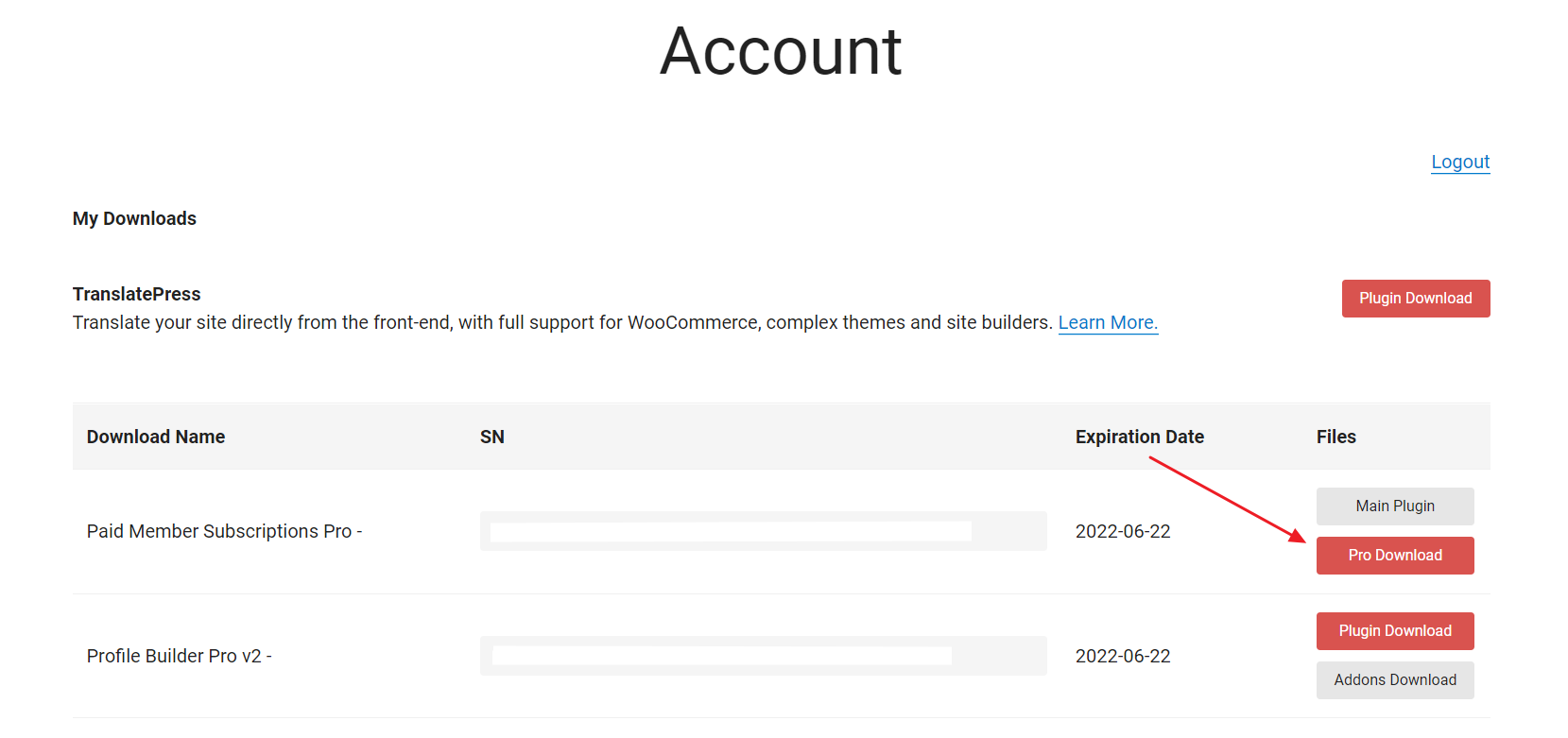
Um die Pro-Version zu installieren, navigieren Sie im WordPress-Admin-Bereich zu Plugins → Neu hinzufügen und laden Sie die ZIP-Dateien nacheinander auf Ihre Website hoch, bevor Sie auf die Schaltfläche „Jetzt installieren“ klicken.
Sobald das Plugin installiert ist, klicken Sie unbedingt auf den Link „Aktivieren“ , um fortzufahren. Navigieren Sie nun zu „Kostenpflichtige Mitgliederabonnements“ → „Version registrieren“ und fügen Sie den Lizenzschlüssel ein, den Sie beim Kauf erhalten haben.
Klicken Sie auf die Schaltfläche „Lizenz aktivieren“ , um fortzufahren.
Schritt #2: Erstellen Sie Mitgliedschaftspläne
Mit dem Plugin „Paid Member Subscriptions“ können Sie auch benutzerdefinierte Mitgliedschafts- oder Abonnementpläne auf Ihrer WooCommerce-Site erstellen. Auf diese Weise können Kunden über die neu hinzugefügten Zahlungsgateways Zahlungen tätigen oder ihre Abonnements bezahlen.
Navigieren Sie zunächst zu „Kostenpflichtige Mitgliederabonnements“ → „Abonnementpläne“ und klicken Sie auf die Schaltfläche „Neu hinzufügen“ .
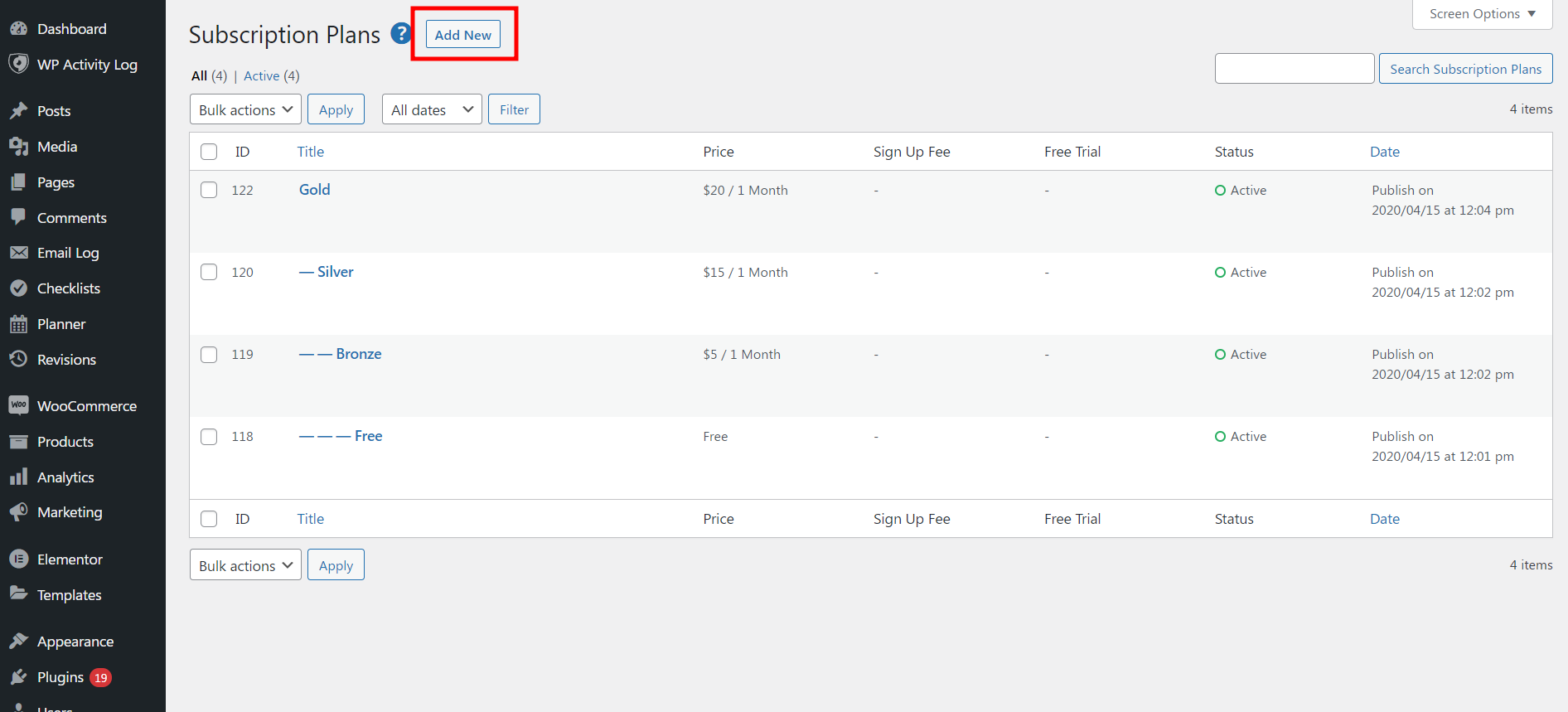
Dadurch werden Sie zur Seite zur Abonnementerstellung weitergeleitet. Nachdem Sie Ihrem Abonnementplan einen Titel gegeben haben, können Sie Ihren Benutzern mithilfe des Textfelds „Beschreibung“ weitere Informationen zum Abonnementplan bereitstellen.
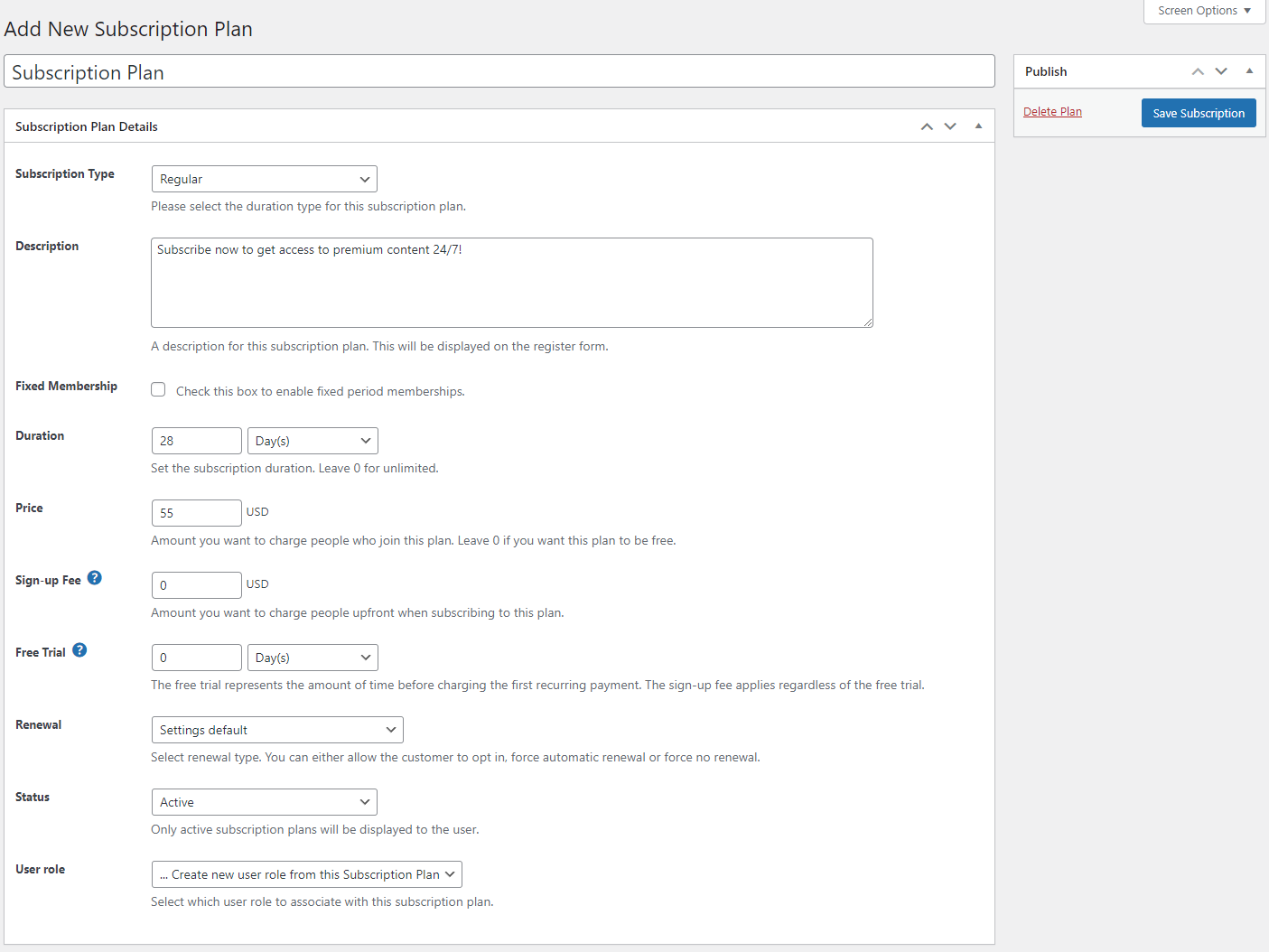
Im Feld „ Dauer“ können Sie die Gesamtdauer des Abonnementplans angeben und im Feld „ Preis“ können Sie angeben, wie viel Sie den Mitgliedern für den Mitgliedschaftsplan in Rechnung stellen möchten. Sie können beispielsweise ein Abonnement für 55 US-Dollar pro Monat anbieten oder Benutzern die Zahlung einer einmaligen Gebühr von 300 US-Dollar für ein Jahresabonnement ermöglichen. Mit dem Plugin haben Sie die volle Kontrolle darüber, wie Sie die Preise für Ihre Abonnements auf Ihrer Mitgliederseite festlegen.

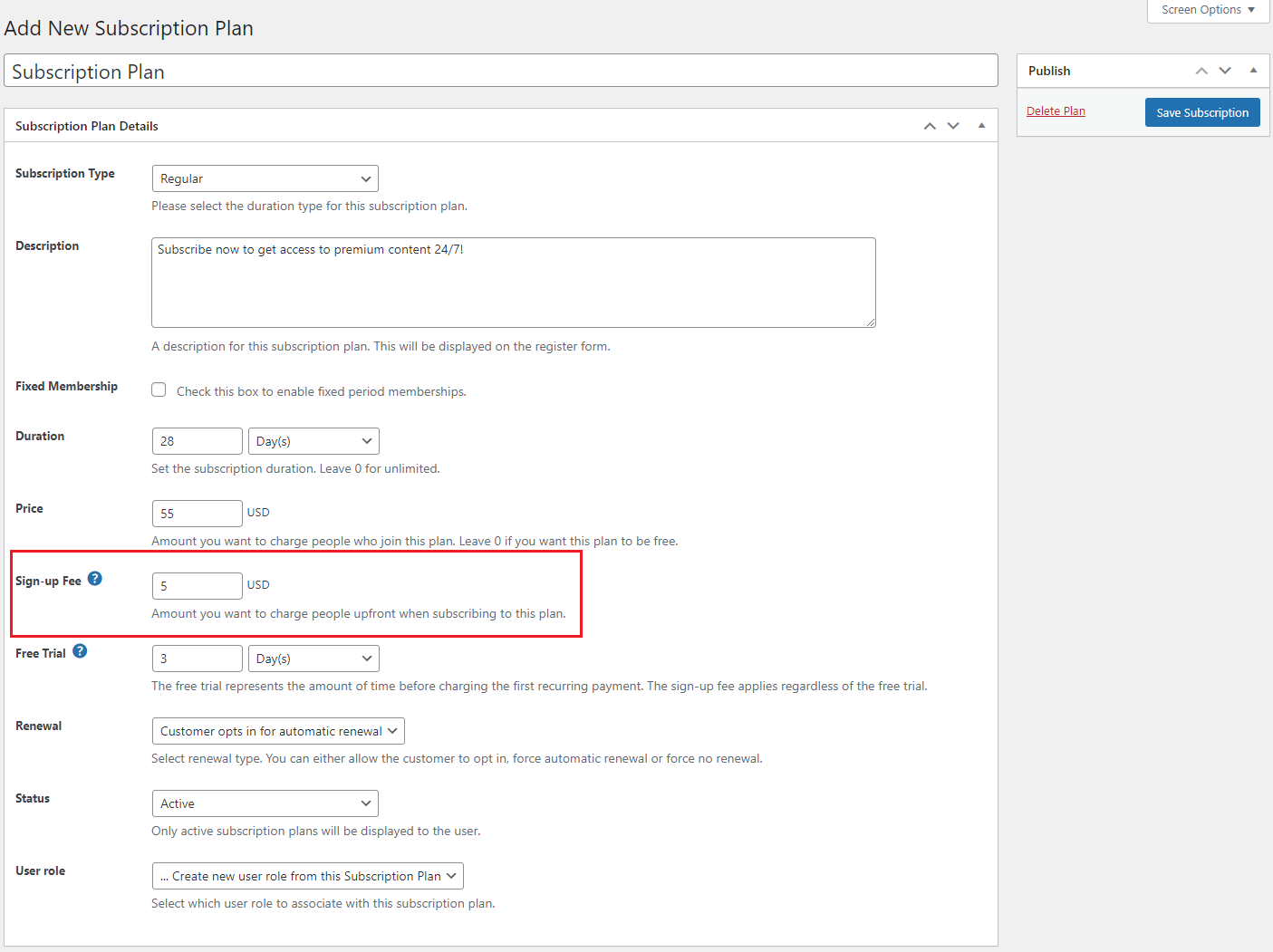
Darüber hinaus können Sie Ihrem Abonnementplan auch eine Anmeldegebühr zuweisen. Auf diese Weise müssen Abonnenten beim ersten Abonnement die zusätzliche einmalige Anmeldegebühr zahlen. Dies kann hilfreich sein, wenn Sie über das Feld „Kostenlose Testversion“ eine „Schonfrist“ einrichten, in der Benutzer den Mitgliedschaftsplan für eine begrenzte Zeit testen können, bevor ihnen die erste wiederkehrende Zahlung in Rechnung gestellt wird.
Schließlich können Sie auch das Dropdown-Menü „Erneuerung“ verwenden, um festzulegen, wie Benutzer ihr Abonnement verlängern können. Wenn Sie fertig sind, klicken Sie unbedingt auf die Schaltfläche „Abonnement speichern“ , um fortzufahren.
Wiederholen Sie diesen Schritt für so viele Pläne, wie Sie Ihrer Website hinzufügen möchten.
Schritt #3: Zahlungsgateways einrichten
Hier müssen Sie je nach gewähltem Szenario unterschiedliche Schritte unternehmen. Wir beginnen mit dem ersten Szenario und fügen in Ihrem Shop die Zahlung per Kreditkarte für Abonnements hinzu, damit Sie den Zugriff auf die breite Öffentlichkeit einschränken können.
Wenn Sie nur Kreditkartenzahlung zu WooCommerce-Abonnementprodukten hinzufügen möchten, fahren Sie direkt mit Schritt 5 fort, da Sie Ihre Zahlungsgateways in kostenpflichtigen Mitgliederabonnements nicht einrichten müssen. Wir werden dafür den WooCommerce-Checkout nutzen.
Zurück dazu. Wenn wir also das Plugin „Paid Member Subscriptions“ installiert haben, können wir es jetzt zum Einrichten von Zahlungsgateways verwenden. Navigieren Sie dazu zu „Kostenpflichtige Mitgliederabonnements“ → „Einstellungen“ und klicken Sie oben auf die Registerkarte „Zahlungen“ .
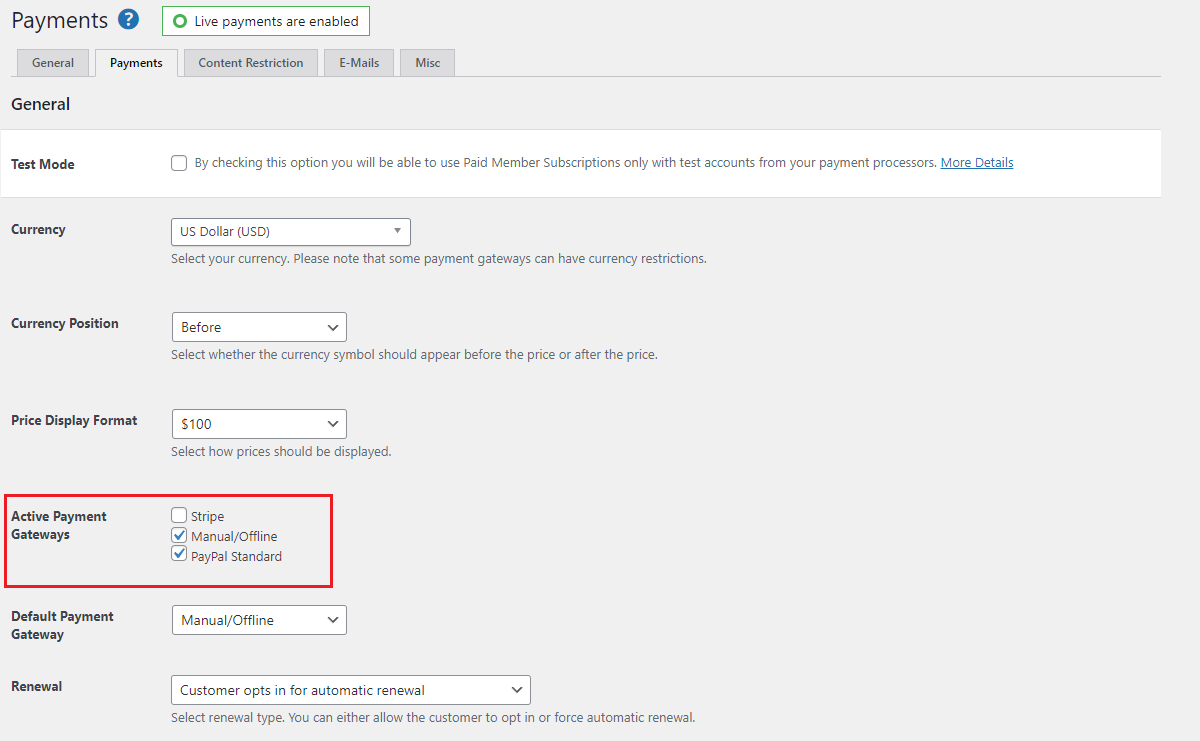
Wählen Sie mithilfe der Kontrollkästchen „Aktive Zahlungsgateways“ die Zahlungsgateways aus, die Sie auf Ihrer WooCommerce-Site aktivieren möchten, und klicken Sie unten auf die Schaltfläche „Einstellungen speichern“ , um fortzufahren. Um WooCommerce-Kreditkartenzahlungen durchführen zu können, sollten Sie Stripe auswählen. Sie können auch PayPal hinzufügen, um einen größeren Bereich abzudecken.
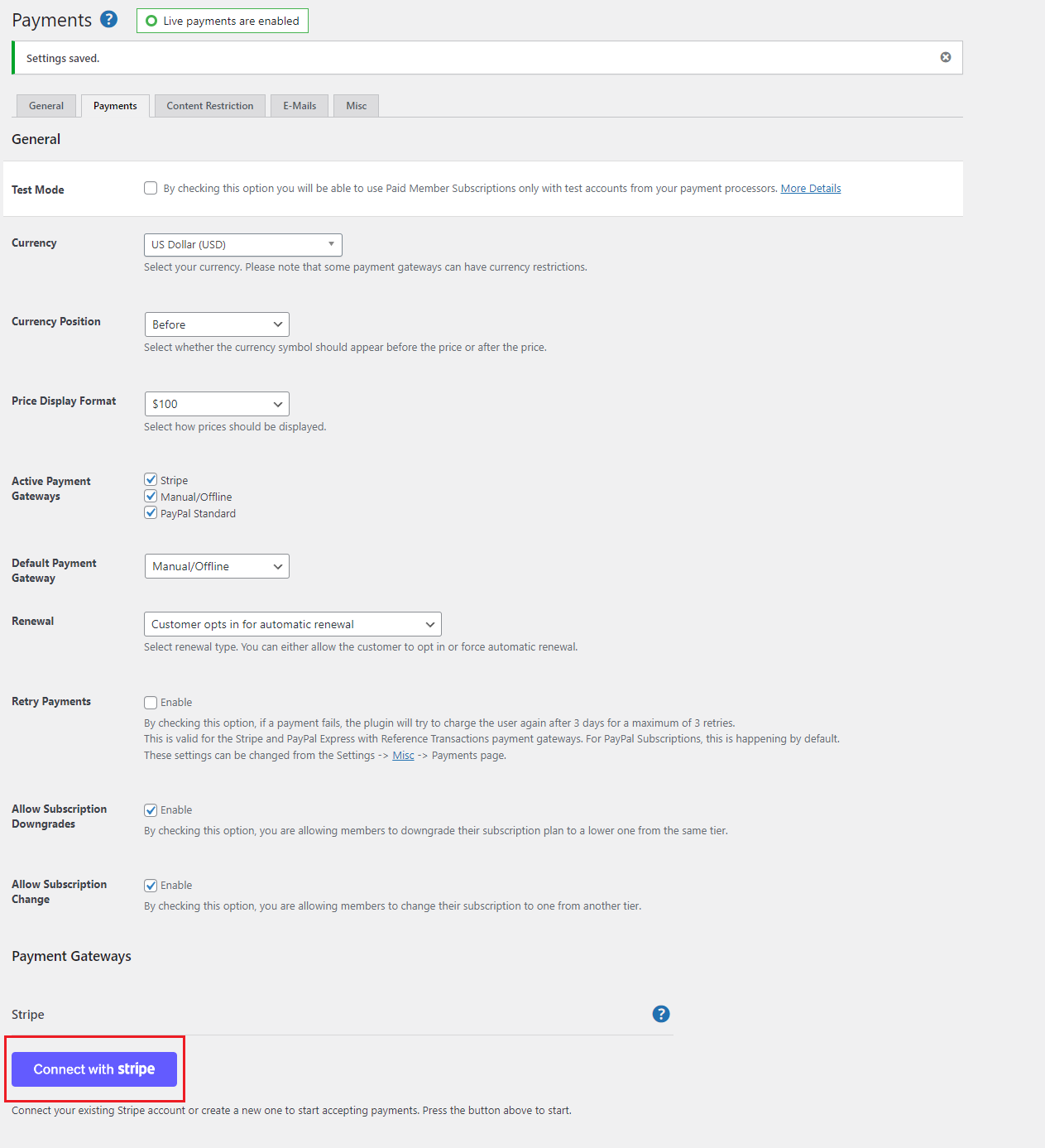
Anschließend stehen Ihnen weitere Optionen zum Einrichten von Kreditkartenzahlungen über Stripe sowie zum Verbinden Ihrer PayPal- und Stripe-Konten mit Ihrer WooCommerce-Site zur Verfügung. Sobald Sie Ihre Kontodaten erfolgreich hinzugefügt haben, können Ihre Abonnenten Sie direkt auf Ihr PayPal- oder Stripe-Konto bezahlen. Klicken Sie unbedingt auf die Schaltfläche „Änderungen speichern“ , um fortzufahren.
Schritt #4: Lassen Sie Benutzer den Mitgliedschaftsplan einfach bezahlen
Nachdem nun alles ordnungsgemäß konfiguriert ist, einschließlich der Zahlungsgateways und des Abonnementplans, ist es an der Zeit, den Benutzern das Abonnieren und Bezahlen des Mitgliedschaftsplans ganz einfach im Frontend Ihrer WooCommerce-Site zu ermöglichen. Dazu können Sie den Shortcode [pms-register] oder den Block PMS Register auf jeder Seite verwenden, um an einer beliebigen Stelle Ihrer Website einen Abschnitt „Zur Kasse gehen“ oder „Jetzt anmelden“ anzuzeigen.
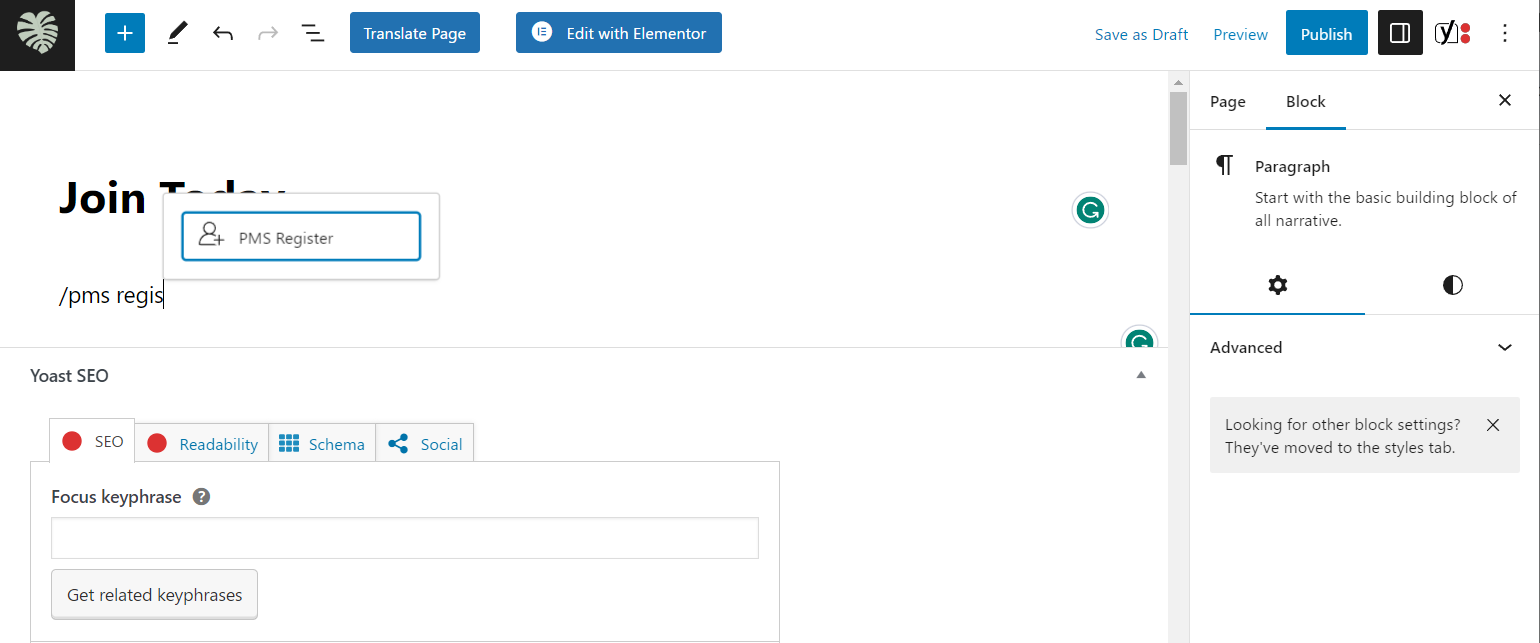
Auf diese Weise können Benutzer ihre Kontodaten eingeben und Zahlungen mit ihren Kreditkarten direkt von Ihrer WooCommerce-Site aus tätigen.
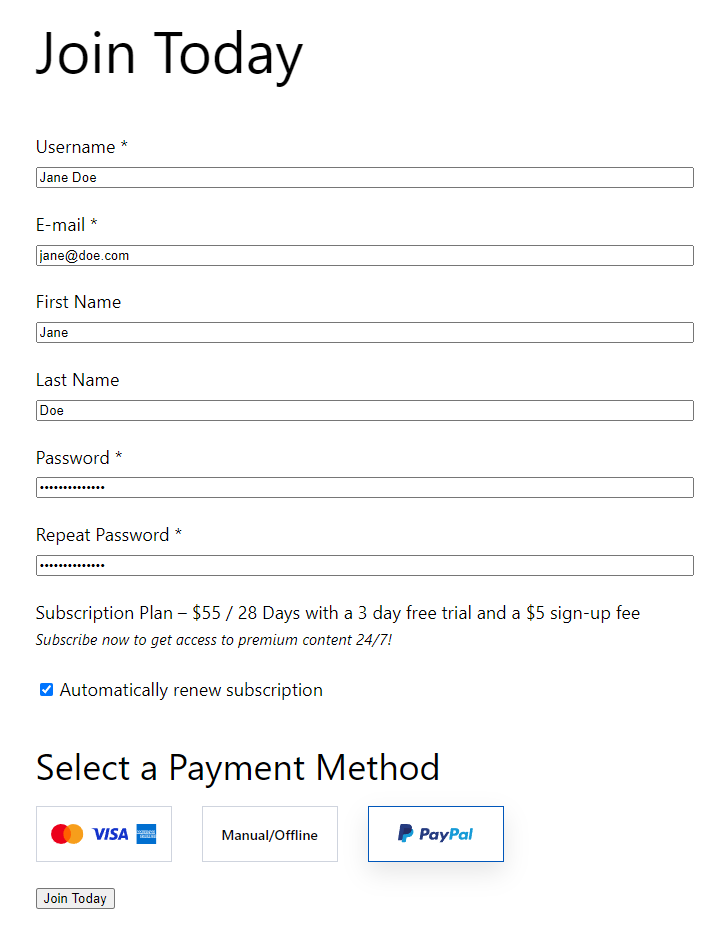
Alle bisher besprochenen Schritte können mit der kostenlosen Version der kostenpflichtigen Mitgliederabonnements umgesetzt werden.
Wenn Sie jetzt aber noch einen Schritt weiter gehen möchten, können Sie auch das Aussehen Ihres Formulars anpassen und es besser an das Design Ihrer eigenen Website anpassen. Hier benötigen Sie einen Pro- oder Basic-Plan mit kostenpflichtigen Mitgliederabonnements.
Gehen Sie also bei aktivierter Lizenz zu „Kostenpflichtige Mitgliederabonnements“ → „Einstellungen“ . Auf der Registerkarte „ Allgemein “ sehen Sie drei vorgefertigte Formularvorlagen, aus denen Sie auswählen können.
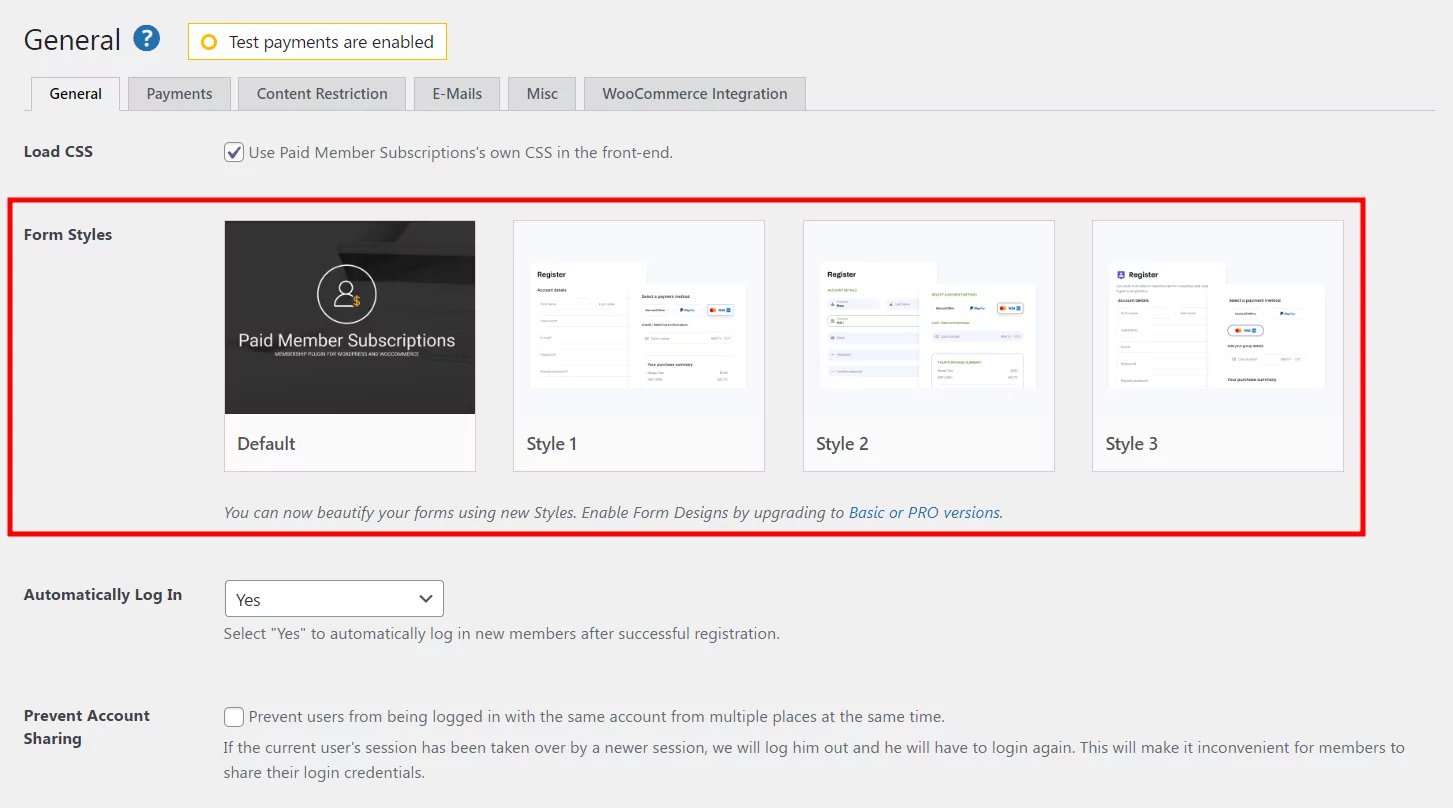
Wenn Sie eine davon auswählen, könnte Ihr Checkout etwa so aussehen:
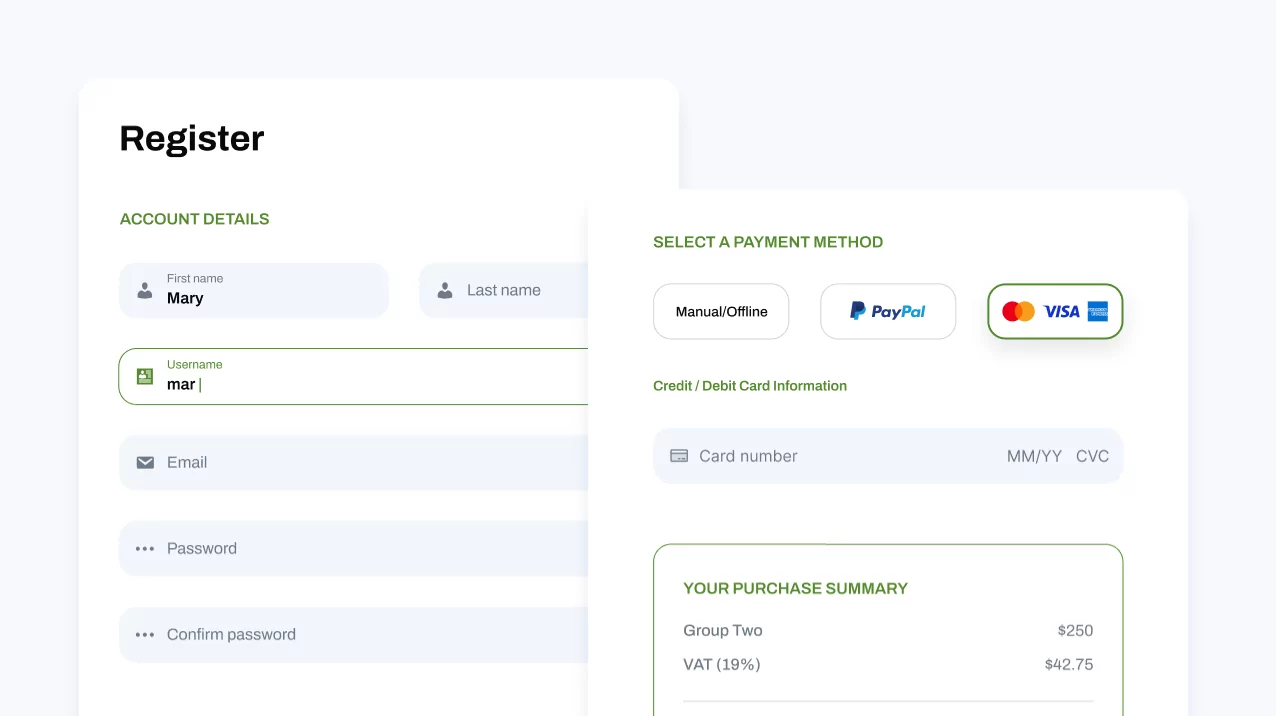
Sie können nun basierend auf dem erworbenen Abonnement entscheiden, wer einige oder alle Produkte in Ihrem WooCommerce-Shop ansehen oder kaufen kann.
Wenn Sie weitere Informationen zum Festlegen von Einschränkungen für Ihren Shop wünschen, finden Sie hier unsere Anleitungen zum Erstellen privater WooCommerce-Produkte und sogar eines voll funktionsfähigen privaten WooCommerce-Shops. Sie können Ihren Produkten auch spezielle Rabatte hinzufügen, die nur für Mitglieder verfügbar sind.
Schritt #5: WooCommerce-Abonnementprodukte mit Kreditkartenzahlung verkaufen
Kommen wir nun zum zweiten Szenario, das ich zuvor erwähnt habe: dem Verkauf abonnementbasierter Produkte oder Dienstleistungen über WooCommerce-Kreditkartenzahlungen.
Bezüglich der Version des Plugins, die Sie verwenden möchten, haben Sie hier zwei Möglichkeiten:
- Sie können die kostenlose Version der kostenpflichtigen Mitgliederabonnements verwenden und sie für 239 $/Jahr mit dem WooCommerce-Abonnements-Plugin koppeln, um Zugang zu automatisch wiederkehrenden Kreditkartenzahlungen für Ihre Produkte/Pläne zu erhalten;
- Oder Sie können die Verwendung des WooCommerce-Abonnements-Plugins umgehen und nur die Premium-Version der kostenpflichtigen Mitgliederabonnements verwenden. Der Hauptunterschied besteht darin, dass Ihre Kunden ihr Abonnement jedes Mal manuell verlängern müssen, wenn es abläuft. Ihre Kosten sinken jedoch auf weniger als die Hälfte des oben genannten Preises. Wenn Sie kostenpflichtige Mitgliederabonnements Pro verwenden, können Sie E-Mail-Erinnerungen an Ihre Kunden senden, wenn ein Abonnementplan bald abläuft.
Sobald Sie herausgefunden haben, welchen Weg Sie einschlagen möchten, befolgen Sie die Schritte in dieser Anleitung, um Ihre WooCommerce-Abonnementprodukte mit wiederkehrenden Zahlungen einzurichten.
Richten Sie noch heute die WooCommerce-Kreditkartenzahlung ein!
Während die standardmäßigen WooCommerce-Zahlungsoptionen möglicherweise für den Verkauf einfacher Produkte funktionieren, sind sie nicht die beste Lösung für den Verkauf abonnementbasierter Produkte und die Annahme von Kreditkartenzahlungen für Ihre Mitglieder auf einer Abonnementseite.
Hierfür verwenden Sie am besten eine dedizierte Zahlungsverwaltungslösung wie das Plugin „Paid Member Subscriptions“.
Es bietet nicht nur Funktionen, mit denen Sie individuelle Abonnements einrichten können, sondern bietet auch eine einfache Möglichkeit, Kreditkartenzahlungen auf Ihrer Mitgliederseite abzuwickeln. Sie können Abonnenten auf Ihrer Mitgliederseite sichere Kreditkartenzahlungen über beliebte Zahlungsoptionen wie PayPal und Stripe ermöglichen. Es ist die perfekte Lösung für Marken, die ein einziges Plugin suchen, um ihren Benutzern sichere und einfache Kreditkartenzahlungen anzubieten.
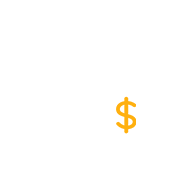
Kostenpflichtige Mitgliederabonnements Pro
Der einfachste Weg, Abonnements auf Ihrer WordPress-Mitgliederseite zu erstellen und zu verkaufen.
Holen Sie sich das PluginOder laden Sie die KOSTENLOSE Version herunter
Haben Sie Fragen zur Abwicklung von WooCommerce-Kreditkartenzahlungen auf Ihrer Abonnementseite? Lass es uns im Kommentarbereich unten wissen!
