So rabattieren Sie die erste Bestellung in WooCommerce (Schritt für Schritt)
Veröffentlicht: 2020-08-25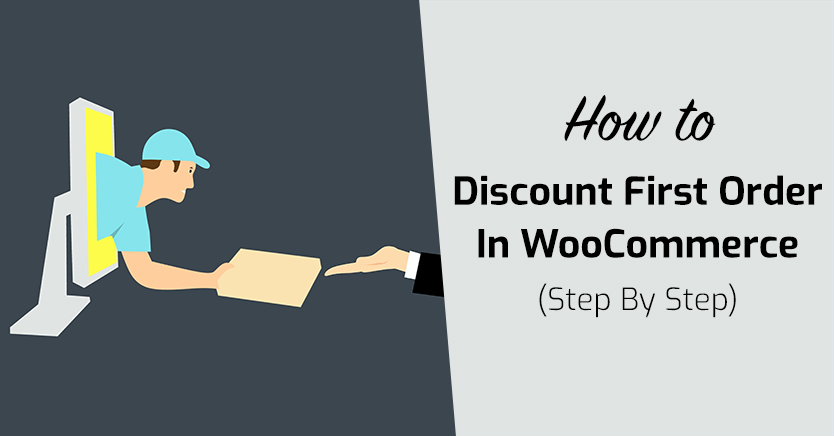
Sich von der Konkurrenz abzuheben, um mehr Kunden zu gewinnen, ist eine Herausforderung, egal welche Art von E-Commerce-Website Sie betreiben. Die Landschaft des Online-Handels ist hart umkämpft, besonders im Zeitalter von Giganten wie Amazon. Ein Erstbestellungsrabatt könnte Ihre Aussichten an dieser Front verbessern.
Das Anbieten eines Rabatts für Erstkunden ist eine fantastische Möglichkeit, neue Geschäfte anzuziehen und Ihr Geschäft bekannter zu machen. Der Deal zieht neue Leads an, und dann können Sie einen starken ersten Eindruck hinterlassen und sie zu treuen Fans machen.
In diesem Artikel behandeln wir, warum ein Erstbestellungsrabatt eine nützliche Taktik ist. Dann führen wir Sie genau durch die Einrichtung eines in WooCommerce mit unserem Advanced Coupons-Plugin. Tauchen wir ein!
Warum Sie die Erstbestellung eines Kunden rabattieren sollten
Ein Erstauftragsrabatt ist eine Art „Lossleader“. Dies ist eine Marketingstrategie, bei der Einzelhändler Verluste bei einem Produkt oder einer Dienstleistung hinnehmen, um neue Kunden zu gewinnen und den Verkauf anzukurbeln.
Die Idee ist, einen Deal anzubieten, um Kunden an die Tür zu bringen und sie dann so zu begeistern, dass sie davon überzeugt werden, mehr zu kaufen. Wenn es gut gemacht ist, können die erhöhten Verkäufe den anfänglichen Verlust durch die Rabatte für die erste Bestellung mehr als ausgleichen.
Die Verwendung von WooCommerce zum Rabattieren der Erstbestellung eines Kunden ist eine clevere Möglichkeit, neue Käufer zu gewinnen. Dies gibt Ihnen die Möglichkeit, Beziehungen zu ihnen aufzubauen und sie zu langfristigen wiederkehrenden Käufern zu machen.
So rabattieren Sie die Erstbestellung in WooCommerce (in 4 Schritten)
Mit Advanced Coupons ist es einfach, die erste Bestellung in WooCommerce zu rabattieren. Sie können die Warenkorbbedingungen verwenden, um sicherzustellen, dass Ihr Rabatt nur für Erstbestellungen gilt. Dann können Sie wählen, ob Sie den Gutschein automatisch anwenden oder einen Code bereitstellen möchten, den Käufer manuell eingeben können.
Beachten Sie, dass die in diesem Tutorial verwendeten Warenkorbbedingungen die Premium-Version von Advanced Coupons erfordern. Bevor Sie beginnen, stellen Sie sicher, dass Sie es neben WooCommerce auf Ihrer WordPress-Seite installiert und aktiviert haben.
Schritt 1: Erstellen Sie einen neuen Gutschein
Als erstes müssen Sie zu Ihrem WordPress-Dashboard gehen und einen neuen Gutschein erstellen. Wählen Sie in der Seitenleiste Gutscheine > Neu hinzufügen aus. Geben Sie einen Gutscheincode ein (oder generieren Sie einen mit der Schaltfläche) und optional eine Beschreibung:
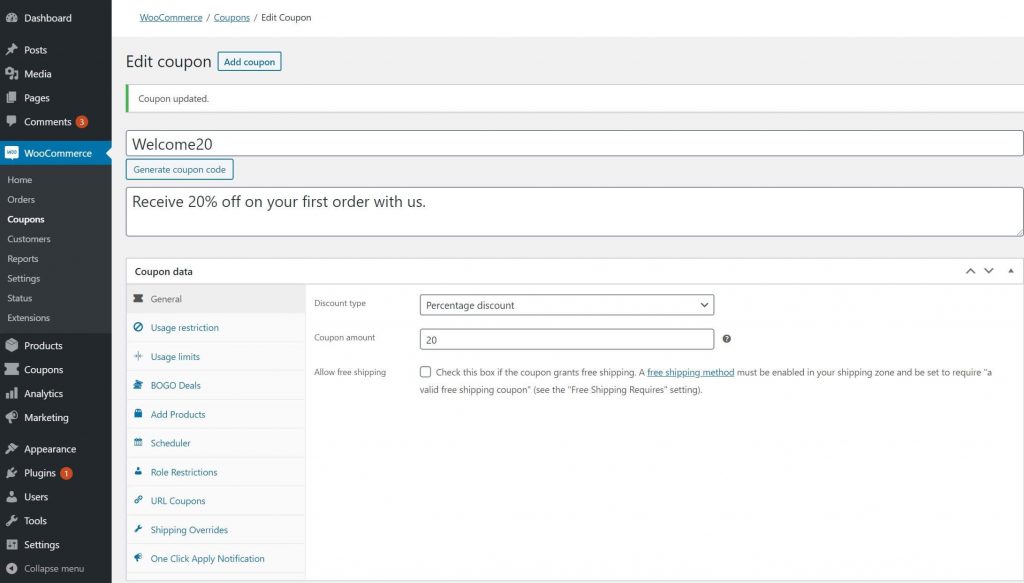
Scrollen Sie dann nach unten zum Abschnitt Coupondaten .
Schritt 2: Konfigurieren Sie Ihren Gutschein
Jetzt ist es an der Zeit, Ihren Gutschein zu konfigurieren, beginnend mit Rabattart und -betrag. Diese Einstellungen sind für jedes Unternehmen einzigartig und welcher Rabatt für Ihr Geschäft am besten geeignet ist. Für dieses Beispiel verwenden wir 20 % Rabatt auf die Gesamtbestellung.
Wählen Sie dazu unter Gutscheindaten den Reiter Allgemein aus. Ändern Sie die Dropdown-Liste Rabatttyp in Prozentrabatt und geben Sie den Prozentsatz in das Feld Gutscheinbetrag ein:
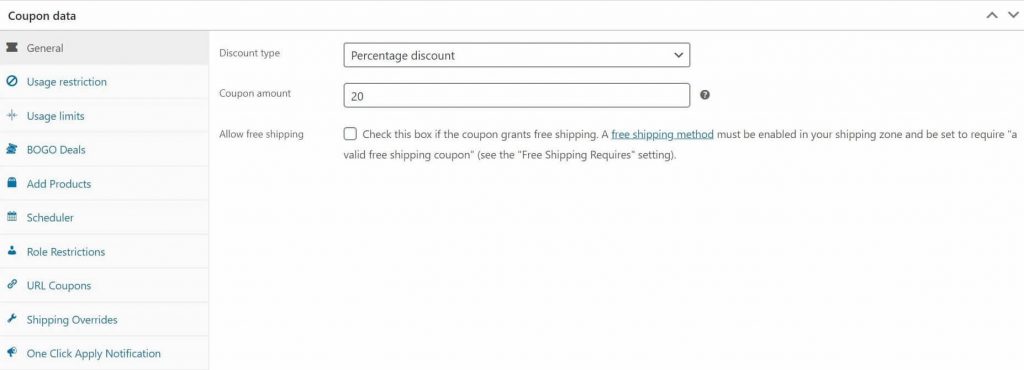
Es gibt auch viele andere Optionen zum Anpassen Ihres Gutscheins. WooCommerce enthält Funktionen zum Festlegen von Ablaufdaten und zum Begrenzen, wie oft der Rabatt angewendet werden kann. Mit Advanced Coupons erhalten Sie Zugriff auf viele weitere Einstellungen, wie zum Beispiel:
- Gutscheine planen
- Rabatte auf bestimmte Benutzerrollen beschränken
- Anwenden von Coupons auf Produktkategorien
- Versandrabatt anbieten
Es gibt zwei weitere Optionen, die Sie in Betracht ziehen sollten, wenn Sie jede erste Bestellung in WooCommerce rabattieren. Da die Käufer, die dieses Angebot erhalten, neu auf Ihrer Website sind, kann es hilfreich sein, den Gutschein programmgesteuert einzulösen, anstatt sie zur Eingabe eines Codes aufzufordern.
Dazu können Sie die Einstellung One Click Apply Notification im Abschnitt Coupondaten aktivieren . Dies zeigt qualifizierten Kunden eine Warnung an und ermöglicht ihnen, auf eine Schaltfläche zu klicken, um Ihren Rabatt zu akzeptieren:
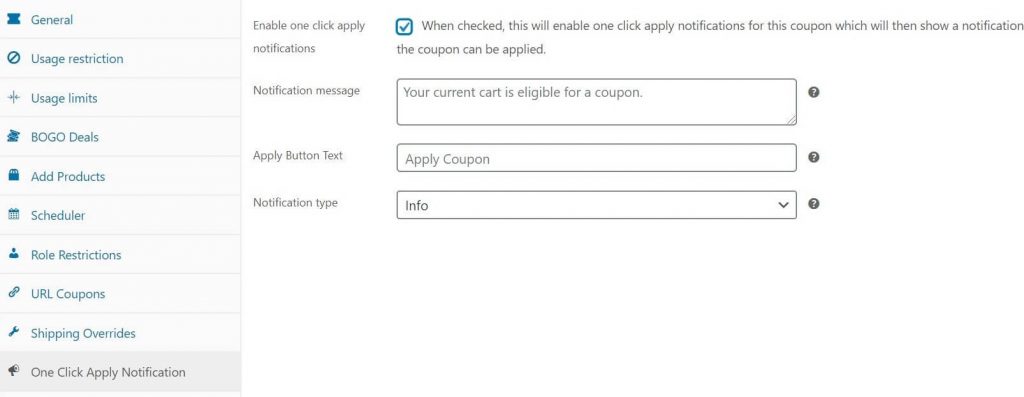
Wenn Sie möchten, dass der Coupon automatisch angewendet wird, wenn Kunden die Anforderungen erfüllen, aktivieren Sie stattdessen das Kontrollkästchen Coupon automatisch anwenden auf der rechten Seite des Bildschirms:
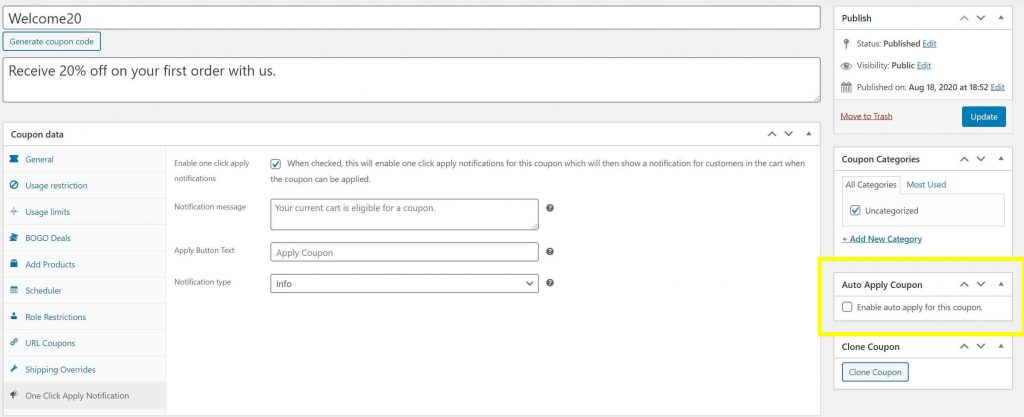
Wenn Sie mit der Konfiguration Ihres Gutscheins fertig sind, scrollen Sie nach unten zum Abschnitt Warenkorbbedingungen .

Schritt 3: Legen Sie Gutscheinregeln fest, die nur für die Erstbestellungen von Kunden gelten
Der nächste Schritt besteht darin, sicherzustellen, dass Ihr WooCommerce-Rabatt nur für die erste Bestellung jedes Kunden gilt. Sie können dies über die Warenkorbbedingungen konfigurieren.
Warenkorbbedingungen ist eine Funktion von Advanced Coupons, mit der Sie eine Vielzahl von Rabattregeln festlegen können. Die Berechtigung jedes Kunden wird anhand dieser Bedingungen geprüft, bevor er den entsprechenden Gutschein einlösen kann.
Sie finden den Einstellungsbereich für die Warenkorbbedingungen im Coupon-Editor im Abschnitt Coupondaten :
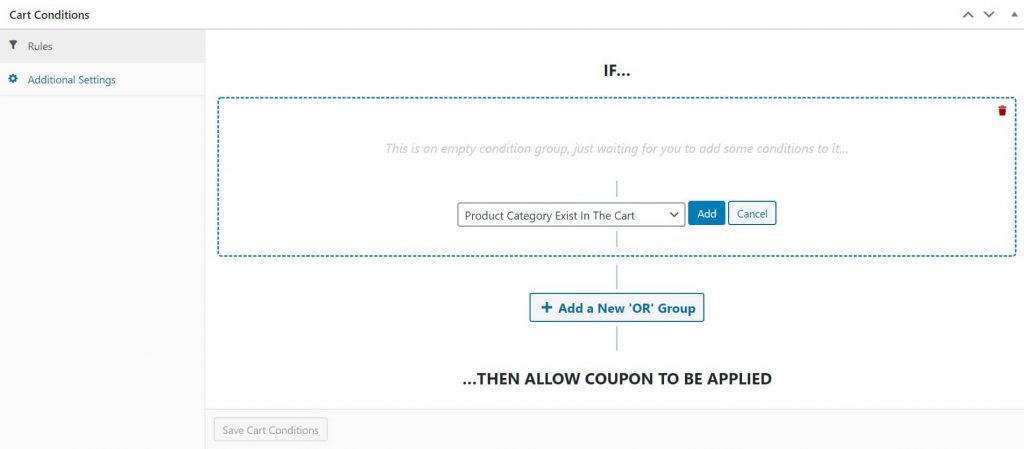
Um zu überprüfen, ob es das erste Mal ist, dass ein Kunde bei Ihnen gekauft hat, sollten Sie zwei Bedingungen kombinieren: Status des angemeldeten Kunden und Gesamtausgaben des Kunden .
Wählen Sie im Dropdown-Feld den Status „Angemeldeter Kunde “ aus und klicken Sie auf „ Hinzufügen“. Wählen Sie dann in der neu angezeigten Dropdown-Liste Gast aus:
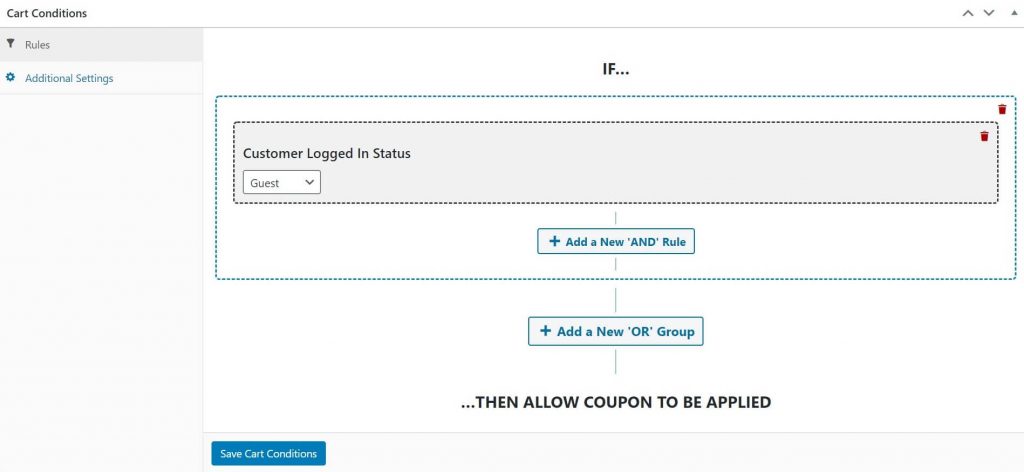
Klicken Sie anschließend auf Add a New 'OR' Group . Wählen Sie dieses Mal Total Customer Spend aus der Liste und klicken Sie auf Add. Mehrere neue Optionen werden angezeigt. Zu diesem Zweck wollen wir sie bei den Standardeinstellungen belassen, die sind:
- Zustand: Genau
- Gesamtausgaben: 0
- Tage Offset: 0
Sie können diese jedoch anpassen, wenn Sie diese Bedingung für eine andere Art von Rabatt verwenden möchten.
Hier sind die endgültigen Warenkorbbedingungen, die Sie festgelegt haben sollten:
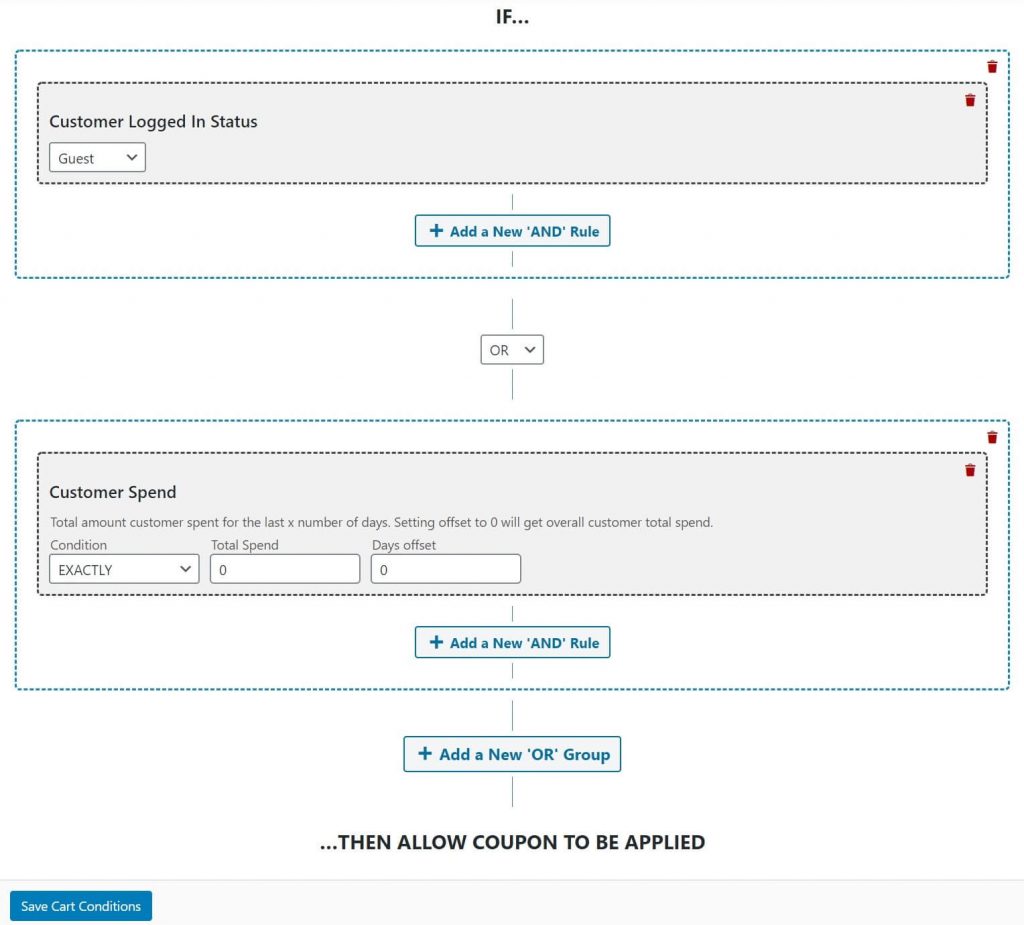
Diese Bedingungen prüfen, ob Ihr Kunde entweder ein Gast ist oder eine Gesamtausgabenhistorie von null hat. Wenn einer dieser beiden Punkte zutrifft, erhalten sie den Rabatt.
Klicken Sie auf die Schaltfläche Warenkorbbedingungen speichern und dann oben im Editor auf die Schaltfläche Veröffentlichen , um Ihren Rabatt zu aktivieren.
Kunden müssen angemeldet sein, um den Rabatt zu erhalten
Jetzt können Sie es vorziehen, dass sich der Kunde anmeldet, um den Rabatt zu erhalten. Dies ermutigt neue Käufer, Konten zu erstellen, was Ihnen die Möglichkeit gibt, gezieltere Marketingkampagnen zu starten, zusätzliche Verkaufsanalysen zu verfolgen und vieles mehr.
In diesem Fall würden Sie Angemeldet aus der Dropdown-Liste auswählen, anstatt den Anmeldestatus des Kunden auf Gast festzulegen. Sie müssen auch die Regel von OR in AND ändern.
So sollten diese Einstellungen aussehen:
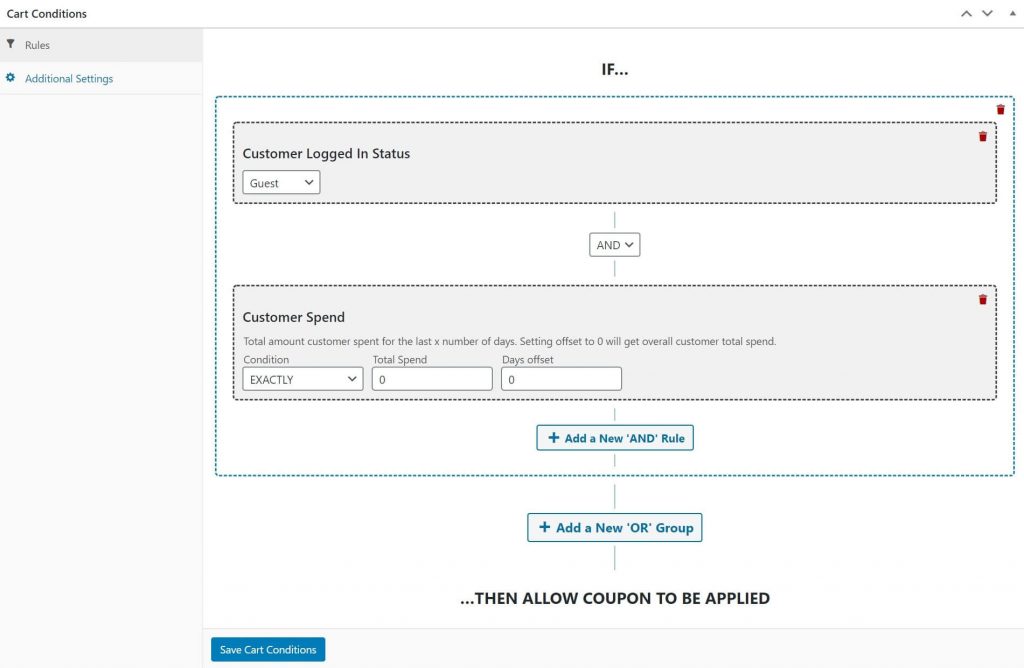
Diese Einrichtung erfordert, dass der Kunde angemeldet ist und eine Gesamtbestellhistorie von null hat. Wenn Sie fertig sind, klicken Sie unbedingt auf Warenkorbbedingungen speichern .
Schritt 4: Testen Sie Ihren Coupon
Jetzt ist Ihr Erstkundenrabatt startklar. Das einzige, was noch zu tun ist, ist es zu testen und sicherzustellen, dass es funktioniert.
Erstellen Sie bei Bedarf ein neues Konto auf Ihrer Website, damit Sie einen Ausgabenverlauf von null haben. Fügen Sie dann einige Artikel zu Ihrem Einkaufswagen hinzu und gehen Sie durch den Bestellvorgang, um sicherzustellen, dass der Gutschein richtig angewendet wird.
Wenn Sie den Gutschein so einstellen, dass er automatisch angewendet wird oder Kunden benachrichtigt werden, wenn die Bedingungen erfüllt sind, stellen Sie sicher, dass Sie auch diese Funktionen überprüfen.
Fazit
Das Anbieten eines Rabatts für Erstkäufer ist eine hervorragende Möglichkeit, neue Kunden zu gewinnen und Ihre Marke auszubauen. Dank WooCommerce und Advanced Coupons könnte es nicht einfacher sein.
Befolgen Sie einfach diese vier einfachen Schritte, um Ihren Erstbestellungsrabatt einzurichten:
- Erstellen Sie einen neuen Gutschein.
- Konfigurieren Sie die Optionen des Gutscheins.
- Stellen Sie Ihren Gutschein so ein, dass er für Erstkunden gilt, indem Sie Warenkorbregeln verwenden.
- Testen Sie den Gutschein.
Hatten Sie Erfolg beim Anbieten von Erstkäuferrabatten? Lassen Sie uns alles darüber in den Kommentaren unten wissen!
