So erstellen Sie WooCommerce-Rabattregeln mit Coupons (Schritt für Schritt)
Veröffentlicht: 2021-01-06
WooCommerce ist ein leistungsstarkes und flexibles Plugin, mit dem Sie eine E-Commerce-Site erstellen können. Bei der Gutscheinverwaltung haben Sie jedoch standardmäßig nur begrenzte Möglichkeiten.
Die gute Nachricht ist, dass Sie unser Advanced Coupons-Plugin verwenden können, um die Funktionalität und Funktionen des Systems zu erweitern und zu verbessern. Genauer gesagt können Sie damit komplexe WooCommerce-Rabattregeln für Ihre Coupons erstellen.
In diesem Beitrag stellen wir Ihnen die WooCommerce-Rabattregeln vor und erläutern die Vorteile ihrer Verwendung. Dann führen wir Sie durch die Erstellung von WooCommerce-Rabattregeln mit Coupons in vier einfachen Schritten. Lass uns anfangen!
Eine Einführung in die WooCommerce-Rabattregeln
Gutscheine sind eine effektive Möglichkeit, die Aufmerksamkeit der Verbraucher zu erregen und sie zum Einkaufen in Ihrem Online-Shop anzuregen. WooCommerce bietet grundlegende Optionen zum Erstellen von Coupons. Sie können beispielsweise die Verwendung von Gutscheincodes aktivieren und einmalige Rabatte generieren.
Um jedoch Ihre Coupon-Verwaltungsfunktionen optimal zu nutzen, empfehlen wir die Verwendung von WooCommerce-Rabattregeln. WooCommerce-Rabattregeln sind Konfigurationseinstellungen, die Sie verwenden können, um verschiedene Arten von Rabatten zu erstellen und Einschränkungen und Einschränkungen für die Verwendung von Gutscheinen anzuwenden.
Sie können auf diese Funktionalität über Advanced Coupons zugreifen. Das Plugin bietet eine umfangreiche Sammlung von Funktionen zum Generieren und Konfigurieren von Coupons. Dazu gehört ein Builder für „Warenkorbbedingungen“, mit dem Sie Kunden Rabatte auf der Grundlage verschiedener Regeln und Bedingungen gewähren können.
Mit den Warenkorbbedingungen und Rabattregeln von Advanced Coupons können Sie steuern, wie Ihre Coupons verwendet werden und von wem sie verwendet werden. Beispielsweise können Sie WooCommerce-Rabattregeln verwenden, um:
- Legen Sie rollen- oder statusbasierte Rabattregeln fest, wie z. B. das Einschränken von Coupons für Gäste oder registrierte Benutzer
- Generieren Sie Coupons, die nur für bestimmte Produktkategorien gelten
- Begrenzen Sie die Couponnutzung basierend auf Preisen und Warenkorbbedingungen, wie z. B. einem Mindestgesamtbetrag oder der Anzahl der Artikel im Warenkorb
- Bieten Sie Neukunden einen Erstbestellungsrabatt an
- Erstellen Sie einen einzigen Coupon für mehrere Rabatte
Kurz gesagt, mit Advanced Coupons können Sie dynamische Preise und Werbeaktionen für Ihren Online-Shop einrichten. Indem Sie WooCommerce-Rabattregeln mit Coupons erstellen, können Sie Kunden dazu anregen, mehr auszugeben, und mehr Kontrolle darüber erlangen, wie Ihre Coupons verwendet werden.
So erstellen Sie WooCommerce-Rabattregeln mit Coupons (Schritt für Schritt)
Nachdem Sie nun besser verstehen, was Rabattregeln sind und welche Vorteile ihre Verwendung mit Gutscheinen hat, ist es an der Zeit, sich an die Arbeit zu machen. Schauen wir uns an, wie Sie in vier einfachen Schritten WooCommerce-Rabattregeln mit Coupons erstellen können!
Hinweis: Für dieses Tutorial gehen wir davon aus, dass Sie Ihre WooCommerce- und Advanced Coupons-Plugins bereits eingerichtet haben.
Schritt 1: Erstellen Sie einen neuen Gutschein
Der erste Schritt besteht darin, einen neuen Gutschein zu erstellen. Navigieren Sie dazu in Ihrem Dashboard zu Gutscheine > Neu hinzufügen:
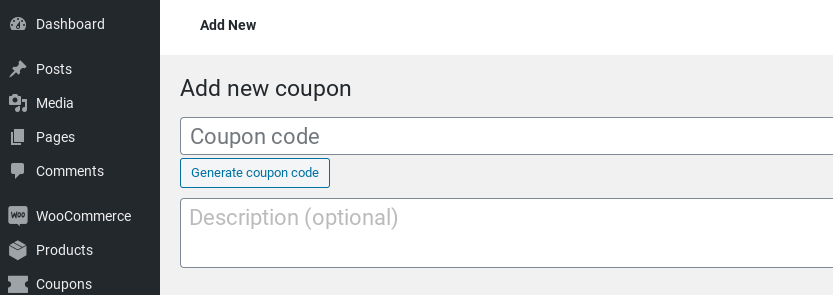
Erstellen Sie einen Gutscheincode oder rendern Sie ihn automatisch, indem Sie auf die Schaltfläche Gutscheincode generieren klicken. Sie können auch eine Gutscheinbeschreibung hinzufügen, dies ist jedoch nicht erforderlich.
Wenn Sie einen bestehenden Gutschein auf Ihrer Website haben, für den Sie WooCommerce-Rabattregeln erstellen möchten, sollten Sie zu Gutscheine > Alle Gutscheine navigieren. Wählen Sie dann aus der Liste den Link Bearbeiten unter dem Gutschein aus, auf den Sie die WooCommerce-Rabattregeln anwenden möchten.
Schritt 2: Konfigurieren Sie die Coupon-Einstellungen und -Einschränkungen
Scrollen Sie als Nächstes nach unten zum Abschnitt „Gutscheindaten“. Wählen Sie im Dropdown-Menü „Rabatttyp“ den gewünschten Rabatttyp (Prozentsatz, festes Produkt oder fester Warenkorb) und den Gutscheinbetrag aus:
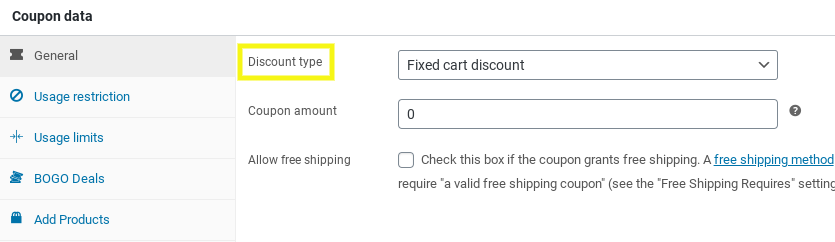
Fahren Sie fort, die allgemeinen Details des Gutscheins nach Bedarf auszufüllen. Sie können beispielsweise ein Ablaufdatum eingeben und den kostenlosen Versand aktivieren.
Sie können auch die Nutzungsbeschränkung und -beschränkungen festlegen. Auf der Registerkarte Nutzungsbeschränkung gibt es Optionen zum Konfigurieren von Mindest- oder Höchstausgaben und zum Angeben bestimmter auszuschließender Produkte oder Produktkategorien:
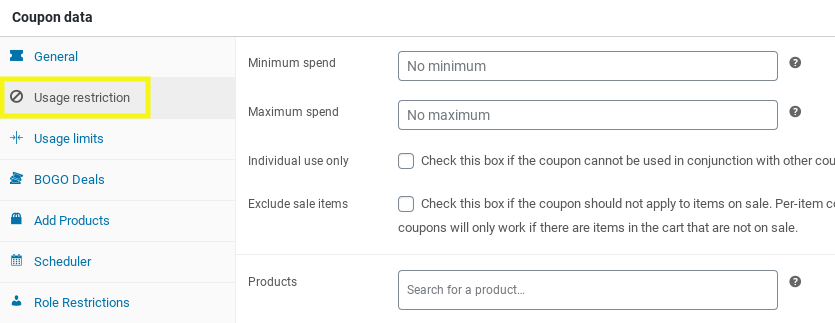
Sie können Gutscheinbeschränkungen basierend auf Benutzerrollen auf der Registerkarte Rollenbeschränkungen definieren:

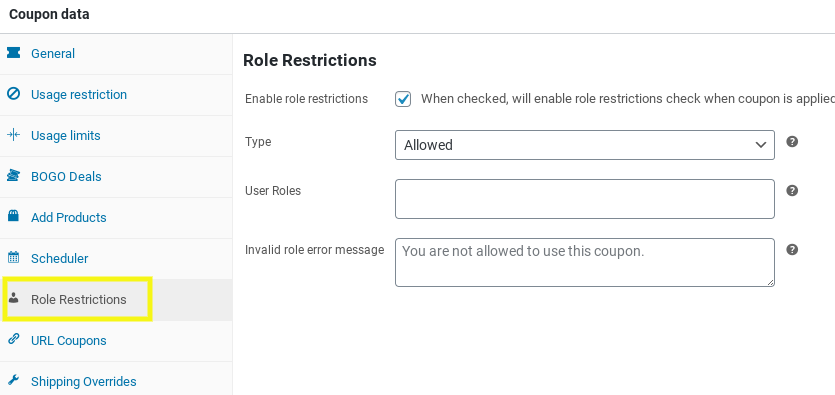
Es gibt eine Vielzahl anderer Anpassungs- und Konfigurationsoptionen, die Sie für Ihren Coupon verwenden können. Weitere Informationen finden Sie in unserem Leitfaden zu erweiterten Gutscheinen.
Schritt 3: Geben Sie die Warenkorbbedingungen an, um eine Rabattregel hinzuzufügen
Jetzt ist es an der Zeit, die Warenkorbbedingungen festzulegen. Wie bereits erwähnt, können Sie mit dieser erweiterten Coupons-Funktion eine Vielzahl von WooCommerce-Rabattregeln definieren und anwenden. Welche Warenkorbbedingungen Sie für Ihren Gutschein angeben, wird überprüft, wenn ein Kunde sie während des Bezahlvorgangs anwendet.
Navigieren Sie zum Abschnitt „Warenkorbbedingungen“, der sich unter dem Bereich „Gutscheindaten“ befindet. Im Fenster Regeln können Sie eine Warenkorbbedingung auswählen, die als Rabattregel hinzugefügt werden soll:
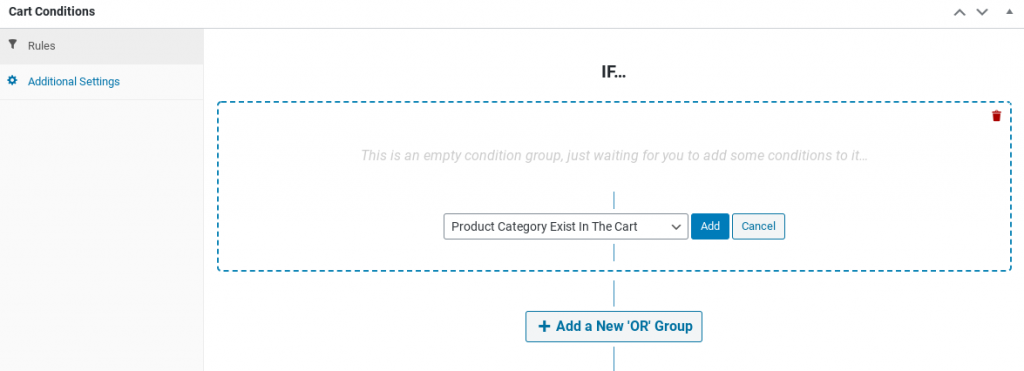
Vielleicht möchten Sie beispielsweise eine Regel erstellen, damit der Gutschein nur angewendet werden kann, wenn die Zwischensumme des Einkaufswagens einen bestimmten Betrag erreicht. Wählen Sie in diesem Fall die Option „ Warenkorb -Zwischensumme“ aus dem Dropdown-Menü, gefolgt von der Schaltfläche „ Hinzufügen “:
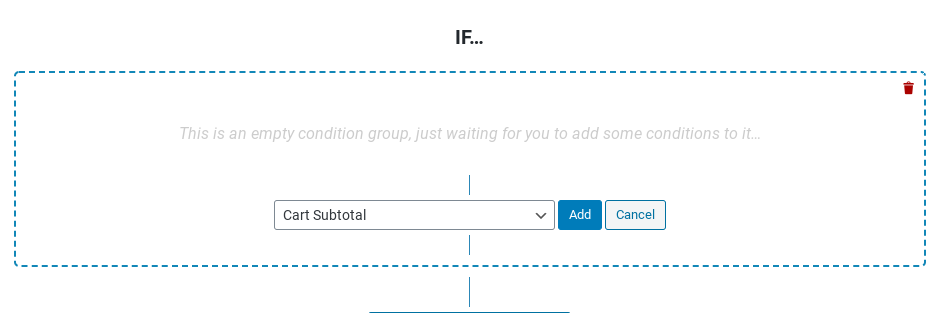
Dann können Sie einen Zwischensummenbetrag eingeben. Sie können eine oder mehrere Regeln auf einen einzelnen Coupon anwenden. Angenommen, Sie möchten, dass ein Gutschein nur verwendet wird, wenn die Zwischensumme über einem bestimmten Betrag liegt und wenn eine bestimmte Produktkategorie im Warenkorb vorhanden ist.
Klicken Sie dazu auf die Schaltfläche „Neue OR-Gruppe hinzufügen“, wählen Sie „ Produktkategorie im Warenkorb vorhanden “ aus der Liste der Optionen aus und klicken Sie dann erneut auf die Schaltfläche „ Hinzufügen “.
Sie können festlegen, dass beide Bedingungen erfüllt sein müssen, damit der Gutschein angewendet wird, oder die eine oder andere. Wählen Sie einfach UND oder ODER aus dem Dropdown-Menü zwischen den beiden Rabattregeln aus:
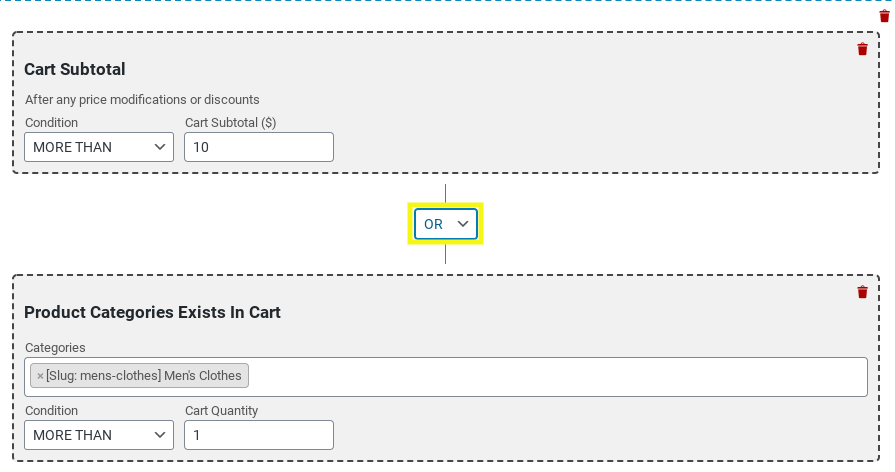
Wenn Sie fertig sind, klicken Sie unten auf dem Bildschirm auf die Schaltfläche Warenkorbbedingungen speichern . Wählen Sie dann die Schaltfläche „ Veröffentlichen “, um Ihre Änderungen zu aktualisieren und Ihren Rabatt live zu schalten.
Schritt 4: Testen Sie Ihren Coupon, um sicherzustellen, dass die WooCommerce-Rabattregeln funktionieren
Nachdem Sie Ihren Gutschein erstellt und Ihre WooCommerce-Rabattregeln hinzugefügt haben, müssen Sie nur noch sicherstellen, dass alles so funktioniert, wie es sollte. Besuchen Sie dazu Ihren E-Commerce-Shop als neuer Benutzer oder Gast.
Fügen Sie Ihrem Warenkorb einen Artikel hinzu und stellen Sie sicher, dass Sie die Bedingungen und Anforderungen erfüllen, die Sie für Ihre Rabattregeln festgelegt haben. Gehen Sie wie gewohnt durch den Bestellvorgang und wenden Sie den Gutscheincode an:
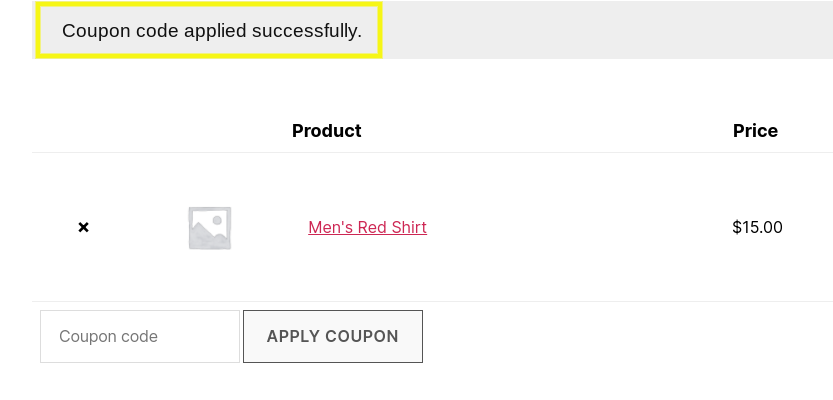
Nachdem Sie ihn angewendet haben, sollten Sie die Meldung „Gutschein angewendet“ sehen. Wenn Sie den Gutschein anhand der von Ihnen erstellten Rabattregeln anwenden können, wissen Sie, dass der Test erfolgreich war!
Fazit
Das Anbieten von Coupons für Ihren Online-Shop ist eine wirkungsvolle Möglichkeit, neue Kunden zu gewinnen und die Loyalität bestehender Kunden zu erhöhen. Um die Kontrolle darüber zu maximieren, wie Ihre Gutscheine verwendet werden (und von wem), ist es eine gute Idee, WooCommerce-Rabattregeln zu erstellen und anzuwenden.
Um WooCommerce-Rabattregeln mit Advanced Coupons zu erstellen, folgen Sie diesen vier einfachen Schritten:
- Erstellen Sie einen neuen Gutschein
- Konfigurieren Sie die Coupon-Einstellungen
- Geben Sie die Warenkorbbedingungen an, um eine Rabattregel hinzuzufügen
- Testen Sie Ihren Coupon, um sicherzustellen, dass er funktioniert
Konnten Sie Ihren WooCommerce-Kunden erfolgreich Rabatte anbieten? Lassen Sie es uns im Kommentarbereich unten wissen!
