Wie exportiere ich WooCommerce-Abonnements mit einem Klick?
Veröffentlicht: 2022-09-15Das Smart Manager-Plugin ist mit dem offiziellen WooCommerce-Abonnement-Plugin kompatibel. So können Sie alle Ihre Abonnementdaten exportieren und Abonnements auch direkt mit der Excel-ähnlichen Tabelle bearbeiten.
Darüber hinaus unterstützt Smart Manager auch benutzerdefinierte Beitragstypen und benutzerdefinierte Felder, die von anderen Plugins hinzugefügt wurden. So können Sie auch Daten anderer WooCommerce-Abonnement-Plugin-Daten exportieren und verwalten .
In diesem Blog wird einfach erklärt, wie Sie alle Ihre Abonnementdaten oder Daten basierend auf Filtern (erweiterter Export) exportieren können, z. B. das Exportieren aller aktiven Abonnements, das Exportieren von Abonnements, die im letzten Monat abgewandert sind, und so weiter.
Wie exportiere ich alle Abonnements in WooCommerce?
Für diejenigen, die spät eingetreten sind, ermöglicht Ihnen das Smart Manager-Plug-in, Ihren WooCommerce-Shop mit rasender Geschwindigkeit zu verwalten. Massenbearbeitung, erweiterte Suche, Exportieren, Löschen, Duplizieren … Sie können Stunden alltäglicher Geschäftsvorgänge innerhalb von Minuten erledigen.
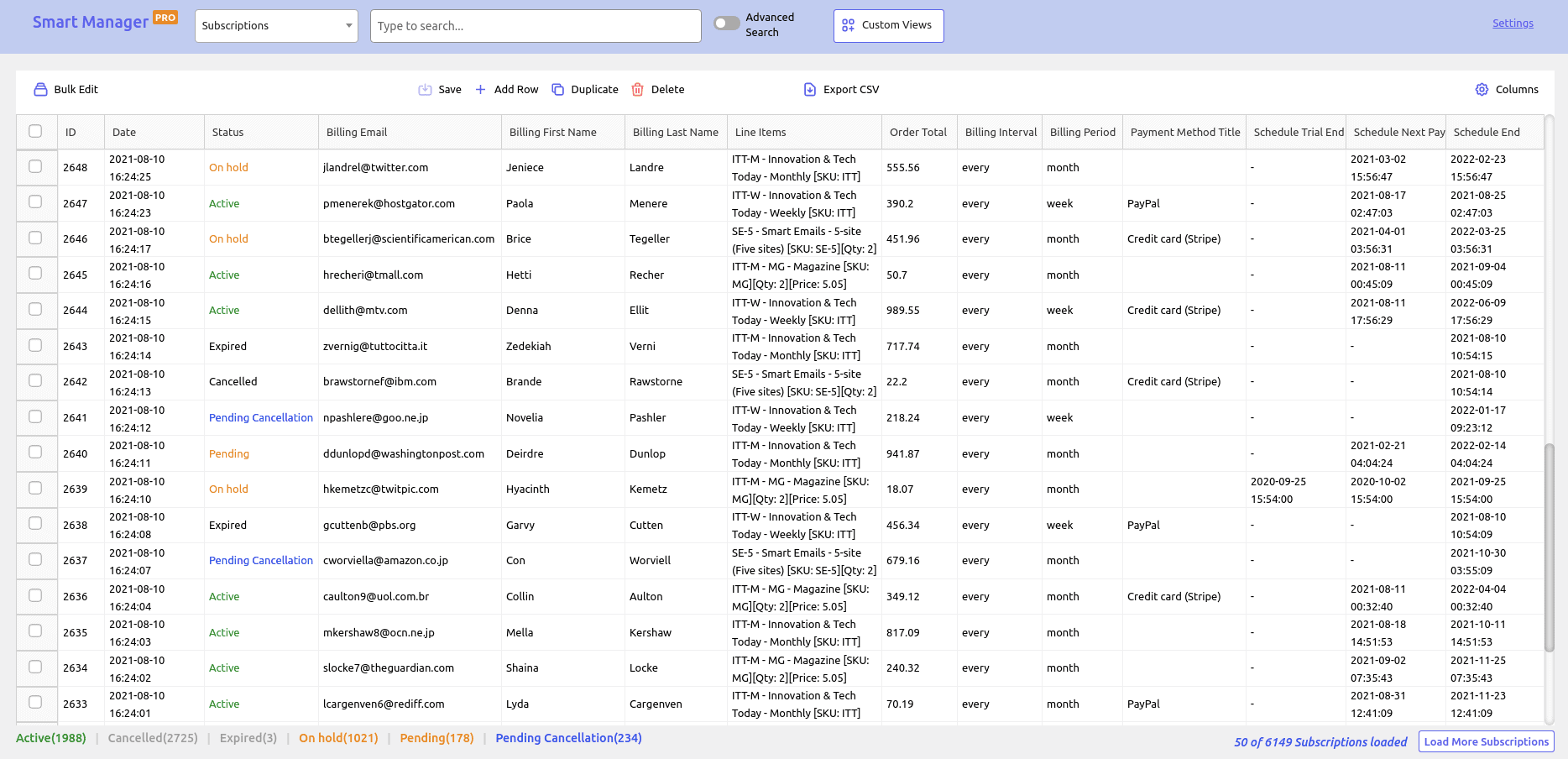
Holen Sie sich Smart Manager hier
- Sobald Sie das Smart Manager-Plugin installiert und aktiviert haben, gehen Sie zu Ihrem WordPress-Admin-Panel.
- Klicken Sie anschließend auf Smart Manager. Das Dashboard „Produkte“ wird standardmäßig in einer Excel-ähnlichen Tabelle geladen.
- Wählen Sie im Drop-down-Menü das Abonnement-Dashboard aus. Wenn Sie keine Daten sehen, erstellen Sie mindestens ein Abonnementprodukt (falls noch nicht vorhanden) und erstellen Sie dann ein Testabonnement über die Seite
WooCommerce > Subscriptions. Dann erkennt Smart Manager automatisch alle Abonnements und zeigt sie im Dashboard an. - Klicken Sie oben auf die Schaltfläche
Export CSVexportieren.
Das ist es. Alle Ihre Abonnementdaten werden exportiert. Sie können über 70 Datenfelder im Zusammenhang mit Abonnements mit Smart Manager exportieren.
Probieren Sie die Live-Demo aus
Wie exportiere ich Abonnements basierend auf Filtern?
Sie können Abonnementdaten basierend auf Filtern exportieren und nur die erforderlichen Daten exportieren. Sie können Daten auch basierend auf Such- und Spaltenfiltern exportieren.
Exportieren Sie Daten basierend auf Spaltenfiltern
Sie müssen lediglich die „Spalten“-Funktion von Smart Manager verwenden.
Wenn Sie beispielsweise Daten exportieren möchten, die nur ID, Datum, Status, Einzelposten und Bestellsumme enthalten, blenden Sie einfach Spalten in Smart Manager ein/aus, wenden Sie bei Bedarf Suchfilter an und führen Sie dann einen Export durch. So zeigen/verbergen Sie Spalten.
Sie können auch Admin-Spalten anordnen, um zu entscheiden, welche Spalten zuerst im Dashboard angezeigt werden sollen, und auch Spalten sortieren, bevor Sie einen Export durchführen.
Wenn Sie häufig denselben Datensatz exportieren möchten, dh jeden Monat nur die erforderlichen Spalten oder gefilterten Daten exportieren möchten, können Sie eine benutzerdefinierte Ansicht einrichten und speichern.
Sie müssen also jedes Mal nur die gespeicherte benutzerdefinierte Ansicht aus der Dropdown-Liste auswählen und auf Exportieren klicken, ohne Spaltenfilter oder Suchfilter anzuwenden. Erfahren Sie mehr über benutzerdefinierte Ansichten.
Sehen wir uns verschiedene Arten des Exports mit Smart Manager basierend auf Suchfiltern an .
Exportieren Sie alle aktiven Abonnements
- Stellen Sie sicher, dass die Spalte „Status“ aktiviert ist. Wenn nicht, aktivieren Sie es zuerst. Hier ist wie.
- Klicken Sie nun auf den
Advanced Search. - Wählen Sie
Statusaus der Dropdown-Liste aus, wählen SieisOperator aus und wählen SieActiveaus. - Klicken Sie auf
Search. - Alle Ihre aktiven Abonnementdaten werden vor Ihnen liegen. Klicken Sie auf
Export CSV.
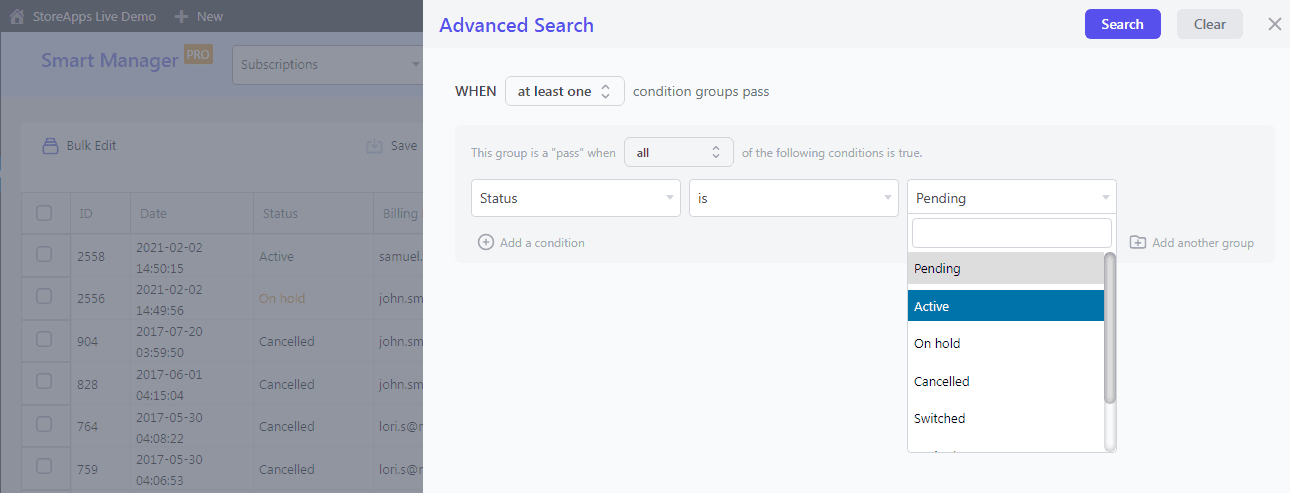
Das ist es.

Exportieren Sie alle gekündigten/gewechselten/ausstehenden Kündigungen/abgelaufenen/gehaltenen Abonnements
Gleiche Schritte wie oben. Ändern Sie einfach den Status in den Suchbedingungen.
- Stellen Sie sicher, dass die Statusspalte aktiviert ist. Wenn nicht, aktivieren Sie es zuerst.
- Klicken Sie nun auf den
Advanced Search. - Wählen Sie
Statusaus der Dropdown-Liste aus, wählen SieisBediener aus und wählen Sie den erforderlichen Status aus. - Klicken Sie auf
Search. - Alle Ihre erforderlichen Abonnementdaten für den ausgewählten Status werden vor Ihnen angezeigt. Klicken Sie auf die Schaltfläche
Export CSVexportieren.
Das ist es.
Hinweis – Zum Filtern nach mehreren Status können Sie Bedingungsgruppen und Statusbedingungen in jeder Gruppe hinzufügen.
Exportieren Sie alle aktiven Abonnements für einen Tag/eine Woche/einen Monat/ein beliebiges Datum
- Stellen Sie sicher, dass die Statusspalte aktiviert ist. Wenn nicht, aktivieren Sie es zuerst.
- Klicken Sie nun auf den
Advanced Search. - Wählen Sie
Statusaus der Dropdown-Liste aus, wählen SieisOperator aus und wählen SieActiveaus. - Klicken Sie auf
Add a condition. - Wählen Sie
Dateaus der Dropdown-Liste, wählen Sie den erforderlichen Operator und wählen Sie Datum und Uhrzeit aus.
Wählen Sie für heute den Operator == aus.
Wählen Sie für Woche, Monat und Jahr die Operatoren „größer als gleich“ und „kleiner als gleich“ aus. - Klicken Sie auf
Search. - Alle Ihre aktiven Abonnementdaten für einen bestimmten Zeitraum werden vor Ihnen angezeigt. Klicken Sie auf die Schaltfläche
Export CSVexportieren.
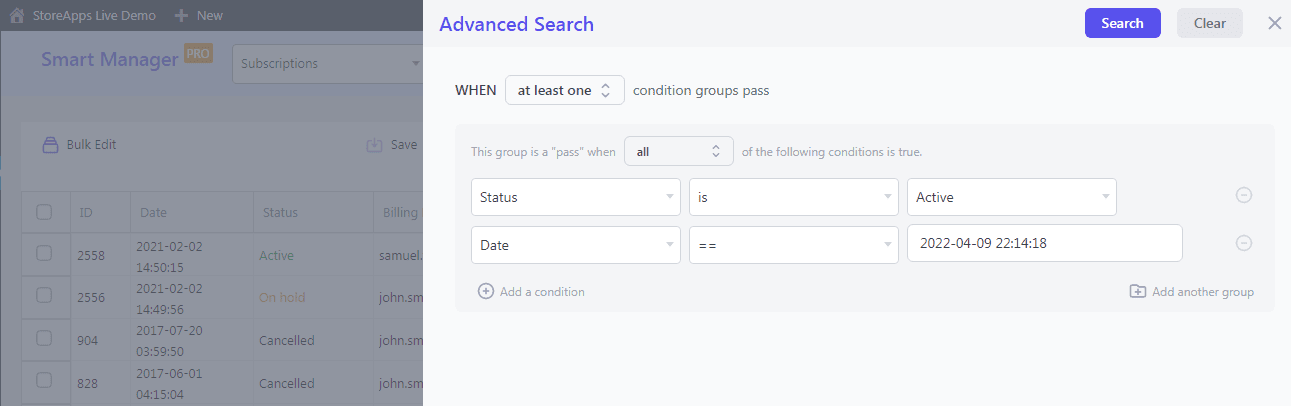
Das ist es.
Wie aktiv können Sie alle Ihre Abonnementdaten für gekündigte/umgeschaltete/ausstehende Kündigung/abgelaufene/gewartete Abonnements basierend auf einem Datumsbereich exportieren.
Abonnements exportieren basierend auf Bestellsumme, E-Mail…
Alles, was Sie brauchen, ist, Suchfilter wie oben erwähnt anzuwenden, und Sie erhalten exportierte Daten nach Bedarf. Daten exportieren für:
- Die Gesamtsumme der Bestellung liegt über oder unter einem bestimmten Betrag oder zwischen einigen Werten.
- Alle E-Mail-IDs, die nicht gmail.com betreffen.
- Abrechnungszeitraum ist vierteljährlich.
- Der nächste Zahlungsplan ist für Juni 2022.
…und Hunderte von Dingen, basierend auf Ihren Anforderungen.
Probieren Sie die Live-Demo aus
Erweiterter Export von WooCommerce-Produkten / Export von WooCommerce-Bestellungen mit Smart Manager
Mit Smart Manager können Sie nicht nur Abonnements exportieren, sondern auch erweiterte Produkte exportieren, Bestellungen exportieren, Coupons exportieren … Export für jeden Beitragstyp.
- Für Produkte können Sie Produkte, Variationen, Bilder, Kategorien, Attribute exportieren; Produkttypen wie Buchungen, Mitgliedschaften, Anbieter ... alle Daten oder mit Filtern. Mehr zum Export erweiterter Produkte mit Smart Manager.
- Für Bestellungen können Sie Bestellstatus, Bestellsumme, Versand- und Rechnungsdetails, Steuern, gekaufte Produkte ... alle Daten oder mit Filtern exportieren. Mehr zum erweiterten Export von Bestellungen mit Smart Manager.
Gehen Sie mit Smart Manager über den Export hinaus
Smart Manager ist nicht nur ein Export-Tool, sondern ein Tool, das mehrere Funktionen übernimmt:
- Verwalten Sie jeden Beitragstyp mit einer Excel-ähnlichen Tabelle und nehmen Sie Änderungen direkt vor.
- Bearbeite jeden Beitragstyp in großen Mengen – Produkte, Bestellungen, Coupons, Abonnements, Benutzer, Seiten, Beiträge …
- Fügen Sie neue Beitragstyp-Datensätze direkt zum Raster hinzu.
- Löschen Sie Produkte oder alle Posttyp-Datensätze in großen Mengen.
- Alle oder ausgewählte Datensätze duplizieren.
- Drucken Sie PDF-Rechnungen für WooCommerce-Bestellungen.
Auflösung
Die Smart Manager-Exportfunktion gilt nicht für Abonnements, sondern auch für andere Beitragstypen.
Sie müssen also nicht mehrere Plugins kaufen, um verschiedene Datensätze für verschiedene Beitragstypen zu exportieren.
Darüber hinaus ist Smart Manager ein vollständiges Store-Management-Plugin, mit dem Sie Zeit und Kosten sparen können.
Holen Sie sich Smart Manager
