So gewähren Sie kostenlosen Versand über einen Betrag in WooCommerce
Veröffentlicht: 2020-09-09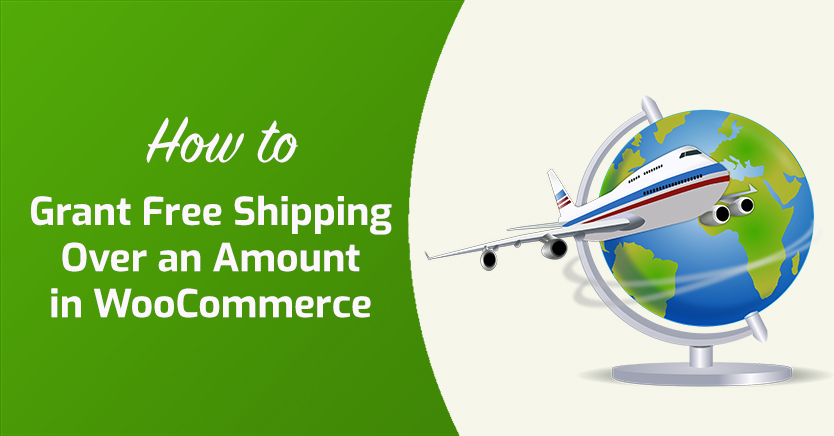
Kostenloser Versand war früher ein Luxusanreiz. Heutzutage ist es jedoch eher eine Wettbewerbsnotwendigkeit, insbesondere bei Unternehmen wie Amazon, die es so zugänglich machen. Das Anbieten von kostenlosem Versand ab einem bestimmten Betrag für Ihren WooCommerce-Shop kann ein kluger Schachzug sein, um Verkäufe und Einnahmen zu steigern.
Die Versandrabattfunktion in Advanced Coupons macht es einfach, dies in WooCommerce einzurichten. In Kombination mit den Warenkorbbedingungen und der Funktion zum automatischen Anwenden können Sie Kunden, die einen bestimmten Betrag ausgeben, ganz einfach kostenlosen Versand gewähren, ohne dass sie umständliche Gutscheincodes eingeben müssen.
In diesem Artikel erklären wir, warum das Anbieten von kostenlosem Versand sowohl für Ihre Kunden als auch für Ihr Unternehmen von Vorteil ist. Dann zeigen wir Ihnen, wie Sie es automatisch auf Bestellungen über einem Betrag in WooCommerce anwenden können. Lassen Sie uns graben!
Warum Sie Ihren WooCommerce-Kunden kostenlosen Versand anbieten sollten
Kostenloser Versand ist eine der beliebtesten Werbeaktionen von Online-Unternehmen, und das aus gutem Grund. Ganze 36 Prozent der Online-Käufer brechen Warenkörbe ab, weil die Versandkosten zu hoch sind.
Zu wissen, dass Ihr WooCommerce-Shop kostenlosen Versand anbietet, kann Kunden dazu ermutigen, den Bestellvorgang abzuschließen. Im Zeitalter von Amazon Prime ist das ein riesiger Gewinn.
Durch die Anforderung eines Mindestbestellwerts, um sich für den kostenlosen Versand zu qualifizieren, werden zwei Ziele erreicht:
- Es ermutigt Kunden, etwas mehr auszugeben, um den Schwellenwert zu erreichen – möglicherweise mehr, als der Versand gekostet hätte.
- Die erhöhten Bestellmengen summieren sich im Laufe der Zeit und kompensieren alle zusätzlichen Kosten, die Ihrem Unternehmen durch die Bereitstellung des kostenlosen Versands entstehen könnten.
Es ist möglich, den kostenlosen Versand für alle Ihre Produkte in WooCommerce sofort zu konfigurieren. Sie werden jedoch mehr aus dieser Strategie herausholen, indem Sie eine Mindestbestellmenge festlegen. Dazu benötigen Sie Hilfe von einem zusätzlichen Plugin, z. B. Advanced Coupons.
So gewähren Sie kostenlosen Versand über einen bestimmten Betrag in WooCommerce (in 4 Schritten)
Sie können die Versandrabattfunktion von Advanced Coupons mit Warenkorbbedingungen und der Funktion zum automatischen Anwenden kombinieren, um Kunden automatisch kostenlosen Versand zu gewähren, wenn sie einen bestimmten Betrag ausgeben. Trotz aller beteiligten beweglichen Teile ist der Vorgang eigentlich recht einfach.
Bevor Sie die folgenden Schritte ausführen, vergewissern Sie sich, dass Sie die Premium-Version unseres Advanced Coupons-Plugins auf Ihrer WooCommerce-Website installiert und aktiviert haben.
Schritt 1: Erstellen Sie einen Gutschein für kostenlosen Versand
Zuerst müssen Sie einen Gutschein erstellen, um Ihren kostenlosen Versandrabatt zu gewähren. Gehen Sie zu Ihrem WordPress-Dashboard und navigieren Sie zu Gutscheine > Neu hinzufügen.
Geben Sie auf dem nächsten Bildschirm einen Gutscheincode ein (oder generieren Sie einen mit der Schaltfläche) und fügen Sie eine optionale Beschreibung hinzu:
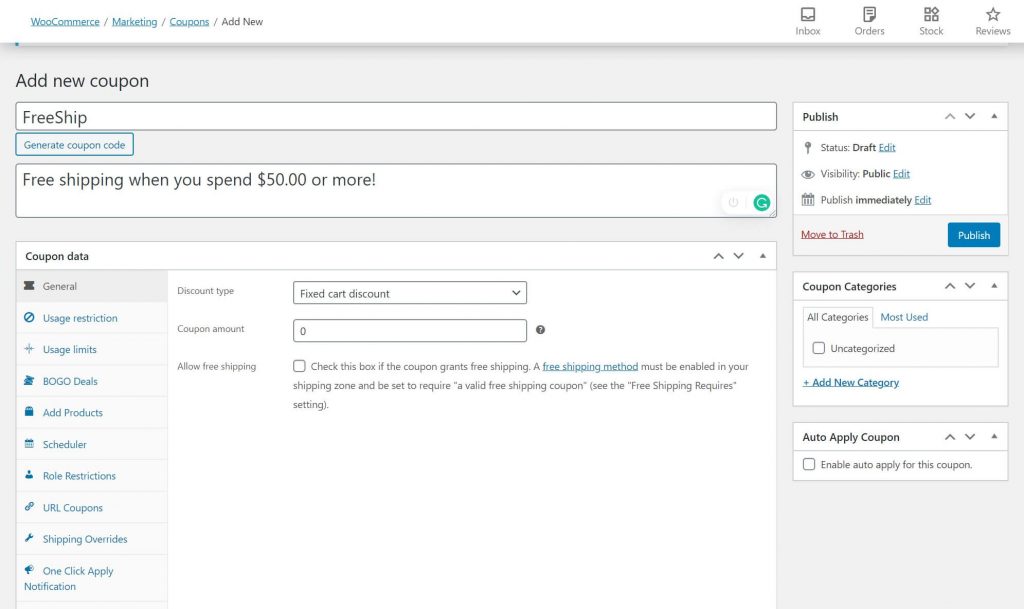
Klicken Sie dann im Abschnitt Coupondaten auf die Registerkarte Shipping Overrides :
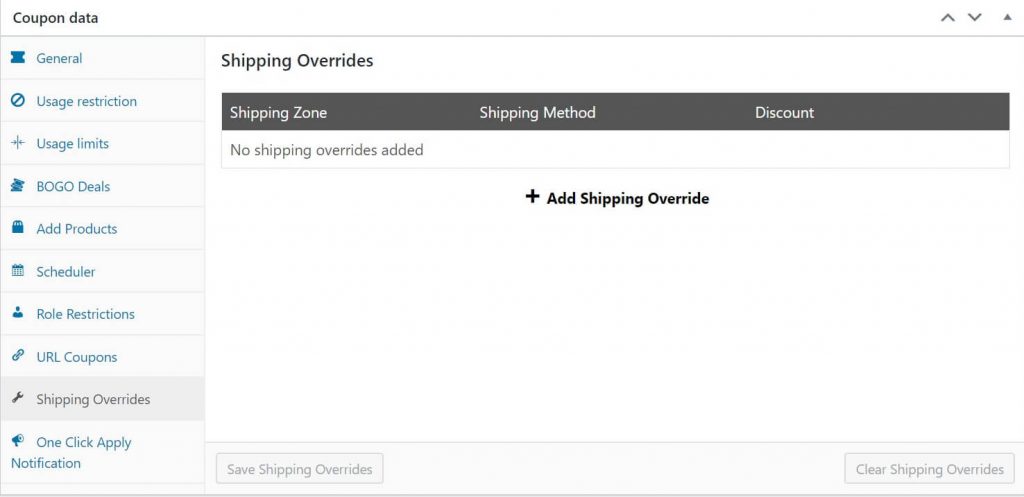
Mit diesen Einstellungen können Sie einen ermäßigten Versandpreis festlegen. Klicken Sie zuerst auf Versandüberschreibung hinzufügen :
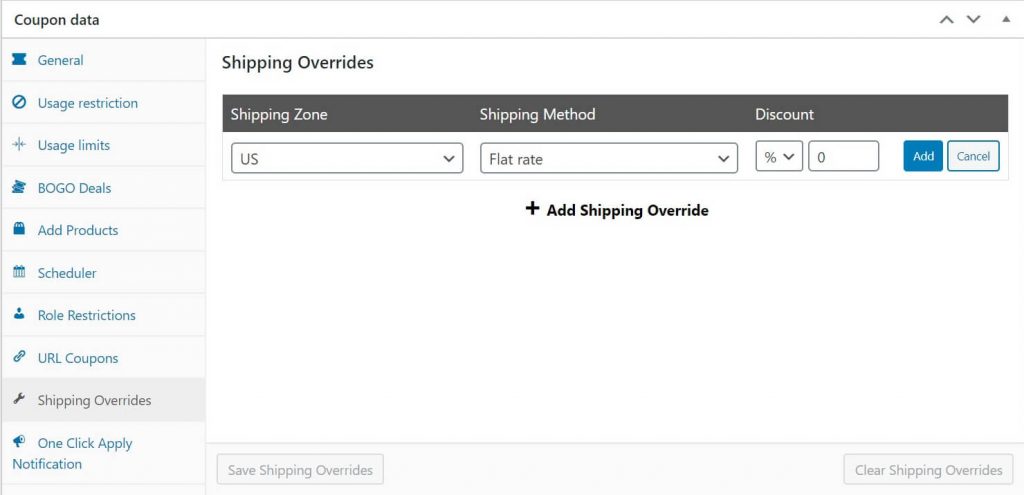
Hier müssen Sie die WooCommerce-Versandzone auswählen, für die Sie diesen Gutschein anwenden möchten, sowie die Methode. In diesem Beispiel haben wir nur eine Zone und Methode, aber wenn Sie mehrere haben, müssen Sie für jede davon eine separate Versandüberschreibung erstellen.
Unter dem Abschnitt Rabatt können Sie die Art des Rabatts (Prozent-, Fest- oder Sonderpreis) und den Betrag angeben. Für kostenlosen Versand können Sie die Art auf Prozentrabatt und den Betrag auf „100“ setzen:
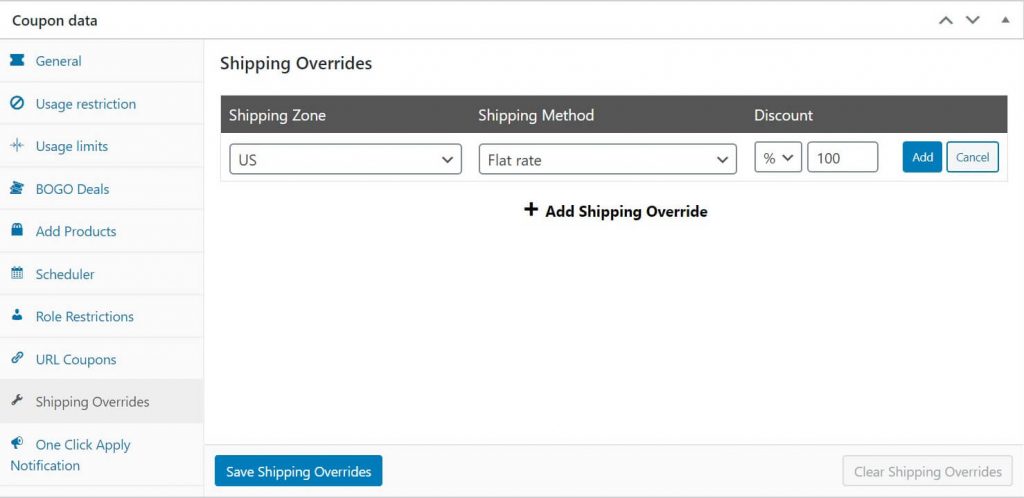
Alternativ können Sie die Option Preis überschreiben wählen und den Betrag auf „0“ setzen. Beide Methoden erzielen den gleichen Effekt. Wenn Sie fertig sind, klicken Sie auf Hinzufügen und wählen Sie dann unten Versandüberschreibungen speichern aus.

Schritt 2: Legen Sie mithilfe der Warenkorbbedingungen einen Mindestkaufbetrag fest
Wenn Ihr Coupon fertig ist, besteht der nächste Schritt darin, einen Mindestkaufbetrag festzulegen. Sie können dies ganz einfach mit den Warenkorbbedingungen tun.
Die Einstellungen für die Warenkorbbedingungen finden Sie unter dem Abschnitt Coupondaten auf dem Bearbeitungsbildschirm:
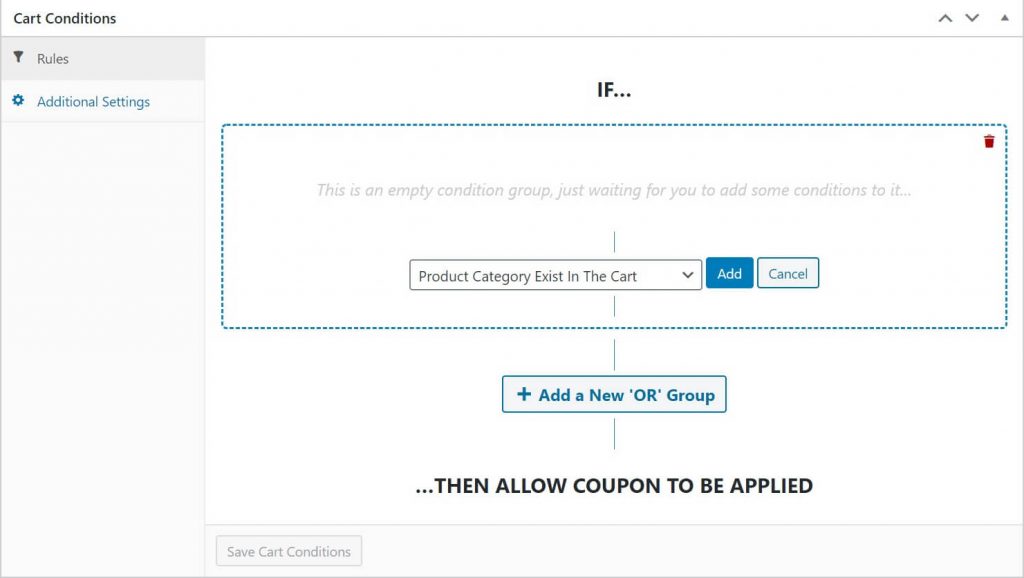
Um einen Mindestkaufbetrag festzulegen, wählen Sie Warenkorb -Zwischensumme aus der Dropdown-Liste:
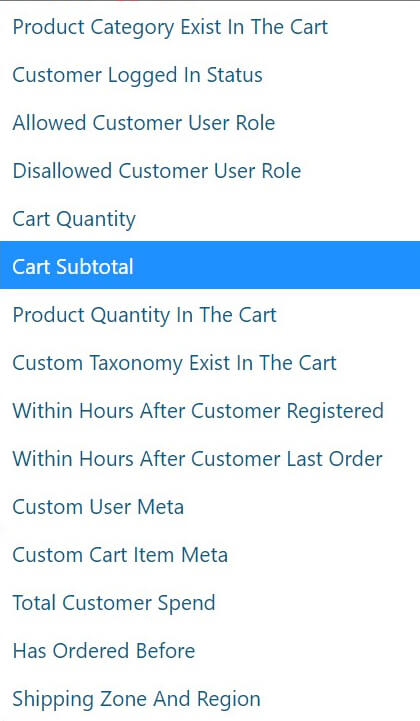
Klicken Sie dann auf Hinzufügen . Jetzt sehen Sie zwei weitere Optionen: Zustand und Warenkorb-Zwischensumme ($) . Für das Feld Bedingung haben Sie einige Optionen. Wählen Sie MEHR ALS aus, damit der Gutschein nur gilt, wenn die Zwischensumme des Einkaufswagens über dem angegebenen Betrag liegt:
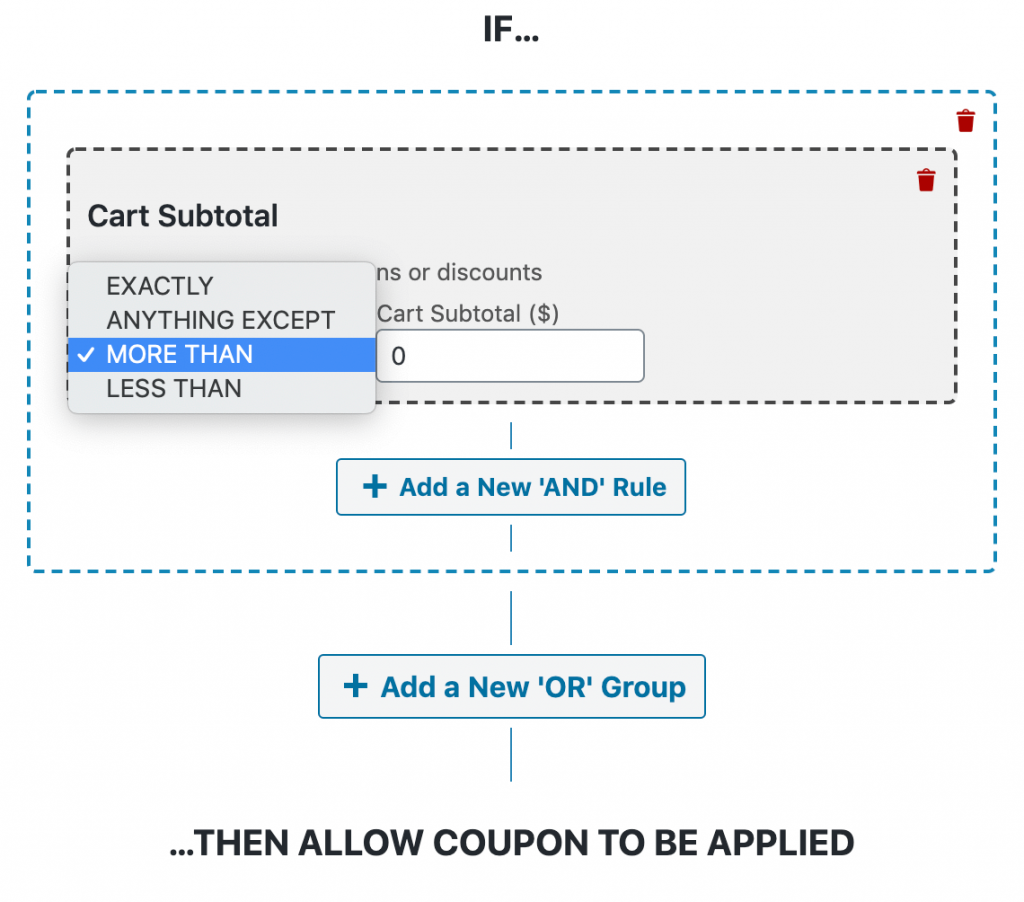
Legen Sie im Feld Warenkorb -Zwischensumme fest, wie hoch der Mindestbestellwert sein soll:
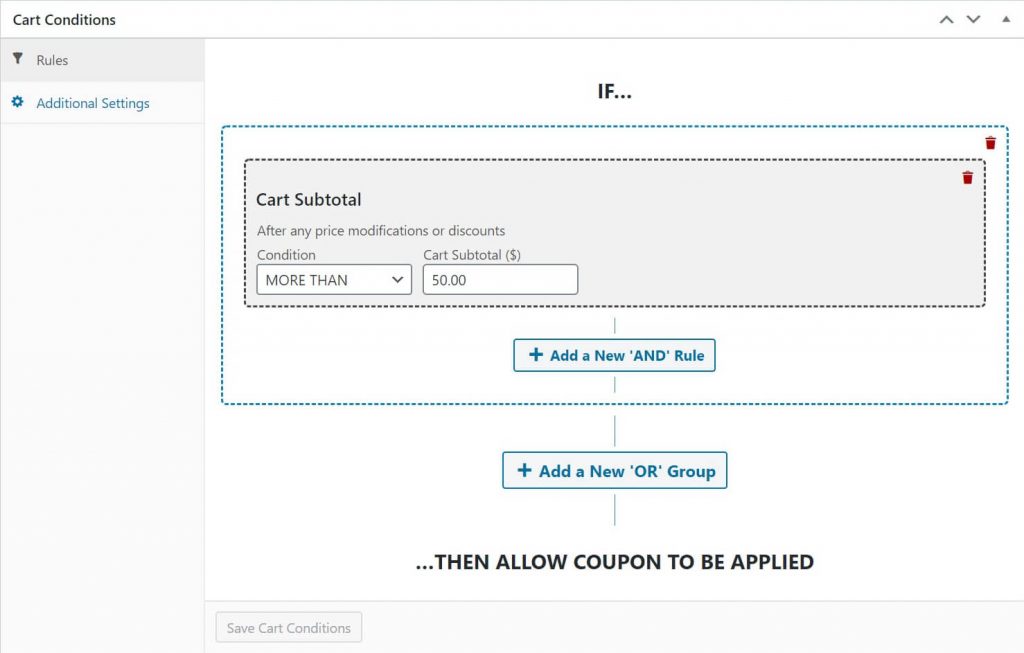
Wenn Sie mit Ihren Einstellungen zufrieden sind, klicken Sie auf Warenkorbbedingungen speichern .
Schritt 3: Aktivieren Sie die automatische Anwendung für Ihren Gutschein
Dieser Schritt ist eigentlich optional. Wenn Sie möchten, dass Ihre Kunden den Gutscheincode manuell eingeben müssen, um kostenlosen Versand zu erhalten, können Sie dies getrost überspringen.
Wenn Sie es jedoch vorziehen, dass Ihr Coupon automatisch angewendet wird, wenn Kunden die Mindestbestellmenge erfüllen, aktivieren Sie einfach das Kontrollkästchen Coupon automatisch anwenden auf der rechten Seite des Bildschirms:
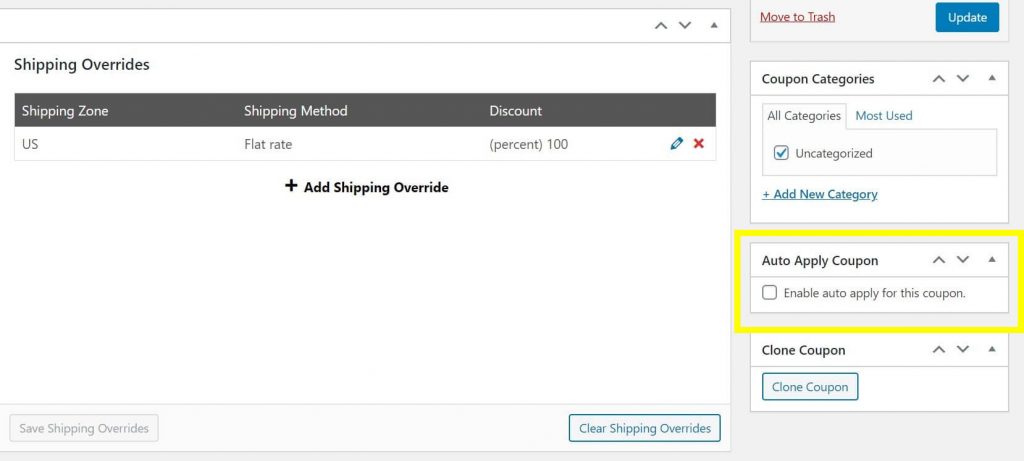
Dadurch wird der Rabatt gewährt, sobald die Bedingungen aus Schritt 1 und 2 erfüllt sind, ohne dass der Kunde etwas tun muss. In unserem Beispiel bedeutet dies, dass alle Käufer mit Adressen in den USA, die sich für die Versandpauschale entscheiden, ab einem Bestellwert von 50 US-Dollar versandkostenfrei erhalten.
Wenn Sie fertig sind, klicken Sie auf der rechten Seite des Bildschirms auf Veröffentlichen oder Aktualisieren , um Ihre Änderungen zu speichern.
Schritt 4: Testen Sie Ihren Coupon
Das letzte, was Sie tun müssen, ist, Ihren Rabatt zu testen, um sicherzustellen, dass er richtig funktioniert. Füllen Sie einen virtuellen Einkaufswagen mit genügend Waren, um die Zwischensummenanforderungen zu erfüllen, die Sie in Schritt 3 festgelegt haben, und gehen Sie dann zur Kasse und prüfen Sie, ob der Gutschein gültig ist:
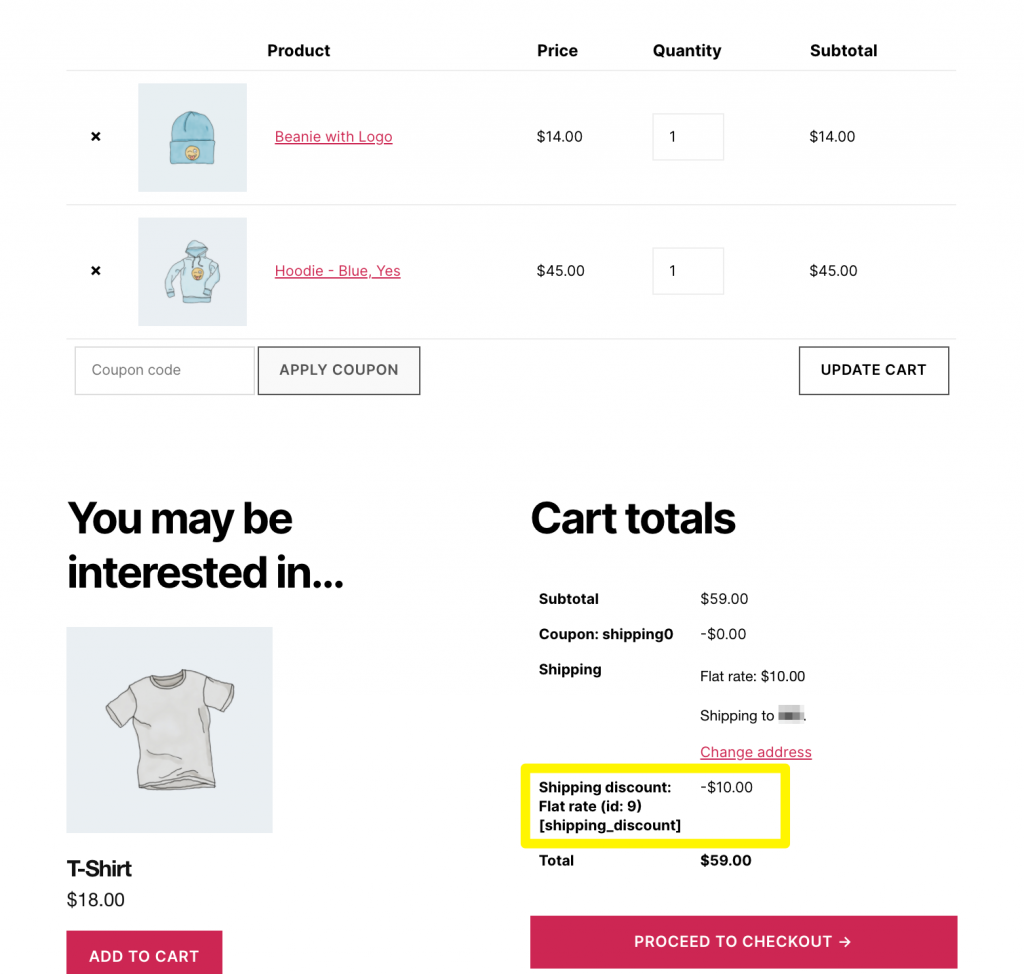
Es ist auch ratsam, Ihren Rabatt mit einer Zwischensumme zu testen, die nicht den Anforderungen entsprechen sollte, nur um sicherzustellen, dass es keine Überraschungen gibt.
Fazit
Kostenloser Versand ist eine fantastische Möglichkeit, Ihre größten Kunden zu belohnen und gleichzeitig Ihren eigenen Gewinn zu steigern. Erweiterte Gutscheine machen es einfach, sie über einen bestimmten Betrag für Ihren WooCommerce-Shop anzubieten.
Um diese Coupon-Strategie zu implementieren, folgen Sie einfach diesen vier einfachen Schritten:
- Erstellen Sie einen Gutschein für kostenlosen Versand.
- Legen Sie mithilfe der Warenkorbbedingungen einen Mindestkaufbetrag fest.
- Aktivieren Sie die automatische Anwendung für Ihren Gutschein.
- Testen Sie Ihren Coupon, um sicherzustellen, dass er funktioniert.
Was sind Ihre bevorzugten kostenlosen Versandstrategien? Lassen Sie es uns im Kommentarbereich unten wissen!
