So senden Sie Ihre WooCommerce-Verkäufe an Google Spreadsheet (Tutorial)
Veröffentlicht: 2022-02-19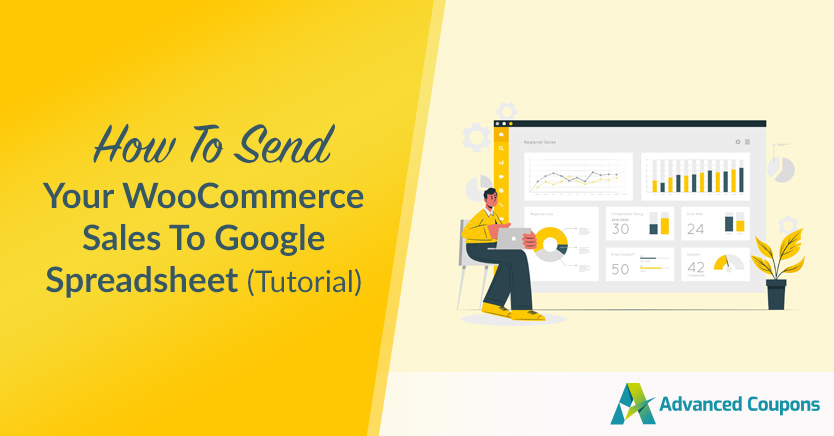
Wenn Sie Wert auf Sicherheit legen, kann das Teilen von Daten aus Ihrem E-Commerce-Shop schwierig sein. Wenn Sie jedoch die Verwendung von WooCommerce Google Sheets in Betracht ziehen, sind Sie auf dem richtigen Weg. Mit dieser Anwendung können Sie sicher und einfach gezielte Daten über Ihre WooCommerce-Verkäufe an fast jeden senden.
Glücklicherweise kann die Offenlegung von Verkaufsinformationen schnell und einfach sein, solange Sie über die richtigen Tools verfügen. Indem Sie das Uncanny Automator Plugin verwenden, um WooCommerce und Google Sheets zu verknüpfen, können Sie im Handumdrehen viele gemeinsam nutzbare Sheets erstellen.
In diesem Beitrag behandeln wir einige Vorteile der Verwendung von WooCommerce Google Sheets. Anschließend zeigen wir Ihnen, wie Sie Ihre Verkaufsdaten in fünf einfachen Schritten an eine Tabelle senden können. Lass uns anfangen!
Die Vorteile der Verwendung von WooCommerce Google Sheets
Google Workspace (ehemals G Suite) hat monatlich über 2 Milliarden aktive Nutzer. Daher besteht die Möglichkeit, dass Sie wahrscheinlich eine seiner Apps wie Google Drive, Gmail oder Google Sheets verwendet haben:
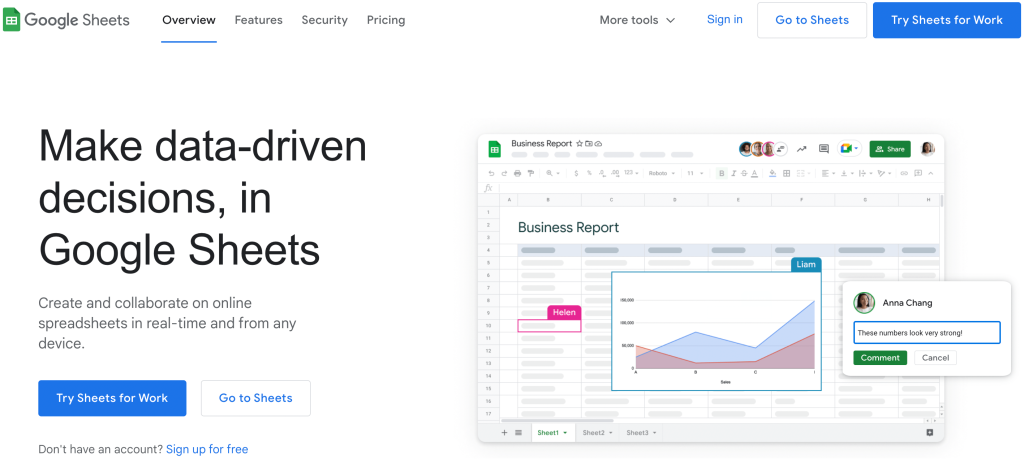
Wenn Sie Google Sheets noch nicht verwendet haben (vielleicht sind Sie eher an Microsoft Excel gewöhnt), ist das kein Problem. Sie können eine Google Sheet-Tabelle ganz einfach in Ihr bevorzugtes Format konvertieren.
Ein großer Vorteil dieser App besteht darin, dass Sie sie zusammen mit Ihrem E-Commerce-Shop verwenden können, um WooCommerce Google Sheets zu erstellen. Dadurch können Sie Ihre Conversions einfacher verfolgen.
Es gibt andere Möglichkeiten, wie Sie von dieser Kombination von Tools profitieren können. Sie können beispielsweise:
- Daten einfach teilen. Wenn Sie nicht alleine arbeiten, möchten Sie vielleicht, dass andere qualifizierte Teammitglieder bei der Analyse zusammenarbeiten. Google Sheets erleichtert die Zusammenarbeit im Team und macht es super einfach, Informationen mit anderen zu teilen.
- Sicherheit unterstützen. Wenn Sie Teammitglieder zur Zusammenarbeit mit Google Sheets einladen, treffen Sie auch aus Sicherheitsgründen eine kluge Wahl. Dies reduziert die Anzahl der Personen, die über die WP-Administratoranmeldeinformationen für Ihren WooCommerce-Shop verfügen, und hält Ihre Website daher sicherer.
- Organisieren Sie Ihren Verkauf. Mit einfachen Filtern können Sie Ihre Verkaufsdaten ganz einfach nach verschiedenen Faktoren sortieren. Einige beliebte Auswahlmöglichkeiten sind: nach Produkt, nach Preis oder sogar nach Coupons.
- Steigern Sie Ihre Conversions. Indem Sie nachverfolgen, was funktioniert und was nicht, können Sie möglicherweise Ihren Verkaufstrichter optimieren. Dies hat das Potenzial, Ihren Umsatz zu steigern.
Unter dem Strich eröffnet die Verwendung von Google Sheets mit WooCommerce endlose Möglichkeiten für kreative Zusammenarbeit und ausgeklügeltes Datentracking. All dies hat das Potenzial, jeden Aspekt Ihres E-Commerce-Geschäfts zu verbessern.
So erstellen Sie WooCommerce Google Sheets (in 6 Schritten)
Schritt 1: Richten Sie Ihren Online-Shop mit WooCommerce ein
Nur für den Fall, dass Sie dies noch nicht getan haben, der erste Schritt, den Sie unternehmen müssen, ist der Aufbau Ihres Online-Shops mit WooCommerce. Gehen Sie dazu zu Ihrem WordPress-Dashboard und navigieren Sie zu Plugins > Add New . Verwenden Sie dann die Suchfunktion, um das WooCommerce-Plugin zu finden:
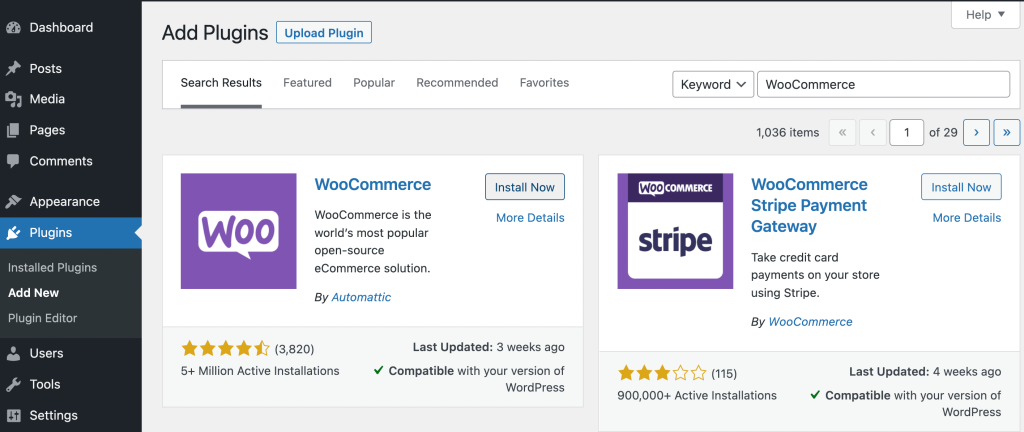
Wenn Sie es gefunden haben, klicken Sie auf Jetzt installieren . Der Vorgang kann einen Moment dauern. Sobald es fertig ist, klicken Sie auf Aktivieren . Als Nächstes können Sie Ihre neue Installation auf der Plugins -Seite anzeigen:
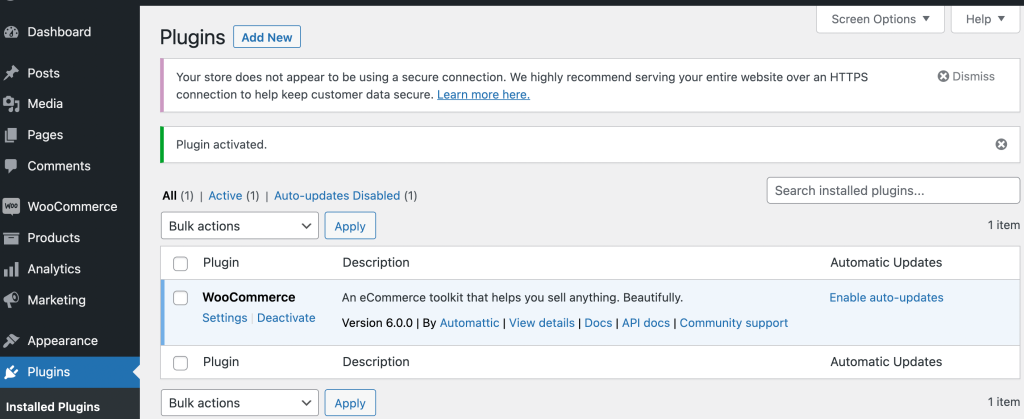
Klicken Sie nun im linken Menü auf WooCommerce :
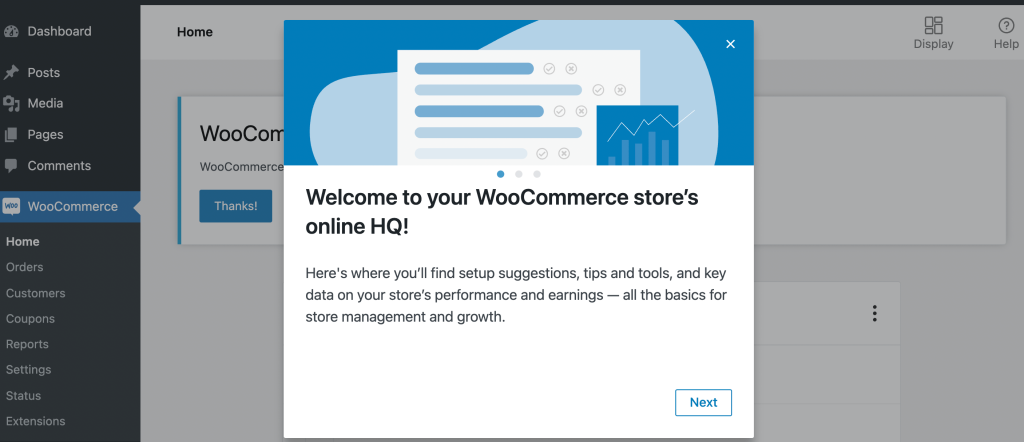
Hier sehen Sie eine Willkommensseite, die Sie in die Grundlagen eines WooCommerce-Shops einführt. Nachdem Sie sich durch diese Meldungen geklickt haben, werden Sie aufgefordert, mit weiteren Einrichtungsanweisungen fortzufahren:
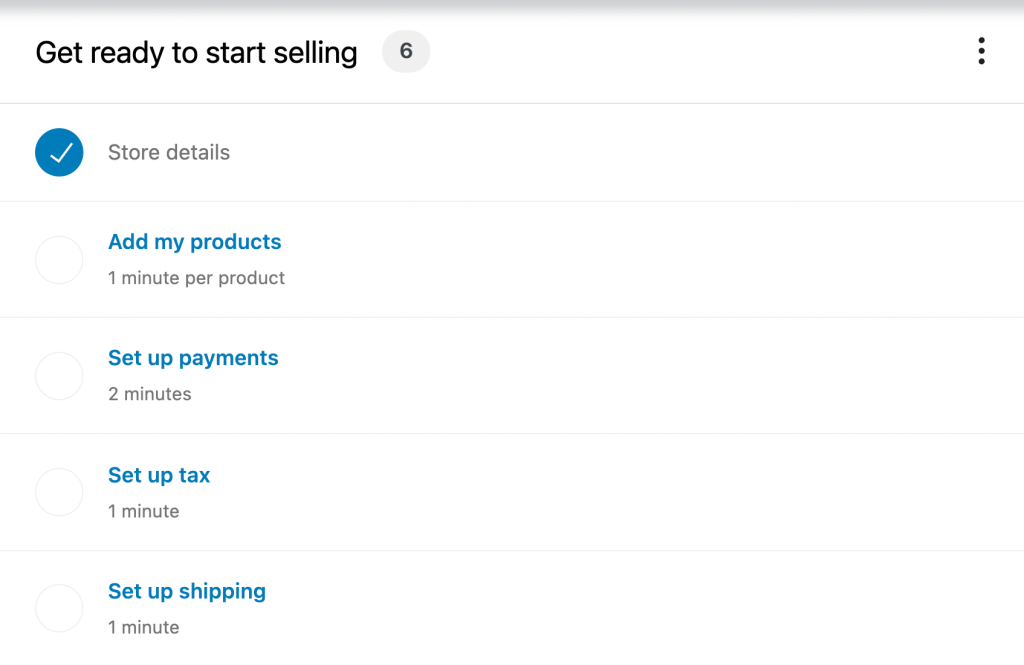
Das Einrichten des gesamten Frameworks für Ihre E-Commerce-Site kann einige Zeit in Anspruch nehmen, insbesondere wenn Sie dies noch nie zuvor getan haben. Daher möchten Sie vielleicht einen Leitfaden zum Starten eines Online-Shops konsultieren. Wenn Sie fertig sind, können Sie mit dem nächsten Schritt fortfahren.
Schritt 2: Erstellen Sie ein Google-Konto und eine Google Sheets-Tabelle
Glücklicherweise sollte dieser Schritt schnell gehen. Tatsächlich können Sie sogar die erste Hälfte davon überspringen. Wenn Sie bereits eine der Google Workspace-Apps wie Google Drive oder Gmail verwenden, haben Sie wahrscheinlich bereits ein Google-Konto.
Wenn nicht, müssen Sie zur Seite Google-Konto navigieren und auf Konto erstellen klicken. So gelangen Sie zum Anmeldeformular:
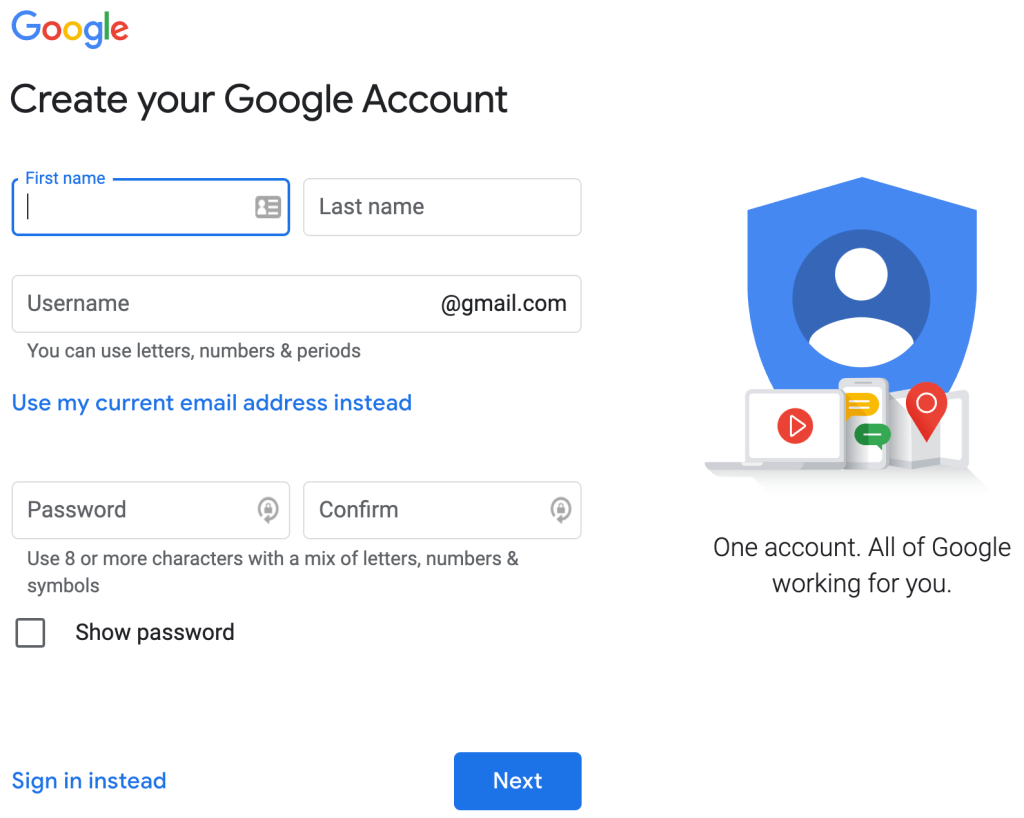
Füllen Sie einfach das Formular mit Ihren persönlichen Daten aus. Beachten Sie, dass Sie, wenn Sie kein Gmail-E-Mail-Konto erstellen möchten, stattdessen Meine aktuelle E-Mail-Adresse verwenden auswählen können.
Wenn Sie Ihre Wahl getroffen haben, klicken Sie auf Weiter und führen Sie die entsprechenden Schritte aus. Wenn Sie fertig sind, können Sie alle Google Apps verwenden, einschließlich Google Sheets.
Jetzt möchten Sie eine Tabelle erstellen, die Sie später verwenden können. Navigieren Sie einfach zur Google Sheets-Website und wählen Sie ein neues leeres Blatt aus:
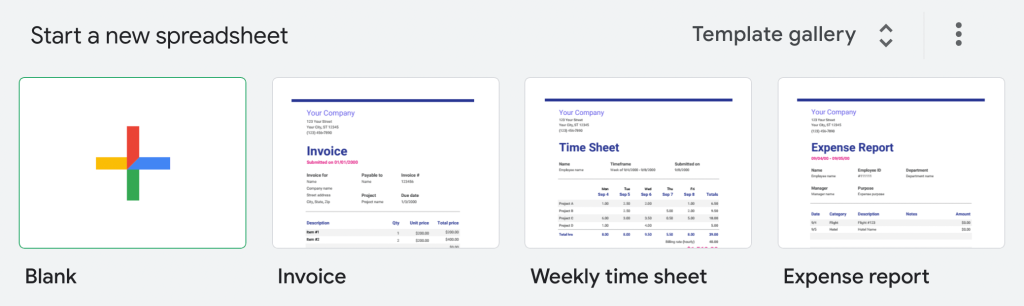
Geben Sie hier Ihrem neuen Google Sheet einen passenden Namen. Wir haben uns für „WooCommerce Store“ entschieden:
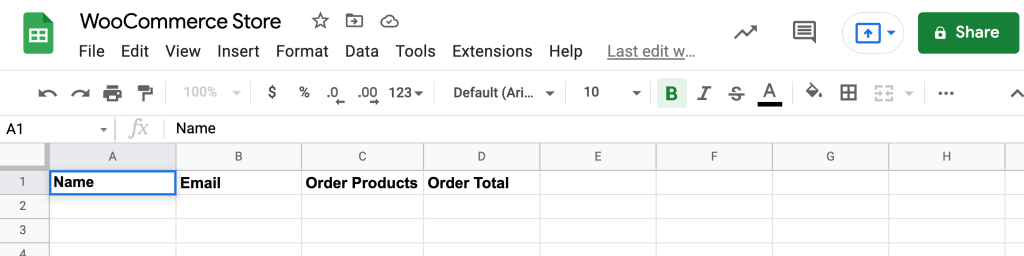
Dann können Sie damit beginnen, Spalten für die Informationen hinzuzufügen, die Sie aus Ihrem Shop exportieren möchten. Sie sollten jedoch sicher sein, dass der Titel für jede Spalte genau mit einem WooCommerce-Datenpunkt übereinstimmt, den Sie später exportieren werden.
Schritt 3: Installieren Sie das Uncanny Automator-Plugin
An diesem Punkt sind Ihre beiden grundlegenden Tools einsatzbereit. Sie benötigen jedoch noch eine Möglichkeit, sie zu verknüpfen.

Hier kommt das Uncanny Automator Plugin ins Spiel. Dies ist eines von vielen leistungsstarken Automatisierungstools, mit denen Sie Ihren Online-Shop verbessern können. Es ermöglicht Ihnen, vereinfachte Arbeitsabläufe durch Integrationen mit Dutzenden anderer Plugins und Apps zu erstellen:
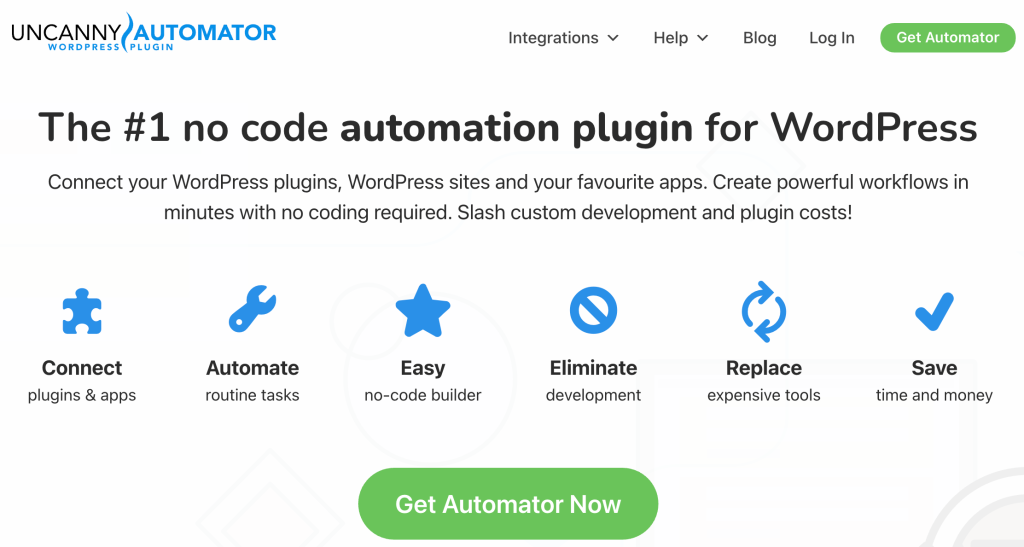
Klicken Sie zunächst auf Get Automator Now , damit Sie Ihren Plan auswählen können. Sie müssen entweder die Option Pro, Business oder Unlimited auswählen.
Wenn Sie sich noch nicht sicher sind, ob Sie die Investition tätigen möchten, können Sie das Uncanny Automator-Plugin kostenlos ausprobieren. Die kostenlose Version wird jedoch nur für eine begrenzte Zeit verfügbar sein. Wenn Ihnen das Guthaben ausgeht, müssen Sie außerdem einen kostenpflichtigen Plan wählen. Wenn Sie sich nicht für einen kostenpflichtigen Plan anmelden, können Sie den in diesem Tutorial beschriebenen Vorgang nicht abschließen.
Sobald Sie Ihre Wahl getroffen haben, können Sie zu Ihrem WP-Dashboard navigieren und dieses Plugin wie gewohnt installieren. Gehen Sie dann in Ihrem linken Menü zu Automator und folgen Sie den Schritten, um Ihre Site zu verbinden:
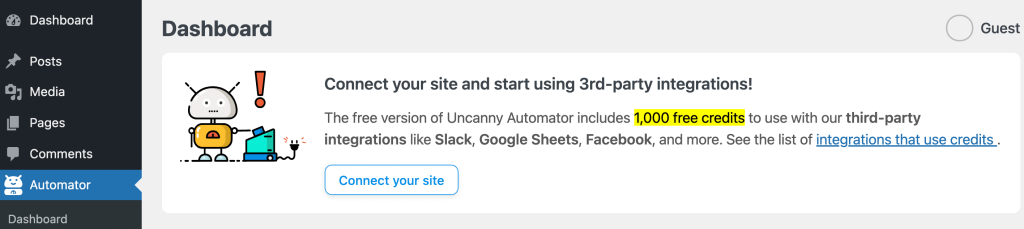
Wenn Sie sich gegen einen kostenpflichtigen Plan entschieden haben, befolgen Sie unbedingt die Anweisungen, um mit der kostenlosen Option fortzufahren. Jetzt sind Sie bereit für den nächsten Schritt!
Schritt 4: Verbinden Sie Ihr Google-Konto mit Uncanny Automator
Derzeit verfügen Sie über alle Tools, die Sie zum Erstellen von WooCommerce-Google-Tabellen benötigen. Sie haben jedoch noch einige Schritte vor sich.
Als nächstes müssen Sie Ihr Google-Konto mit dem Uncanny Automator-Plugin verbinden. Navigieren Sie dazu zu Automator > Einstellungen > Google :
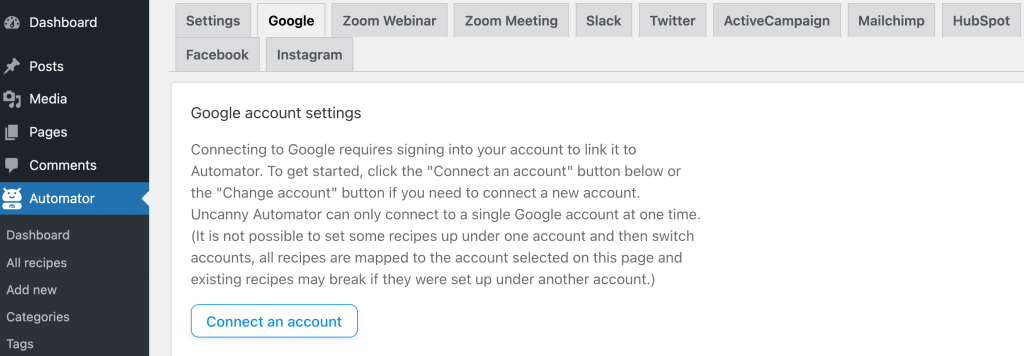
Klicken Sie auf Konto verbinden . Auf der folgenden Seite werden Sie aufgefordert, ein Google-Konto aus einer Liste von Konten auszuwählen, die mit dem von Ihnen verwendeten Gerät verknüpft sind.
Stellen Sie sicher, dass Sie mit dem Konto verknüpft sind, das Sie für Ihren Shop verwenden möchten. Als nächstes müssen Sie die Zugriffsebene auswählen, die Sie dem Uncanny Automator-Plugin geben möchten:
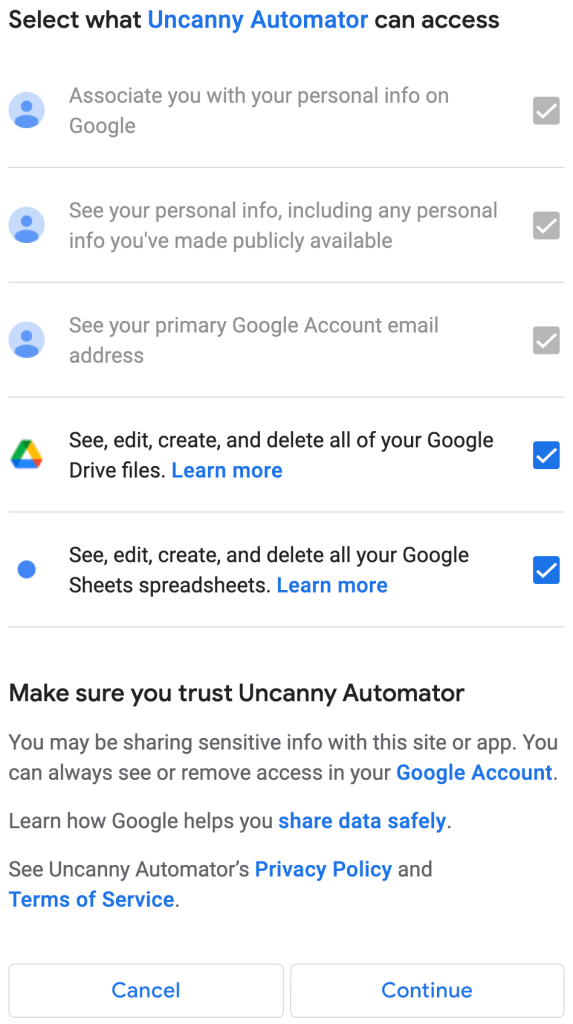
Stellen Sie hier sicher, dass Sie die Kontrollkästchen aktivieren, die den Zugriff auf Google Drive und Google Sheets ermöglichen. Klicken Sie dann auf Weiter . Schließlich kehren Sie in Ihren Automator-Einstellungen zum Google-Tab zurück. Hier sollten Sie sehen, dass die Anwendung erfolgreich verbunden wurde.
Schritt 5: Verknüpfen Sie Ihren WooCommerce-Shop mit Google Sheets
Nachdem Sie alle wichtigen Elemente eingerichtet haben, können Sie Ihren WooCommerce-Shop jetzt mit der zuvor erstellten Google Sheet-Tabelle verknüpfen. Zunächst müssen Sie jedoch einige grundlegende Informationen über das Uncanny Automator-Plugin kennen.
Uncanny Automator verwendet „Rezepte“, um Ihre benutzerdefinierten Automatisierungs-Workflows zu konfigurieren. Jedes Rezept hat zwei grundlegende Komponenten: den Auslöser und die Aktion. Ersteres setzt Ihr Rezept in Bewegung. Letzteres ist die Funktion, die es für Sie ausführt.
Kurz gesagt, Ihr Rezept enthält die Anweisungen für Ihre gewünschte automatische Aktion. Gehen wir nun die Schritte durch, um ein nützliches Rezept zu erstellen.
Gehen Sie zuerst zu Automator > Neu hinzufügen . Als nächstes möchten Sie einen Rezepttyp auswählen :
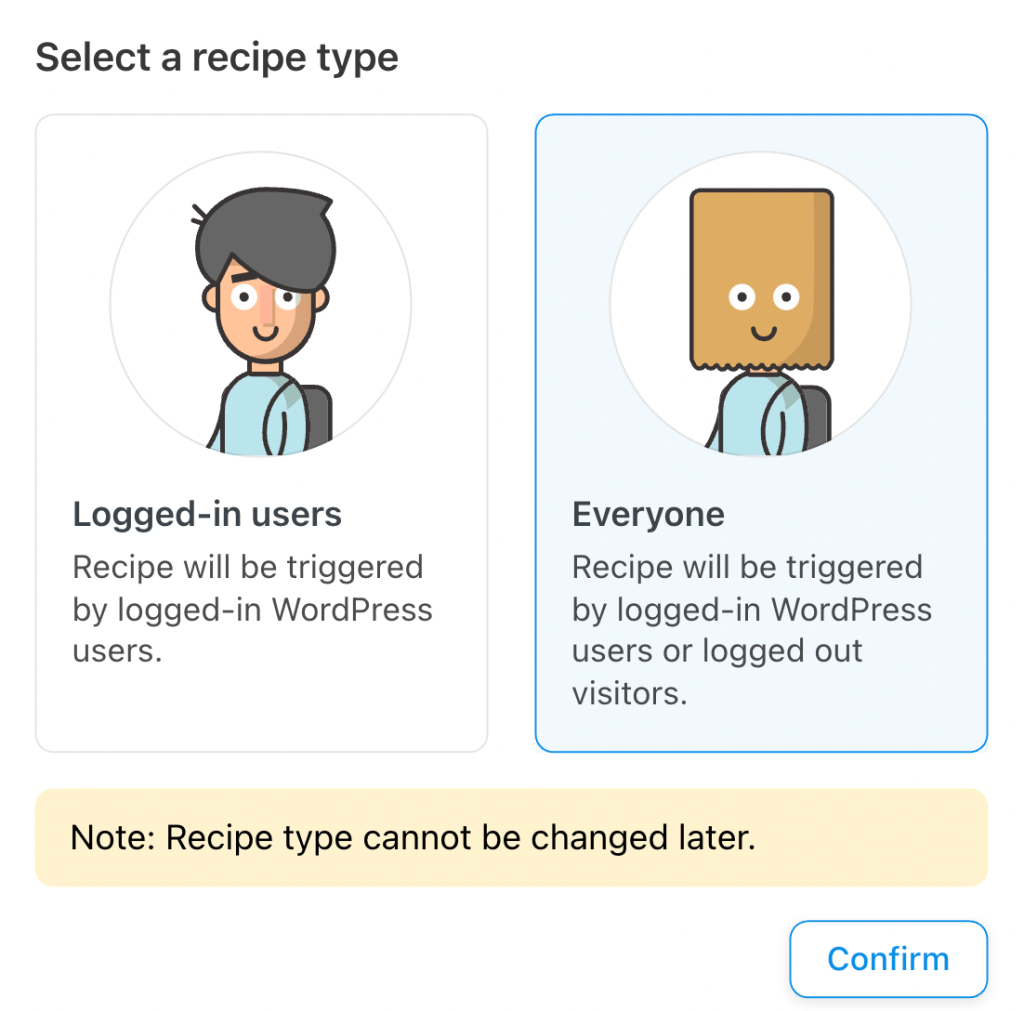
In Anbetracht Ihres Endziels sollten Sie hier Jeder auswählen. Dies liegt daran, dass Kunden in Ihrem E-Commerce-Shop wahrscheinlich nicht bei WordPress angemeldet sind, wenn sie einen Kauf tätigen. Wenn Sie Ihre Auswahl getroffen haben, klicken Sie auf Bestätigen .
Auf dieser Seite möchten Sie einen Titel für Ihr Rezept erstellen, z. B. „WooCommerce Google Sheets“. Klicken Sie dann unter Trigger auf WooCommerce :
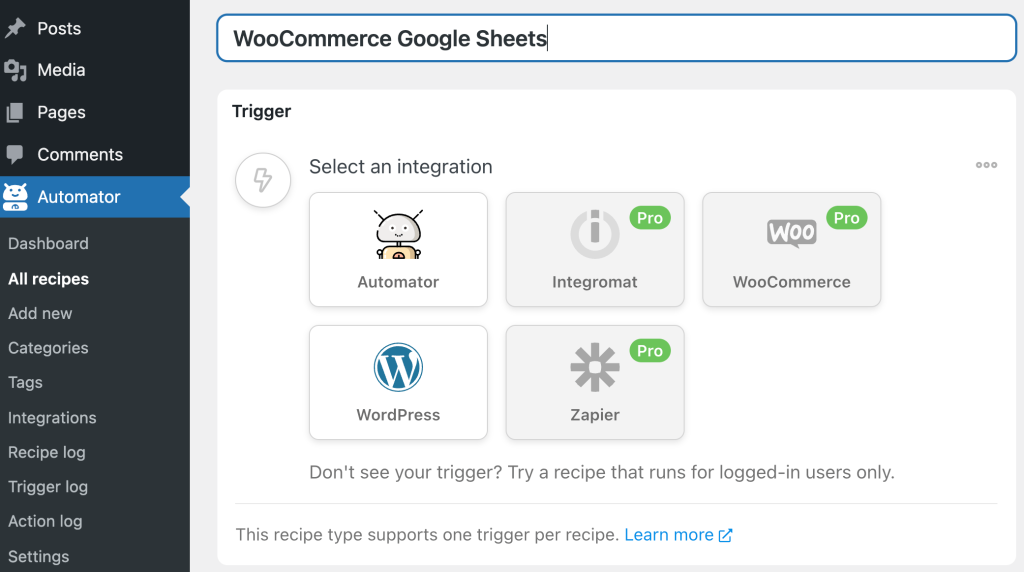
Als Nächstes werden Sie aufgefordert, eine Triggerbedingung auszuwählen. Hier können Sie genauer definieren, welche Art von Verkaufsdaten Sie an Ihr Google Sheet senden möchten.
Wenn Sie fertig sind, stellen Sie sicher, dass Sie im folgenden Dropdown-Menü Abgeschlossen auswählen. Klicken Sie dann auf Speichern . Danach können Sie die Verkaufsinformationen, die Sie an Ihre Tabelle senden möchten, noch genauer festlegen.
Jetzt möchten Sie zum Abschnitt Aktionen übergehen. Klicken Sie einfach auf Aktionen und das Integrationsmenü wird angezeigt:
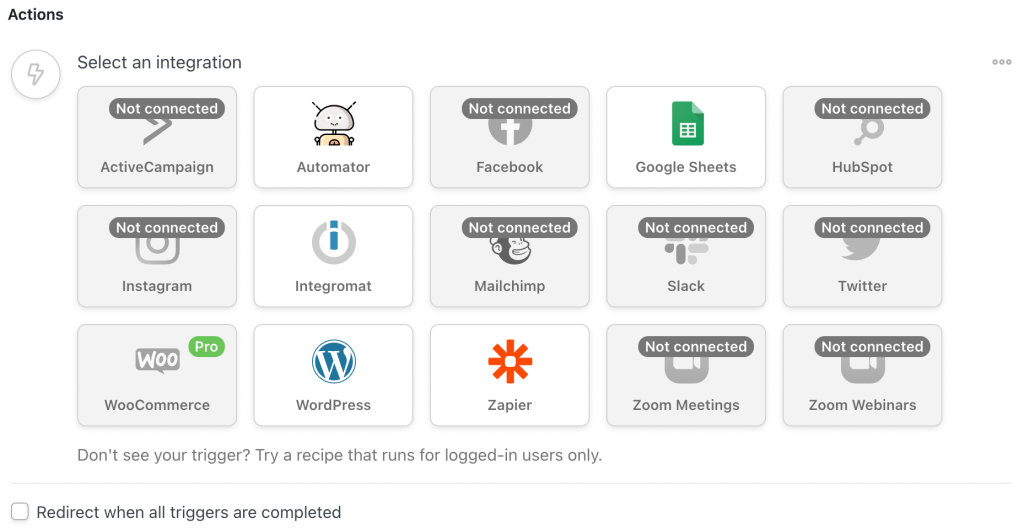
Klicken Sie auf Automator . Wählen Sie dann Benutzerdefinierte Funktion/Methode aufrufen und legen Sie Ihre Benutzerdaten fest. Klicken Sie abschließend auf Aktion hinzufügen und wählen Sie Google Sheets aus der Liste der Integrationen aus.
Befolgen Sie einfach die Schritte, um die Tabelle, das Arbeitsblatt und die Spalten auszuwählen, mit denen Sie arbeiten möchten. Stellen Sie sicher, dass sie richtig aufeinander abgestimmt sind. Wenn Sie fertig sind, speichern Sie Ihre Änderungen.
Beachten Sie, dass dieser Schritt etwas mühsam sein kann. Daher möchten Sie vielleicht auch den Leitfaden von Uncanny Automator auf Google Sheets konsultieren.
Schließlich können Sie Ihr Rezept aktivieren, indem Sie es in Live statt in Draft ändern. Jetzt sollten Sie in der Lage sein, Ihre einzigartigen WooCommerce-Verkaufsdaten an Ihre Google Sheets-Tabelle zu senden!
Fazit
Wir wissen, dass die Priorisierung von Sicherheit eine Herausforderung sein kann. Das Teilen von Daten ist jedoch unerlässlich, wenn Sie Ihre Conversion-Rate steigern möchten. Daher ist das Senden Ihrer WooCommerce-Verkäufe an Google Sheets eine effiziente Möglichkeit, diese wertvollen Informationen an Ihre Teamkollegen weiterzugeben.
Wenn Sie bereit sind, diese vertrauenswürdigen Tools zu verwenden, folgen Sie einfach diesen einfachen Schritten:
- Richten Sie Ihren Online-Shop mit WooCommerce ein.
- Erstellen Sie ein Google-Konto.
- Installieren Sie das Uncanny Automator-Plugin.
- Verbinden Sie Ihr Google-Konto mit Uncanny Automator.
- Verknüpfen Sie Ihren WooCommerce-Shop mit Ihrem Google-Konto.
Haben Sie Fragen zum Senden Ihrer WooCommerce-Verkäufe an Google Sheets? Lassen Sie es uns im Kommentarbereich unten wissen!
