Wie füge ich Produkte in WooCommerce hinzu und verwalte sie in großen Mengen?
Veröffentlicht: 2023-02-24Sobald Ihr WooCommerce-Shop eingerichtet ist, können Sie Produkte hinzufügen.
Glauben Sie mir, dank des kombinierten Nutzens von WooCommerce und WordPress ist es sehr einfach, Produkte hinzuzufügen.
In diesem Artikel sehen wir uns zuerst die verschiedenen Produkttypen an und dann, wie man Produkte in WooCommerce hinzufügt.
Und schließlich, wie Sie Hunderte und Tausende von Produkten in großen Mengen einfach verwalten können.
Die wichtigsten WooCommerce-Produkttypen
Mit WooCommerce können Sie verschiedene Produkttypen verwenden, je nachdem, was Sie verkaufen.
Es stehen vier Hauptprodukttypen zur Auswahl:
- Einfaches Produkt – Das Standardprodukt und hat keine Optionen. Zum Beispiel – eine Mütze.
- Gruppiertes Produkt – Eine Kombination einfacher Produkte. Zum Beispiel – ein Set mit 6 Speisetellern.
- Externes/Affiliate-Produkt – Ein Produkt, das auf Ihrer Website gelistet ist, aber woanders verkauft wird. Diese Option ist für diejenigen geeignet, die ein Dropshipping-Geschäft oder einen Partnershop haben.
- Variables Produkt – Bietet mehrere Variationen wie Farben, Größen usw. Zum Beispiel – iPhone 14 in verschiedenen Farben und Speicheroptionen.
Zusätzlich zu den Kernprodukttypen erhalten Sie zwei weitere Optionen:
- Virtuell – Für diejenigen, die ein digitales Produkt verkaufen, aber keinen Versand benötigen. Zum Beispiel – ein Servicevertrag, ein Shop-Guthaben usw.
- Herunterladbar – Digitales Produkt, bei dem Kunden eine herunterladbare Datei als Link erhalten – Audiodatei, E-Book, Plugin usw.
Abgesehen von diesen Produkttypen gibt es Erweiterungen, die ihre eigenen Produkttypen hinzufügen – Abonnements, Buchungen, Mitgliedschaften usw.
Lassen Sie uns nun direkt mit dem Hinzufügen von Produkten beginnen.
Wie füge ich Produkte in WooCommerce hinzu?
Wir werden zuerst sehen, wie man ein einfaches Produkt in WooCommerce hinzufügt. Der Prozess ist für andere Produkttypen größtenteils gleich, nur dass Sie nur ein paar zusätzliche Optionen erhalten. Die Bilder zum Hinzufügen von Produkten stammen aus WooCommerce-Dokumenten.
Gehen Sie zu Ihrem WordPress Admin panel > Products > Add New . Dann wie folgt konfigurieren:
Fügen Sie einen Produkttitel und eine Beschreibung hinzu
Geben Sie im Titel Ihren Produktnamen ein. Fügen Sie dann Ihre Produktbeschreibung hinzu, um was es sich handelt und welche Vorteile es hat. Sie können Aufzählungszeichen und andere Elemente zur besseren Lesbarkeit verwenden.
Optimieren Sie beim Schreiben der Beschreibung und des Titels diese für Keywords, um SEO-Vorteile zu nutzen.
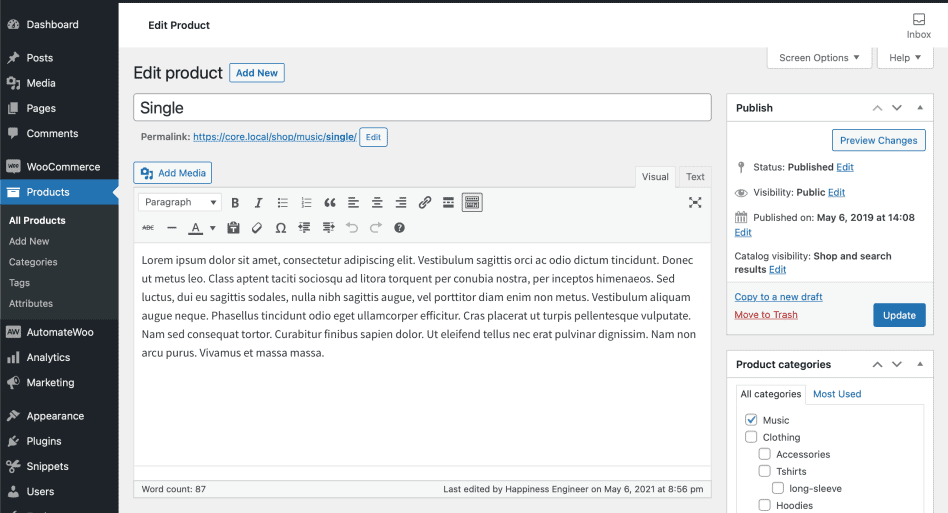
Produktdaten
Suchen Sie das Product Data Metafeld, in dem die meisten wichtigen Daten für Ihre Produkte hinzugefügt werden.
Wählen Sie den Produkttyp
Die Produkttypen sind oben erläutert. Wählen Sie im Drop-down-Menü „Einfaches Produkt“ aus. Wählen Sie gegebenenfalls die herunterladbare oder virtuelle Option aus.
Registerkarte Allgemein
Geben Sie die Preise für Ihr Produkt jeweils in die Felder Regular price und Sale price ein. Wenn Sie eine Rabattaktion durchführen möchten, geben Sie den Verkaufspreis entsprechend ein. Bleibt das Feld leer, sehen Käufer nur den regulären Preis.
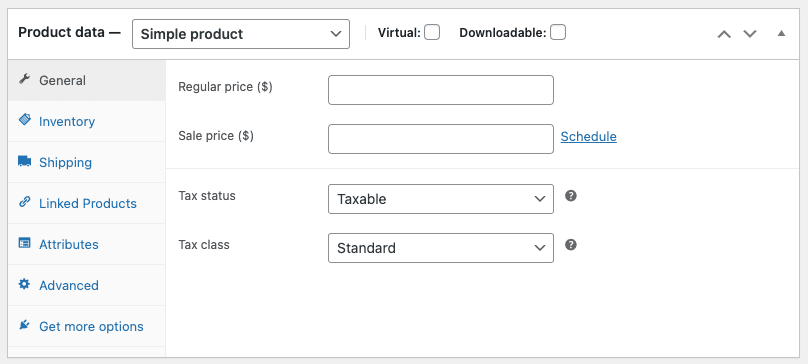
Wählen Sie darunter den Steuerstatus aus und ob Ihr Produkt steuerpflichtig ist oder nicht. Wenn ja, wählen Sie die Steuerklasse aus. Diese Option ist nur sichtbar, wenn Sie Steuern in Ihrem Shop aktiviert haben.
Registerkarte „Inventar“.
Die Registerkarte „Inventar“ hilft Ihnen, Ihren Bestand effizient zu verwalten.
Enable Stock Management muss in den Einstellungen für den Produktbestand ausgewählt sein; Andernfalls ist im Feld Produktdatenbestand nur die Option Bestandsstatus sichtbar.
Die SKU, der Bestandsstatus, Lieferrückstände und andere Optionen sind standardmäßig vorhanden.
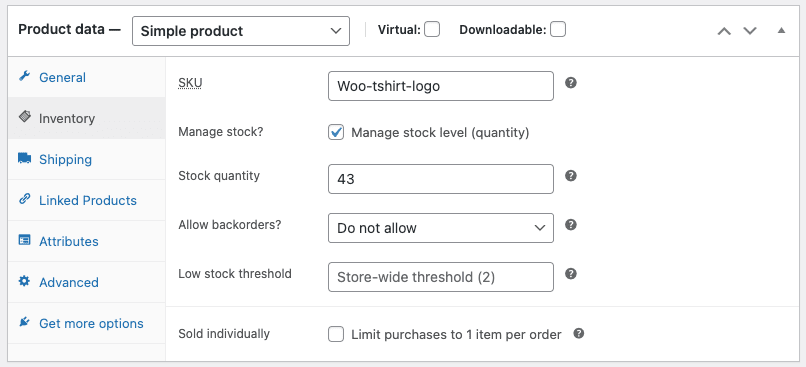
- Sie können die SKU entweder manuell zuweisen oder ein WordPress-Plugin verwenden, um eindeutige SKUs zu generieren.
- Überprüfen Sie den
Manage stock?Option zur automatischen Aktualisierung des Bestands. - Geben Sie die Anzahl der verfügbaren Teile in der Lagermenge ein und sie wird automatisch aktualisiert.
- Lassen Sie Nachbestellungen zu, wenn das Produkt in Kürze verfügbar sein wird.
- Der Schwellenwert für niedrigen Lagerbestand dient dazu, Sie darüber zu informieren, dass der Lagerbestand des Produkts unter den Schwellenwert fällt.
- Verwenden Sie die Option „Einzeln verkauft“, damit nur eine Produktmenge gekauft werden kann.
Registerkarte Versand
Auf der Registerkarte Versand können Sie die erforderlichen Details für physische Produkte eingeben – Produktgewicht, Abmessung und zugehörige Versandklassen.

Registerkarte „Verknüpfte Produkte“.
Verwenden Sie diesen Abschnitt, um verwandte Produkte zu empfehlen und Ihren durchschnittlichen Bestellwert zu steigern. Sie können jedes zusätzliche Produkt (Cross-Selling) oder eine Premium- oder bessere Version des bestehenden Produkts (Upselling) empfehlen.
Die Standard-Upsells und Cross-Sells sind grundlegende und fehlende Regeln für gezielte Conversions.
Registerkarte Attribute
Attribute helfen Ihnen beim Festlegen von Farben, Größen und mehr. Informationen zum Festlegen von Standardattributen finden Sie in diesem Handbuch.
Registerkarte Erweitert
- Kaufbemerkung – Geben Sie eine optionale Notiz ein, die dem Kunden nach dem Kauf des Produkts zugesendet wird.
- Menübestellung – benutzerdefinierte Bestellposition für diesen Artikel.
- Bewertungen aktivieren – Kundenbewertungen für diesen Artikel aktivieren/deaktivieren. Dies ist nur sichtbar, wenn Bewertungen im Shop aktiviert sind.
Wir sind fast fertig. Es ist an der Zeit, den letzten Schliff hinzuzufügen.
Kurzbeschreibung des Produkts
Auszug hinzufügen. Diese erscheint neben den Produktbildern auf der Shop-Seite und die lange Beschreibung erscheint auf der Registerkarte Produktbeschreibung.
Taxonomien
Auf der rechten Seite des Bereichs „Neues Produkt hinzufügen“ können Sie Produktkategorien und Produkt-Tags hinzufügen, wie Sie es für jeden WordPress-Beitrag tun.
Weitere Informationen zum Erstellen und Verwalten benutzerdefinierter WordPress-Taxonomien finden Sie in unserem Blog.
Produktbilder
Fügen Sie das Hauptproduktbild hinzu. Es ist das größte Bild auf der Einzelproduktseite und erscheint auch auf der Katalogseite.
Sie können auch zusätzliche Bilder hinzufügen, die in der Galerie auf der einzelnen Produktseite angezeigt werden.
Das ist es. Überprüfen Sie einmal, ob alle Angaben korrekt sind und klicken Sie auf die Schaltfläche „Veröffentlichen“. Im Bedienfeld „Veröffentlichen“ können Sie die Katalogsichtbarkeit für Ihr Produkt festlegen.
Verschaffen wir uns nun einen schnellen Überblick über das Hinzufügen weiterer Produkttypen.
Hinzufügen eines gruppierten Produkts
Gruppierte Produkte haben keine eigenen Preise oder Artikelnummern.
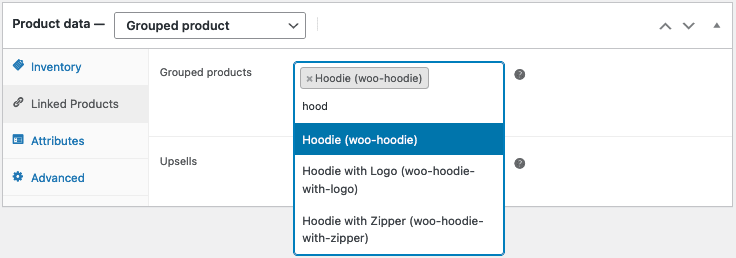
Sie müssen ein leeres gruppiertes Produkt erstellen, dann einfache Produkte erstellen und sie dem gruppierten Produkt hinzufügen. Siehe die Schritte zum Erstellen eines gruppierten Produkts.
Hinzufügen eines externen/Partnerprodukts
- Wählen Sie den Produkttyp
External / Affiliateaus der Dropdown-Liste aus. - Dadurch wird zunächst der Versandbereich von der linken Seite entfernt und zwei neue Felder im Bereich „Allgemein“ hinzugefügt:
- die Produkt-URL – das Ziel, wo Benutzer dieses Produkt kaufen können.
- Schaltflächen-Textfelder – ermöglicht es Ihnen, den normalen Text der Schaltfläche „In den Warenkorb“ in Ihren bevorzugten Text wie „Jetzt kaufen“ zu ändern.
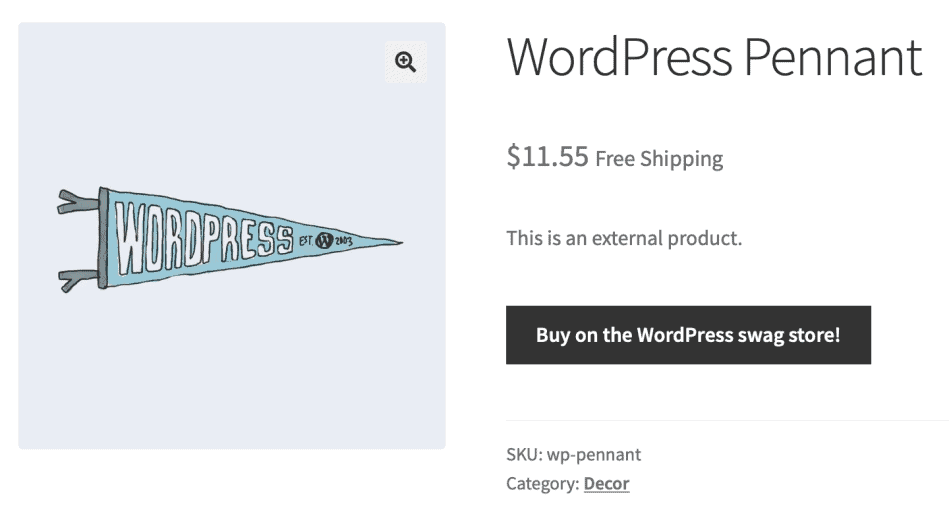
Hinzufügen eines variablen Produkts
Durch das Erstellen eines variablen Produkts können Sie Variationen eines einzelnen Produkts definieren, wobei jede Variation eine andere SKU, einen anderen Preis oder Lagerbestand haben kann.
Hier sind weitere Schritte erforderlich. Wir empfehlen Ihnen daher, sich die WooCommerce-Dokumentation zu variablen Produkten anzusehen, um eine Anleitung zum Erstellen eines Produkts mit Variationen zu erhalten.
Eine weitere intelligente Option besteht darin, ein variables Produkt zu duplizieren und schnell ähnliche variable Produkte zu erstellen. So duplizieren Sie Produkte in WooCommerce innerhalb von Minuten.
Hinzufügen eines virtuellen Produkts
Wenn Sie ein einfaches Produkt hinzufügen, können Sie das Kontrollkästchen „Virtuell“ im Produkttypbereich aktivieren. Bei variablen Produkten würde die Checkbox für jede Variation gefunden werden.
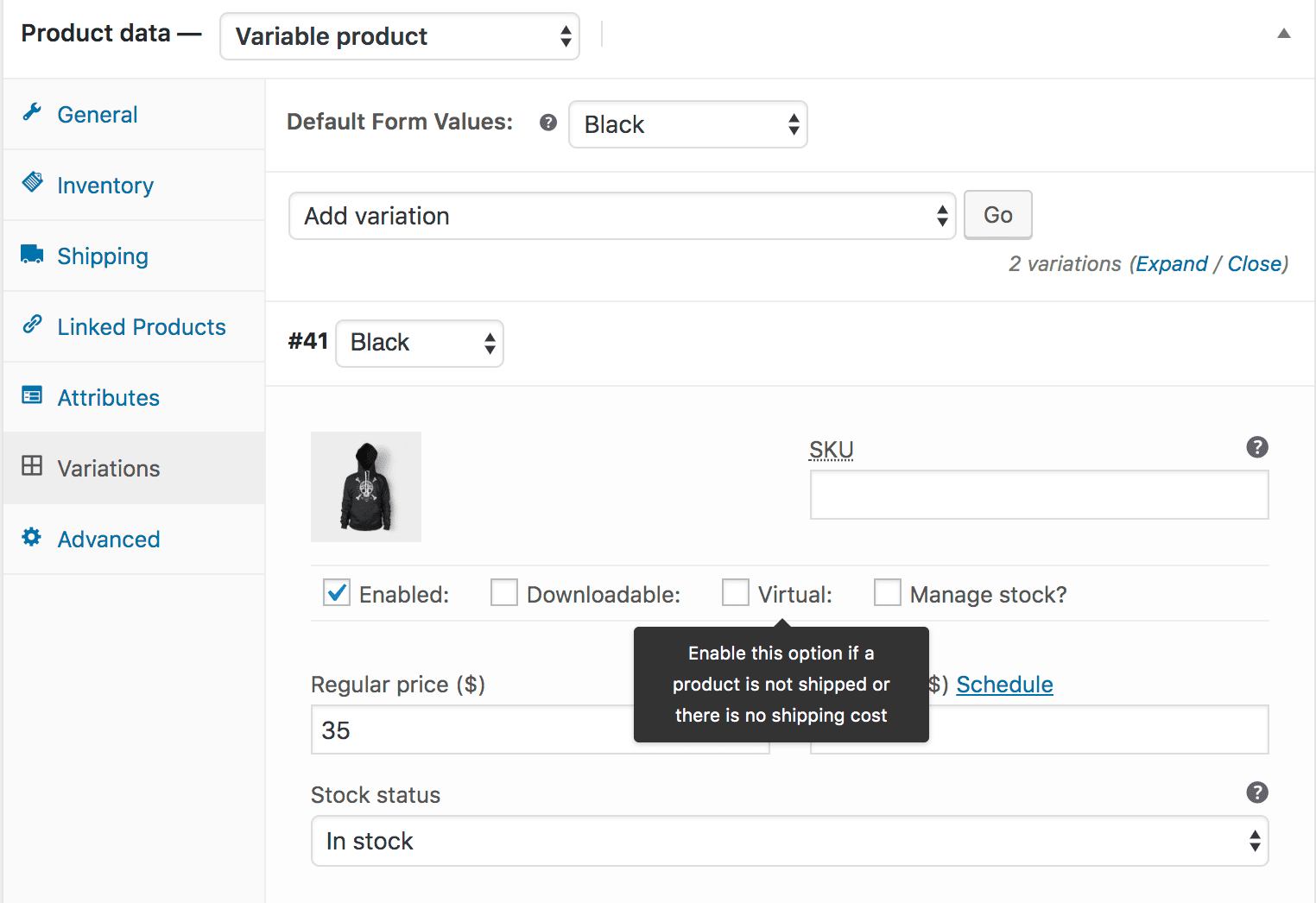
Wenn Sie dies aktivieren, werden alle versandbezogenen Felder wie Versandmaße deaktiviert. Ein virtuelles Produkt löst auch nicht den Versandkostenrechner im Warenkorb und an der Kasse aus.
Hinzufügen eines herunterladbaren Produkts
Wenn Sie ein einfaches Produkt hinzufügen, aktivieren Sie das Kontrollkästchen Herunterladbar im Produkttypbereich. Dadurch werden drei neue Felder hinzugefügt:
- Dateipfad – Pfad oder URL zu Ihrer herunterladbaren Datei.
- Download-Limit – Limit, wie oft der Kunde eine Datei herunterladen kann. Lassen Sie es für unbegrenzte Downloads leer.
- Ablauf des Downloads – die Anzahl der Tage, bevor ein Download-Link abläuft.
Hinzufügen von Abonnement-, Buchungs- und Mitgliedschaftsprodukten
Wenn Sie die Erweiterungen WooCommerce-Abonnements, WooCommerce-Buchungen und WooCommerce-Mitgliedschaften verwenden, können Sie die entsprechenden Produkttypen erstellen.
Es ist dieselbe Schnittstelle, die Sie oben gesehen haben. Der Produkttyp wird dem Dropdown-Menü „Produkttyp auswählen“ hinzugefügt und Sie können die Produktdaten mit zusätzlichen Optionen festlegen.
- Für ein Abonnementprodukt können Sie den Abonnementpreis, die Anmeldegebühr, die kostenlose Testoption, das Ablaufdatum usw. festlegen.
- Für ein buchbares Produkt können Sie Buchungsdauer, Buchungsdaten, Blöcke, Preis, Personen etc. festlegen.
- Und für Mitgliedschaften können Sie Mitgliedschaftszugang, Dauer, Preis usw. festlegen.
Wie bearbeite und verwalte ich alle WooCommerce-Produkte in großen Mengen?
Das Erstellen von Produkten in WooCommerce ist einfach. Aber wenn Ihr Geschäft Hunderte und Tausende von Produkten hat, ist es ein Albtraum, sie zu verwalten und sich um den täglichen Betrieb zu kümmern.
Sie müssen jede Produktseite besuchen, um Änderungen vorzunehmen. Preise ändern, Attribute und Kategorien zuweisen, Beschreibungen hinzufügen … es gibt Hunderte von Aufgaben, die Ihre Zeit in Anspruch nehmen werden.
Aber nicht, wenn Smart Manager in der Nähe ist.
Smart Manager bietet einen Excel-ähnlichen Blatteditor , mit dem Sie alle Ihre Produkte von einem Ort aus verwalten und massenhaft bearbeiten können. Ob einfache und variable Produkte oder sogar Abonnements und Buchungen, Sie können alle Produktarten verwalten.
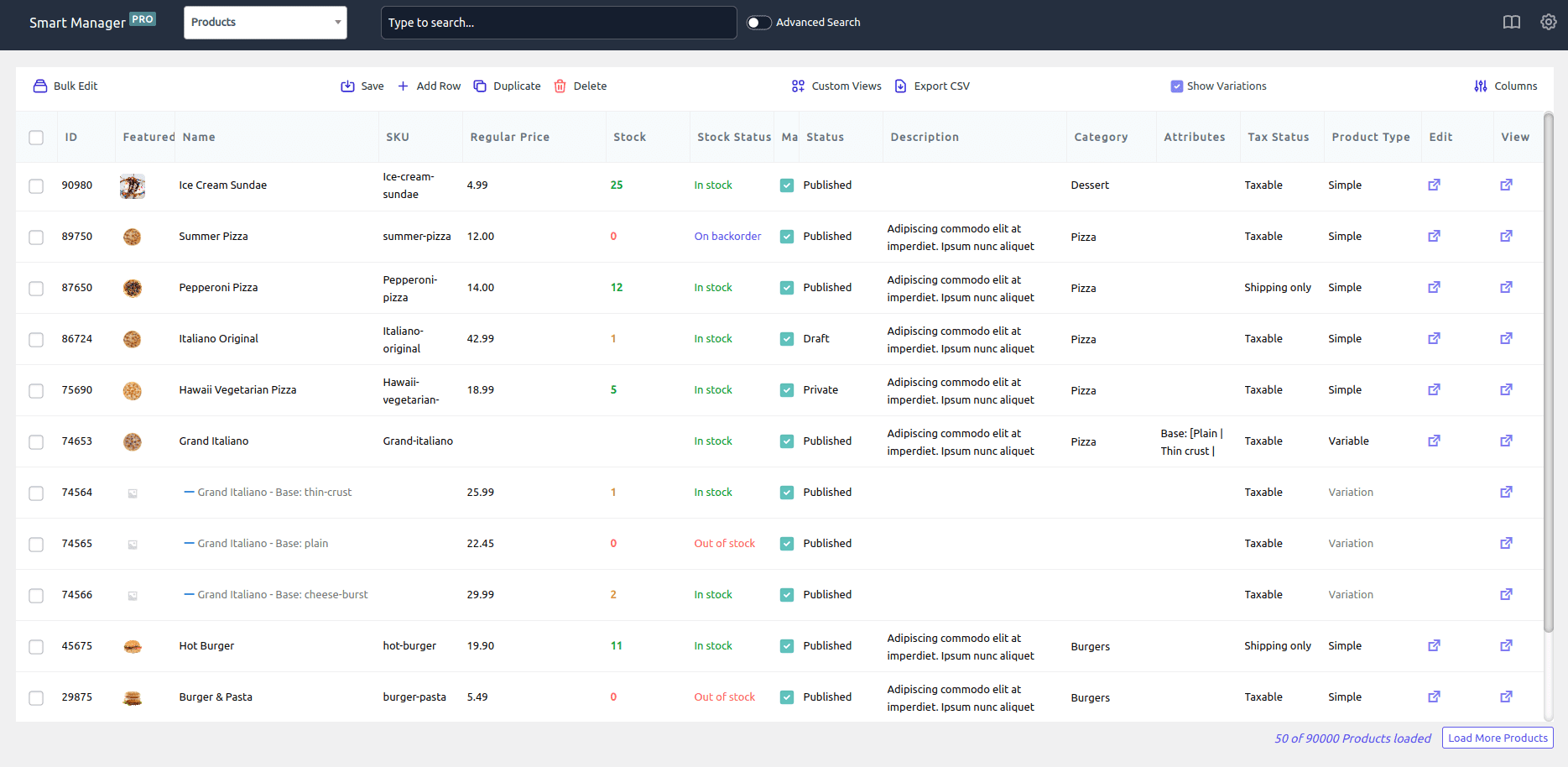
Sie können diese alltäglichen Aufgaben, die Stunden und Tage dauern, jetzt innerhalb von Minuten erledigen:
- Ändern Sie Produktbeschreibung, Menge, Preis und andere Details direkt im Blatteditor.
- Bulk reduziert den regulären Preis um 10% für alle Produkte im Shop.
- Legen Sie für alle Produkte in der Kategorie „Bekleidung“ den gleichen Verkaufspreis wie den regulären Preis fest
- Massenweise Attribute zu Produkten zuweisen
- Filtern Sie alle Produkte außer einfachen und ändern Sie deren Preise.
- Filtern Sie Produkte nach Datum, Kategorie, Attributen, Tags und anderen Filtern, um die gewünschten Produkte abzurufen.
- Löschen Sie alle Produkte oder basierend auf Filtern mit einem Klick
- Duplizieren Sie Produkte und erstellen Sie Hunderte von Variationen
- Exportieren Sie Produktdaten in CSV
und mehr…
Sie können nicht nur Produkte, sondern auch WooCommerce-Bestellungen, Coupons, Kunden, alle WordPress-Beitragstypen und benutzerdefinierte Taxonomien verwalten und bearbeiten.
Probieren Sie die Live-Demo aus
Einpacken
Das war es von unserer Seite. Ich hoffe, Sie sind jetzt mit dem Hinzufügen verschiedener Produkttypen zu WooCommerce vertraut. Und wenn Sie einen soliden WooCommerce-Produktmanager benötigen, der sich um Ihre Shop-Aufgaben kümmert und Ihnen wertvolle Zeit spart, verwenden Sie Smart Manager. Sie können es ohne Programmierkenntnisse verwenden.
Es ist eine Investition, die Sie nicht bereuen werden.
