So versetzen Sie Ihren WooCommerce-Shop in den Wartungsmodus (Tutorial)
Veröffentlicht: 2021-05-18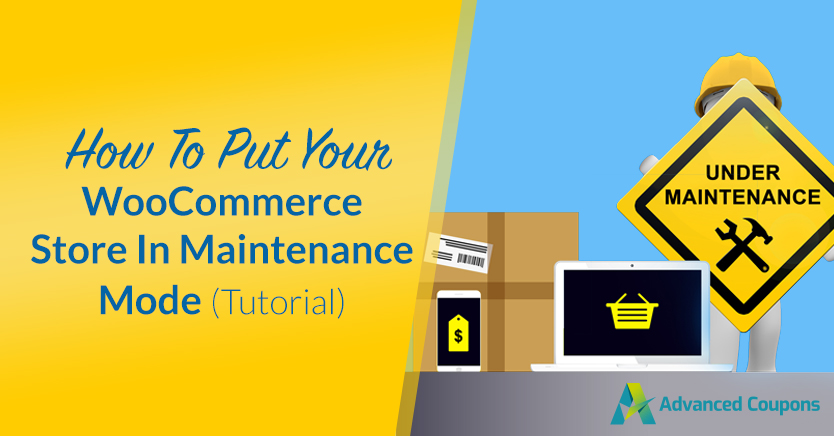
Das Aktualisieren eines WooCommerce-Shops ist ein heikler Prozess. Manchmal, wenn Sie Änderungen an einer Website vornehmen, können Sie einige ihrer wichtigsten Funktionen beschädigen und sie unbrauchbar machen. Aus diesem Grund kann es hilfreich sein, ein WooCommerce-Plugin für den Wartungsmodus zu verwenden, während Sie wichtige Änderungen vornehmen.
Im Wartungsmodus können Sie den Zugriff auf Ihren WooCommerce-Shop vorübergehend deaktivieren, während Sie wichtige Updates durchführen. Die Verwendung eines WooCommerce-Plugins für den Wartungsmodus ist der einfachste Weg, dies zu erreichen, da es Ihnen dabei helfen kann, jeden Besucher in der Zwischenzeit auf die richtige Seite zu leiten.
In diesem Artikel werden wir aufschlüsseln, was der Wartungsmodus ist und welche Alternativen es gibt. Dann zeigen wir Ihnen, wie Sie ein Plugin verwenden, um den Wartungsmodus in WooCommerce zu aktivieren. Lass uns zur Arbeit gehen!
Wie der Wartungsmodus funktioniert (und was sind die Alternativen zu seiner Verwendung)
Wahrscheinlich sind Sie beim Surfen im Internet auf viele Wartungsseiten gestoßen. Wartungsseiten teilen Ihnen mit, wenn eine Website aufgrund von Arbeiten im Hintergrund nicht verfügbar ist. Wenn du deine Website aktualisierst oder einen Fehler in deinem Shop behebst, kann eine Wartungsseite dabei helfen, Benutzer zu informieren, wann alles wieder einsatzbereit sein sollte:
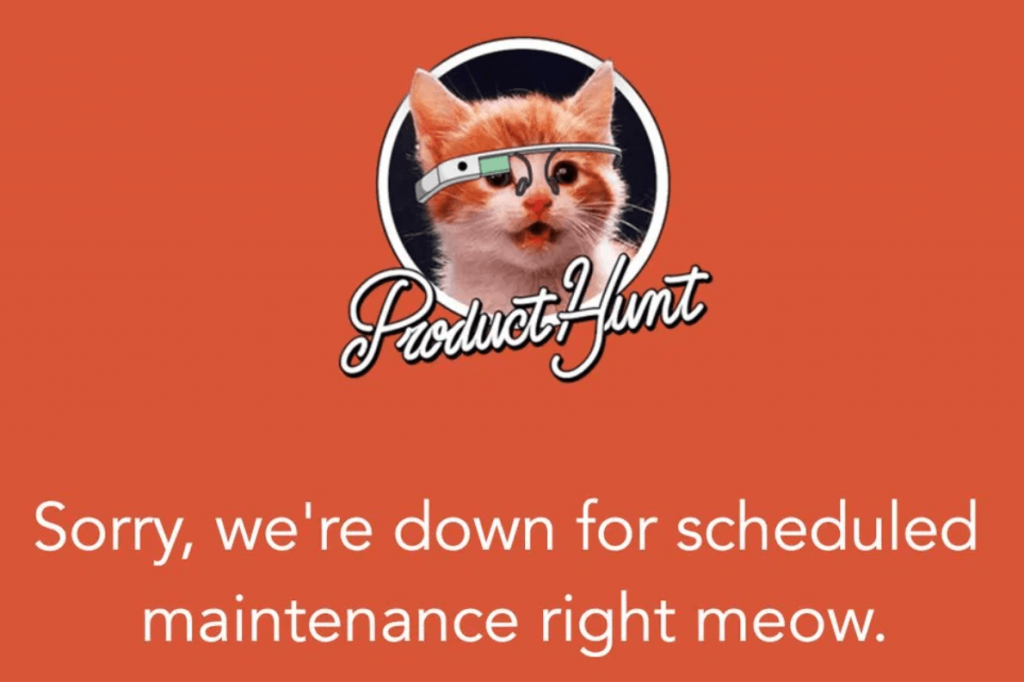
Wartungsseiten sind großartig, weil sie den Besuchern mitteilen, dass Ihr WooCommerce-Shop zwar derzeit nicht verfügbar ist, dies jedoch nur für die programmierte Wartung gilt. Wenn Besucher einen normalen HTTP-Fehlercode sehen oder überhaupt nicht auf Ihren Shop zugreifen können, denken sie möglicherweise, dass er dauerhaft ausgefallen ist, und suchen woanders nach den gewünschten Einkäufen.
Eine Alternative zu Wartungsseiten ist die Verwendung einer Staging-Site, um Änderungen an Ihrem Online-Shop vorzunehmen. Staging-Sites bieten Ihnen eine Umgebung, die eine perfekte Kopie Ihres Geschäfts ist. Sie können diese Umgebungen verwenden, um Änderungen zu testen und die Site dann in die Produktion zu bringen, sobald Sie sicher sind, dass alles so funktioniert, wie es sollte.
Das Problem ist, dass nicht alle Webhosting-Anbieter Staging-Umgebungen anbieten. Wenn dies bei Ihnen nicht der Fall ist, kann die Verwendung eines WordPress-Wartungsseiten-Plugins eine fantastische Alternative sein. Schließlich ist es erwähnenswert, dass Sie den Wartungsmodus verwenden können, um „Coming Soon“-Seiten als Platzhalter einzurichten, während Sie daran arbeiten, einen vollständigen WooCommerce-Shop zum Laufen zu bringen.
So aktivieren Sie den Wartungsmodus in WooCommerce (2 Schritte)
Der einfachste Weg, den Wartungsmodus in WooCommerce zu aktivieren, ist die Verwendung eines Plugins. In diesem Abschnitt zeigen wir Ihnen, wie Sie unser bevorzugtes WooCommerce-Plugin für den Wartungsmodus verwenden (das auch mit Advanced Coupons funktioniert). Lasst uns anfangen.
Schritt 1: Richten Sie ein WooCommerce-Plugin für den Wartungsmodus ein
Es gibt viele Optionen für WooCommerce-Plugins für den Wartungsmodus. Unsere Top-Auswahl ist jedoch Coming Soon Page, Maintenance Mode & Landing Pages von SeedProd. Das Plugin ermöglicht es Ihnen, einen Drag-and-Drop-Builder zu verwenden, um Wartungsseiten für Ihre Website zu erstellen oder eine der vorgefertigten Vorlagen zu verwenden.
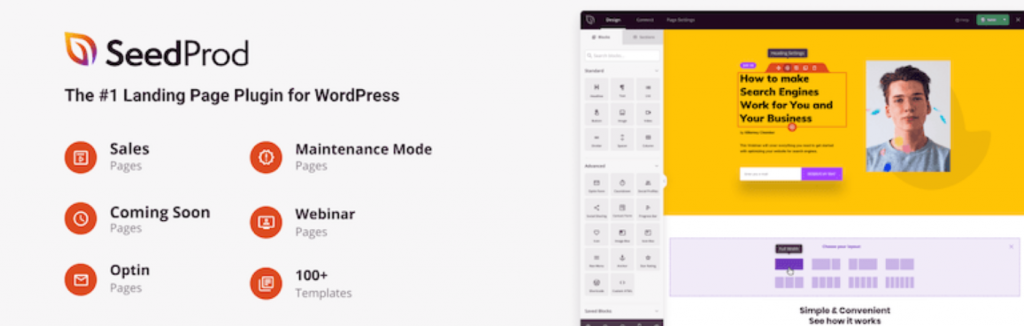
Das Basis-Plugin ist kostenlos, aber es gibt auch eine Premium-Version, die Ihnen Zugriff auf erweiterte Funktionen und eine breitere Sammlung von Vorlagen bietet. In diesem Tutorial zeigen wir Ihnen, wie Sie die kostenlose Version von Coming Soon Page, Maintenance Mode & Landing Pages von SeedProd verwenden, um eine einfache Wartungsseite für WooCommerce einzurichten.

Schritt 2: Wählen und bearbeiten Sie eine Vorlage für den Wartungsmodus
Anstatt eine Wartungsseite von Grund auf neu zu erstellen, empfehlen wir, stattdessen eine der Vorlagen des Plugins zu verwenden. Auf diese Weise können Sie innerhalb weniger Minuten eine Wartungsseite zum Laufen bringen.
Nachdem Sie das Plugin aktiviert haben, können Sie auf seine Vorlagen zugreifen, indem Sie im WordPress-Dashboard zu SeedProd > Seiten navigieren . Wählen Sie die Option Seite bearbeiten unter Wartungsmodus und auf der nächsten Seite können Sie aus allen verfügbaren Plugin-Vorlagen auswählen:
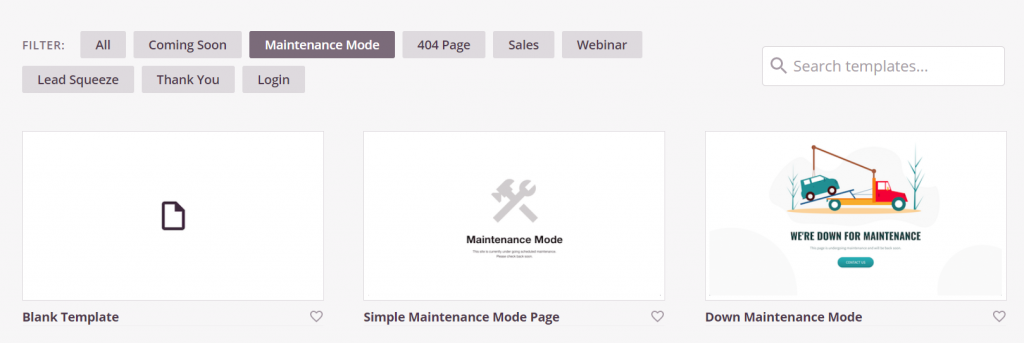
Die meisten Vorlagen des Plugins können für jede Art von Website oder Online-Shop angepasst werden. Sobald Sie eine Vorlage ausgewählt haben, fordert Sie das Plugin auf, einen Namen und eine URL für Ihre neue Wartungsseite festzulegen:
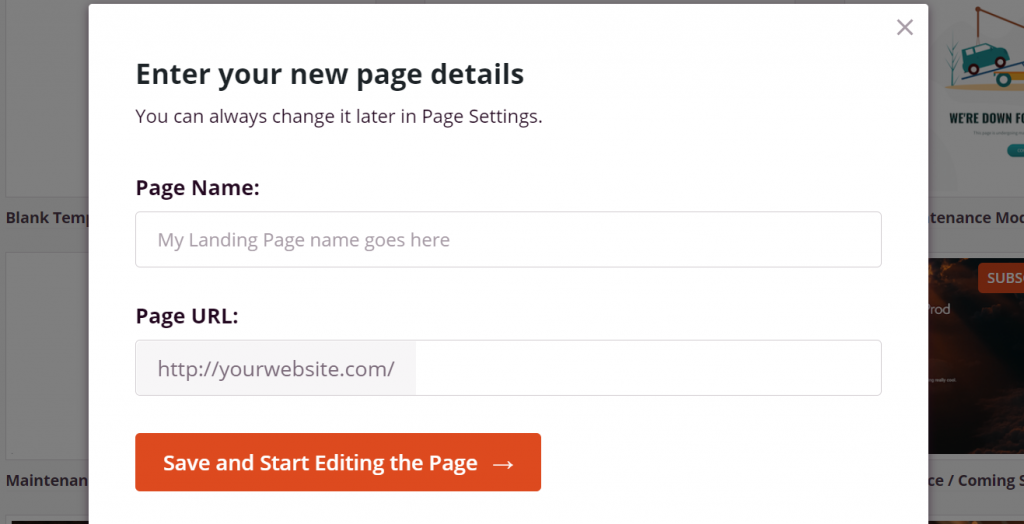
Jetzt erhalten Sie Zugriff auf die Coming Soon Page, den Maintenance Mode & Landing Pages by SeedProd-Editor. Wenn Sie schon einmal ein Seitenerstellungstool verwendet haben, sollte die Verwendung des Editors des Plugins sehr intuitiv sein.
Sie können Elemente auswählen und bearbeiten sowie sie per Drag-and-Drop-Funktion verschieben. Das Plugin ermöglicht es Ihnen auch, aus einer Reihe vorgefertigter Elemente auszuwählen, die Sie Ihrer Wartungsseite hinzufügen können:
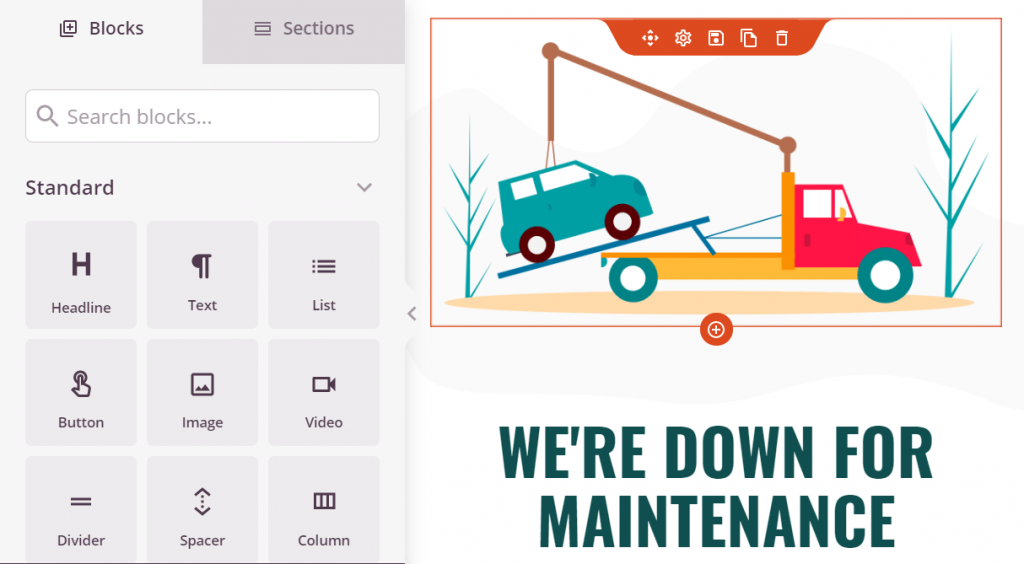
Es gibt keine festgelegten Regeln für Seiten im Wartungsmodus. Wir empfehlen jedoch, einige Informationen darüber anzugeben, warum Ihr Geschäft derzeit nicht zugänglich ist. Auf diese Weise wissen die Kunden, wann sie wieder vorbeischauen müssen, um ihre Einkäufe zu tätigen.
Speichern Sie die Änderungen auf Ihrer Wartungsmodusseite und wählen Sie die Schaltfläche Veröffentlichen aus. Verlassen Sie nun den Editor und kehren Sie zu SeedProd > Pages zurück. Setzen Sie die Einstellung Wartungsmodus auf Aktiv und Sie können loslegen:
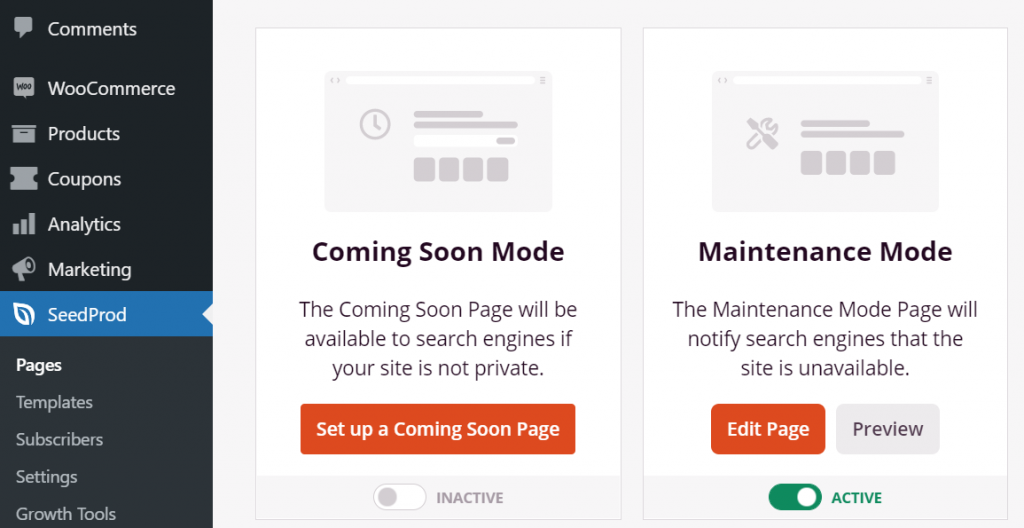
Sobald Sie den Wartungsmodus aktivieren, sehen Besucher die Seite, die Sie gerade eingerichtet haben, wenn sie versuchen, auf Ihren Shop zuzugreifen. Jetzt können Sie alle Änderungen oder Korrekturen, die Sie benötigen, in Ruhe vornehmen. Wenn Sie mit der Arbeit an Ihrem Shop fertig sind, deaktivieren Sie den Wartungsmodus, indem Sie zu SeedProd > Seiten zurückkehren.
Fazit
Das Aktivieren des Wartungsmodus ist eine großartige Möglichkeit, Kunden mitzuteilen, dass Sie im Hintergrund einige Änderungen vornehmen, Ihr Geschäft jedoch bald wieder normal funktioniert. Wenn Sie einen WooCommerce-Shop betreiben, empfehlen wir Ihnen, den Wartungsmodus zu verwenden, wenn Sie große Aktualisierungen vornehmen oder Fehler auf Ihrer Website beheben.
Unsere Wahl für das beste WooCommerce-Plugin für den Wartungsmodus: SeedProd-Plugin
Der einfachste Weg, dies zu tun, ist die Verwendung eines WooCommerce-Plugins für den Wartungsmodus wie Coming Soon Page, Maintenance Mode & Landing Pages von SeedProd. Dieses Plugin bietet Ihnen mehrere Vorlagen für den Wartungsmodus, die Sie verwenden können, und ermöglicht es Ihnen, jeden Besucher auf Ihre Wartungsseite zu leiten, indem Sie eine einzige Einstellung umschalten.
Haben Sie Fragen dazu, wie Sie Ihren WooCommerce-Shop in den Wartungsmodus versetzen? Lassen Sie uns im Kommentarbereich unten darüber sprechen!
