So fügen Sie Bestellungen in WooCommerce manuell hinzu und senden einen Link zur Zahlungsrechnung an den Kunden
Veröffentlicht: 2024-10-12Neuer Titel: So fügen Sie Bestellungen in WooCommerce hinzu und senden einen Link zur Zahlungsrechnung an den Kunden
Warum müssen Sie in WooCommerce Bestellungen manuell hinzufügen?
Nun, es gibt viele Gründe! Beispielsweise möchten Sie möglicherweise Folgendes tun:
- Bieten Sie Ihren Kunden spezielle Rabatte oder außergewöhnliche Preise.
- Senden Sie einen „Zahlungsrechnungslink“ an Kunden.
- Füllen Sie Bestelldetails für Kunden vorab aus und ermöglichen Sie ihnen die Durchführung von Zahlungen.
- Bieten Sie bestimmten Kunden Produkte an, die Sie den Besuchern nicht in Ihrem Katalog zeigen.
und die Liste geht weiter ...
In dieser Anleitung führen wir Sie Schritt für Schritt durch den Prozess, wie Sie eine manuelle Bestellung in WooCommerce erstellen, Links zur Zahlung von Rechnungen senden und Bestellungen in großen Mengen besser verwalten.
Wie füge ich eine manuelle WooCommerce-Bestellung hinzu?
- Gehen Sie in Ihrem WordPress-Admin-Bereich zu
WooCommerce > Orders. - Klicken Sie auf
Add orderum eine neue Bestellung hinzuzufügen. Geben Sie alle Details ein – Kundenname, Bestelldatum, Rechnungs-/Versanddetails, E-Mail-Adresse, Gutschein usw. - Behalten Sie den Status der Bestellung als
Pending paymentbei. - Fügen Sie Produkte, deren Mengen und Preise, Rabatte, Steuern, Versand und Erfüllung hinzu.
- Fügen Sie bei Bedarf Details im Abschnitt
Custom FieldsundDownloadable product permissionshinzu. - Klicken Sie auf
Create.
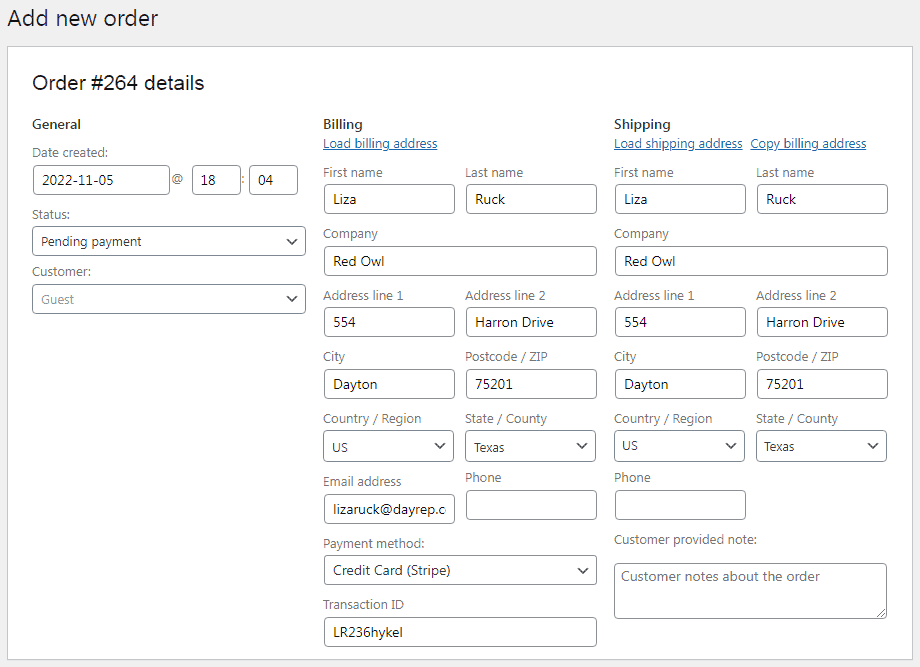
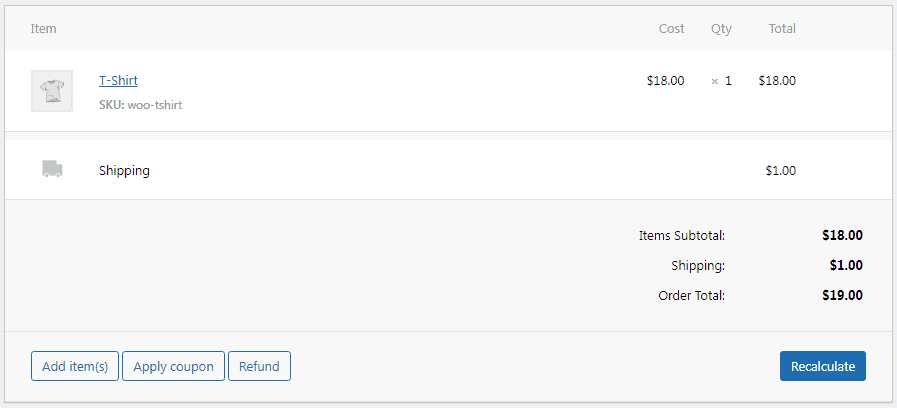
Das ist es. Sie haben erfolgreich eine manuelle WooCommerce-Bestellung hinzugefügt.
Wenn der Kunde ein Gast ist, kann jeder mit dem Link Customer payment page (zu finden unter WooCommerce > Bestellungen > die erstellte manuelle Bestellung) die Zahlungsseite anzeigen und die Bestellung bezahlen.
Und wenn sie registrierte Kunden sind, können sie sich in ihrem Bereich My Account anmelden, ihre Bestellung finden und über die Schaltfläche Pay die Zahlung durchführen.
Wie sende ich Bestellrechnungen und Erinnerungsbenachrichtigungen an Kunden (mit Zahlungslink)?
Mit WooCommerce können Sie ganz einfach Rechnungen an Ihre Kunden senden. Um das zu tun:
- Gehen Sie zum WorPress-Administrator. Navigieren Sie zu
WooCommerce > Orders. - Klicken Sie auf die gewünschte Bestellung.
- Gehen Sie zum Feld
Order actions. - Wählen Sie im Dropdown-
Email invoice / order details to customersaus. - Klicken Sie auf die Schaltfläche
Update.
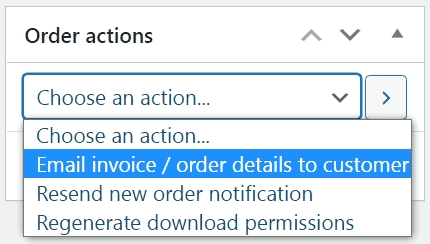
Und das ist es. Ihr Kunde erhält eine Rechnung mit dem Zahlungslink.
Aber hier ist die Sache: Ihre Kunden erhalten täglich Hunderte von E-Mails. Ihre E-Mail kann leicht im Meer der E-Mails im Posteingang verloren gehen.
Wie stellen Sie also sicher, dass Ihre WooCommerce-Bestellrechnung hervorsticht?
Die Antwort lautet: Anpassen! Es umfasst alles, einschließlich Überschriften, Unterüberschriften, Betreffzeilen, CTA, Textkörper usw. Es wird die Aufmerksamkeit der Kunden erregen und sie dazu ermutigen, Ihre E-Mails zu öffnen.
Stellen Sie außerdem sicher, dass Ihre Bestellbestätigungs-E-Mails Produktbilder und Links zu hilfreichen Inhalten enthalten.
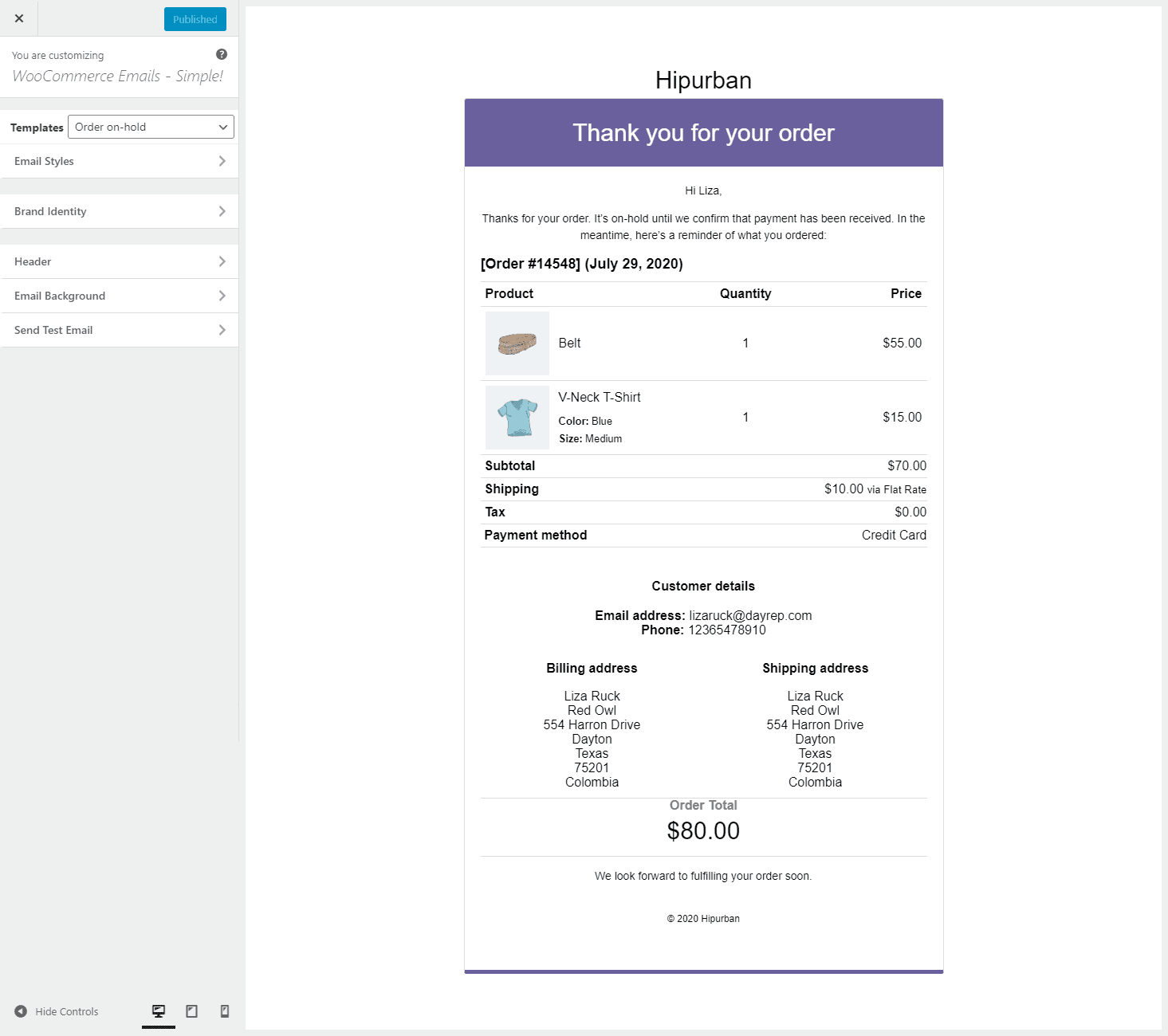
Das Plugin ermöglicht es Ihnen, E-Mail-Text und Farben anzupassen, Links, Produktempfehlungen und Social-Media-Symbole hinzuzufügen . Dadurch wird Ihre E-Mail mit Sicherheit transaktionsorientierter und anklickbarer.
Holen Sie sich dieses Plugin
WooCommerce-Auftragsverwaltung schneller und besser machen
Was ist nun, wenn Sie mehrere neue Bestellungen direkt zu Ihrem Shop hinzufügen oder den Bestellstatus in großen Mengen ändern möchten? Das Erstellen Hunderter manueller Bestellungen kann eine sehr zeitaufwändige Aufgabe sein.
Aber hier kommt der Smart Manager ins Spiel. Dabei handelt es sich um unser erweitertes WooCommerce-Plugin für Massenbearbeitung und Auftragsverwaltung, das für seine außergewöhnlichen Funktionen beliebt ist.

Mit Smart Manager können Sie Tausende von Bestellungen innerhalb von Sekunden aktualisieren. So können Sie Bestelldetails direkt oder mithilfe von Filtern von einem Ort aus hinzufügen, verwalten und in großen Mengen bearbeiten. Es ist Die Excel-ähnliche Tabellenansicht macht die Verwaltung von Bestellungen zu einer einfachen Aufgabe .
Aber das ist noch nicht alles. Sie können Produkte, Gutscheine, Benutzer, Blogbeiträge, Abonnements und andere WordPress-Beitragstypen auch direkt über das Plugin verwalten.
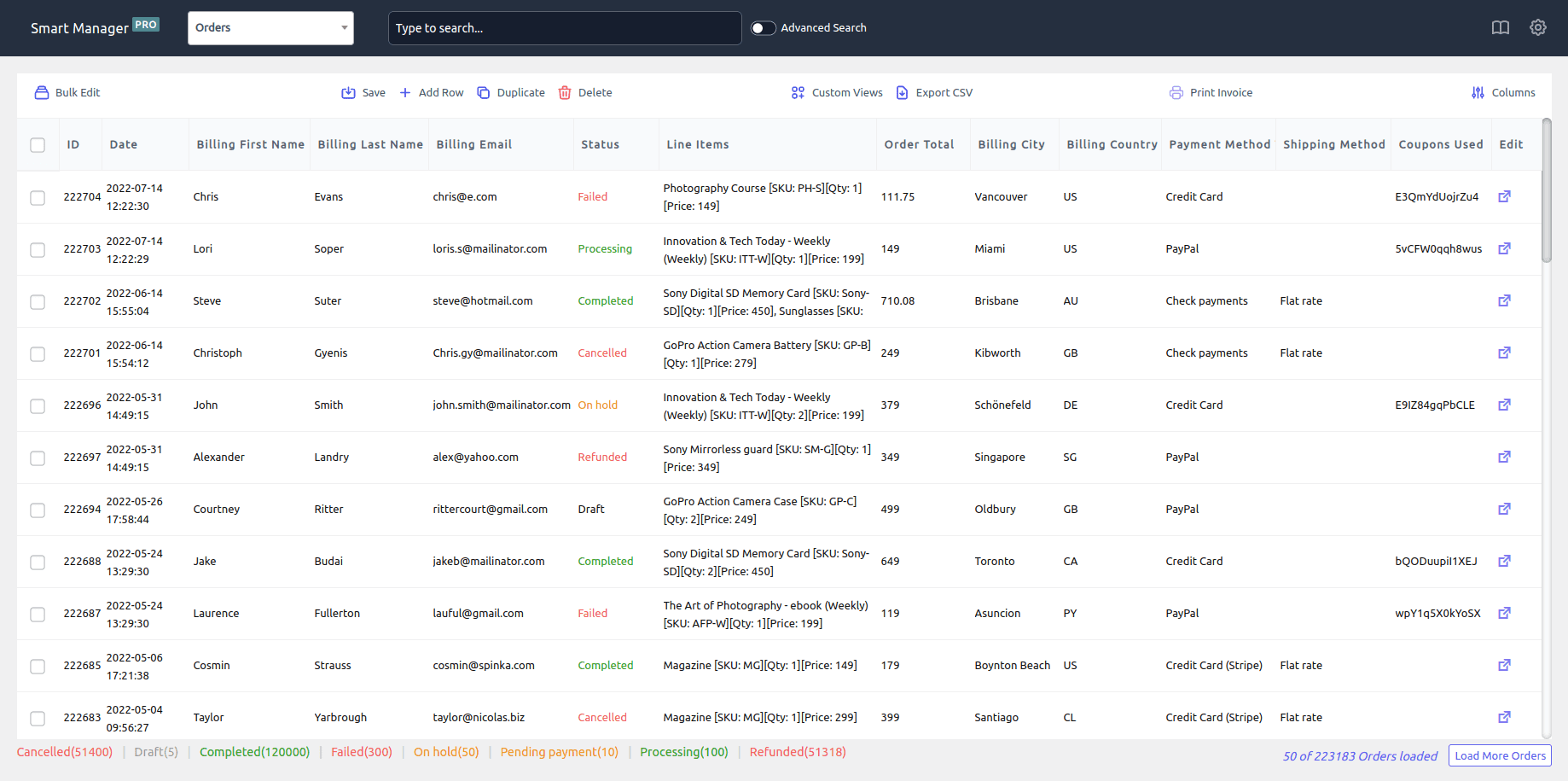
Weitere Hauptmerkmale:
- Aktualisieren oder ändern Sie Bestellungen direkt über das Dashboard. Ändern Sie beispielsweise den Bestellstatus von „Ausstehend“ in „Abgeschlossen“.
- Nutzen Sie die Funktion „Massenbearbeitung“, um mehrere Bestellungen gleichzeitig zu bearbeiten.
- Duplizieren Sie bestehende Bestellungen mit einem Klick oder verwenden Sie einfach Strg+C und Strg+V.
- Löschen Sie mehrere Bestellungen, einzeln oder in großen Mengen.
- Exportieren Sie Bestellungen in CSV.
- Nutzen Sie den Filter „Erweiterte Suche“, um erforderliche Bestellungen zu finden und zu bearbeiten.
- Passen Sie die Dashboard-Ansicht an, indem Sie die erforderlichen Spalten aktivieren und den Rest deaktivieren. Zeigen Sie beispielsweise nur bestimmte Spalten wie Bestell-ID, Name, Adresse, Produkt, Bestellzwischensumme usw. im Dashboard an.
- Machen Sie Massen- und Inline-Änderungen rückgängig.
- Sehen Sie sich den Lifetime-Wert des Kunden, das letzte Bestelldatum und die Kontaktdaten an.
- Drucken Sie PDF-Rechnungen für Ihre Bestellungen.
Probieren Sie die Live-Demo aus
Einfache Möglichkeiten, Bestellungen mit Smart Manager zu verwalten
Lassen Sie uns nun auf die nützlichsten Anwendungsfälle eingehen, um das Plugin zur Verwaltung alltäglicher Bestellungen zu nutzen.
Neue Bestellungen hinzufügen
Fügen Sie Bestellungen manuell mit der Funktion „Zeile hinzufügen“ von Smart Manager hinzu:
- Gehen Sie zu
WooCommerce Admin > Smart Manager > Orders dashboard. - Klicken Sie in der oberen Leiste auf das Symbol
Add Row. Fügen Sie die Anzahl der Bestellungen (Zeilen) hinzu, die Sie erstellen möchten, und klicken Sie aufCreate. - Sie können die neu erstellten Zeilen oben in der Liste sehen. Sie können die Daten jetzt hinzufügen.
Das ist es. Ganz einfach, oder?
Massenbearbeitung von Bestellungen
Möchten Sie mehrere Bestellungen gleichzeitig aktualisieren? Mit dieser Funktion können Sie den Status mehrerer Bestellungen von „Ausstehende Zahlungen“ in „Abgeschlossen“ ändern.
- Gehen Sie zum Dashboard
Orders. - Verwenden Sie
Advanced Searchum Bestellungen zu filtern. - Klicken Sie oben links auf die Funktion
Bulk Editund stellen Sie Folgendes ein:Status > set to > Completed. - Bewegen Sie den Mauszeiger über die Schaltfläche
Update. Es erscheint ein Dropdown-Menü. - Klicken Sie auf
Nowum Statusaktualisierungen in Echtzeit zu erhalten. Oder klicken Sie aufSchedule for laterdamit die Änderungen später wirksam werden.
Und schon sind Sie fertig!
Bestellung direkt aktualisieren (Inline-Bearbeitung)
Smart Manager bietet die Möglichkeit, Bestellungen direkt über das Dashboard zu bearbeiten, z. B. den Bestellstatus des Kunden zu aktualisieren, die Adresse des Kunden zu ändern usw.
- Gehen Sie zum Dashboard
Orders. - Verwenden Sie den Filter
Advanced Search“, um die gewünschte Bestellung zu finden. - Gehen Sie zur Spalte
Statusdieser Bestellung. Klicken Sie darauf und es öffnet sich ein Dropdown-Menü mit mehreren Statusoptionen : „Ausstehende Zahlung“, „In Bearbeitung“, „In der Warteschleife“, „Abgeschlossen“, „Storniert“, „Erstattet“, „Fehlgeschlagen“ und „Rückerstattung beantragt“ . - Aktualisieren Sie den Status und
Save.
Es ist geschafft.
Bestellungen exportieren
Verwenden Sie zunächst erweiterte Filter, um die erforderlichen Spalten in der Exportdatei anzuzeigen. Wählen Sie als Nächstes Bestellungen aus und klicken Sie oben auf das Symbol Export CSV . Es wird eine CSV-Datei auf Ihr Gerät heruntergeladen.
Ausgewählte Bestellungen duplizieren
Müssen Sie bestimmte Bestellungen für Ersatz- oder Sonderangebote duplizieren? Wählen Sie einfach die Bestellungen aus, von denen Sie Kopien erstellen möchten. Bewegen Sie nun den Mauszeiger über das Symbol Duplicate oben und klicken Sie auf Selected Records .
Es werden alle von Ihnen ausgewählten Datensätze dupliziert.
Löschen Sie bestimmte Bestellungen
Das Löschen von Bestellungen ist erforderlich, wenn Sie eine verdächtige Bestellung oder Fehler erhalten. Darüber hinaus können technische Störungen und versehentliche Duplikate auch zu unerwünschten Bestelllisten führen.
Wählen Sie die Bestellungen aus, die Sie löschen möchten. Bewegen Sie den Mauszeiger über das Symbol Delete in der oberen Leiste und wählen Sie entweder Move to Trash oder Delete Permanently aus. Klicken Sie auf eine der Optionen und die ausgewählten Bestellungen werden gelöscht.
Bestellrechnungen ausdrucken
Rechnungen liefern klare Bestellinformationen, helfen bei der Lösung von Streitigkeiten, verfolgen Zahlungen, verwalten den Lagerbestand und dienen als Verkaufsnachweis für Steuerabzüge.
Wählen Sie Bestellungen aus der Bestellliste aus und klicken Sie oben auf das Symbol Print Invoices . Es öffnet sich ein neues Fenster mit einer Druckvorschau. Klicken Sie auf die Schaltfläche Print um Bestellrechnungen auf Ihr Gerät herunterzuladen.
Abschluss
Das manuelle Hinzufügen von Bestellungen zu Ihrem WooCommerce-Shop ist ein mühsamer, aber notwendiger Prozess. Der Vorteil? So können Sie Fehler schnell erkennen und alles korrigieren.
Darüber hinaus bieten Ihnen manuelle Bestellungen bei Sonderaktionen oder Rabatten die Flexibilität, jedem Kunden personalisierte Angebote anzubieten. Letztendlich hilft es Ihnen, bestehende Kunden zu binden und den Umsatz zu steigern.
Darüber hinaus können Sie jederzeit die Unterstützung des Smart Manager-Plugins in Anspruch nehmen, um alle Ihre Bestellungen in großen Mengen und schnell zu verwalten.
Holen Sie sich jetzt Smart Manager
Die Hintergrundgeschichte
Dies war tatsächlich etwas, wonach uns ein Kunde im Support gefragt hat. Wir waren der Meinung, dass dies auch für andere WooCommerce-Benutzer nützlich sein wird.
PS: Die Kontaktaufnahme mit unserem Support ist so einfach wie das Chatten mit einem Freund. Zögern Sie nicht, uns zu kontaktieren, wenn Sie Fragen haben!
