Wie konfiguriere ich WooCommerce Versand & Steuern? Lernen Sie mit Arbeitsbeispielen!
Veröffentlicht: 2018-06-14In diesem Artikel zeige ich Ihnen, wie Sie die WooCommerce-Versandsteuer konfigurieren. Es mag am Anfang schwierig erscheinen. Mit diesem Leitfaden lernen Sie das Thema jedoch gleich kennen. Am Ende können Sie die WooCommerce-Versandsteuer genau so konfigurieren, wie es Ihren Geschäftsanforderungen entspricht.
Es gibt einige Konfigurationssätze für . Ich möchte sie dir alle zeigen. Ich werde Ihnen nicht nur beibringen, wie Sie konfigurieren , sondern auch, wie es in einem Geschäft funktioniert. Auf diese Weise müssen Sie es nicht selbst testen.
Um es verständlicher zu machen, verwende ich denselben Warenkorbinhalt, um zu demonstrieren, wie Steuern an der Kasse funktionieren. Ich werde Sie mit den folgenden Beispielen führen.
WooCommerce-Versandsteuer – Beispiel Warenkorbinhalt
Ich habe 2 verschiedene Produkte in den Warenkorb gelegt. Beide kosten 9 Dollar.
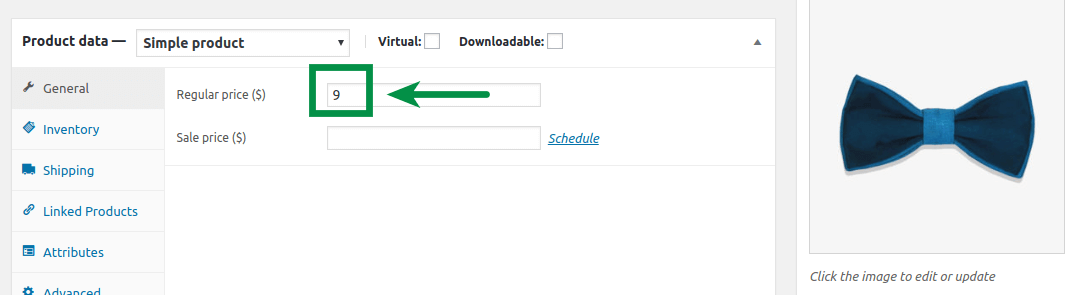
Die für dieses Wagenset verfügbare Versandart ist die Flatrate. Ich habe die Versandkosten auf 10€ gesetzt.
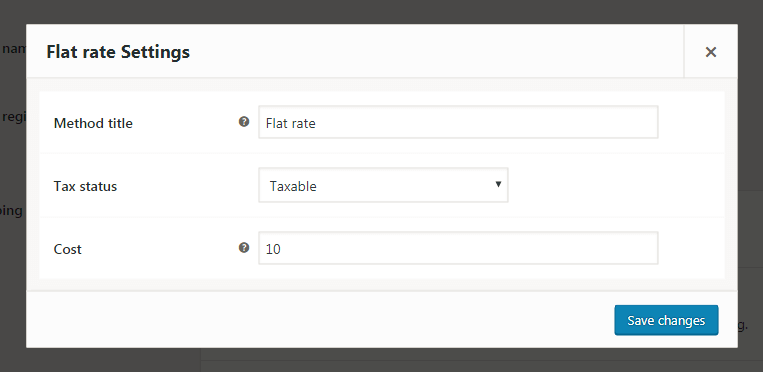
Sie können die WooCommerce-Steuer für den Versand mit der Option Steuerstatus festlegen: entweder Steuerpflichtig oder Keine . Wenn du steuerpflichtig einstellst, fügt WooCommerce Steuern zu den Versandkosten hinzu.
In den WooCommerce-Einstellungen habe ich einen Standardsatz konfiguriert – 23 % Mehrwertsteuer für jedes Produkt und Land. Es ist die Steuer, die das Geschäft für den Versand verwendet. Das liegt daran, dass ich das Kontrollkästchen Versand markiert habe:
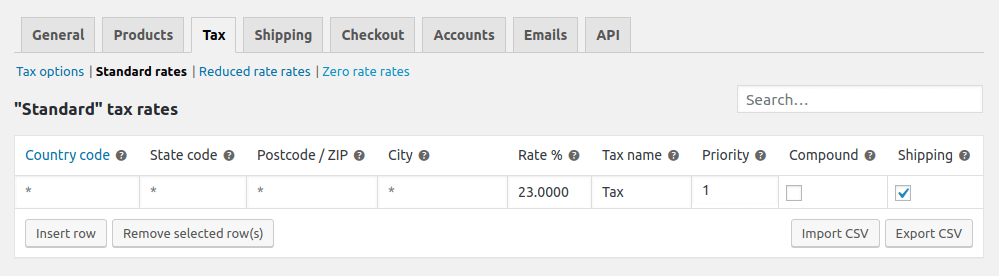
Ihre Steuerkonfiguration ist möglicherweise fortgeschrittener. Es hängt von Ihrer Herkunftsadresse ab, wohin Sie Ihre Pakete senden, welche Produkte Sie verkaufen usw. Denken Sie jedoch daran, dass dies für wie oder gilt .
Keine Steuereinstellung
Die grundlegende Steuerkonfiguration besteht darin, Steuern überhaupt zu deaktivieren. Sie müssen nur ein Kontrollkästchen deaktivieren und das ist alles:
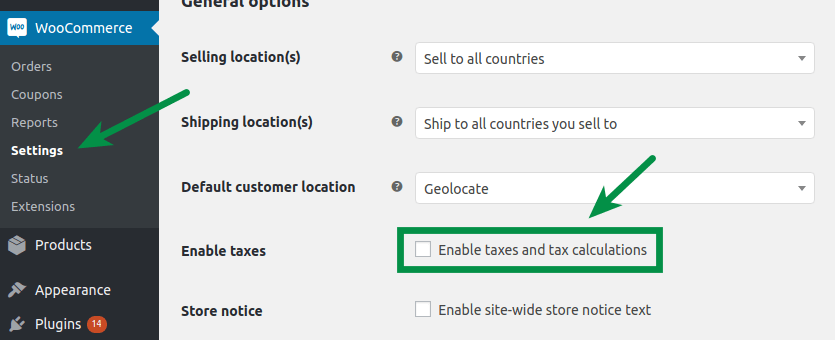
Das wird nicht für jedes Unternehmen funktionieren. Darüber hinaus müssen die meisten E-Commerce-Shops die Mehrwertsteuer in den Produktpreis einbeziehen. Fragen Sie Ihren Buchhalter, wie es für Ihr Unternehmen funktioniert.
So sieht es im Warenkorb aus, wenn Sie die Steuer wie oben konfigurieren:
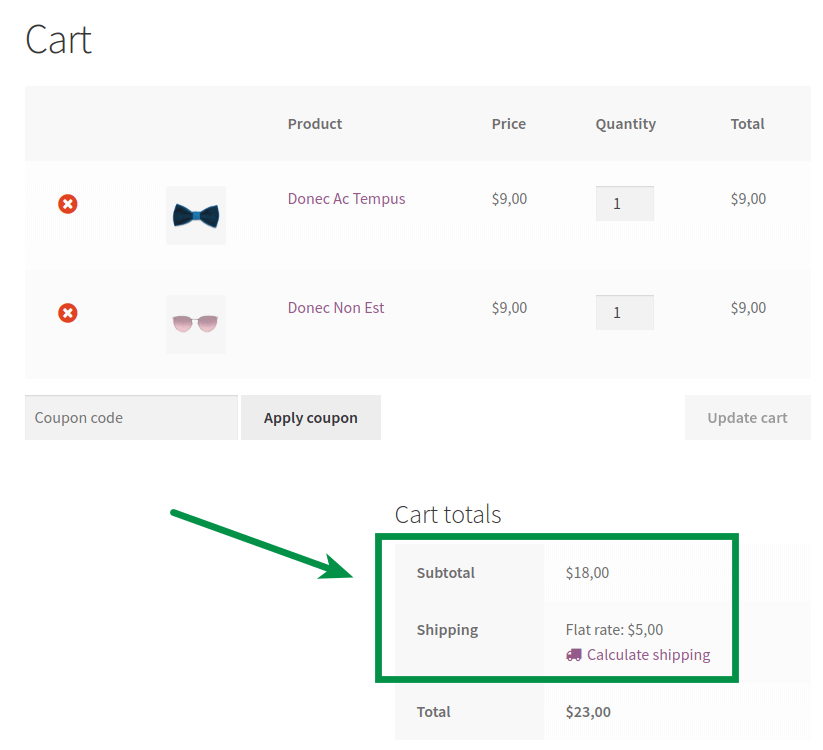
Wie Sie sehen, betragen die Versandkosten 5,00 $. Es kommt keine Steuer hinzu. Es kostet 6,15 $, wenn wir im nächsten Schritt Steuern im Geschäft aktivieren.
Steuerkonfiguration
Wenn Sie die Steuerberechnung in Ihrem Shop aktivieren müssen, markieren Sie einfach das Kontrollkästchen:
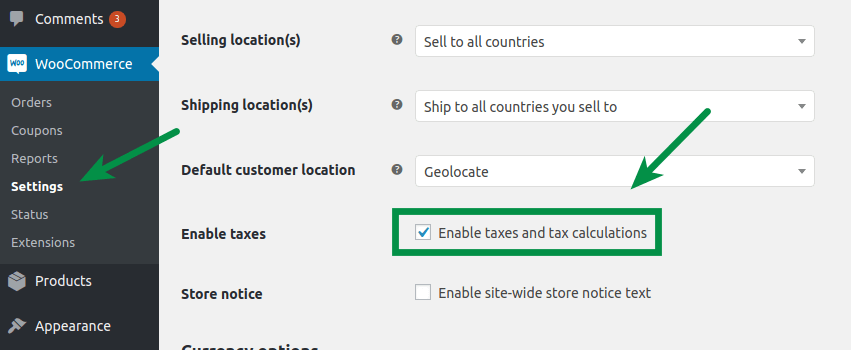
Sie können in Ihrem Shop Preise mit oder ohne Steuern eingeben .
Im ersten Modus ist der Endpreis derselbe, den Sie beim Bearbeiten eines Produkts konfigurieren. Die zweite Konfiguration berechnet die Mehrwertsteuer und fügt sie dem Produktpreis hinzu. Sie wirkt sich darauf aus, wie Preise in Ihrem Warenkorb und an der Kasse angezeigt werden, einschließlich Versand . Jetzt zeige ich Ihnen den endgültigen Effekt jeder Konfiguration.
Preise mit Mehrwertsteuer angegeben
Preise inklusive Steuern anzeigen
Lassen Sie uns mit der ersten Option versuchen, Ihnen zu demonstrieren, wie es funktioniert.
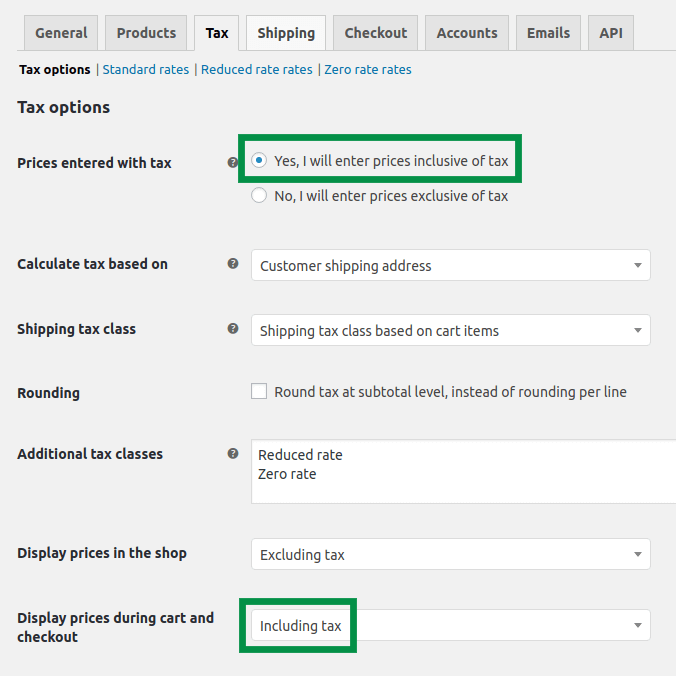
Das habe ich eingestellt:
- Ich gebe Preise mit Mehrwertsteuer ein
- Der Shop zeigt die Preise im Warenkorb und an der Kasse an, einschließlich Steuern
Der Warenkorb für eine solche Konfiguration sieht folgendermaßen aus:

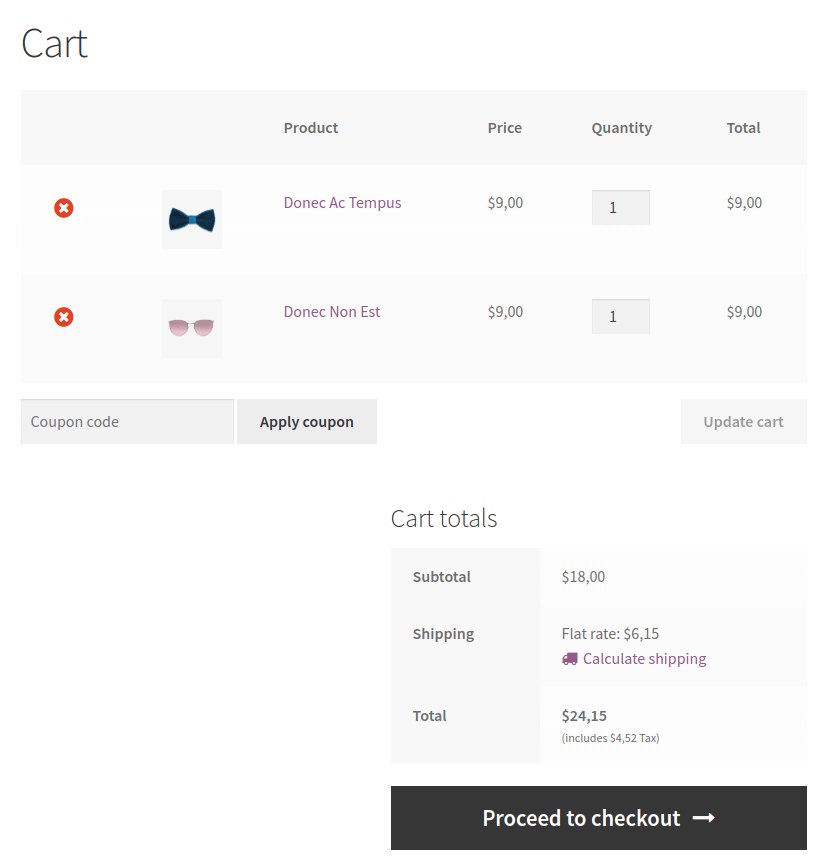
Wie Sie sehen, befindet sich unterhalb des Gesamtpreises ein Steuerhinweis. Außerdem betragen die Versandkosten 6,15 $. Es könnten 5,00 $ sein, wenn Sie die Versandmethode Steuerstatus auf Keine setzen.
Lass es uns versuchen:
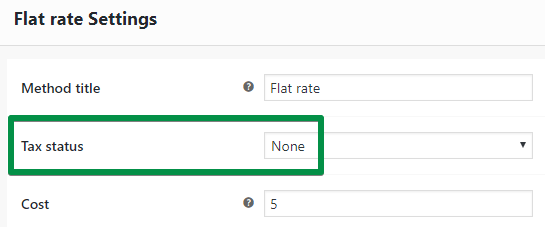
Die Warenkorbsummen sehen so aus:
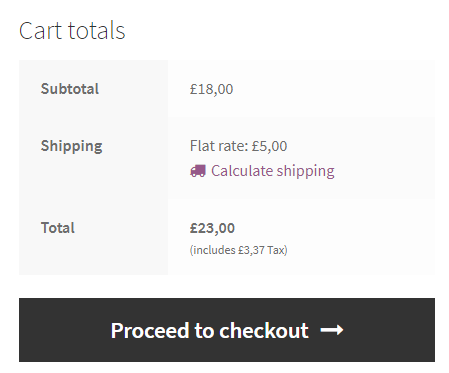
Preise ohne Steuern anzeigen
Die zweite Möglichkeit, die Steuer zu konfigurieren, ist:
- Ich gebe Preise mit Mehrwertsteuer ein
- Der Shop zeigt den Preis ohne Steuern an
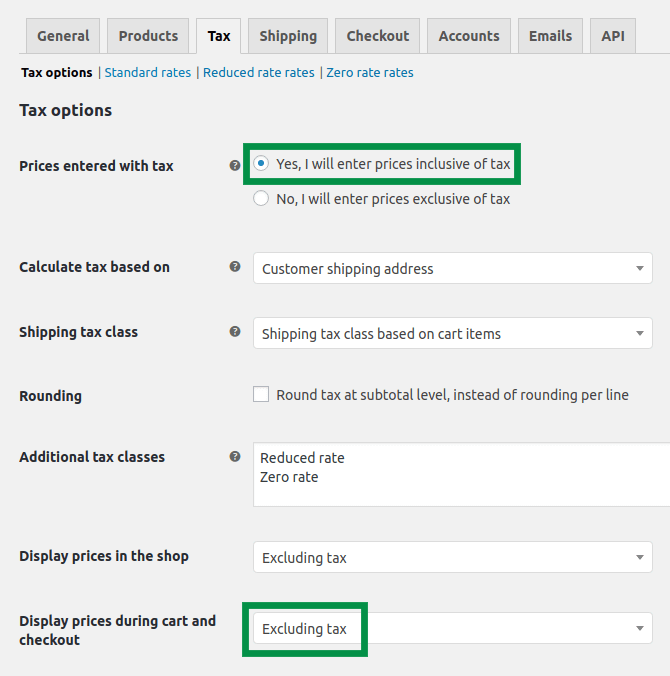
Sehen:
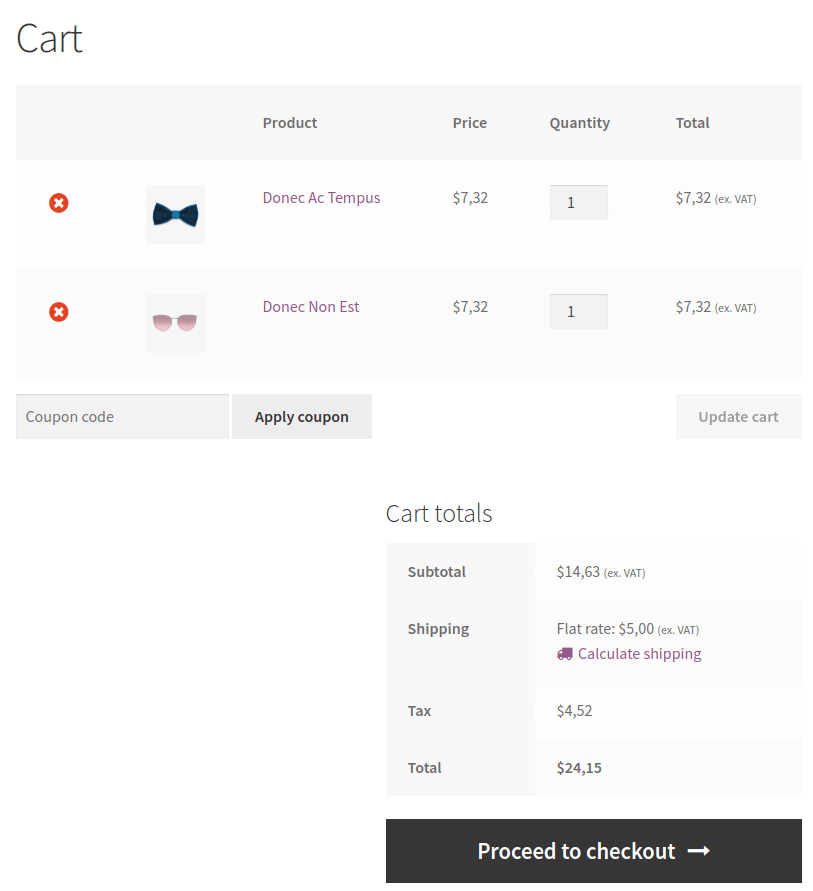
Hier ist eine neue Zeile: Steuer. Außerdem zeigt der Shop Preise ohne Mehrwertsteuer an:
- 7,32 $ statt 9,00 $ für ein Produkt
- und 5,00 $ statt 6,15 $ für den Versand
Angegebene Preise ohne Mehrwertsteuer
Preise inklusive Steuern anzeigen
Versuchen wir es mit einer ganz anderen Konfiguration. Wir verwenden die Option, um festzulegen, dass wir Preise ohne Steuern eingeben . Es verändert sich sehr.
Das bedeutet, dass die Preise, die Sie in den Produkteinstellungen festlegen, exklusive Steuern sind. Das Geschäft fügt dem von Ihnen festgelegten Preis Mehrwertsteuer hinzu.
Außerdem habe ich eingestellt, dass der Shop Preise inkl. MwSt. anzeigen soll.
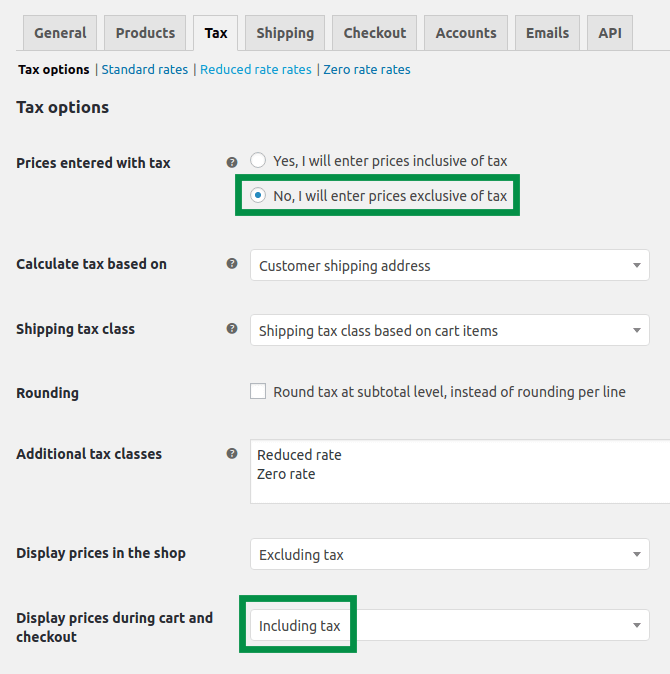
Was ist der Effekt?
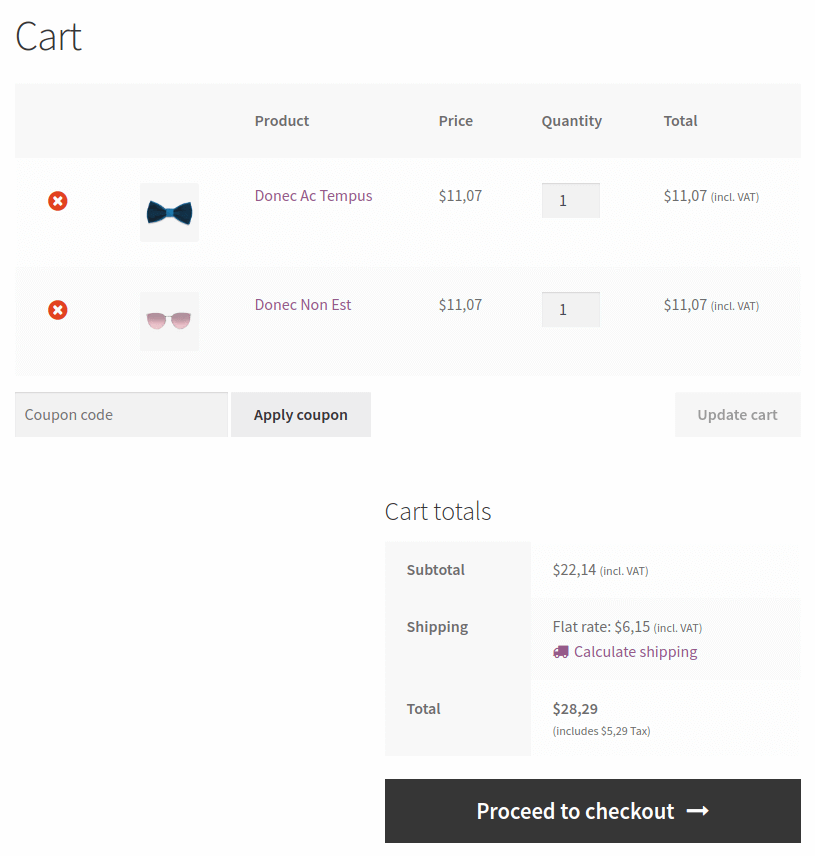
Wie Sie sehen, betragen die Versandkosten immer noch 6,15 $.
Preise ohne Steuern anzeigen
Noch eine weitere Möglichkeit, Steuern zu konfigurieren. Die Preise sind diesmal:
- ohne MwSt eingetragen
- ohne MwSt. angezeigt
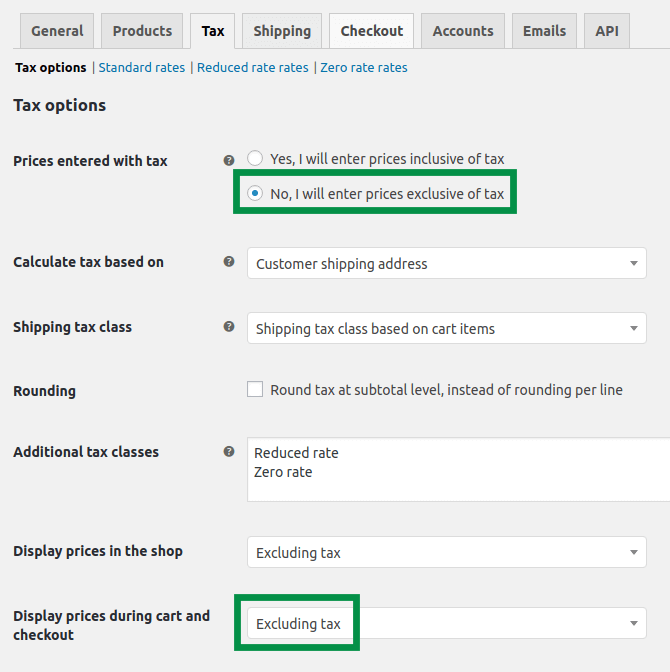
Schauen Sie sich den endgültigen Effekt an:
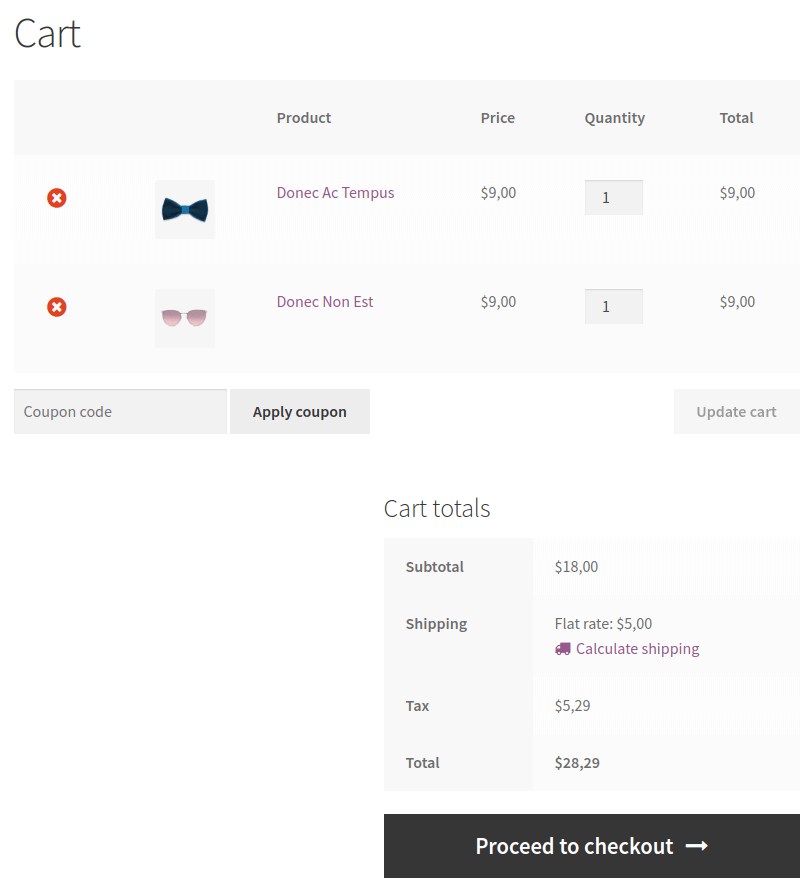
Wie berechnet man den richtigen Nettobetrag in WooCommerce?
Wenn Sie sich entscheiden, Preise ohne Steuern in WooCommerce einzugeben, müssen Sie den korrekten Nettobetrag berechnen. Es scheint einfach zu sein, aber in WooCommerce ist es etwas komplizierter. Manchmal führt die Rundung von WooCommerce dazu, dass die Steuerberechnung leicht falsch berechnet wird. Dies gilt hauptsächlich für die Produktsteuer, da Sie Ihrem Warenkorb mehrere davon hinzufügen können. Bei Produkten empfehlen wir, den Nettobetrag mit vier Nachkommastellen einzugeben. Bei den Versandkosten sollten zwei Nachkommastellen ausreichen .
Mit dieser Formel können Sie den richtigen Nettobetrag berechnen:
Price without tax = price with tax/1,23
In diesem Beispiel habe ich die Versandkosten mit 23 % MwSt. berechnet. Wenn Sie einen anderen Steuersatz verwenden, können Sie die 1,23 auf den richtigen Betrag ändern. Bei 18 % sind es beispielsweise 1,18.
Wenn Sie also 9,95 USD mit Steuern für den Versand berechnen möchten und 23 % Steuertarif haben, teilen Sie 9,95 durch 1,23, und Sie erhalten Ihre korrekten Versandkosten ohne Steuern in WooCommerce – 8,09 USD.
Wie richte ich Versandsteuern einfacher mit flexiblem Versand ein?
Ich weiß, dass das etwas kompliziert ist. Ich habe jedoch ein zusätzliches Tool, das es einfacher macht, die angemessenen Versandkosten einschließlich Steuern festzulegen. Es ist ein Plug-in Flexible . Alle Steuereinstellungen für den Versand, die Sie oben gelesen haben, werden auch vom Plugin unterstützt. Es verfügt jedoch über zusätzliche Funktionen, sodass Sie unabhängig von den WooCommerce-Einstellungen die Versandkosten zusammen mit der Steuer direkt auf der Methode eingeben können.
Flexibler Versand WooCommerce
Der beste Tischpreisversand für WooCommerce. Zeitraum. Erstellen Sie Versandregeln basierend auf Gewicht, Bestellsummen oder Artikelanzahl.
Kostenlos herunterladen oder Gehen Sie zu WordPress.orgDas Ganze findet auf der Versandart statt die mit dem Flexible Shipping Plugin in Ihrer hinzugefügt wurde . Alles, was Sie tun müssen, ist die flexible Versandmethode hinzuzufügen und Sie finden die Steuereinstellungen. Standardmäßig sehen sie so aus:
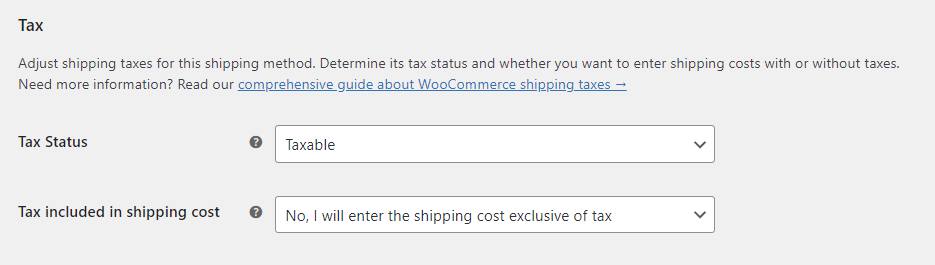
Mit diesen Einstellungen verhalten sich die Versandart und deren Kosten wie eine reguläre Versandart in WooCommerce. Wenn Sie jedoch die Option Steuer in den Versandkosten enthalten auf Ja, ich gebe die Versandkosten inklusive Steuern eingeben festlegen , ändert sich die Versandart stark. Mit dieser Einstellung enthalten alle festgelegten Versandkosten den Steuersatz, unabhängig von den WooCommerce-Einstellungen. Auf diese Weise können Sie die Versandkosten und den WooCommerce-Steuersatz viel einfacher verwalten.
Es ist nicht so schwer, WooCommerce-Versandsteuern einzurichten, oder?
Sie haben gesehen, wie sich unterschiedliche Steuerkonfigurationen auf die WooCommerce-Versandsteuer auswirken. Ich hoffe, diese Anleitung hat Ihnen geholfen.
Wenn Sie Fragen haben, teilen Sie uns dies im Kommentarbereich unten mit. Vielen Dank für Ihre Zeit!
Vielleicht interessiert Sie auch unser ultimativer Leitfaden für den WooCommerce-Versand?
